Метод 6 Откат драйвера для видеокарты до предыдущей версии
Возможно, проблема с обнаружением второго монитора заключается в драйвере для видеокарты, который в данный момент установлен у вас в системе. Чтобы решить эту проблему, можно попробовать выполнить откат видеодрайвера к предыдущей версии. Делается это, опять-таки, через Диспетчер устройств.
- Пройдите в Диспетчер устройств, перейдите в раздел Видеоадаптеров и найдите свою видеокарту.
- Нажмите на нее правой кнопкой мыши и выберите «Свойства».
- Перейдите во вкладку «Драйвер».
- Нажмите на кнопку «Откатить».
Как только произойдет откат драйвера для вашего компьютера, снова попытайтесь подключить к нему два монитора. Если на этот раз все прошло отлично и вы таки совершили задуманное, то дело определенно заключалось в драйвере для видеокарты.
Понравилась статья?
Лайк автору 0
Источник: sksmonitoring.ru
Монитор не видит HDMI кабель: что делать

Если монитор не видит HDMI кабель скорее всего проблема в том, что переходник HDMI-VGA не работает с аналоговым монитором.
В случае использования устаревшего монитора ничего сделать нельзя — даже если есть соответствующий переходник поддерживать все достоинства протокола HDMI он не будет. Выход один — купить современный монитор. Если же монитор новый нужно проблема скорее всего в настройках.
Проверка подключения второго монитора и его базовых параметров
Если видеоадаптер не может обнаружить дополнительный монитор, то в 90% случаев это свидетельствует о том, что он просто не назначен в системе.
Для того, что бы подключить второй дисплей, надо зайти в Свойства Экрана, точнее — во вкладку Разрешения и выбрать пункт Поиск устройства. После обнаружения монитора системой, необходимо указать, что делать с новым устройством. Проблема монитор не видит HDMI кабель почти решена.
Система предложит варианты использования дополнительного дисплея:
- Использовать главный монитор.
- Сделать клон — мониторы будут показывать одну и ту же картинку.
- Расширить экраны – каждый дисплей будет показывать свой рабочий стол.
Специально для Вас: Где просмотреть все удаленные SMS: на Android и iOS
Когда назначение второго дисплея определено на нём появится изображение. Таким образом, проблема монитор не видит HDMI кабель решена.
Видеокарта и драйверы
Проблема, которая встречается реже всех остальных, заключается в сбое видеоадаптера. Это может происходить из-за неактуальной версии драйверов или других проблем с программным обеспечением видеокарты.
Драйверы могут работать с ошибками, а иногда причиной почему монитор не видит HDMI кабель может стать неоптимизированный код драйверов.
Для решения вышеуказанных проблем необходимо скачать последнюю версию драйверов с сайта производителя видеокарты и установить их.
Внимание! Эксперименты с драйверами сырых версий или неопознанных производителей проводить не стоит. Особенно непредсказуемо ведут себя альфа-версии драйверов. Надежнее всего устанавливать только оригинальные драйвера с сайта производителя видеокарты.
Другие варианты
Других вариантов решения проблемы монитор не видит HDMI кабель не существует. Если вышеописанные действия не устранили проблему скорее всего проблема останется актуальной. Однако в редких случаях она может решиться сама собой — многие пользователи замечали, что через несколько дней монитор неожиданно начинал видеть HDMI кабель, хотя для решения проблемы никаких действий не предпринималось вовсе.
Специально для Вас: Почему не работает звук HDMI: что делать
Скорее всего это аппаратная проблема и никакими программными средствами решить её невозможно.
Решения проблемы монитор не видит HDMI кабель следующие:
- Найти другой переходник — иногда помогает.
- Встроенный переходник — также часто выход из положения так как кабель с таким устройством имеет более полный протокол обмена информацией.
- Найти кабель другого интерфейса — например HDMI 1.4 заменить на HDMI 1.3.
- Использовать другой монитор.
Таким образом, ответ почему монитор не видит HDMI кабель чаще всего заключается именно в том, что устройство просто не назначены в системе…
Источник: mirdostupa.ru
Как подключить второй монитор или телевизор к компьютеру или ноутбуку
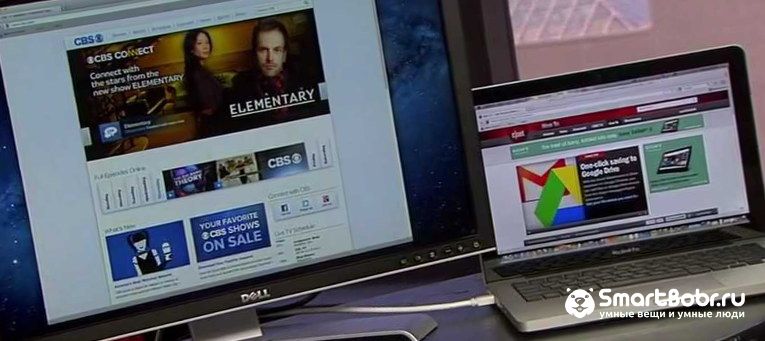
Рассмотрим, как подключить второй монитор, и что для этого нужно. Далее описаны инструкции для Windows 7 и Windows 10. Перед тем как приступить к подключению, определите для чего вы будете использовать второй монитор и выберите нужный тип соединения.
Второй экран удобно использовать в таких случаях:
- Для одновременного просмотра фильма и серфинга в интернете. Также, вы можете включить игру, а на втором мониторе смотреть видео;
- Просмотр нескольких окон браузера одновременно;
- Монтаж видео. Эта процедура занимает не один час времени, поэтому использование второго монитора позволит контролировать монтаж и дальше продолжать использовать ПК.
Существует три возможных режима подключения – переключение картинки на второй экран, дублирование изображения на обеих мониторах или же продолжение рабочего стола на втором экране.
В первом случае сразу после обнаружения нового дисплея первый экран компьютера погаснет, и вы будете работать только со вторым монитором. Дублирование изображения позволяет видеть один и тот ж процесс на всех подключенных мониторах. Расширение – это тип соединения, при котором новый экран становиться визуальным продолжением первого, что позволяет запускать сразу несколько программ. Пример расширения показан на рисунке:
Требования и типы соединения
Для работы с несколькими экранами, видеокарта вашего компьютера должна поддерживать такую функцию. На старых компьютерах могут возникнуть сложности с подключением к интегрированной видеокарте, а вот более 90% современных ПК без проблем «увидят» второй дисплей.
Есть несколько типов соединения:
- HDMI – стандартная технология подключения для цифровых экранов. Позволяет максимально передать качество изображения. Используется во всех современных нетбуках и настольных ПК. Если ваш первый монитор имеет именно такой тип соединения, на задней панели экрана и компьютера вы увидите такой разъем:

- VGA – это стандарт аналогового подключения. Используется для соединения в более старых версиях компьютеров. Также, некоторые современные ноутбуки и системные блоки имеют разъемы для HDMI и VGA одновременно. Это позволяет без проблем подключать к системе разные типы мониторов или даже экран аналогового телевизора. Внешний вид разъема VGA и провода, который используется для соединения:

Проводное подключение второго монитора
Перед тем как как подключить второй монитор в Windows 7, 10, необходимо выполнить его физическое подключение к системе. Определитесь с типом вашего монитора (аналоговый или цифровой), затем найдите на задней панели дисплея выход VGA или HDMI. Аналогичный разъем должен находится и в вашем компьютере.
Возьмите провод для подключения и соедините два разъема VGA или два разъема HDMI (один – на компьютере или ноутбуке, второй – на самом мониторе). Убедитесь в том, что провод хорошо подключен к обеим устройствам. Малейшая неточность может спровоцировать произвольное отключение второго монитора.
На последнем этапе соединения нужно включить питание дополнительного экрана, то есть подключить его к розетке. Провод, соединяющий экран и ПК и кабель питания идут в комплектации с монитором. При необходимости, переходники HDMI-HDMI или VGA-VGA можно купить в любом магазине техники.
Источник: smartbobr.ru