Нет сигнала на мониторе? Иногда при появлении подобной проблемы на экране можно увидеть соответствующее сообщение: «Отсутствует соединение», «Нет подключения» и прочие. В других случаях монитор вообще ничего не показывает — все, что может увидеть пользователь, это черный экран. Что может привести к отсутствию видеосигнала и как самостоятельно устранить эту неисправность? Рассмотрим основные причины возникновения этой проблемы и способы их устранения.
Сообщение «Нет сигнала на мониторе»
Если на экране появляется уведомление об отсутствии связи монитора с компьютером, проверьте следующие факторы:
- Подключение DVI, HDMI или VGA-кабеля. В зависимости от модели монитора и видеокарты, соединение с компьютером может производиться с использованием одного из этих интерфейсов. Если штекер в разъеме закреплен плохо, может отсутствовать контакт с монитором. Проверьте подключение кабеля в разъеме на системном блоке и мониторе. Для этого отключите и снова подключите штекер к разъему.
- Исправность DVI, HDMI или VGA-кабеля. Замените шнур на заведомо исправный. Если изображение появилось, значит оригинальный кабель перебит и нуждается в замене.
- Исправность DVI, HDMI или VGA-разъемов. Современные компьютеры оснащены несколькими интерфейсами для подключения монитора. Проверьте, не связано ли отсутствие видеосигнала с неисправностью гнезда на системном блоке или мониторе. Для этого подключите дисплей к компьютеру при помощи другого интерфейса.

Если монитор исправно работает с другим компьютером, скорее всего причина неисправности — видеокарта. Если есть возможность подключите другую совместимую видеокарту (для проверки можно переставить с другого компьютера). Для этого выполните следующие действия:
- Отключите компьютер от сети электропитания (обязательно).
- Открутите винты, удерживающие боковую панель системного блока.
- Снимите боковую панель.
- Открутите винты крепления видеокарты и извлеките ее из разъема.
- Продуйте разъем и используйте мягкую кисточку для очистки от пыли.
- Вставьте исправную видеокарту в разъем и закрутите винты.
- Установите боковую панель системного блока на место и подключите компьютер к сети.
- Включите компьютер. Обратите внимание, исчезло ли сообщение «Нет сигнала на мониторе»? Появилось ли изображение? В случае неисправности видеокарты, ее необходимо отнести в сервисный центр для дальнейшей диагностики.

На мониторе нет изображения
Если на дисплее не отображается никакой информации (черный экран), первым делом проверьте работоспособность монитора — от этого будут зависеть следующие действия. Для проверки подключите дисплей к другому компьютеру или ноутбуку.
Если неисправен монитор
Если изображение полностью отсутствует, значит из строя вышла матрица или микросхема питания на мониторе. В таком случае придется обратиться в сервисный центр для дальнейшей диагностики и выявления неисправностей. Чаще всего в ситуации, когда монитор никак не реагирует на подключение, придется подумать о покупке нового.
Если при подключении дисплея к компьютеру пользователь наблюдает тусклое размытое изображение, значит неисправна LED-подсветка или микросхема питания. При перегорании конденсаторов на плате или инжектора перестает формироваться высоковольтное напряжение. В таком случае LED-подсветка не будет исправно работать. Если пользователь не обладает достаточными знаниями для диагностики и ремонта монитора, лучшим решением будет обратиться в сервисный центр.

Осторожно! На плате управления электропитанием монитора присутствуют конденсаторы, сохраняющие напряжение 1000В даже после отключения кабеля питания.
Если неисправен компьютер
Отсутствие изображения на мониторе может указывать на проблемы с BIOS. Для устранения неисправности попробуйте сбросить BIOS до заводских настроек. Выполните следующие действия:
- Отключите кабель питания компьютера от электросети и снимите боковую панель.
- Переставьте перемычку CLRTC, расположенную на материнской плате, с положения 1-2 в положение 2-3.
- Через 15-20 секунд переставьте перемычку в стандартное положение.
- Установите боковую панель на место и подключите шнур питания.
- Проверьте изображение на мониторе.

Иногда отсутствие изображения связано с плохим контактом оперативной памяти. Чтобы проверить так ли это, выполните следующие действия.
- Отключите кабель питания от системного блока и электросети.
- Открутите крепежные винты и снимите боковую панель компьютера.
- Используя мягкую щетку, продуйте компьютер от пыли (лучше всего это делать на улице).
- Отодвиньте защелки удерживающие оперативную память и достаньте ее из разъема.
- При помощи ластика очистите контакты на планке.
- Сделайте то же самое для всех плат ОЗУ.
Если ничего из вышеперечисленного не помогает, значит неисправность гораздо серьезнее, и может быть связана с поломкой северного или южного моста на материнской плате. В сервисном центре специалисты смогут точнее определить причину возникшей проблемы. Если ремонт нецелесообразен, придется заменить материнскую плату на новую.
Источник: ru.nodevice.com
Второй монитор не работает. Что делать?
Второй монитор — важнейший инструмент повышения производительности. Если ваш компьютер может поддерживать несколько мониторов, покупка второго монитора — хороший выбор для повседневной работы. Однако что делать, если ваш новый второй монитор не обнаружен?
Распространенные проблемы со вторым монитором
Проблемы со вторым монитором проявляются несколькими распространенными способами:
- Второй монитор не отображает никакого контента и показывает черный экран.
- Второй монитор отображает контент с разрешением, отличным от его естественного разрешения.
- Контент на втором мониторе страдает от артефактов, которых не видно на основном мониторе.
- Изображение искажено, обесцвечено, дублируется или иным образом неверно.
Действия по устранению большинства из этих проблем со вторым монитором по существу одинаковы.

Причины проблем со вторым монитором
Независимо от конкретной проблемы, с которой вы столкнулись, существует несколько основных причин всех проблем со вторым монитором:
- Компьютер не поддерживает отображение ни по глубине цвета, ни по количеству пикселей, ни по параметрам интерфейса.
- Кабель монитора поврежден или неисправен.
- Драйверы дисплея компьютера неправильно обрабатывают дополнительный дисплей.
Как исправить проблемы со вторым монитором в Windows и macOS
Выполните следующие действия, чтобы диагностировать и устранить причину неисправности второго монитора.
Перезагрузите компьютер. Перезагрузка ПК — это классический шаг по устранению неполадок, потому что он работает эффективно. Перезапуск может решить проблему. Он также закрывает другие процессы, которые могут помешать. С быстрым перезапуском вы начнете с чистого листа.
Измените разрешение экрана. Если на втором мониторе отображается изображение, но оно размытое, пиксельное, искаженное, обесцвеченное или является копией основного дисплея, проверьте настройки дисплея компьютера. Если частота кадров или разрешение неверны, исправление можно найти там же. Эти проблемы с отображением также можно исправить в macOS.
Отрегулируйте настройки масштабирования.Если окна отображаются в разных размерах на разных мониторах в Windows 10, настройте параметры масштабирования. Рекомендуемая настройка будет максимально соответствовать видимому размеру окна на мониторах.
В macOS перейдите в Системные настройки> Дисплеи
Диспле́й (англ. display — показывать, от лат. displicare — рассеивать, разбрасывать) — электронное устройство, предназначенное для визуального отображения информации. Дисплеем в большинстве случаев можно назвать часть законченного устройства, используемую для отображения цифровой, цифро-буквенной или графической информации электронным способом. Википедия
. Выбрать По умолчанию для отображения. или нажмите Масштабированный и выберите правильное разрешение.
Исправьте обесцвечивание и точность цветопередачи. То же самое работает в macOS с использованием процесса калибровки дисплея. Если настройки компьютера не решают проблему, используйте устройство для калибровки оборудования или настройте параметры цвета, гаммы и яркости монитора в экранном меню монитора. Каждый монитор отличается, но цвет или же Глубина отображения надежные ключевые слова для поиска.
Важно: Некоторые проблемы с цветом могут быть результатом различных панелей дисплея, подсветки, технологий или возраста. Если вам нужно точное соответствие, подумайте о мониторах для редактирования фотографий профессионального уровня.
Отрегулируйте частоту обновления монитора. Мониторы
Монитор (от лат. monitor напоминающий, предупреждающий, надзиратель, надсмотрщик): В технике Монитор — класс артиллерийских бронированных надводных кораблей USS Monitor — американский военный корабль Аппарат, предназначенный для вывода графической, текстовой или звуковой информации: Дисплей — устройство для показа изображений, порождаемых другими устройствами (например, компьютерами). Прибор для контроля определённых параметров, которые нужно непрерывно или регулярно отслеживать, например, уровня радиации. Видеоконтрольное устройство (в телевидении — для контроля качества изображения, в системах видеонаблюдения — для наблюдения за контролируемым пространством). Википедия
созданы для работы с определенной частотой обновления или с набором популярных. Если ваш компьютер не отправляет сигнал с одной из поддерживаемых частот, есть вероятность, что монитор не будет отображать сигнал.
В macOS перейдите к Системные настройки > Дисплеи. и отрегулируйте Частота обновления выпадающее меню.
Замените текущий кабель. Если вы видите артефакты на дисплее или изображение совсем отсутствует, наиболее распространенной причиной является неисправный кабель. Очень длинные или плохо экранированные кабели особенно подвержены помехам.
Важно: хорошие кабели не обязательно должны стоить целое состояние. Позолоченные разъемы или бескислородная медь не дают заметной разницы в качестве изображения. Однако плохо построенные кабели могут вызвать проблемы. Приобретайте кабель у проверенного производителя. Monoprice предлагает отличное сочетание доступности и надежного качества.
Соедините кабель второго монитора к альтернативному порту.Измените порт на ПК, порт на дисплее или и то, и другое. Изменяйте только по одному, чтобы вы могли точно определить, какие порты вызвали проблему. Если на вашем ПК нет второго совместимого порта, соедините монитор к другому компьютеру. Это может выявить проблемы с настройками или портами компьютера.
Убедитесь, что кабель поддерживает правильную версию стандарта дисплея. Кабели HDMI могут поддерживать все, что угодно, от HDMI 1.0, который обеспечивает минимальную поддержку, до HDMI 2.1, который может поддерживать самые высокие разрешения, цветовые пространства и аудиоканалы.
Мониторы USB-C и Thunderbolt еще больше сбивают с толку, поскольку кабели физически взаимозаменяемы, но не совместимы. Между тем, DVI имеет несколько версий, и можно подключить несовместимый кабель DVI к компьютеру или монитору.
Важно! Просмотрите документацию, прилагаемую к кабелю, или веб-сайт, на котором вы приобрели кабель, чтобы узнать последнюю версию подключения дисплея, поддерживаемую кабелем. Если кабель не поддерживает ваш дисплей, замените его подходящим кабелем. Кроме того, проверьте внешний вид разъемов кабеля и разъемов на ПК и мониторе, чтобы убедиться, что они одинаковы.
Удалите все переключатели или преобразователи из сигнальной цепи. Если кабель имеет HDMI на одном конце и DVI на другом, попробуйте кабель с одинаковыми разъемами на обоих концах. Если возможно, временно удалите или замените ключи и переключатели. Если более простое подключение работает, виновато удаленное устройство. Обязательно извлекайте только одно устройство за раз для правильного устранения неполадок.
Попробуйте другой интерфейс дисплея. Например, если второй монитор в настоящее время подключен через HDMI, используйте вместо него Display Port. Это может помочь в нескольких вещах. Если текущий интерфейс не может управлять всеми пикселями на втором мониторе, переключение на другой интерфейс может решить эту проблему.
Важно: В зависимости от возможностей вы можете ранжировать распространенные разъемы дисплея следующим образом: DisplayPort, HDMI, DVI, Thunderbolt, USB-C, VGA. Если вам не нужно использовать соединение VGA для совместимости с устаревшими версиями, избегайте этого, поскольку оно не может правильно управлять современными дисплеями. Не забывайте, что существует несколько версий HDMI, DVI и USB-C. То, что вы можете подключить кабель к порту, не означает, что у вас будет полная совместимость.
Обновите драйверы дисплея компьютера. Если у вас дискретная видеокарта стороннего производителя, обновите драйверы от производителя. Если вы подключаете монитор к разъемам дисплея материнской платы, посетите веб-сайт производителя материнской платы или компьютера, чтобы узнать, есть ли обновленные драйверы для этих функций.
Понизьте качество изображения. Если монитор страдает от низкой частоты кадров, прерывистости или искажения видео или игрового контента, может помочь снижение сложности сигнала. Для прохождений сначала попробуйте настройки самого низкого качества, а затем постепенно улучшайте качество, пока проблема не появится снова. Для видеоконтента попробуйте более низкое разрешение или менее требовательную частоту кадров.
Проверьте силовые соединения. Если монитор не включается, попробуйте другие разъемы питания или розетки. Перед подключением монитора проверьте стенные розетки с другими устройствами, чтобы убедиться, что эти устройства работают правильно.
Проверьте настройки входа монитора. Если у монитора есть несколько входных интерфейсов, убедитесь, что в экранном меню монитора выбран правильный. Большинство мониторов имеют функцию автоматического определения, которая автоматически переключается на разъем, принимающий сигнал. Если это не сработает, установите разъем дисплея вручную.
Убедитесь, что монитор может отображать отправленное на него содержимое. Имеет ли монитор достаточную цветовую гамму, разрешение или битовую глубину для правильного отображения контента? См. Документацию к монитору или веб-сайт производителя монитора.
Замените монитор.Если ни один из этих шагов не решит проблему, возможно, вам потребуется заменить монитор. Если вы видите цветные линии, черные или цветные точки или трещины на изображении, возможно, панель монитора повреждена и требует замены.
Источник: rutab.net
Монитор пишет Нет сигнала, No signal detected, Check signal cable — что это означает и что делать?

Частый вопрос пользователей: что делать, если монитор пишет «Нет сигнала», а компьютер работает, а также что означают сообщения: No signal detected, Check signal cable, No input signal, «Проверьте сигн. каб.», «Сигнал не обнаружен» и аналогичные. Проблема может возникнуть при любом типе подключения: HDMI, VGA, Display Port и DVI.
В этой инструкции подробно о том, почему при включении компьютера нет сигнала или «No signal detected» на мониторе, возможных причинах проблемы и способах исправить ситуацию. Сначала — простые варианты, затем — более сложные, но также во многих случаях срабатывающие. Схожая проблема: Монитор пишет Вне диапазона, Вход не поддерживается (или Out of Range и Input Not Supported) .
- Что значит Check signal cable, No signal detected на мониторе
- Простые способы исправить «Нет сигнала»
- Дополнительные причины и решения
- Видео инструкция
Что означает Check signal cable, No signal detected и «Нет сигнала» на мониторе
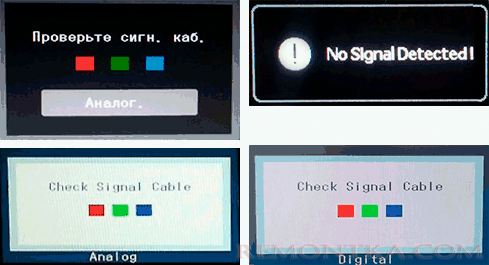
Все перечисленные сообщения на экране монитора имеют одно значение: на вход не поступает поддерживаемый этим входом видео сигнал. Причина одна, но сообщения в зависимости от конкретного монитора могут быть разными.
- Checksignalcable означает «Проверьте сигнальный кабель» (тот, которым подключен монитор к компьютеру). Также может отображаться как «Проверьте сигн. каб.».
- Nosignaldetected значит «Сигнал не обнаружен».
- Noinputsignal говорит переводится как «Нет входного сигнала».
Простые причины того, что нет сигнала на мониторе и как это исправить
Для начала о простых и достаточно распространенных вариантах причин проблемы и соответствующих методах решения. Рекомендую не пропускать ни один пункт, даже если вы уверены, что уж с этим-то точно всё в порядке.
- Действительно отключен либо не плотно подключен кабель со стороны монитора или видеокарты компьютера: его можно случайно задеть, кто-то мог двигать монитор. Обязательно проверьте, это не такой уж и редкий случай.

- Если вы обновили монитор или видеокарту, после чего подключили монитор с использованием какого-либо переходника или кабеля с разными интерфейсами (например, Display Port — HDMI, HDMI — VGA/DVI и подобными), помните, что сам этот кабель или переходник может быть источником проблемы: часть из них однонаправленные, часть — работают только на определенном оборудовании (например, только на тех видеокартах, где поддерживается аналоговый вывод по HDMI, а таких в последнее время не производят). Решения в данном случае — постараться использовать подключение с помощью однотипных портов или хотя бы цифровой выход подключать к цифровому входу, также можно приобрести активный конвертер сигнала. В идеале — использовать оригинальный кабель монитора без переходников.

- Если вы подключали ваш компьютер ко второму монитору, проектору или к ТВ ( Как подключить ноутбук или компьютер к телевизору ), выключите компьютер, отключите от видеокарты кабель, ведущий к ТВ (даже если он отключен от самого телевизора или второго монитора), снова включите компьютер и проверьте, исчезла ли проблема No signal detected или Check signal cable.
- Если в меню самого монитора есть возможность выбора источника входного сигнала (пункт «Вход», «Input»), откройте это меню и попробуйте вручную выбрать используемых вход.

- При наличии возможности, подключите ваш монитор к другому компьютеру или ноутбуку, чтобы исключить неисправность самого монитора или его портов: если на другом компьютере тоже нет сигнала, проблему стоит искать на уровне самого монитора.
- Если на компьютере ранее была дискретная видеокарта, а теперь вы подключили монитор к интегрированной (выход на материнской плате), получив в результате «Нет сигнала», причиной может быть либо отключенное интегрированное видео в БИОС, либо выставленный там же приоритет PCI-E видеокарты, либо процессор без интегрированного видео.
- Некоторые старые видеокарты не могут выводить сигнал на Display Port (теоретически возможен тот же вариант и с HDMI) до загрузки драйверов (в начале загрузки установленной ОС). Что это значит: если вы только что собрали компьютер с такой видеокартой или решили переустановить на нем систему, загрузившись с флешки, а монитор подключен по Display Port, сигнала с него может не быть.
- Если вы купили новый монитор с USB-C/Thunderbolt подключением и подключаете к нему ноутбук, изучите характеристики ноутбука: не все они поддерживают вывод изображения по USB-С. Также рекомендую использовать «родной» кабель монитора, кабели USB-C отличаются и некоторые из них могут не поддерживать вывод видео/звука на монитор.
Отдельно по второму из перечисленных пунктов: сегодня часто встречается ситуация, когда пользователь приобретает современную видеокарту, на которой есть лишь Display Port и HDMI, но имеет старый недорогой монитор, на котором ничего кроме VGA/DVI и именно тогда сталкивается с тем, что нет сигнала. Это можно решить, приобретя активный конвертер с HDMI или DP на стандарт монитора, но, если существует возможность, я бы рекомендовал поменять монитор.
Дополнительные возможные причины отсутствия сигнала на мониторе и возможные решения
Если всё, что было описано выше, не сработало, перейдём к другим возможным вариантам, тоже в достаточной степени распространенным:
- Если у вас есть интегрированное видео, попробуйте физически отключить дискретную видеокарту, подключить монитор к интегрированному выходу и проверить, решит ли это проблему. Если решило, возможные варианты: не подключено дополнительное питание к дискретной видеокарте, аппаратные проблемы видеокарты, недостаток мощности блока питания (реальная мощность может падать вследствие износа), проблемы со слотом, куда подключена видеокарта.
- Рассматриваемую проблему часто описывают как «На мониторе нет сигнала, а компьютер работает». На самом деле, шум вентиляторов и свет индикаторов после нажатия кнопки включения не всегда говорит о том, что компьютер включается и работает: при проблемах с видеокартой, блоком питания, оперативной памятью, отсутствии подключения некоторых линий питания к материнской плате (часто при самостоятельной чистке, сборке и разборке, замене компонентов) он может просто включать питание по некоторым линиям, но не запускаться, а также не выдавать сигнала на монитор (при этом он не будет воспроизводить и звуков загрузки ОС, если раньше такие были, а теперь нет — это довод в пользу описываемого варианта). Если на этом же компьютере не показывают и другие мониторы — это ещё один довод в пользу такого случая. Подробно об этом в отдельной инструкции Что делать, если компьютер не включается .
- Если при начале загрузки компьютера монитор что-то показывает (экран POST/BIOS, логотип), а затем появляется сообщение о том, что нет сигнала, вероятно что-то не так с параметрами вывода изображения, заданными в операционной системе. Правда, обычно в этом случае сообщается о том, что Signal is out of range (сигнал за границами диапазона). Возможное решение, если у вас Windows — запустить безопасный режим и использовать точки восстановления, либо загрузиться с флешки с той же версией ОС, что у вас установлена, на втором экране выбрать внизу слева «Восстановление системы» и использовать точки восстановления. В Windows 10 в среду восстановления можно попасть после двух принудительных выключений (долгим удержанием кнопки питания, хотя это и не самая безопасная техника). В крайнем случае можно прибегнуть и к переустановке ОС.
Видео инструкция
Надеюсь, один из вариантов сработал в вашем случае. Если решение всё ещё требуется, опишите ситуацию подробно в комментариях: модель видеокарты, монитора, как именно выполнено подключение, после чего возникла проблема «Нет сигнала» и что уже было опробовано. Возможно, решение удастся найти и для вашей ситуации.
Источник: remontka.com