
Рабочий монитор компьютера может выйти из строя в самый неподходящий момент, поэтому придется либо остановить работу до починки монитора, либо найти альтернативный вариант. Одним из таких альтернативных вариантов является подключение к ПК ноутбука, который будет выполнять роль монитора.
Справиться с задачей подключения ноутбука в качестве дополнительного экрана может даже обыватель – это можно сделать с помощью локальной сети, сети Wi-Fi и специальных программ или посредством портов с соответствующими кабелями. Все способы удобны по-своему, и выбирать стоит не только из собственных технических знаний (например, некоторым пользователям сложно разобраться в специальных программах), но и исходя из характеристик вашей техники. Небольшие понятные инструкции, приведенные ниже, помогут лучше разобраться в этом вопросе.
Как передать изображение с ноутбука на монитор.Как транслировать экран ноутбука на монитор
Используем локальную сеть
Одним из вариантов, который можно успешно использовать как в офисных, так и в домашних условиях, это локальная сеть. Для этого нужно следовать простой инструкции:
- Зайдите в панель управления. Там нужно найти раздел центра управления сетями и общим доступом.
- Создайте удаленное подключение. После этого надо будет воспользоваться мастером установки и ввести запрашиваемые им данные.
- На ноутбуке, который вы подключаете в качестве монитора, нужно активировать опции проецирования на данное устройство.
- На компьютере, чей экран будет проецироваться на ноутбук, нужно перейти к параметрам экрана и подключиться к беспроводному варианту.
После этого достаточно дать согласие на соединение. Если все сделать правильно, то вы получите дополнительный экран для вашего компьютера.
Стоит отметить, что синхронизация будет доступна для компьютеров на Windows 10 и далее. На ранних версиях операционной системы такая функция не предусматривается и придется воспользоваться другими вариантами подключения ноутбука в качестве основного или второго монитора.

Используем Wi-Fi и специальные программы
Как правило, программы, которые помогают синхронизировать компьютер и ноутбук, работают при активном подключении к интернету. Для устройств на операционной системе Windows 7 и старше подойдет программа Air Display. Ее нужно запустить одновременно на двух устройствах. Понятный интерфейс поможет быстро разобраться в настройках и подключить ноутбук в качестве монитора. Но такая программа подходит для пользователей с небольшим разрешением экрана.
Есть также программа TeamViewer, известная многим. Она позволяет не просто сделать их ноутбука экран, а обеспечить полный контроль над подключенным устройством, таким образом, ее можно использовать и в других целях, например, когда нужно удаленно отправить файл из офисного компьютера.
Использовать ноутбук как монитор для ПК поможет MaxiVista – это удобная утилита, которая легко настраивается и имеет интуитивно понятный интерфейс. Но есть и минус – она платная.
Все упомянутые программы, а также их аналоги, имеют достаточно простой протокол использования, и в них легко разобраться, если следовать подсказкам и инструкциям внутри утилит.
Используем порт и кабель
Такое подключение подходит для тех, у кого нет желания тратить время на беспроводные подключения. Как правило, порт может быть HDMI, DVI или VGA, и под него подбирается соответствующий разъему кабель. Важно, чтобы оба устройства имели одинаковые разъемы, иначе потребуется специальный переходник для их подключения друг к другу.
Как же происходит подключение? Нужно выполнить простые действия:
- Подключить компьютер и ноутбук между собой с помощью подходящего кабеля.
- Запустить устройства и на рабочем столе кликнуть правкой кнопкой мыши. Появится выбор команды – выбрать свойства и опцию разрешения экрана.
- Включить опцию отображения рабочего стола на втором экране.

Далее достаточно сохранить изменения и получить ноутбук в качестве монитора. Если вы планируете подключить между собой устройства, работающие на разных программных обеспечениях, то придется воспользоваться специальной программой, которую нужно скачать дополнительно. Поэтому рекомендуется синхронизировать устройства с одним программным обеспечением.
Подготовьтесь заранее – купите технику с подходящими характеристиками
Если у вас еще нет ноутбука, но вы планируете его приобрести, то изучите характеристики своего компьютера, и в каталоге магазина Мистер Робот подберите подходящий ноутбук – с нужным разрешением экрана, с достаточно оперативной памятью и наличием необходимого порта для потенциального подключения к ПК.
В нашем каталоге вы найдете большой выбор компьютеров и ноутбуков, при использовании которых сможете легко воспользоваться инструкциями, приведенными выше.
Источник: mr-robot.ru
Как настроить и вывести изображение с компьютера, ноутбука на проектор

Подключить проектор к ноутбуку или стационарному ПК можно несколькими способами. Процедура не представляет особых сложностей и состоит из элементарных шагов.
Как правильно подключить проектор к ноутбуку или компьютеру
Для проведения презентаций, уроков и мастер-классов монитора ноутбука бывает недостаточно, экран слишком маленький для большой аудитории. В таких случаях можно вывести изображение с компьютера на проектор. Существует несколько проводных и беспроводных способов подключить аппарат.
Как подключить проектор к ноутбуку, компьютеру через HDMI
Цифровой интерфейс HDMI считается самым современным и наиболее предпочтительным при использовании проектора. Скорость передачи данных от ноутбука к внешнему устройству он обеспечивает максимальную, соответственно, и проблемы с проведением презентации возникают реже всего.

Алгоритм очень простой — на корпусе компьютерного проектора и ПК либо ноутбука нужно найти соответствующие разъемы для кабеля HDMI. Как правило, рядом с ними должно быть графическое или буквенное обозначение. После этого провод следует подключить сначала к видеопроектору, а потом к ноутбуку. Если разъемы для кабеля разные, можно воспользоваться переходником.
Важно! HDMI позволяет подключить проектор «горячим» способом. Но для безопасности процедуру рекомендуется проводить, предварительно все-таки выключив оба девайса.
Как подключить проектор к ноутбуку, компьютеру через VGA
Разъем VGA постепенно устаревает, но все еще часто встречается на компьютерной технике. Узнать его просто — это крупное гнездо, состоящее из трех строчек миниатюрных дырочек.

Соединить проектор с ноутбуком при помощи VGA можно по стандартному алгоритму:
- устройства предварительно выключают;
- провод подсоединяют к проектору, а потом к ПК или ноутбуку;
- оба девайса включают в работу;
- настраивают параметры вывода изображения.
Фиксация кабеля VGA осуществляется закручиванием специальных встроенных шурупов по бокам штекера. Если забыть их затянуть, контакт может пропасть в самый неподходящий момент.
Недостатком VGA можно считать то, что кабель не сможет передавать звук одновременно с изображением. Ноутбук придется дополнительно подключить к динамику при помощи кабеля mini-jack.
Как подключить проектор к ноутбуку, компьютеру через USB
Современные модели проекторов поддерживают USB-соединение. У него есть свои плюсы:

- один ноутбук можно подключить сразу к нескольким видеопроекторам, поскольку USB-разъемов в компьютерной технике обычно предусмотрено от 2 до 4 штук;
- соединение для ПК реально выполнить, даже если видеовыходы HDMI и VGA уже заняты другими устройствами, не нужно предварительно отключать монитор.
В то же время недостатком USB-подключения считается почти неизбежная потеря качества изображения. Также пользователи сообщают о проблемах со связью при использовании слишком длинных проводов USB.
Само подключение видеопроектора к ноутбуку выполняется стандартным способом, устройства соединяют кабелем через соответствующие разъемы в выключенном состоянии, а потом запускают в работу. Для установки надежной связи необходимо скачать специальную утилиту, ее можно бесплатно позаимствовать на сайте производителя внешнего девайса.
Как подключить проектор к ноутбуку, компьютеру через Wi-Fi
При наличии современной техники и скоростного Интернета можно подключить проектор к ноутбуку без проводов. В таком случае не придется думать, как удобно спрятать кабели, чтобы они не мешали. При помощи Wi-Fi проводить презентацию удобно на открытом воздухе.
Установить проектор на ноутбуке беспроводным путем можно в двух случаях:

- если сам девайс обладает встроенным Wi-Fi;
- если в устройстве предусмотрено подсоединение внешнего интернет-модуля через HDMI разъем.
В обоих случаях компьютер и проектор необходимо сначала включить в работу. После этого на ноутбуке через «Пуск» заходят в раздел «Система» и выбирают подсоединение к беспроводному дисплею во вкладке с соответствующими настройками. Компьютерное устройство предложит список из обнаруженных Wi-Fi модулей, в нем нужно будет выбрать и подключить видеопроектор.
Как подключить проектор к ноутбуку, компьютеру на Windows 10
Настройки для разных операционных систем очень похожи, но обладают незначительными отличиями. Разница касается в основном названий вкладок и действий.
Чтобы подключить проектор к ноутбуку Windows 10, нужно зайти в «Центр уведомлений», найти его можно в правом нижнем углу экрана. После нажатия на значок в виде сообщения откроется панель, на которой понадобится выбрать вкладку «Проецировать», а потом — «Повторяющийся».

Как подключить проектор к ноутбуку, компьютеру на Windows 8
Самый простой способ подсоединить проектор к компьютеру для Windows 8 — это провести мышкой справа по экрану. Когда появится быстрое меню, в нем понадобится выбрать пункт «Устройства», затем применить функцию «Передать на экран», а потом нажать на кнопку «Дублировать». Изображение будет выводиться на основном мониторе и на видеопроекторе одновременно.

Как подключить проектор к ноутбуку, компьютеру на Windows 7
Windows 7 остается самой популярной системой на стационарных и переносных устройствах за счет своей простоты и удобства. Схема подключения проектора к компьютеру очень простая, для этого нужно:
- зайти через «Пуск» в «Панель управления»;
- выбрать раздел «Экран».
В открытом окне появится предложение выбрать несколько мониторов и дублировать для них картинку, поступающую с основного экрана. Пользователю останется только применить этот вариант, после чего настройки сразу же изменятся. Также можно расширить изображение только на первый или второй монитор.

Также предусмотрена схема быстрого доступа. Можно просто кликнуть по рабочему столу и выбрать Разрешение экрана в выпадающем меню. После этого в списке «Несколько экранов» понадобится выбрать режим «Дублирование».
Как подключить проектор к ноутбуку, компьютеру на Windows XP
Операционная система Windows XP встречается довольно редко, поскольку считается устаревшей. Но включить режим проектора на ноутбуке можно и через нее. Необходимо вызвать быстрое меню и нажать «Параметры», после чего выбрать экран на вкладке «Дисплей» и применить «Расширить рабочий стол».

Как настроить проектор на ноутбуке, компьютере
Чаще всего разрешения ноутбука и проектора не совпадают между собой. Понять, что картинка требует дополнительной настройки, можно по искажениям и плывущим буквам. Большинство моделей проекционного оборудования поддерживают изображение до 1024 на 768, дорогие устройства — до 1920 на 1080.
Чтобы картинка стала качественной, нужно выставить для ноутбука такие же значения. На Windows 7 это делают так:
- открывают контекстное меню на рабочем столе и переходят во вкладку «Разрешение экрана»;
- устанавливают максимальное для проектора значение — не выше и не ниже.
Для Win 10 настройка выглядит немного иначе. Здесь необходимо зайти в «Параметры» через меню «Пуск», а потом открыть раздел «Система» и вкладку «Экран». Ее нужно полистать немного вниз и нажать на «Настройку» дополнительных параметров, там и выставляют требуемое разрешение.
Возможные проблемы и их решение
Подключение проектора к стационарному ПК или ноутбуку редко вызывает проблемы. Но иногда все же могут возникать ошибки или неполадки:

- При включении проектора с компьютера изображение нечеткое, расплывается, или есть сообщение об отсутствии сигнала. Обычно проблема заключается в разнице разрешений между двумя устройствами. Чтобы исправить ошибку, нужно узнать, какой режим отображения является максимальным для проецирующего прибора. После этого требуется зайти в соответствующие настройки в компьютере и выставить нужное значение.
- При подключении ноутбук не видит проектор и не отображает его в списке. В первую очередь необходимо проверить провода и убедиться, что они нигде не отходят, особенно часто такое случается с кабелями VGA. После этого следует перезагрузиться, система при включении должна просканировать доступные устройства и обнаружить внешнюю технику.
- Соединение выполнено по всем правилам, но переключить экран ноутбука на проектор все равно не удается. Проблема может заключаться в отсутствии драйверов, особенно часто неполадка возникает при беспроводном типе связи. В таком случае нужно зайти на портал производителя и загрузить оттуда утилиту для управления проектором с компьютера для своей операционной системы. После установки драйверов технику также следует перезагрузить.
- Подключить устройство получилось успешно, однако вывести видео на проектор с ноутбука не удается. В некоторых случаях виновата в этом не периферийная техника, а основное оборудование. Графический процессор слабой модели может просто не справляться со всеми возложенными на него задачами. В этом случае подключить внешнюю технику стоит к стационарному ПК с большими показателями мощности.
В исключительных случаях начать работу с проектором и ноутбуком не получается, несмотря на все действия по устранению проблем. Если способы исправления ошибок не работают, возможно, дело заключается в неисправных проводах. Версию легко проверить, нужно просто использовать кабели на других устройствах и посмотреть, сохранится ли неисправность. Если удастся выяснить, что ошибка появляется из-за плохих проводов, их останется только заменить, это несложно, тем более что стоят они недорого.
Иногда причиной неполадок становится неисправный проектор с заводским браком. Проверять его работоспособность нужно через сервисный центр. Если оборудование новое и еще находится на гарантии, ремонт будет проведен бесплатно. А вот самостоятельно вскрывать устройство не рекомендуется, велик риск окончательно его сломать.
Заключение
Подключить проектор к ноутбуку очень легко — любым из доступных способов это можно сделать всего за 5 минут. Оборудование почти не требует установки дополнительных программ, а возникающие ошибки обычно легко исправляются путем корректировки настроек.
Источник: tehnolev.ru
8 способов как вывести изображение с ноутбука на экран телевизора
Экран у ноутбука не позволяет с комфортом посмотреть фильм или показать всем желающим фотографии с отдыха?
Нужна более качественная картинка для работы или учебы?
Нет необходимости менять ноутбук на модель с большей диагональю или покупать дополнительный монитор, если у вас есть телевизор. Вы можете вывести изображение с ноутбука на экран телевизора и продолжить заниматься своими делами.
Как ноутбук подключить к телевизору

Что нужно сделать перед началом работы?
До подключения ноутбука к телевизору рекомендуется проверить, какие общие разъемы имеются у устройств. Это необходимо для того, чтобы определить доступные вам способы передачи изображения с ноутбука на экран телевизора.

Важно: Качество картинки может меняться в зависимости от выбранного способа подключения ноутбука к телевизору.
Какими методами можно воспользоваться для передачи изображения с ноутбука на экран телевизора
Все существующие способы передачи изображения можно разделить на две основные категории: беспроводные и проводные.
- У беспроводного соединения преимуществом является возможность расположить ноутбук в отдалении от телевизора, не ограничиваясь длиной кабеля. Есть и существенный недостаток – качество картинки зависит от наличия помех в помещении, влияющих на стабильность сигнала.
- Проводное подключение обеспечивает более стабильный сигнал, однако ограничивает перемещения устройств. Максимальная длина кабелей, используемых для подключения, редко превышает 1,5-2 метра.
Важно: При использовании провода для подключения ноутбука к телевизору стабильность связи не гарантирована. Связано это с тем, что внешне целый кабель может быть поврежден внутри. Из-за этого он может работать только в одном положении или не функционировать.
Для подключения ноутбука к телевизору можно использовать:
- Wi-Fi соединение;
- дополнительные адаптеры от Android, Google Chromecast;
- приставку Miracast;
- технологию AirPlay;
- кабель HDMI, DVI, USB;
- S-Video;
- порты LAN, VGA, RGB.
Особенности каждого перечисленного выше способа будут рассмотрены в статье.
Как подключить ноутбук к телевизору через wifi
Этот способ является одним из наиболее современных и не требует использования кабелей, которые могут ограничить возможность перемещения ноутбука внутри помещения.
Для того, чтобы подключить ноутбук к телевизору с использованием Wi-Fi, необходимо, чтобы экран вашего ТВ поддерживал технологию DLNA или имел встроенную систему Miracast. Они присутствуют у современных моделей телевизоров.
Для того, чтобы воспользоваться технологией DLNA, необходимо подключить ноутбук и телевизор к домашней сети Wi-Fi.
После подключения ТВ к сети необходимо зайти в настройки ноутбука, перейти в пункт «Сеть» и открыть общий доступ к данным с ноутбука всем устройствам, находящимся в домашней сети.
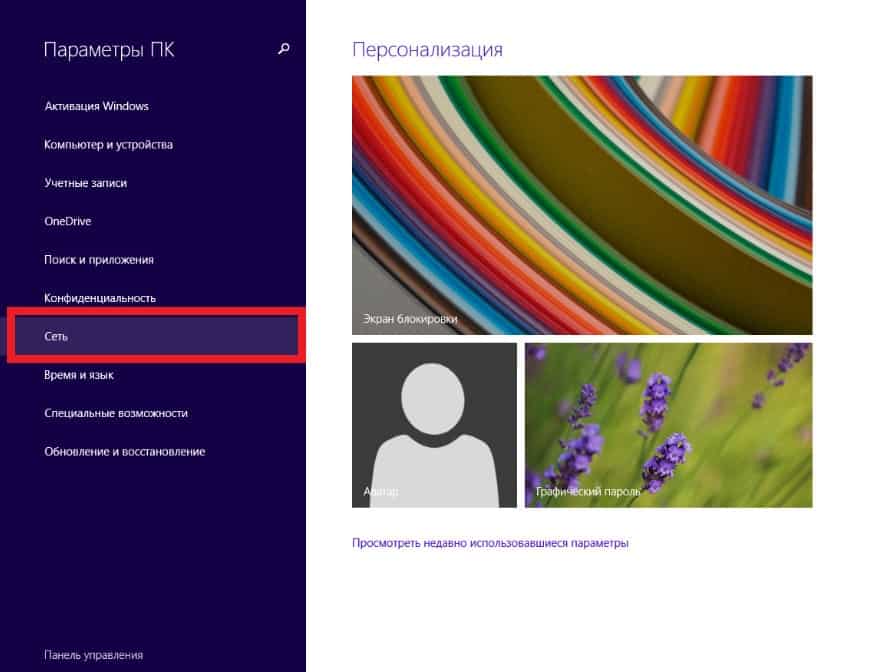
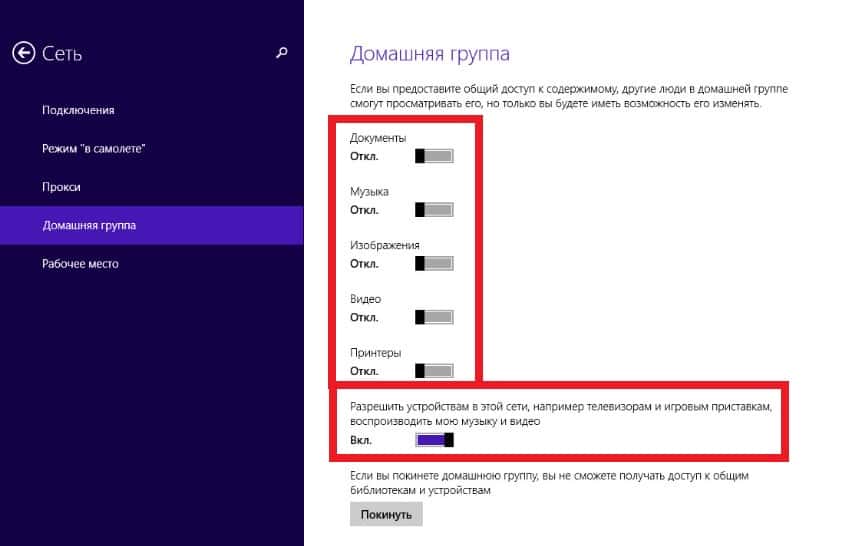
Важно: При выборе этого способа вы лишаетесь конфиденциальности данных. Этого можно избежать, открывая доступ только к той папке, которая будет использоваться.
При наличии у ТВ приставки Miracast для передачи изображения придется выполнить три простых шага:
- включить приставку;
- на ноутбуке перейти в параметры экрана;
- в меню «Дисплеи» выбрать подключение к беспроводному дисплею.
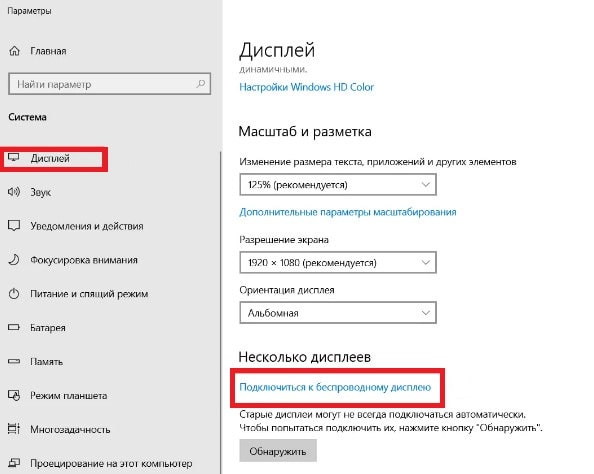
После этого картинка с вашего ноутбука будет передаваться на телевизор.
Важно: При использовании Wi-Fi и технологии Miracast для подключения ноутбука к телевизору необходимо помнить, что качество изображения напрямую зависит от того, какова скорость соединения в вашей домашней сети. Если провайдер не обеспечивает стабильной скорости, о хорошем качестве картинки можно забыть.
Работа с беспроводными адаптерами

Ваш телевизор не предусматривает подключение к сети Wi-Fi, но вы желаете минимизировать количество устройств, используемых для передача изображения на монитор ТВ?
Для этого можно использовать небольшие внешние адаптеры, которые подключаются к порту HDMI. Вы можете выбрать любой из трёх доступных вариантов от Android, Google Chromecast или Miracast.
Внешний адаптер достаточно вставить в HDMI разъём и настроить отображение картинки с ноутбука на телевизор тем же способом, что используется при Wi-Fi соединении.
Важно: При использовании внешних адаптеров старайтесь не допускать возникновения между ними и ноутбуком, с экрана которого передается изображение, препятствий. Они могут сказаться на качестве картинки.
Дополнительные беспроводные сервисы
К этой категории можно отнести технологию от Apple, позволяющую быстро перенести картинку с ноутбука на телевизор – для этого необходимо всего несколько минут.
Стоит помнить, что технология AirPlay работает только с продуктами от Apple. Соответственно, воспользоваться такой возможностью могут пользователи Apple MacBook.
Для операционной системы Windows подобная функция внутри устройства не предусмотрена. Пользователь персонального компьютера с такой операционной системой всегда может скачать сторонние приложения, которые заменяют Apple TV.
Подобным функционалом обладает несколько программ: EZCast или AipParrot. При скачивании выбирайте версию для Windows. Для подключения телевизора к ноутбуку с помощью таких приложений потребуется пара минут для их настройки.
Проводное подключение ноутбука к телевизору
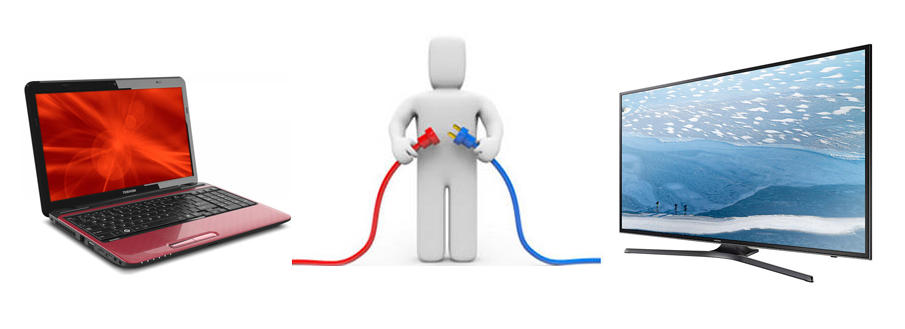
Если для вас важна стабильность подключения ноутбука к телевизору и сохранение высокого качества картинки на протяжении всего времени использования такого способа передачи информации, то используйте для выведения изображения на экран телевизора подключение с помощью кабеля.
Важно: Перед использованием проводного способа подключения необходимо убедиться, что разъёмы, которые планируется использовать, существуют на обоих устройствах. Это позволит избежать ошибок при приобретении проводов и ускорить настройку использования телевизора в качестве дополнительного дисплея для компьютера.