В Windows 10 установить удобное для себя разрешение экрана можно очень просто, и мы с вами уже подробно рассматривали этот вопрос. Но иногда выполнить описанные действия по изменению разрешения бывает невозможно, и в параметрах экрана доступен только один неактивный пункт. Давайте разберемся, как найти выход в этой ситуации.
Причины появления проблемы

В Windows 10 настройки изменения разрешения экрана находятся в приложении «Параметры», раздел «Система»-«Дисплей». Если пункт с выбором разрешения выглядит примерно так, как на скриншоте, причины могут быть следующими:
- Не установлен правильный драйвер видеокарты. Иногда бывает так, что даже после обновления средствами Windows из диспетчера задач и получения сообщения об установке наиболее подходящего драйвера, вы установите правильный драйвер.
- Неправильные настройки драйвера или сбои в его работе.
- Аппаратная неисправность кабеля подключения монитора.
Способы исправления проблемы
Если вам не удается изменить разрешение монитора, попробуйте один из нескольких нижеописанных способов.
Как изменить разрешение экрана на Windows 10
Проверка драйверов

Щелкните правой кнопкой мышки главное меню «Пуск» и запустите диспетчер устройств.

Найдите раздел «Видеоадаптеры» и разверните его. Увидев там устройство с названием «Базовый видеоадаптер (Майкрософт)», можете быть уверены в том, что не установлен корректный драйвер видеокарты. Также о некорректном драйвере может свидетельствовать наличие устройства «VGA-совместимый видеоконтроллер» в разделе «Другие устройства».
Если вы поступите обычным способом для решения этой проблемы – кликните устройство правой кнопкой и выберете пункт «Обновить драйвер», решить проблему не удастся. Даже полученное системное сообщение о том, что у вас уже установлен драйвер, свидетельствует о том, что на сервере Microsoft просто нет другой его версии.
Загрузите последнюю версию драйвера с сайта производителя вашей видеокарты и установите ее. При необходимости сначала удалите предыдущий драйвер.
Другие варианты
- Проверьте кабель, с помощью которого подключается монитор. Попробуйте подключиться с помощью другого варианта а также убедитесь в работоспособности кабеля на другом устройстве. Если подключение осуществляется через переходник, не забудьте проверить и его.
- Если после перезагрузки Windows становится доступным выбор разрешения, следует обновить драйвера чипсета. Можно также попробовать отключить быстрый запуск Windows. Откройте классическую панель управления, раздел «Электропитание».
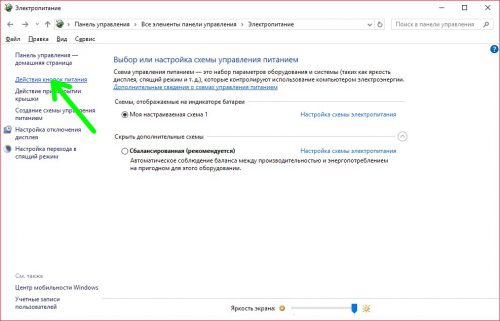
Кликните пункт «Действия кнопок питания» а затем «Изменения параметров, которые сейчас недоступны».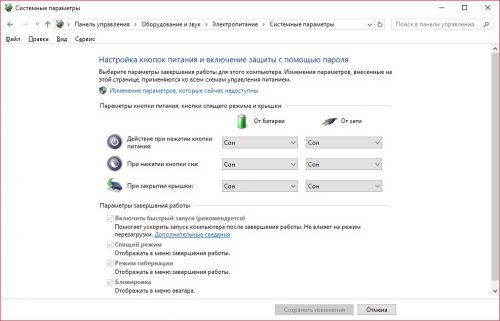
Уберите отметку возле соответствующего пункта.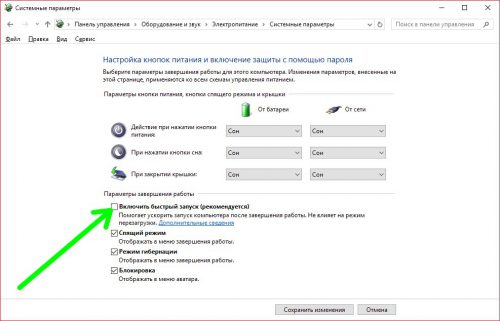
- Попробуйте изменить разрешение экрана в панели управления вашей видеокарты.
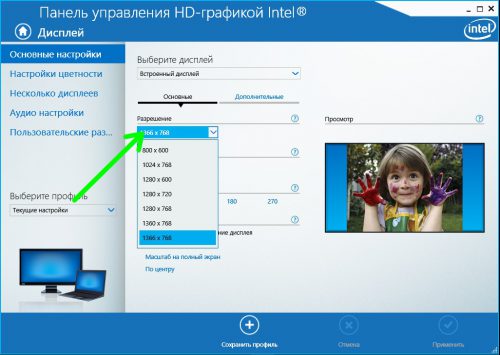
Как установить неподдерживаемое разрешение монитора
Вместо послесловия
Как видите, причина того, что Windows 10 не дает вам изменить разрешение экрана может быть достаточно простой. Надеемся, что один из рассмотренных нами способов вам подойдет, и монитор снова будет работать в привычном глазу режиме.
Источник: wd-x.ru
Как настроить разрешение экрана в Windows 11

При покупке нового монитора, который отличается от предыдущего, очень часто бывает, что изображение на нем искажено и непривычно. Это происходит из-за того, что в системе сохранены старые настройки разрешения. Сама Windows не всегда подбирает правильные параметры. А иногда у пользователей появляются специфические потребности, для которых нужно нестандартное разрешение экрана. Благо, в Windows 11 изменить параметры разрешения также легко, как и в более старых версиях системы.
↑ Как настроить разрешение экрана в Windows 11
↑ Параметры экрана
Простейший метод, который подтянут из прошлых версий Windows, кликаем по рабочему столу ПКМ и переходим в «Параметры экрана», тут все также работает. Далее находим нужное нам разрешение. 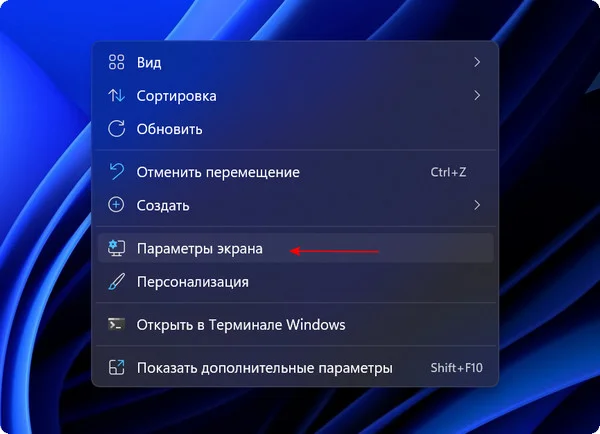

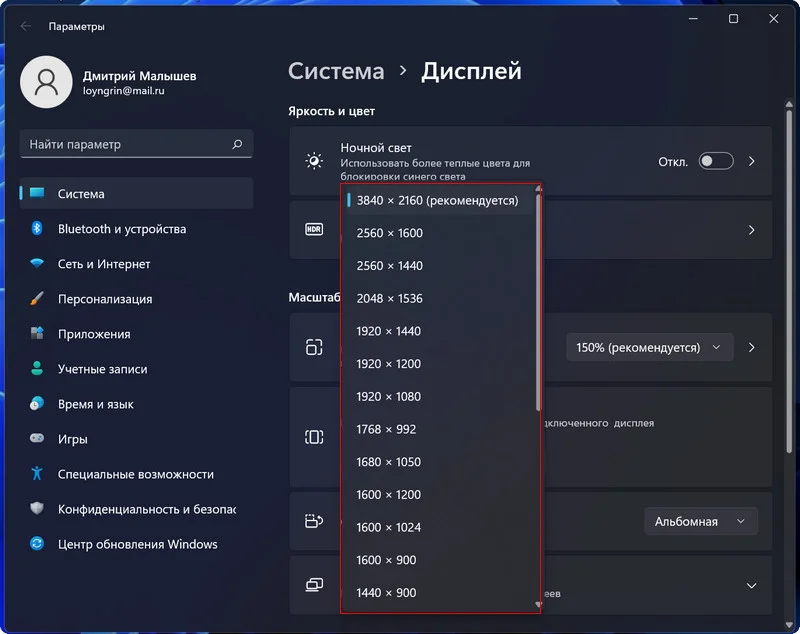
↑ Масштаб и макет
Иногда происходит так, что параметры экрана с рабочего стола отказываются запускаться. Тогда выполняем следующие действия. 1. Нажимаем Пуск и заходим в «Параметры» или используем сочетание «Win+I». 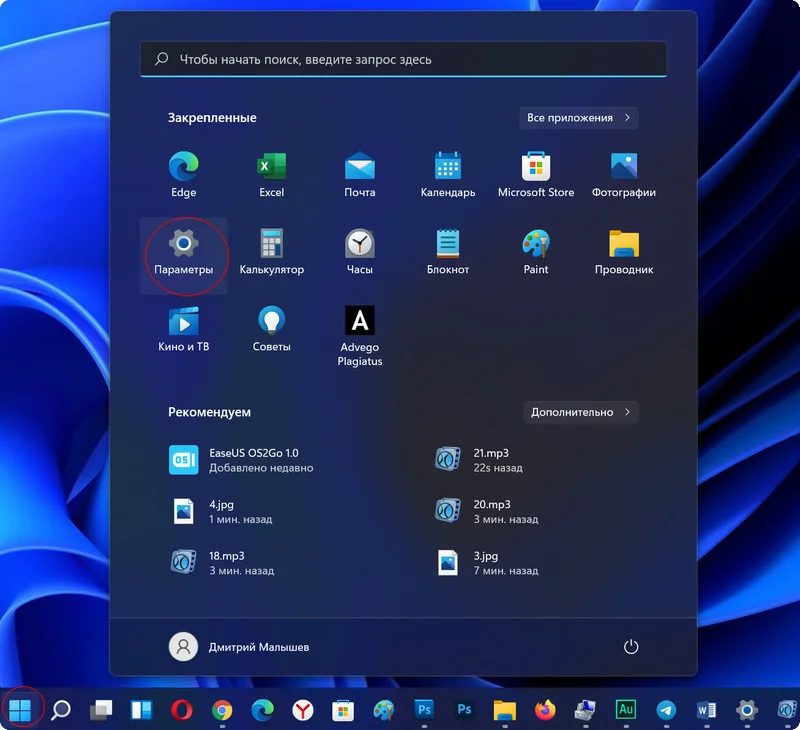
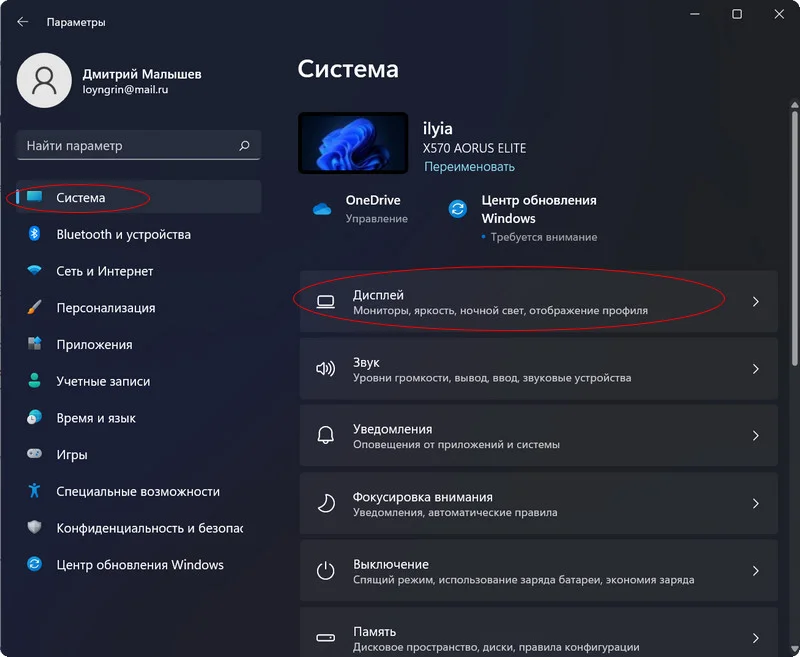 3. Крутим колёсико мышки до пункта «Разрешение экрана» в разделе «Масштаб и макет».
3. Крутим колёсико мышки до пункта «Разрешение экрана» в разделе «Масштаб и макет».

4. Здесь будет выставлено рекомендуемое системой разрешение. Просто выбираем нужное вам. Чёткость изображения на экране напрямую зависит от выставленного разрешения, конечно если ваш монитор его поддерживает. Для тех, кто пользуется совсем большими мониторами существует функция изменения масштаба, а точнее соотношения точек на дюйм экрана (DPI), которая увеличит размер отображаемых объектов. Если тексты и объекты искажены на мониторе, то следует также выбрать подходящий вариант масштаба.
↑ Панель управления Nvidia, Intel Graphics Control Panel, AMD Catalyst Control Center
При установке драйверов видеокарты обычно устанавливаются и программы, называемые контрольными панелями. С вариантами от разных производителей устанавливаются свои утилиты. Например, у Nvidia это «Панель управления Nvidia», у Intel это «Intel Graphics Control Panel», у AMD это «AMD Catalyst Control Center» и другие. Во всех этих приложениях есть пункт, который отвечает за разрешение экрана.
Для примера, в панели от компании Nvidia в левой части окна нужно перейти в пункт «Дисплей», затем в «Изменение разрешения» и выбрать то, которое вас устраивает. Частенько, с помощью таких контрольных панелей, можно более точно настроить отображение на экране, нежели встроенными средствами системы Windows.
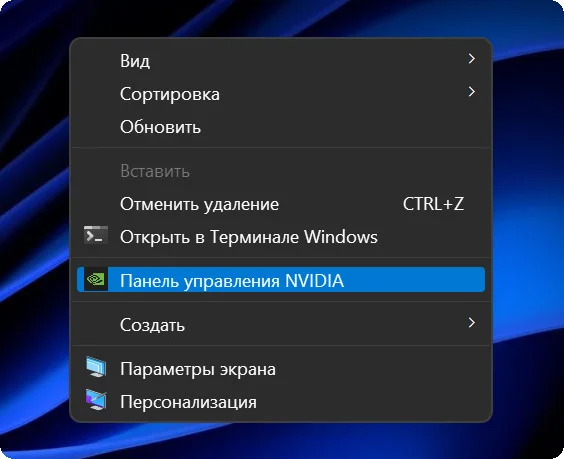 Тут же, в панели управления Nvidia, можно создать нестандартное решение. 1. Для этого в разделе «Изменение разрешения» нужно нажать кнопку «Настроить».
Тут же, в панели управления Nvidia, можно создать нестандартное решение. 1. Для этого в разделе «Изменение разрешения» нужно нажать кнопку «Настроить». 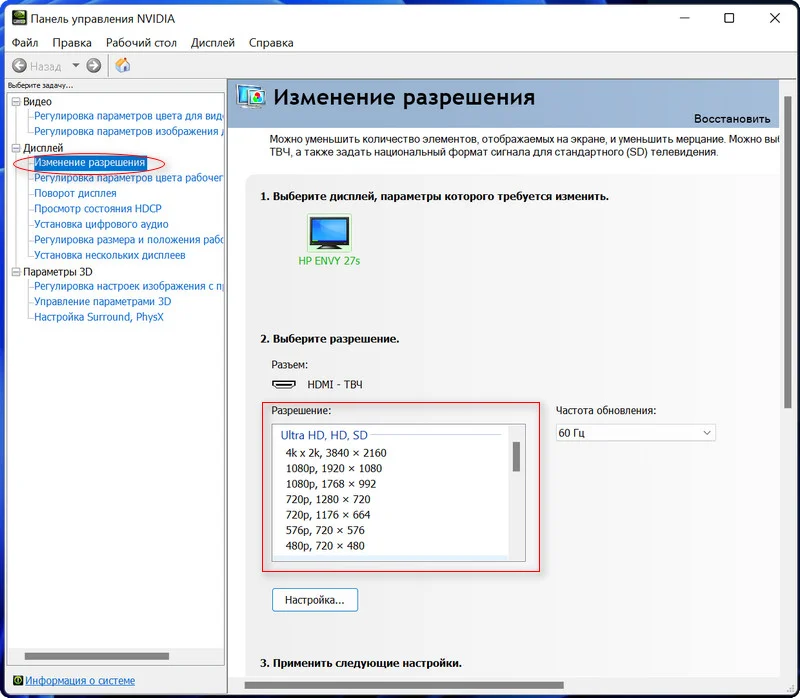
4. Нажимаем «Тест» и проходим проверку. В случае, если монитор может работать с таким разрешением, тестирование завершится успешно. Если нет, то будет отображено специальное уведомление. Для того чтобы более точно настроить разрешение экрана, рекомендуем применять настройки на чистом рабочем столе, без открытых окон.
tagsКлючевые слова
Рекомендуем другие статьи по данной теме
Источник: remontcompa.ru
Как изменить разрешение экрана Windows 10
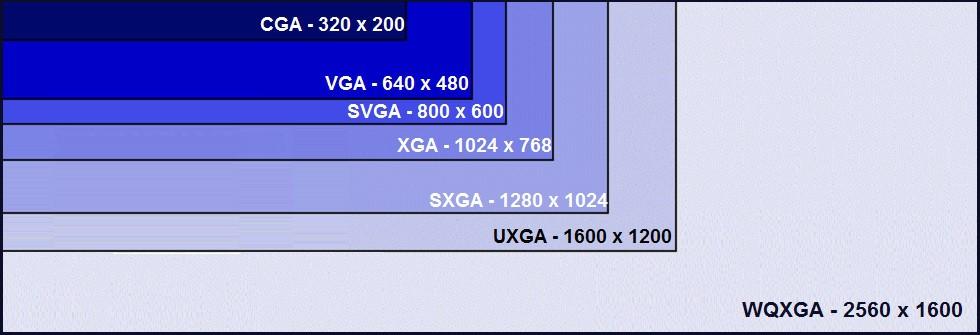
Разрешение экрана обозначается цифровой комбинацией (800х600, 1024х768) и показывает соотношение количества пикселей на вертикальной и горизонтальной сторонах монитора. В Windows 10 оно изменяется в панели параметров операционной системы или в центре управления драйвером видеокарты.
Параметры Windows
- Попасть в нужный раздел настроек для изменения разрешения можно несколькими способами. Нажимаем клавиатурное сочетание «Win+i», чтобы открыть параметры Windows. Выбираем пункт «Система».
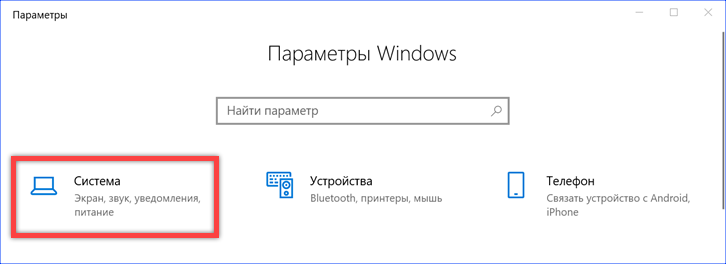
- Первый раздел в меню быстрого доступа называется «Дисплей». В нем собраны все параметры, касающиеся работы монитора: яркость, разрешение, масштабирование и ориентация.
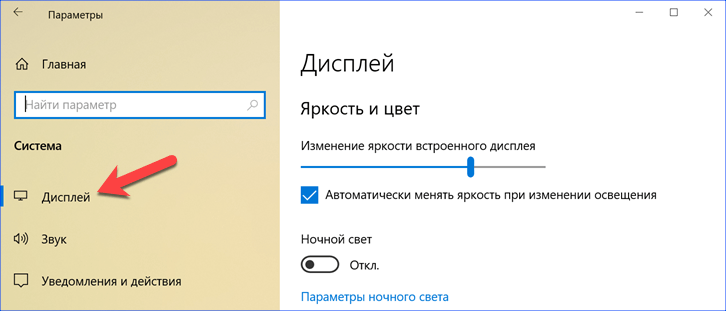
- Напрямую к системным настройкам дисплея можно перейти с помощью контекстного меню рабочего стола. Кликаем правой кнопкой мышки на свободном от иконок программ месте. Выбираем в списке пункт, обозначенный рамкой на скриншоте.
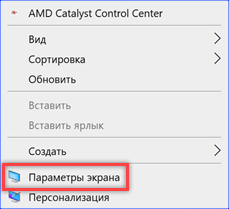
Выбираем параметры экрана
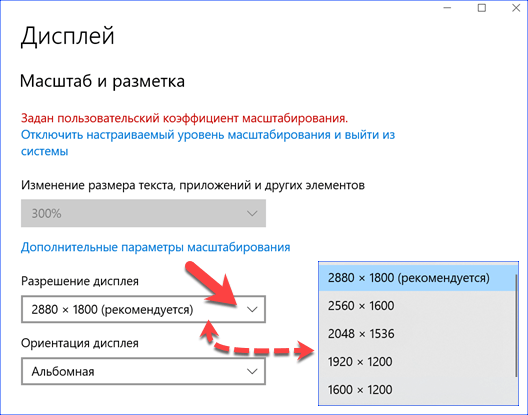
Выбираем разрешение рекомендуемого экрана

Настройка драйвера видеокарты в Windows 10
- Рынок графических процессоров поделен между двумя крупными игроками: NVIDIA и AMD. После установки драйверов в меню «Пуск» появляется Центр управления соответствующего производителя. В данном случае мы имеем дело с видеокартой Radeon, а значит ищем AMD Catalyst Control Center. Открываем одноименную папку и запускаем утилиту управления.
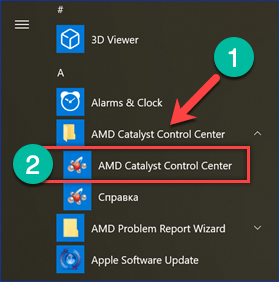
- Нужный раздел «Desktop and Displays» находится первым в списке настроек. Находим и открываем пункт с настройками рабочего стола, обозначенный на скриншоте цифрой «2».
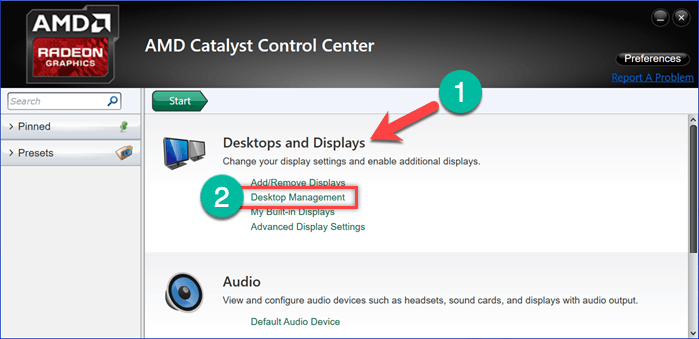
- Внутри имеется три блока параметров. Выбираем Desktop Properties – свойства рабочего стола.
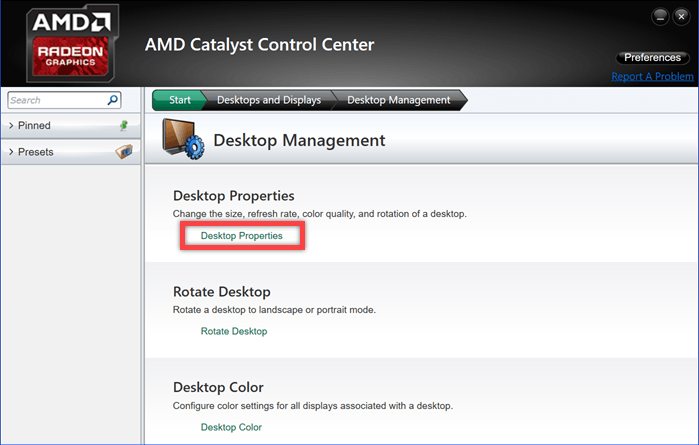
- Текущие настройки показаны в строке «Mode». Ниже в области «Settings» приводятся все поддерживаемые видеокартой разрешения экрана. Выбираем в прокручивающемся списке подходящее для используемого дисплея. Нажимаем кнопку «Apply».
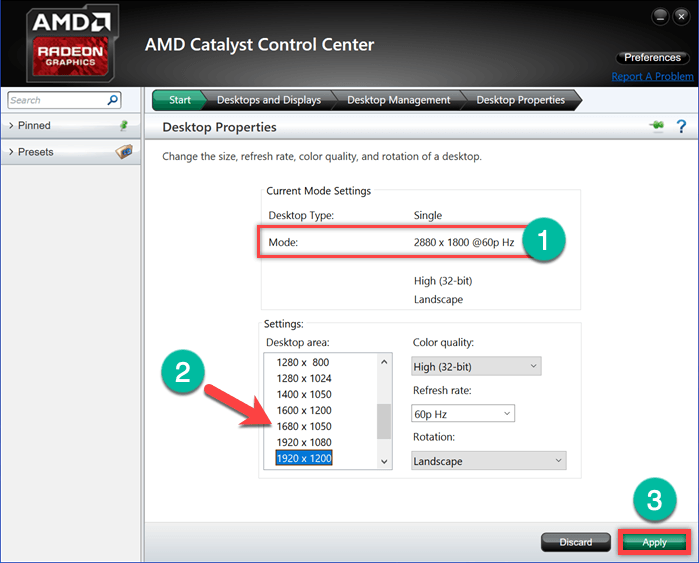
- Как и при настройке средствами операционной системы пользователю дается 15 секунд на визуальную оценку внесенных изменений. За отведенное время нужно нажать кнопку «Yes». В противном случае разрешение снова вернется к начальным параметрам.
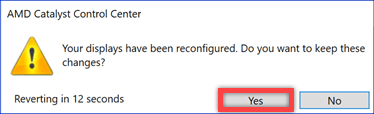
Возможные проблемы при смене разрешения в Windows 10
Простота выполняемой операции никак не гарантирует отсутствия ошибок. Они могут быть вызваны неверными действиями самого пользователя или некорректной работой программ.
Неактивное поле смены разрешения
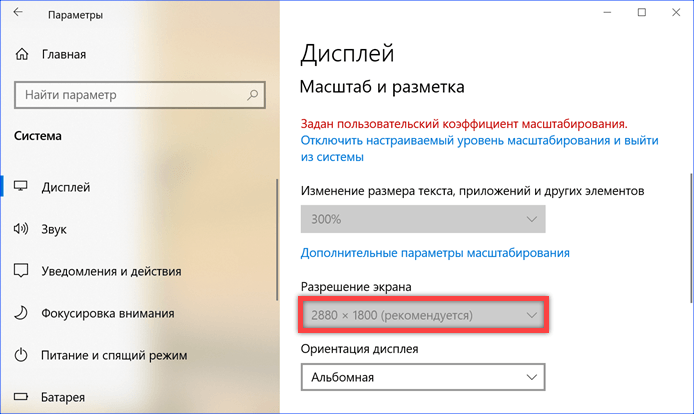
Ошибка в работе драйвера или при его установке может привести к показанной на скриншоте ситуации. Поле смены разрешения в системных настройках Windows становится неактивным.
- Вызываем расширенное меню кнопки «Пуск» сочетанием клавиш «Win+X». Выбираем пункт, отмеченный рамкой.
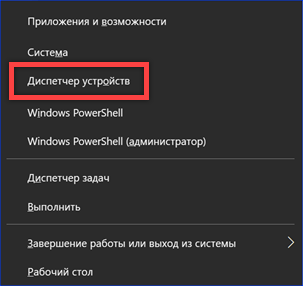
- В окне диспетчера устройств раскрываем раздел «Видеоадаптеры». Стрелка показывает на используемый графический процессор. Если вместо названия модели в этой строке написано «Базовый видеоадаптер», то проблема состоит в отсутствии необходимого драйвера. Когда устройство определяется корректно, вызываем для него контекстное меню. Выбираем пункт «Отключить» и ждем несколько минут, пока система не проведет повторный опрос оборудования.
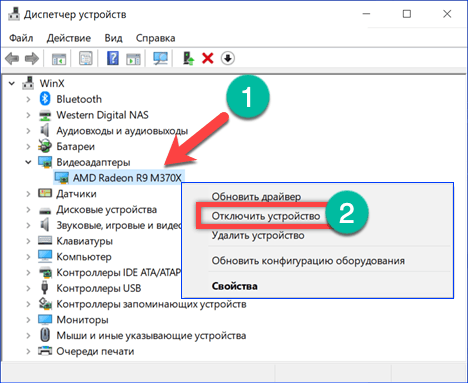
- Получив сообщение о некорректной работе драйвера, закрываем его. Снова вызываем контекстное меню и выбираем пункт «Включить устройство». Для полной уверенности можно выполнить перезагрузку компьютера. В результате проделанных действий настройка разрешения экрана в параметрах ОС должна заработать в нормальном режиме.
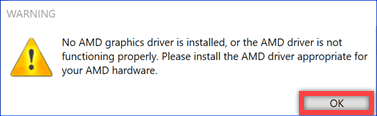
Отключение базовой графики
Восстановления Windows после системного сбоя или вирусной атаки может иметь побочный эффект. При каждой перезагрузке компьютера выставленное разрешение монитора будет сбрасываться к базовым параметрам 800х600 точек.
- Открываем диалоговое окно «Выполнить» сочетанием клавиш «Win+R». Набираем в текстовом поле «msconfig» и нажимаем «ОК» для запуска утилиты конфигурации.
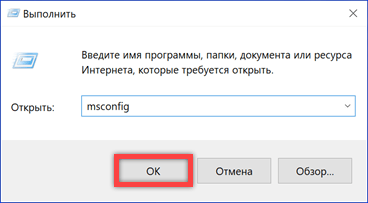
- Переключаемся на вкладку «Загрузка». Снимаем галочку в пункте «Базовое видео». Нажимаем «Применить» для записи новой конфигурации и затем «ОК». Изменения вступят в силу после перезагрузки компьютера.
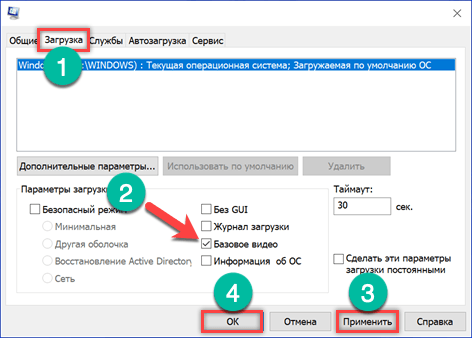
Неверное масштабирование
На мониторах с высоким разрешением и небольшой диагональю, к примеру в ноутбуках, Windows может работать не совсем корректно. Иконки на рабочем столе и шрифты в окнах и меню могут отображаться слишком мелко. В этом случае, чтобы не терять преимуществ качественной матрицы, требуется задать новый коэффициент масштабирования.
- Открываем параметры операционной системы в разделе «Дисплей» и переходим по ссылке выделенной на скриншоте рамкой.
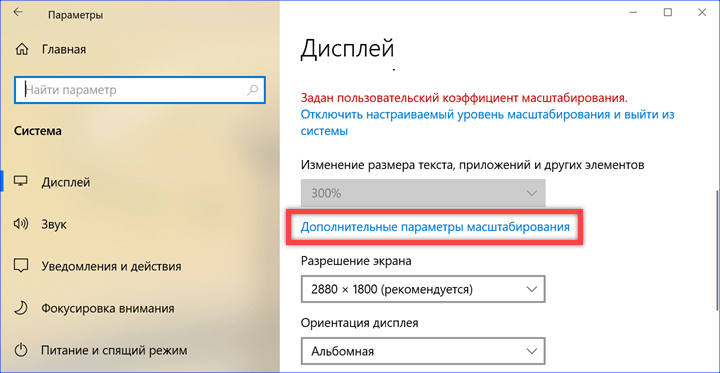
- Вводим новый коэффициент масштабирования в текстовое поле, отмеченное цифрой «1». Нажимаем кнопку «Применить». Чтобы внесенные изменения вступили в силу нужно завершить пользовательский сеанс. Кликаем по ссылке «Выйти». Если полученный результат не устраивает, оцениваем, как изменилось изображением на мониторе и вводим новое значение коэффициента. Повторяем операцию до достижения нужного эффекта.
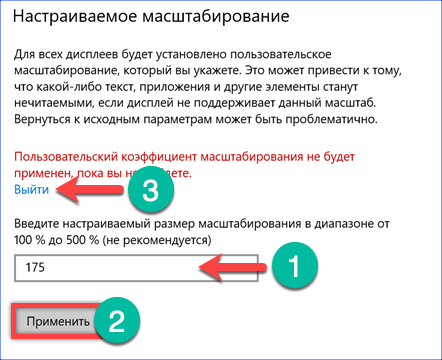
В заключение
Изменение разрешения экрана не является повседневной операцией. Возможно, выполнить его придется всего один раз при начальной настройке операционной системы Windows 10. Приведенные рекомендации помогут также диагностировать возможные ошибки, возникающие в процессе эксплуатации.
Источник: tehnichka.pro