Проблема такая, имеется телевизор с поддержкой DLNA, Компьютер с Win7 64 bit. WMP не видит устройство находящееся в локальной сети, но прикол в том, чот его не видит только WMP, он в настройках есть.
С телефона я могу проиграть медио файлы на телевизоре без проблем, так же могу на других сетках проиграть, а вот дома с WMP, не могу.
Можно конечно скачать DLNA плеер, все хорошо, но хочется что бы запустив какой либо медио файл проиграть на прямую на телевизоре.
Как альтернатива подскажите какой нибудь плеер, с помощью которого можно вынести медио файл на любое устройство находящееся в локальной сети через DLNA
заранее благодарен.
Голосование за лучший ответ
Достаточно указать папки с видео и любое устройство с поддержкой dlna начинает видеть сервер в сети, сам сервер можно настроить как службу в системе имхо под винду лучшее что я смог найти
roj vitalijПрофи (661) 9 лет назад
Это у меня и так стоит, я же написал, хочу сразу вынести на телевизор, то, чту оу меня на компьютере. как я этоделал в раньше и в других местах, просто проиграть файл и выбрать устройство
Не работает Windows Media Player, быстро решаем проблему!
Источник: otvet.mail.ru
Как подключить телевизор с поддержкой SMART TV к компьютеру (Wi-Fi-сеть, LAN-кабель) при помощи операционной системы WINDOWS. Часть 2.
Для того, чтобы наши папки были видны в сети, нам нужно посредством Windows Media Player добавить папки с фильмами, музыкой, изображениями в соответствующие категории.
Теперь нам необходимо открыть проигрыватель Windows Media Player. Найти его можно в списке программ в меню «Пуск» или через поиск в том же меню «Пуск».
Открываем проигрыватель. Переходим в меню к библиотеке. Там выбираем пункт «Поток». В появившемся списке выбираем подпункт «Включить потоковую передачу мультимедиа…».
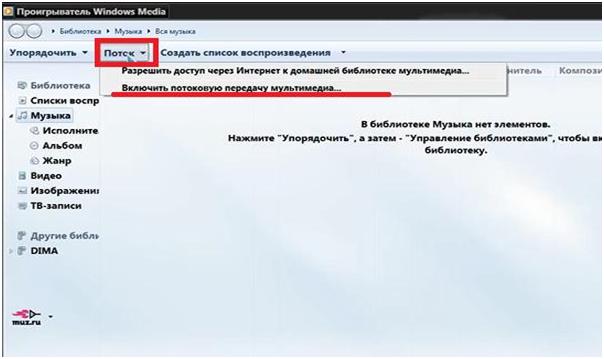
В следующем окне подтверждаем включение потоковой передачи мультимедиа.
Далее, при желании, можно изменить название библиотеки мультимедиа. В списке ниже появятся устройства локальной сети, которым будет доступна библиотека. Так, на изображении ниже в прямоугольнике отмечен наш телевизор.
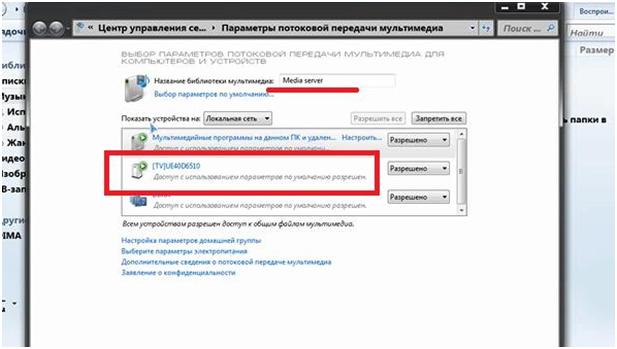
Нажимаем кнопку «ОК».
Попадаем снова в библиотеку Windows Media Player. Теперь будем «расшаривать» папки с изображениями, музыкой и видео.
Выбираем пункт «Музыка». В контекстном меню нажимаем на пункт «управление фонотекой».
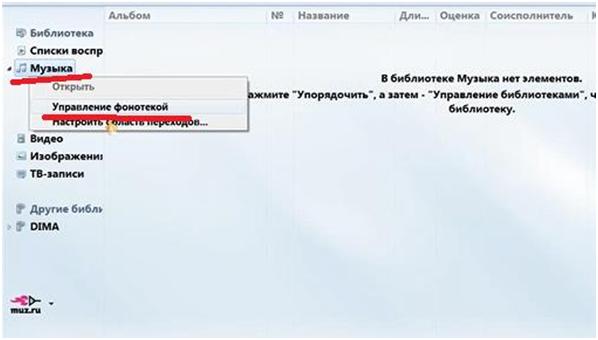
Если в этом окне уже есть, какие-то папки, то выделяем их и удаляем соответствующей кнопкой справа посередине окна.
После этого в окне надо нажать кнопку «Добавить».
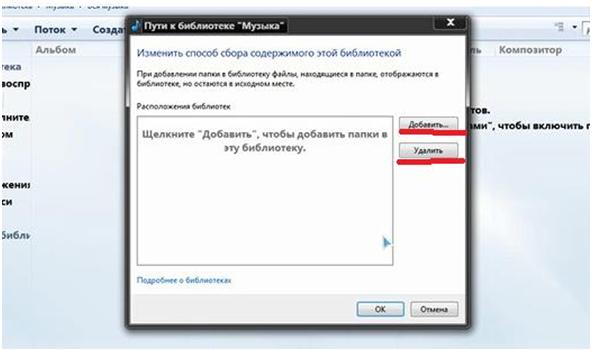
В появившемся окне находим на компьютере соответствующую папку с музыкой.
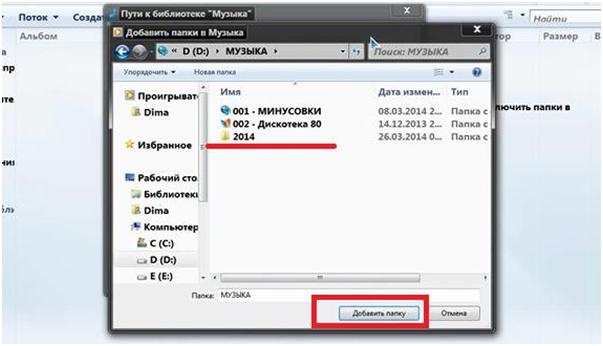
Нажимаем кнопку «Добавить папку». В следующем окне нажимаем кнопку «ОК».
Произойдет синхронизация и обновление библиотеки.
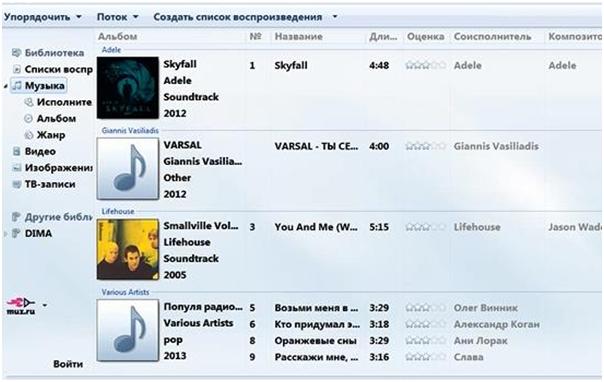
Прямо отсюда можно воспроизвести на телевизоре (если он включен и подключен к сети) любой файл из библиотеки. Нажимаем на файл правой кнопкой мыши. Далее выбираем пункт «Воспроизвести на». И потом выбираем устройство.

Те же самые действия произведем при «расшаривании» папок с видео и музыкой.
Открыть интересующие нас файлы можно и с телевизора. Для этого на пульте дистанционного управления выбираем кнопку источника сигнала. В списке источников выбираем нашу сеть. Нажимам на нее.
Появится список папок, ранее нами «расшаренных». В них находим нужный файл и открываем его.
При проверке видеофайлов результаты были следующие. Файлы форматов AVI, MKV, MP4 воспроизводятся отлично. Перемотка работает. Файлы в HD-качестве также хорошо воспроизводятся. Тип соединения (проводной или беспроводной) значения не имеет.
Ссылка на видеоинструкцию:
Источник: tvsat38.ru
Исправление ошибки «Потоковая передача мультимедиа не включена» в Windows 11

Потоковая передача мультимедиа в Windows 11 используется при организации общего доступа с телевизорами, смартфонами и подобными устройствами, с которыми осуществляется обмен мультимедийными файлами. Конечно, для успешного подключения в первую очередь важно правильно настроить общий доступ. Если он отключен, вы можете получать уведомление «Потоковая передача мультимедиа не включена» при попытке подключиться к устройству или активировать соответствующую технологию. Поэтому в первую очередь мы бы рекомендовали проверить настройки общего доступа на вашем компьютере, о чем более детально читайте в статье по следующей ссылке.

Способ 2: Проверка активации потоковой передачи мультимедиа
Рассматриваемая ошибка может появляться и на устройстве в те моменты, когда вы пытаетесь напрямую через файловый менеджер получить доступ к подключенному оборудованию по локальной сети. Если это так, то нужно проверить активацию самой технологии потоковой передачи мультимедиа. Об этом речь пойдет в следующей инструкции, которая поможет отыскать вам необходимые параметры.
- Откройте «Пуск», через поиск отыщите приложение «Панель управления» и запустите его, щелкнув левой кнопкой мыши по значку.

- В списке значков отыщите «Центр управления сетями и общим доступом», затем перейдите к данному разделу.




Способ 3: Активация службы общих сетевых ресурсов
Основная причина возникновения ошибки «Потоковая передача мультимедиа не включена» в Windows 11 — отключение главной службы, которая и отвечает за корректную работу технологии. Ее понадобится проверить и включить первую очередь, после чего, возможно, понадобится уделить время и связанным службам, но об этом после.
- Снова откройте «Пуск» и через поиск отыщите «Службы», затем запустите данное приложение.

- В нем найдите службу с названием «Служба общих сетевых ресурсов проигрывателя Windows Media» и нажмите по ней дважды левой кнопкой мыши, чтобы открыть «Свойства».

- Обязательно установите тип запуска как «Автоматически», а также запустите службу, если сейчас она отключена.

Способ 4: Включение связанных служб
Теперь давайте обсудим тему связанных служб, если после активации основной ошибка сохраняется. Есть ряд функций, которые должны функционировать, чтобы потоковая передача мультимедиа работала корректно. Ниже вы видите список с названиями данных служб, что поможет вам сориентироваться по списку и без проблем отыскать их в том же окне.

- «Служба шлюза уровня приложения»;
- «Сетевые подключения»;
- «Служба сведений о подключенных сетях (NLA)»;
- «Plug and Play»;
- «Диспетчер автоматических подключений удаленного доступа»;
- «Диспетчер подключений удаленного доступа»;
- «Удаленный вызов процедур (RPC)»;
- «Телефония».
Вам нужно найти все указанные службы, выделить каждую из них левой кнопкой мыши и посмотреть, чтобы она была активной и имела автоматический тип запуска. Активировать службу можно и не через свойства, а через панель с быстрыми действиями, появляющуюся слева после выделения данной службы ЛКМ. После включения всех упомянутых служб переходите к проверке удаленного доступа к устройствам и обмена файлами.
Способ 5: Проверка обновлений в Windows
Не стоит исключать тот факт, что потоковая передача мультимедиа может работать некорректно и из-за системных сбоев. В первую очередь рекомендуется проверить системные, а также необязательные обновления, поскольку среди них могут быть как исправления, так и дополнительные драйверы для сетевой карты, позволяющие восстановить работу общего доступа.
- Вам потребуется открыть «Пуск» и перейти в «Параметры», нажав по значку с шестеренкой.

- На панели слева найдите раздел «Центр обновления Windows», а в нем нажмите кнопку «Проверить наличие обновлений», чтобы запустить поиск системных апдейтов.

- Ожидайте окончания сканирования и установите найденные обновления. Вместе с этим перейдите к категории «Дополнительные параметры».

- Выберите «Необязательные обновления» и посмотрите, что операционная система предлагает вам установить. Инсталлируйте накопительные обновления и драйверы, если такие будут найдены. Обязательно перезагрузите компьютер для завершения установки, только после этого приступайте к проверке действенности выполненных манипуляций.

Способ 6: Обновление драйвера сетевой карты
Иногда проблемы с общим доступом и появлением ошибки «Потоковая передача мультимедиа не включена» связаны с некорректной работой драйвера сетевой карты. Требуется выполнить переустановку или найти обновление, используя официальный сайт либо другие удобные для вас средства. Вы можете перейти по ссылке ниже, чтобы ознакомиться с доступными методами установки драйвера сетевой карты и выбрать для себя подходящий.

Способ 7: Отключение брандмауэра
Стандартный межсетевой экран Windows 11 по умолчанию находится в активном режиме, если ранее вы его не отключили вручную или при помощи сторонних программ. В случаях когда брандмауэр был деактивирован вручную, рекомендуется его включить, чтобы проверить, как это скажется на работе общего доступа и пропадет ли рассматриваемая ошибка. Если раньше никаких действий с фаерволом вы не производили, нужно его отключить для теста. Детальные инструкции ищите в материале далее.

Способ 8: Проверка целостности системных файлов
Обращаться к средству восстановления системных файлов следует только в том случае, если предыдущие методы не принесли никакого результата и вы все еще сталкиваетесь с рассматриваемой ошибкой при попытке обмена файлами или во время подключения к удаленным мультимедийным устройствам. Возможно, проблема заключается в том, что некоторые объекты были повреждены или удалены, из-за чего система работает некорректно. Проверка таких случаев и восстановление необходимых файлов обычно осуществляется при помощи стандартных консольных утилит.

Способ 9: Проверка компьютера на наличие вирусов
Эту рекомендацию стоит выполнить как тем, кто исправил повреждения системных файлов, так и тем, кто не нашел никаких ошибок при использовании системных утилит. Существует вероятность, что сетевые параметры и подключения блокируются вирусами, которыми был заражен ваш компьютер. Следует запустить проверку при помощи штатного средства или специальных программ. Найденные угрозы нужно удалить, а системные файлы восстановить, если они пострадали.
Источник: lumpics.ru