Ответ от Владимир Репьёв[гуру]
Настройка и использование нескольких мониторов в Windows XP
на висте и 7 когда телевизор подсоединяется к компьютеру в качестве второго монитора, монитор и телевизор настраивают отдельно. Нужная настройка экрана — «Расширить Рабочий стол на этот монитор» . Перемещение окон между несколькими мониторами
Ответ от Константин Попович[гуру]
В настройках есть такое понятие, как режим «Клон» Это оно и есть.
Ответ от Kewa[гуру]
для этого необходимо в настройках выбрать клон монитора
Ответ от Shurovik[гуру]
Настройте расширение рабочего стола и перетаскивайте окно плеера на второй монитор.
Ответ от 22 ответа[гуру]
Привет! Вот подборка тем с похожими вопросами и ответами на Ваш вопрос: подключила к компу LED-телевизор в качестве второго монитора. Не получается настроить чтоб работали параллельно.
Источник: 22oa.ru
Как настроить 2 монитора на Windows Xp
Как правильно подключить второй монитор

У одного моего читателя возник вопрос, как подключить второй монитор в режиме “клона”. Если честно, не думал, что можно возникнуть такой вопрос. Но, пройдясь по форумам, понял, что вопрос такого рода не редкость.
У кого-то не получается подключить монитор, у кого-то современный телевизор, у кого-то не идет новая игра в режиме мультискрин (вывод изображения на несколько экранов) и т.д. Вот у меня и появилось желание написать более-менее подробное описание возможных вариантов решения проблемы с подключением второго монитора.
Ниже я представлю 4 варианта решения проблемы, один из них должен подойти и вам.
подключение второго монитора в windows 7
У тех из вас, у кого на компьютере установлена операционная система Windows7, повезло скорее всего больше всего. Разработчики этой ОС изучили наиболее важные проблемные вопросы пользователей и предоставили достаточно эффективные решения.
Итак, если у вас установлена ОС Windows7, делаем следующее:
1. Подключите второй монитор к выходу видеокарты.
2. Нажмите на клавиатуре комбинацию клавиш “WIN+P”, появится вот такая картинка
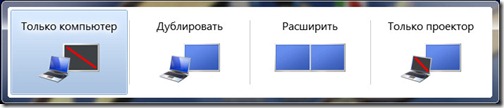
3. Выберите необходимый вариант и наслаждайтесь полученной картинкой.
подключение второго монитора к ноутбуку
Если у вас мобильный ноутбук, то, как правило, разработчики софта для него уже позаботились о вопросе подключения внешнего устройства для вывода видеосигнала. Не всегда удобно бывает работать за маленьким монитором, да и глазки не хочется напрягать.
Чтобы подключить к ноутбуку или нетбуку внешний монитор или телевизор, необходимо обратиться к предустановленным средствам системы. Чаще всего устанавливается утилита от компании Intel. Посмотрите в правом нижнем углу на панели задач рядом с часами должен быть синенький (если не Intel-ская утилита, то другого цвета) значок.
Кликнув по нему правой кнопкой мыши откроется меню управления графическим адаптером.

Или второй вариант вызова этой панели – это просто кликнуть в свободном месте на рабочем столе.
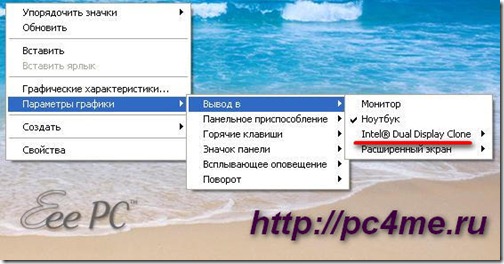
Далее выбираем пункт “Вывод в” –> и в открывшемся окошке выбираем необходимый нам вариант. Для передачи той же картинки, что и на основном мониторе необходимо выбрать режим “Display Clone” (подчеркнут красной линией).
фирменные утилиты от nvidia и radeon
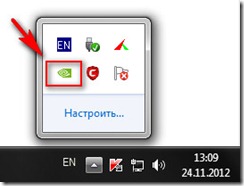
Этим способом пользуюсь я, причем он подойдет для всех операционных систем Windows. Что необходимо сделать? Да просто открыть “Панель управления видеокартой”, значок которой обычно находится около часов.
Если вы счастливый обладатель видеокарты GeForce от компании NVidia, то значок зеленый (как на рисунке), а если карточка у вас Ati Radeon – то красный, на котором еще имеется надпись “Ati”.
Кликаем два раза по этому значку –> заходим в “Панель управления видеокартой” –> находим в меню слева “Менеджер дисплеев” –> далее переходим к пункту “Установка нескольких дисплеев” и настраиваем разрешение для каждого монитора, выбрав вариант отображения картинки.
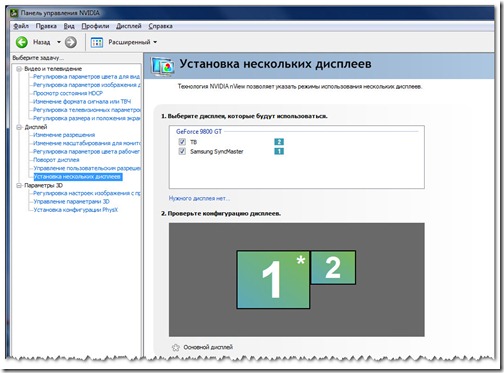
работа с CATALYST Control Center
Подключение второго монитора к компьютеру
Некоторые компьютерные работы требуют больших экранов, более того, иногда просто недостаточно одного монитора, каким бы большим он не был. В такой ситуации намного проще подсоединить к ПК два экрана, чтобы работать на них было комфортно. Это возможно для всех современных компьютеров с мощными видеокартами.
Возможна ли установка второго монитора
Существует 3 варианта подключения нескольких экранов к одному ПК. Предварительно придется настроить систему и режимы отображения данных. Для физического подключения потребуются несколько определенных входов и кабелей. При необходимости придется купить переходники. Подключать можно несколькими способами:
- Через видеокарту с несколькими выходами. Она может быть уже встроенной с несколькими разъёмами (HDMI вместе с VGA и пр.).

- Покупка и установка еще одной видеокарты в материнскую плату, если на компьютере старый графический процессор.

- Применение сплиттера (разветвитель).

Возможность подсоединении второго дисплея к ноутбуку есть только в том случае, когда он уже имеет дополнительный разъём, поскольку возможности поменять видеокарту на ноутбуке чаще всего нет.
Порты для подключения
Чтобы подсоединить дисплеи к ПК необходимы определенные кабеля для каждого порта, которые могут быть:
- VGA — это стандартный порт (уже устаревший). Сегодня почти не используется, поэтому для подключения к старому компьютеру потребуется переходник;

- DVI — это современный порт, который поддерживает аналоговый и цифровой сигнал;

- HDMI – этот разъём необходим для соединения ПК и телевизоров или плазменных панелей. Используется на большинстве техники сегодня.

- DisplayPort и его мини-версия — это редкий порт, но он позволяет подключать сразу несколько дисплеев с разрешением до 4000 пикселей.

- USB – это стандартная версия отверстия для кабеля на компьютерах уже более 15 лет. Редко встречается у мониторов, но решает проблему совместимости при соединении двух устройств с разными портами.
Какие функции выполняет кнопка Win на клавиатуре
Основная проблема при подключении нескольких дисплеев – это разные порты и кабеля. Достаточно заранее сравнить их и при несовместимости просто купить необходимый переходник.
Настройка двух мониторов
После того, как дисплеи были присоединены путем подключения кабелей, при включении компьютера система должна найти их и подключить автоматически. Однако, может потребоваться небольшая настройка режима их одновременной работы. Windows может поддерживать несколько режимов:
- Дублирование — оба дисплея показывают одно и тоже изображение;

- Вывод картинки только на один экран;
- Расширение — рабочий стол Windows «растягивается».

Настроить режимы работы можно в параметрах системы:
- Windows 10 и 8: клавиши Win+P (английская раскладка). Вкладка «Параметры»— Система — Экран и выбор левого монитора. После надо установить галочку на «Сделать основным дисплеем».

- Windows 7: вызвать на рабочем столе контекстное меню (правая кнопка мыши) — «Разрешение экрана» — «Несколько дисплеев» — выбор режима. Если рабочий стол «перепутается» на экранах, то лучше всего выбрать левый монитор и кликнуть на «Сделать основным дисплеем».

При настройке придется выбрать правильное расширение, чтобы изображение было качественное, а не растянутое или обрезанное. Для этого необходимо знать мощность видеокарты и выставлять то значение, которое она может вывести без ущерба для изображения.
Стоит упомянуть, что существуют графические адаптеры, например, Intel, в составе которых уже присутствуют параметры для настройки режима работы на двух и более экранах. Если на ПК установлен такой адаптер, его можно настроить простым способом:

- Вызов контекстного меню на рабочем столе;
- Выбор «Параметры графики»;
- «Вывод в»;
- Выбор правильного параметра.
В случае, если целью является дублирование картинки одновременно на двух экранах (работа с клиентами этого часто требует), а ПК имеет только один разъем, следует купить простой сплиттер и соединить технику таким способом. Стоит только быть внимательными и приобрести разветвитель с правильными разъемами, которые соответствуют разъемам на ПК и мониторе.
Как получить доступ к заблокированным сайтам
Подключение второго экрана к ПК – это простой процесс, который не займет много времени. Следует только заранее убедиться, что не потребуется дополнительных кабелей. В противном случае, заранее их приобрести.
Источник: composs.ru