
Wake on LAN (WoL) — это инструмент, с помощью которого вы можете активировать компьютер удаленно . В этой статье мы покажем вам путь, по которому вы должны следовать, чтобы воспользоваться преимуществами этого протокола, который, несомненно, станет отличным решением, когда вы ищете лучшую производительность своей рабочей группы. И, как вы увидите позже, это будет очень полезно не раз.
Пользователи всегда хотели иметь удаленный доступ к своему компьютеру , а тем более когда он не включен. В настоящее время существует несколько инструментов, которые служат для подключения и удаленного управления компьютерами во время их работы, однако обычно они не очень распространены.
Когда вам нужно использовать свой компьютер удаленно, вам нужно только получить доступ к Интернету или внутренней сети и получить доступ к технологии «Wake on LAN».
Что такое и как работает протокол Wake on LAN?
Это технология, появившаяся благодаря альянсу IBM и Intel. , где его суть заключается в удаленном или автоматическом включении компьютера, который подключен к сети, без импорта, если это «Ethernet» или «Token Ring» .
Одной из основных характеристик этой технологии является то, что теперь ее можно использовать с компьютером в спящем режиме, когда он находится в спящем режиме или когда он полностью выключен. Но для этого он должен быть включен хотя бы один раз, после того, как им пользовались и выключали, приостанавливали или переводили в спящий режим, так вот вы можете активировать режим WoL и, таким образом, дистанционно включать оборудование, когда это необходимо.
Этот метод работает для запустить компьютер удаленно через протокол который известен как «магический пакет», который состоит из ссылки 6 байтов значения 255 в шестнадцатеричном формате («FF FF FF FF FF FF»), где он также имеет около 16 повторений MAC-адреса оборудования для включаться дистанционно.
Следует отметить, что для этой программы обычно используется интерфейс «7 и 9 в UDP».
Теперь сетевая карта компьютера достигает этого типа протокола и принимает его, отправляет электрический сигнал на материнскую плату, чтобы она начала работать. Для этого необходимо хорошо знать марку оборудования, а также IP-адрес, с которого вы собираетесь его включить .
Каковы основные преимущества настройки WOL на моем компьютере?
Использование протокола Wake-On-LAN (WOL) дает бесконечные преимущества и преимущества, в рамках которого мы можем добиться следующего:
Включите устройство
Чтобы запустить эту технологию, оборудование должно быть включено, а также иметь «программное обеспечение для удаленного управления», такое как «Удаленный рабочий стол Chrome». Как только я это сделаю, вы можете использовать оборудование где угодно где мы можем включать и выключать его, когда это необходимо.
Вам не нужны кабели
Для удаленного подключения к компьютеру не обязательно использовать кабели, т.к. у вас может быть компьютер, который служит сервером Plex который можно включать и выключать удаленно, когда вам нужно, что является преимуществом, поскольку он не должен быть включен 24 часа в сутки.
Вы можете включить или выключить его, когда захотите
Лучшее в этой технологии то, что у вас есть возможность включать и выключать устройство в нужное время и в любом месте.
Короче говоря, технология WOL или Wake on LAN дает вам то преимущество, что вы можете включить ее удаленно. с помощью модема или другого оборудования, подключенного к той же сети . Какой бы способ вы ни выбрали, вы можете настроить любой из этих параметров, чтобы обеспечить наилучшее развитие этой программы.
Что следует учитывать перед использованием WOL на моем компьютере?
С помощью технологии WOL или Wake on LAN у нас есть возможность включить компьютер, совместимый с этой системой и находящийся в той же сети, без необходимости его физического присутствия. Это возможность, которая дает нам несколько вариантов, когда мы хотим подключить несколько компьютеров или серверы, требующие удаленного включения.
Чтобы это работало правильно, вы должны принять во внимание следующее:
- Иметь физическую связь с Ethernet.
- Установите связь между двумя или более компьютерами, находящимися в одной сети.
- Компьютер, который вы хотите включить, должен находиться в спящем или спящем режиме, чтобы сетевая карта включена .
Шаги, чтобы легко и быстро настроить Wake On LAN на моем компьютере
Поминки по Лан можно настроить через BIOS, через Windows или через операционную систему который мы используем, и поэтому не испытываем никаких неудобств при использовании этого протокола.
Теперь вы должны сначала открыть администратор компьютера Windows и перейти к опции оборудования, а затем открыть список, где находятся свойства сетевой карты. Должен быть выбран расширенный вариант, но сначала нам нужно будет убедитесь, что опция «Волшебный пакет» включена .
Когда мы используем Mac OS X, выбор мощности должен быть включен, а затем перейти к опции «Активировать компьютер через Ethernet» . В отличие от Linux, где вы должны скачать и установить «пакет ethtool» который должен войти «sudo -s ethtool etho wol g» ; Следует отметить, что для того, чтобы активировать это, у вас должна быть совместимая сетевая карта.
Сделав это в Windows 10, мы должны выбрать, где написано: «Диспетчер устройств» в стартовой строке или его также можно найти, нажав правую кнопку мыши при запуске, а затем перейти к части конфигурации.
Затем найдите сетевую карту и Выбрать “Сетевые адаптеры” , где откроется список, где указано несколько моделей. Вы должны выбрать тот, который мы собираемся использовать, и как только он выбран, вы должны щелкнуть правой кнопкой мыши и выбрать опцию “Характеристики” .
Тогда вы должны выбрать “Расширенные опции” и нажмите на «Активация с отключенной локальной сетью» или же “Wake On LAN” . Необходимо указать, что в зависимости от производителя название свойства может измениться .
Тогда вам следует искать вариант: «Повторно активировать в Magic Packet» или же «Пробуждение по волшебному пакету, удаленное пробуждение, включение по локальной сети, включение по локальной сети, возобновление по локальной сети или возобновление по локальной сети » . Не забывайте, что в каждом выбранном вами варианте вы должны активировать его, чтобы все это могло служить.
Когда все варианты будут приняты, найдите “Управление энергопотреблением” вкладку, где вам нужно будет выбрать «Разрешить этому устройству повторно активировать устройство» или «Разрешить только один Magic Packet для повторной активации устройства» . Когда он отмечен, просто примите и закройте все. Готово, с помощью этих простых шагов вы активируете Wake-On-LAN (WOL) в Windows 10, чтобы начать использовать.
Список лучших инструментов для удаленного запуска моего компьютера с помощью WOL
В дополнение к методу, которому мы вас только что научили, есть и другие инструменты, которые вы можете использовать для удаленного запуска компьютера с Wake on LAN:
БриВейк
Это инструмент, который вы можете использовать, когда вам нужно включить компьютер удаленно. Чтобы использовать его, вам нужно только загрузить и установить программу на компьютер, который вы хотите использовать, а затем убедитесь, что когда вы это сделаете, «Wake up team» появляется.
На случай, если вы захотите его защитить, вам на электронную почту будет отправлен файл, который вы сможете сохранить на флешке или любом другом устройстве. Когда у вас есть все под рукой, вы должны установить приложение , и после этого выключите компьютер, который вы собираетесь использовать удаленно. Кроме того, вам нужно будет дважды щелкнуть по вышеупомянутому файлу, чтобы иметь возможность удаленно включить компьютер всего за несколько минут.
SolarWinds пробуждение по локальной сети
Это очень полезно, мотивировано тем, что с его помощью вы можете контролировать пропускную способность сети. Он также имеет несколько бесплатных инструментов которые удовлетворяют потребности сетевых администраторов, например сервер Kiwi Syslog и калькулятор подсети.
Помимо инструментов, упомянутых выше, он также предлагает приложение Wake-On-LAN, так что вы можете включать свой компьютер удаленно, где угодно и когда угодно. Принимать только MAC-адрес в качестве входных данных поэтому, как только он станет активным, вы отправите «волшебный пакет» чтобы ваш компьютер включился.
Как только ваш компьютер включен, SolarWinds Wake-on-LAN инструмент открывается сразу через вторичное окно где вам нужно будет подтвердить, что он был включен.
ИНЖЕНЕРНЫЙ ИНСТРУМЕНТ
Это пакет, который предлагает несколько типов инструментов для использования сетевыми администраторами. Инструмент для включения компьютеров удаленно контролирует их, и уведомляет о наличии что у них есть даже когда есть какие-либо проблемы.
Таким образом, вы можете проверить, как он работает, вы можете загрузить его на период четырнадцати дней и посмотреть, нужен ли вам этот инструмент, когда вам нужно удаленно включить компьютер.
Depicus Wake в графическом интерфейсе по локальной сети
Он основан на Интернете с намерением использовать свой компьютер удаленно на любом веб-сайте. Он в основном используется в компьютерах, которые у вас есть дома. , и должен быть настроен через Интернет. Эту опцию можно использовать с iOS для использования на ваших iPhone и iPad. Вы также можете использовать его с Android.
NIRSOFT Разбуди меня по локальной сети
С помощью этого инструмента сеть сканируется, когда компьютер, который вам нужно использовать, включен, поэтому он будет хранить MAC-адрес , кроме сохранения имеющейся у вас информации в файле. Если вам нужно использовать компьютер, а он выключен, вы можете запустить его удаленно.
Он также имеет 2 пользовательских интерфейса, которые очень просты в использовании, и онлайн-версия команд доступный в 32-битной и 64-битной версиях и на нескольких языках.
Aquila Wake в локальной сети
Существует бесконечное количество вариантов, которые вы можете использовать с этим приложением, в том числе удаленное включение и выключение компьютера, а также удаленный пинг. Когда вы хотите выключить компьютер, применяйте эту программу, где бы вы ни находились, и кроме подключиться к любому серверу с помощью удаленного рабочего стола . Он имеет графический интерфейс, где у вас есть простота использования интерфейса командной строки.
Программное обеспечение HM пробуждение по локальной сети
Это вариант, который вы можете выбрать бесплатно для Windows, получить его в магазинах приложений. Однако, вы можете использовать его только с версиями Windows 10 и Windows 10 Mobile .
Этот инструмент отправляет волшебную посылку выбранному вами горячему где вы должны настроить его с помощью “ пробуждаемый ” устройство, который отображается в главном окне этого инструмента. При добавлении созданных устройств отправляются эти волшебные пакеты Wake-on-LAN.
Эмко просыпается по локальной сети
Posee muchas funciones пункт encender remotamente ту computador де manera sencilla у eficaz. Эс совместимые кон вариас маркас де орденадоресy puedes usarlo en redes grandes de trabajo.
Его программное обеспечение дает возможность автоматизировать необходимые операции активировать ваше устройство через сканирование сети, с помощью которого оно определяет компьютер, который должен быть включен.
Источник: stepbystepinternet.com
Wake on WAN: что это такое и как его настроить на нашем компьютере
В настоящее время удаленный доступ к контенту является обычным делом. В случае, если мы обращаемся к нашему ПК ежедневно и несколько раз в течение дня, это может дать нам компенсацию, если мы оставим его включенным.
Однако компьютер — это электрическое устройство, которое, хотя и не является одним из самых потребляющих, в конечном итоге приведет к увеличению суммы счета за электроэнергию. Есть ли у нас альтернатива, когда она используется своевременно? Ответ — да, мы могли бы включить его удаленно, когда нам это нужно. В этом руководстве мы собираемся объяснить, что такое Wake on WAN, как оно работает и как настроено, чтобы мы могли легко включить наш компьютер, находясь вне дома.
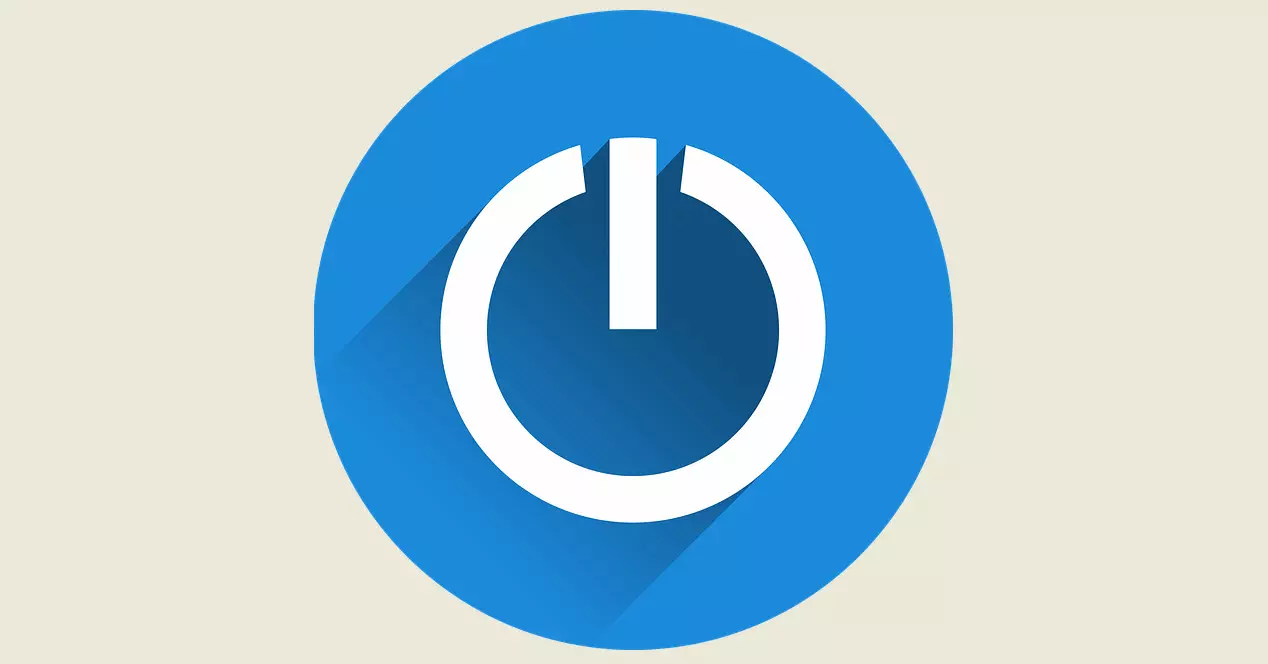
Что такое Wake on WAN
Пробуждение по WAN можно определить как технологию, позволяющую включать компьютер удаленно через Интернет. Тесно связанным будет Wake on LAN или сокращенно WoL, что позволит нам делать то же самое, но мы обязательно должны быть подключены к нашей локальной сети или иметь доступ через VPN сервер, размещенный на нашем маршрутизаторе или сервере NAS, таким образом, мы могли бы отправить сообщение WoL на соответствующий компьютер и включить его.
- Нам понадобится подключение к Интернету.
- Нам нужно будет правильно настроить этот компьютер.
Чтобы активировать этот компьютер, нам нужно будет отправить » волшебный пакет »К сетевой карте, чтобы его разбудить. Кроме того, и операционная система, и BIOS / UEFI нашего оборудования должны поддерживать WoL. В противном случае мы не сможем его разбудить, потому что, получив волшебный пакет, он не будет выполнять никаких действий.
Semistrukturerad data
Please enable JavaScript
Преимущества, которые дает нам Wake on WAN
Такой способ работы может дать нам множество преимуществ и преимуществ. Вот некоторые из самых интересных:
- Можем включить оборудование откуда угодно удаленно, если у нас есть подключение к Интернету. Это очень позитивно, если в какое-то время мы находимся вдали от дома или офиса и хотим получить доступ к нашим файлам или использовать программу, установленную на нашем компьютере.
- Экономия энергии это приведет к снижению счета за электроэнергию. Включая наш компьютер только тогда, когда это необходимо, мы можем выключать его, пока он нам не понадобится.
Как только мы увидим, что такое Wake on WAN, мы увидим, как будет выполнена полная конфигурация для удаленного включения вашего ПК.
Wake on WAN configuration для удаленного включения компьютеров
Процесс настройки Wake on WAN аналогичен настройке Wake on LAN, но мы должны открыть определенный порт на нашем маршрутизаторе и перенаправить его на наш ПК, который мы хотим открыть. Кроме того, совершенно необходимо выполнить несколько предыдущих конфигураций, таких как проверка в BIOS / UEFI, что функция Wake on LAN, которую мы активировали, операционная система поддерживает этот тип технологии и ее правильная настройка, и, наконец, настройка нашего маршрутизатора. правильно.
Настроить BIOS / UEFI
Если мы хотим получить доступ к BIOS / UEFI нашего компьютера, как только мы его запускаем, обычно это делается нажатием клавиш F2 или DEL. Параметры, которые мы должны включить, обычно находятся в разделе под названием Управление электропитанием или подобное, хотя он также получает другие названия. В случае с BIOS, который я использовал, он называется Конфигурация ACPI .

Там для работы нам пришлось активировать Включение устройств PCI и Звонок при включении питания параметры. Другие имена, которые они могут получить: Пробуждение по локальной сети, WOL, удаленное пробуждение, и Пробуждение по Magic Packet . Поскольку каждый производитель называет их по-разному, а также доступ к BIOS / UEFI отличается, рекомендуется проконсультироваться с материнская плата руководство на случай сомнений. Наконец, в современном оборудовании иногда нет необходимости что-либо настраивать, и мы можем использовать Wake on WAN, не трогая ничего, потому что это уже настроено на заводе.
Настроить операционную систему
- Заходим в винду Стартовое меню.
- Мы пишем Диспетчер устройств и нажмите enter.
- Мы идем в Сетевые адаптеры раздел, щелкаем правой кнопкой мыши.
Затем нажимаем на Управление электропитанием tab и настройте так:

Чтобы выполнить Wake on WAN, у нас всегда должен быть один и тот же локальный IP-адрес, чтобы при открытии портов он знал, куда отправить волшебный пакет. Есть два способа сделать это: через сам маршрутизатор, настроив статический DHCP, чтобы всегда предоставлять один и тот же IP-адрес, или непосредственно на ПК, настроив частный IP-адрес, мы рекомендуем выбрать первый вариант и настроить его непосредственно на маршрутизаторе. Если вы хотите настроить фиксированный IP-адрес на ПК, в этом случае мы собираемся:
- Меню Пуск .
- Настройки .
- Сеть и Интернет .
- In Положение дел, нажмите на Изменение параметров адаптера .
- Выбираем нашу сетевую карту Ethernet и щелкаем правой кнопкой мыши на Предложения .
Там мы дважды щелкаем по Интернет-протокол версии 4 и дважды щелкните, чтобы настроить его.

Нам нужно будет настроить разделы, обозначенные красными стрелками:

Здесь нам нужно будет указать наш шлюз по умолчанию, который является IP-адресом, который мы используем для доступа к конфигурации маршрутизатора. Затем мы помещаем локальный IP-адрес в диапазоне 192.168.1.X, который никто не использует.
Хотя мы знаем IP-адрес нашего маршрутизатора, нам необходимо знать другие значения, такие как MAC-адрес нашей сетевой карты Ethernet. Для этого из Меню Пуск мы открываем Командная строка окно. Далее выполняем следующую команду:
Тогда он покажет нам такие результаты:

- Физический адрес что соответствует MAC .
- Основной шлюз который является IP-адресом маршрутизатора. Это необходимо для доступа к роутеру или настройки интернет-протокола версии 4, о которой мы говорили ранее.
Поскольку мы собираемся получить доступ извне, используя наше Интернет-соединение, нам нужно будет знать наш общедоступный IP-адрес.

Скорее всего, у вас динамический публичный IP, то есть он время от времени меняется. Чтобы решить эту проблему, вам понадобится такая служба, как DynDNS, No-IP, DuckDNS или аналогичная, чтобы при ее изменении вы могли узнать, какая из них новая.
Конфигурация маршрутизатора
Здесь мы должны сделать две вещи. Первый — назначить локальный фиксированный IP-адрес компьютеру, который мы хотим вывести из спящего режима. Это можно сделать двумя способами: один с Windows TCP / IP версии 4, которую мы видели ранее. Другой будет в маршрутизаторе в разделе, который обычно называется Статический DHCP но название и место нахождения зависит от каждого производителя.
Начнем с того, что поместим шлюз в адресную строку браузера. Затем мы вводим имя пользователя и пароль и получаем доступ к конфигурации маршрутизатора. Затем, если возможно, мы назначим маршрутизатору локальный фиксированный IP-адрес следующим образом:

Этот IP-адрес, который мы назначили в маршрутизаторе или в TCP / IP, является тем IP, которому мы должны открыть порты. Если мы этого не сделаем, когда мы попытаемся получить доступ из Интернета, он не будет знать, какой из компьютеров в нашей сети сделает запрос. Если вы установили фиксированный IP-адрес на ПК вручную, нет необходимости устанавливать IP-адрес в этой опции, кроме того, мы рекомендуем использовать статический DHCP-сервер маршрутизатора напрямую и не касаться IP-конфигурации ПК.
Второй шаг — открыть UDP-порт номер 7 для этого локального IP-адреса, хотя есть некоторые программы, которые используют TCP-порт 7. Здесь нам пришлось создать два разных правила, потому что одно обычно не позволяет это делать. Если ваш маршрутизатор поддерживает создание обоих одновременно, сделайте это. Это пример того, как была конфигурация порта моего маршрутизатора:

Что касается правила, то фиксированный локальный IP что мы назначили плюс порт должны быть включены. Также в некоторых случаях, хотя это не является обычным явлением, вам необходимо настроить некоторые дополнительные параметры в маршрутизаторе в каком-либо разделе или его брандмауэр. Если это не сработает, обратитесь к руководству маршрутизатора. В случае с FRITZ! Коробка, которую мы использовали для создания этого руководства в » Cеть , Локальная сеть «, Мы выбираем устройство, к которому мы открываем порты, и активируем опцию, которая позволяет нам делать пробуждение по локальной сети через Интернет.

После внесения изменений этого типа нажмите «Принять», и изменения будут применены без перезагрузки маршрутизатора.
Как включить компьютер с помощью Wake on WAN
Следующим шагом будет программа, которая отправляет волшебный пакет и будит команду. Это можно сделать с помощью программ для Windows, Linux а также с мобильными операционными системами. Каждый выбирает тот вариант, который ему больше всего подходит. Сегодня, наверное, удобнее всего использовать приложение на мобильном телефоне. Мы собираемся предложить два, которые вы можете скачать с Гугл игры Хранить:
Источник: itigic.com
Удаленное включение компьютера с помощью Wake-on-LAN (WOL)

Функция Wake on LAN (WoL) – это стандартный протокол дистанционного пробуждения ПК с помощью сетевых технологий. Для выполнения этой задачи, должно выполняться три условия:
- Компьютер должен быть подключен к сети 220В.
- ПК физически сопряжен с работающим роутером через LAN-кабель или сопряжен по Wi-Fi.
- Опция «Wake on Lan» настроена на
Естественно, данную технологию должна поддерживать ваша сетевая карта, которая в современных реалиях по совместительству интегрирована в материнскую плату. Последняя должна подключаться к блоку питания с форм-фактором ATX. Такой форм-фактор имеют все современные БП, которыми оснащают персональные компьютеры.
Настройка Wake on LAN обычно проводится через BIOS или же через установку специального программного обеспечения для сетевой карты. Следует сказать, что технология не нова и автоматически поддерживается сетевыми картами, которые «гуляют» на рынке десятилетиями.
Описание технологии Wake on LAN (WOL)
Сетевым администраторам и различным информационным системам в крупных компаниях зачастую требуется выполнять такие операция как резервное копирование, установка обновлений программных продуктов на компьютерах в локальной сети в ночное время чтобы это не мешало работе пользователей. Однако выполнение этих задач требует, чтобы пользователи оставляли свои компьютеры включенными в ночное время. В результате потребление электричества может возрасти почти в два раза по сравнению с дневным использованием.
Компания AMD работая в сотрудничестве с компанией Hewlett Packard (HP) нашли решение этой проблемы. Современные компьютеры обеспечивают поступление электроэнергии на материнскую плату даже в выключенном состоянии и сетевая карта может «просматривать» все пакеты поступающие на нее из сети и при поступлении специальной команды может включать компьютер в рабочее состояние из режима ожидания. Команда должна содержать уникальный IEEE адрес сетевой карты, таким образом эта команда может включить только нужный компьютер в сети. Этот уникальный адрес повторяется в команде 16 раз и может быть передан любым протоколом на любой порт обеспечивая таким образом свободу передачи этой команды. Сетевой пакет содержащий такую команду на включение компьютера назвали Магический Пакет (Magic Packet).
Технология Магического Пакета позволяет удаленно включить выключенный или находящийся в режиме ожидания компьютер по сети. Это достигается отправкой Магического Пакета в заданный узел сети где находится компьютер. Когда компьютер переходит в режим ожидания он включает в сетевой карте режим ожидания Магического Пакета и далее сетевая карта проверяет весь трафик поступающий на нее.
В терминологии компании Intel эта технология названа Wake on LAN (WOL).
Некоторые сетевые карты дополнительно поддерживают функцию «SecureON» пароль. Эта настройка позволяет дополнительно задавать пароль для Магического Пакета. Пароль состоит из 6 символов (6 байт) и эти символы дополнительно передаются в Магическом Пакете. Однако на текущий момент немногие производители включают поддержку данной функции в свою продукцию.
Принцип работы
Все строится вокруг «Magic Packet» – активируя ПК, данная опция посылает к его сетевой карте своеобразные «волшебные пакеты», включающие:
- Сетевой широковещательный адрес.
- Широковещательный адрес.
- MAC-адрес сетевой карты.
- Пакет данных.
Эта «магия» стандартизирована и применима к любой платформе (Например, Apple, Интел, АМД). Используемые пакеты WoL всегда обращаются к портам «UDP 7/9». С их помощью компьютер «слушает эфир» и готов принять нужные сведения.
Этими сведениями является «Magic Packet», который предоставляет данные МАК-адреса сетевой платы. Эти данные компьютер обработает и запустит цепную реакцию.

Безопасность
Что такое Wake on LAN стало понятно, но безопасно ли использование этой технологии? В зависимости от того, где вы будете использовать wake on lan (WoL). Если это публичная Вай-Фай сеть (без пароля и ключа защиты) или интернет, то такие пакеты с легкостью могут перехватываться.
Если же «wake up» происходит в пределах домашней защищенной сети (с паролем и WPA2-защитой), то беспокоится не о чем.
Как включить? Есть два варианта активации опции wake on lan на Windows 10, на Windows 7, да и в целом на любой операционной системе.
Как проверить, что Wake-On-LAN работает
Если вы хотите удостовериться, что все настроено как нужно и Magic Packet доходит до вашего компьютера (например, если вы настроили роутер, чтобы можно было включить ваш компьютер удаленно через интернет), то можно воспользоваться соответствующими программами.
Проверяем работу Wake-On-LAN в Windows
Для ОС Windows существует очень удобная утилита Wake On Lan Monitor, которая позволяет мониторить нужный порт UDP на предмет получения Magic Packet. Скачать эту утилиту можно с официального сайта: https://www.depicus.com/downloads/wakeonlanmonitor.zip
После распаковки архива, там будет один EXE файл, который нужно запустить. После запуска необходимо будет выбрать нужный UDP порт в поле «UDP port» и нажать на кнопку «Start«. Выглядеть это будет так:

Если все правильно сделали, то после нажатия кнопки «Start» надпись «Disconnected» сменится на «Connected». Это значит, что программа прослушивает указанный порт на предмет получения Magic Packet.

Теперь, проверяем, что Magic Packet доходит до нашего компьютера, если все работает как надо интерфейс программы отобразит полученный пакет в своем окне:

Чтобы убедиться, что пришел корректный пакет для пробуждения ПК, смотрим в первую строчку лога. Он должен начинаться с (FF FF FF FF FF FF), а за ним должен следовать MAC адрес того компьютера, который мы планировали включить, в нашем случае этот адрес: (52 54 00 64 9B 3A). Как на скриншоте ниже:

Если у вас все также, как и на скриншоте, значит до вашей сетевой карты доходит нужный пакет и компьютер должен включаться, если все остальное настроено корректно и железо поддерживает технологию Wake-On-Lan.
В BIOS
В Биосе на старых материнских платах опция настраивалась следующим образом:
- Клавишей «Del» или одной из функционального ряда F1-F12 вызовите BIOS (UEFI).
- Откройте раздел «Power» или «Advanced Options».

- Выставите «Enable» напротив «Wake Up».
На современных материнских платах с UEFI эта функция размещена в дополнительных настройках или в разделе питания PCI-E.
Производители материнок по-разному именуют эту опцию:
- ASUS – PME.
- ASRock – Aggressive Link.
- Gigabyte – ErP.
В Windows
В операционной системе Виндовс, настроить включение по локальной сети после отключения можно с помощью изменения одного параметра:
- Нажмите ПКМ по Пуск и запустите «Диспетчер устройств».

- Выберите свой LAN-адаптер и перейдите в его свойства.

- Перейдите во вкладку «Дополнительно».

- Скрольте список и внимательно смотрите на свойства. Ищите «Wake on Magic Packet». Переведите «Значение» в разряд «Enabled».

- Кликните «Управление электропитанием» и убедитесь, что обе галочки установлены. Третью выставляйте «по желанию».

При этом не важно, настраиваете вы сетевую карту или Wi-Fi адаптер. Опция Wake on Wireless LAN будет работать точно так же, как и через кабельное соединение.
Что требуется для работы Wake-On-LAN?
- Доступ к компьютеру по локальной сети — в случае, если компьютер, который нужно включить находится за её пределами, нужно настроить правила проброса на маршрутизаторе.
- Материнская плата компьютера с питанием ATX, 3-х пиновый «WOL» коннектор и ATX блок питания.
- Сетевая карта поддерживающая WOL с подключенным «WOL» коннектором в материнскую плату, либо соответствующая стандарту PCI 2.2 (или позднему).
- В БИОСе нужно включить поддержку Wake-On-LAN.
- Опции в БИОСе могут иметь следующие названия: MAC Resume From S3/S4,
- MACPME Power Up Control,
- PME Events Wake Up,
- Power On By Onboard LAN,
- Power On By PCI Devices,
- Power Up By Onboard LAN,
- Resume by LAN,
- Resume by PME# Function,
- Resume By WOL,
- Resume on LAN,
- Resume on LAN/PME#,
- Resume on PCI Event,
- Resume On PME#,
- Wake on LAN from S5,
- Wake On LAN,
- Wake On PME,
- Wake Up On LAN,
- Wake Up On PME,
- WakeUp by Onboard LAN,
- Wakeup option,
- WOL (PME#) From Soft-Off


По завершении настройки, выключите компьютер и убедитесь что на сетевой карты сзади компьютера горит индикатор (обычно зеленый светодиод) показывая что сетевая карта готова к приему пакета пробуждения.
Программа для запуска
Есть различные программы, разрешающие пробуждать компьютер в одной локальной сети или через интернет:
- Depicus – одно оконное простое ПО, выполняющее необходимую опцию. Есть программы для Windows, Android и Apple. Достаточно указать Мак сетевой карты, локальный айпишник, порт и маску подсети.

- WakeMeOnLan – утилита для Виндовс, работающая только затем, чтобы запускать компьютер удаленно.

- TeamViewer – разносторонняя утилита, которая умеет будить «уснувший» компьютер. Естественно, предварительно надо все настроить.
Источник: mycomp.su