Передняя панель со звуковыми разъемами и USB-портами является неотъемлемой частью любого современного компьютера. Это очень удобная вещь, позволяющая без лишних телодвижений подключить съемный носитель, наушники или микрофон. Однако частенько именно с передней панелью возникают проблемы, в результате которых перестает работать звук, и вы уже не можете пользоваться компьютером в привычном режиме. В данной статье попробуем разобраться в возможных причинах подобных неисправностей.
Перед тем, как начать устранение проблем с передними разъемами для наушников и микрофона, необходимо убедиться, что корректно установлены все драйвера и звук нормально работает на задней панели компьютера. Если при подключении наушников с обратной стороны системного блока звука нет, то неисправность более глобальная, а, значит, требует другого подхода к решению и отдельного разговора. Эту же статью посвятим целиком и полностью передней панели.
Почему не работает звук на передней панели
Диагностику начинаем с того, что вспоминаем, в какой момент перестали функционировать входы. Например, если компьютер только недавно был собран, и наушниками с микрофоном еще ни разу не пользовались, то возможно при сборке были неправильно подсоединены (или вовсе не подсоединены) разъемы к материнской плате, т.е. передняя панель попросту не подключена должным образом. Если же панель раньше работала исправно, то попытайтесь установить действие, после которого, вероятно, и начались проблемы. Может быть, производились какие-то настройки в Панели управления или BIOS. Если ничего на ум не приходит, следуйте приведенным ниже рекомендациям.
Нет Звука в Windows 10 после установки!?Звук в монитор а не в колонки? Действительно 100% решение!
Проверка подключения входов для наушников и микрофона
Это пункт будет актуален для тех случаев, когда компьютер разбирался/собирался и после этого звук на передней панели перестал работать. Необходимо удостовериться, что панель действительно подключена – разъем подсоединен к нужным контактам на материнской плате, а целостность подводящих проводов не нарушена. Для подключения передней панели могут использоваться как цельная колодка двух типов – AC’97 и HD Audio, так и раздельные коннекторы с маркировкой.

Формат AC’97 является устаревшим и в настоящее время встречается редко. В то же время стандарт HD Audio (High Definition Audio) используются сейчас повсеместно. На материнской плате разъем для подсоединения штекера HD Audio передней панели обычно имеет буквенное обозначение, например, F_Audio.

Если вы все же не уверены в том, куда подсоединять колодку, воспользуйтесь руководством к вашей материнской плате. Ниже мы приводим распиновку AC’97 и HD Audio.

Как в Windows 10 переключить звука на монитор или наушники.
Схема подключения отдельных коннекторов к AC’97:

Конфигурация передней панели в BIOS
Иногда бывает так, что передняя панель работает по старому стандарту AC’97, а материнская плата предусматривает новую спецификацию High Definition Audio. К слову, оба разъема похожи, и пользователь может не обратить внимание на это несоответствие. Вместе с тем никаких проблем при подключении панели с AC’97 к материнской плате с High Definition Audio возникнуть не должно. Правда, в некоторых случаях придется изменить режим работы через BIOS.
Заходим в BIOS, нажав при загрузке компьютера клавишу F2 или DEL. Далее переходим в раздел «Advanced» и ищем пункт «Onboard Devices Configuration». Чуть ниже располагается параметр «Front Panel Type» (он также может называться High Definition Front Panel Audio или Legacy Front Panel Audio). Переключаем его из положения HD Audio в положение AC97. Если ваша передняя панель использует стандарт HD Audio, а в BIOS установлено значение AC97, то произведите обратное переключение.

Некоторые материнские платы не предусматривают возможности изменения режима работы передней панели, а позволяют только отключить или включить звуковой контроллер. За эту функцию отвечает параметр Onboard Audio Function (может иметь другое название), предусматривающий только значения «Enabled» и «Disabled». В такой ситуации у вас нет необходимости что-то перенастраивать в BIOS, и звук должен работать без дополнительных манипуляций.
Настройка звуковых устройств в Панели управления Windows 7/10
Если вы на сто процентов уверены, что передние входы для наушников и микрофона подключены корректно и в BIOS все выставлено правильно, самое время перейти к настройкам звука в самой среде Windows 7/10. В первую очередь переходим в Панель управления, а затем в раздел «Звук». На вкладках «Воспроизведение» и «Запись» проверяем, чтобы были установлены устройства по умолчанию.


Для отображения всех устройств щелкаем в любом месте окна правой кнопкой мыши и устанавливаем галочки «Показать отключенные устройства» и «Показать отсоединенные устройства».

На вкладке «Воспроизведение» нажимаем той же правой кнопкой на активном устройстве и выбираем пункт «Свойства». В разделе «Общие» смотрим на список разъемов — должен присутствовать пункт «Передняя панель разъем 3.5 мм».

Таким же образом проверяем свойства микрофона на вкладке «Запись».

Настройка передней панели с помощью диспетчера Realtek HD
Если все проделанные действия не дали результата и передняя панель для наушников и микрофона по-прежнему не работает, пробуем поиграться с настройками Realtek HD. При правильной установке драйверов данный конфигуратор звука должен обязательно присутствовать на вашем компьютере. Запускаем его с помощью значка на панели задач или, если такового нет, пройдя по пути Панель управления – Диспетчер Realtek HD.
В окне программы выбираем раздел «Динамики» и кликаем по желтой папке в правом верхнем углу.

Убеждаемся, что стоит галочка рядом с пунктом «Отключить определение гнезд передней панели», если ее нет, обязательно ставим.

Сохраняем настройки и проверяем, работает ли сейчас звук на передней панели. В большинстве случаев проблема должны быть решена.
Здесь же в диспетчере Realtek HD можно произвести дополнительные настройки устройства. Переходим по соответствующей ссылке в правом верхнем углу окна.

С помощью переключателей добиваемся необходимой конфигурации звука.

Нет звука в наушниках
Любое электронное устройство может выйти из строя. Что делать, если звука в наушниках нет?
Совет: Неисправность следует искать по методу – от простого к сложному.

Определяем причину отсутствия звука (алгоритм действий)
1. Проверяем, не отключен ли звук в компьютере, и положение движка уровня громкости.

После этого кликните мышкой по движку регулятора громкости, вы должны услышать системный звук.
2. Далее следует проверить уровень звука в приложении – источнике (медиа плейер, ролик в Youtube, компьютерная игра).

Возможно в программе просто выключен звук.
3. Если после этих действий, звук не появился – надо понять, где проблема: в аппаратной или программной части.
Не забудьте проверить регулятор громкости, установленный на самих наушниках (если он есть).
Подключаем наушники к заведомо исправному источнику звука (смартфону, MP3 плейеру). Если звук есть – разбираемся с компьютером. Аналогично можем проверить источник: подключив к компьютеру акустическую систему.
Справедливости ради, отсутствие звука часто связано с неправильным подключением разъемов. Как правило, наушники включаются в переднюю панель корпуса.

При сборке системного блока, «мастера» иногда забывают подключить соединительные кабели к материнской плате. Для исправления требуется элементарное знание компонентов ПК.
Проверяется достаточно просто – переключите штекер в основной разъем на задней стенке системника. Он должен быть зеленого цвета. Даже если у вас звуковая плата 5.1 (то есть 6 разъемов в группе), найти точку включения несложно. Цветовая и символьная маркировка есть всегда.

Конечно, не исключен вариант выхода из строя оборудования: звуковой платы компьютера. Ремонт производится в специализированных мастерских.
Восстановление звука в наушниках
Вариант 1: наушники исправны, звук в компьютере включен – проблема программная
Кликаем правой кнопкой мышки по значку динамика (в правом нижнем углу), открываем раздел «Устройства воспроизведения». Проверяем наличие опознанного устройства. Если напротив него стоит знак «отключено» — заходим в раздел «свойства» и включаем наушники.

Звук не появился – в том же разделе «свойства» проверяем уровень звука, и не отключен ли значок динамика.

При отсутствии иных проблем, звук должен восстановиться.
Если вы вообще не видите устройств воспроизведения в указанных окнах, проверьте наличие и корректность установки драйверов звуковой платы.
Информация: Драйвер, это системная программа, управляющая любым аппаратным компонентом компьютера.
Для этого необходимо через панель «Настройки» (кликаем правой кнопкой по значку «Windows» в левом нижнем углу экрана) запустить диспетчер устройств. В открывшемся окне отображаются все установленные в компьютере аппаратные компоненты, а также их состояние.

Находим вкладку со словами «audio» или «звуковые устройства», проверяем наличие звуковой платы. Название в каждом компьютере свое, но в строке должно присутствовать слово «audio». Если подобные устройства отсутствуют, или помечены красным (желтым) крестиком, необходимо установить (обновить) драйвера.
Кликаем правой кнопкой по строке с проблемным устройством, в открывшемся окне выбираем «свойства». Заходим во вкладку «драйвера», и совершаем необходимое действие: «обновить» или «установить».

Операционная система обычно самостоятельно находит управляющие программы (на диске «С» или в интернете). Если драйвера не найдены – потребуется установочный диск, который должен идти в комплекте с компьютером.
При его отсутствии, необходимо выйти на сайт производителя звуковой платы, и загрузить драйвер.
На этом возможности восстановления программных продуктов исчерпаны. Можно допустить наличие вируса в операционной системе. В любом случае не помешает проверка центром безопасности Windows, или сторонним антивирусом, на ваш выбор.
Вариант 2: программное обеспечение в порядке (проверяли акустическими системами или другими наушниками) – проблема в головных телефонах
При всем «ассортименте» поломок, 90% из них касаются разъемов или проводов. Вставая из-за компьютерного стола, мы часто забываем снять наушники, и дергаем за провод. Вторая причина повреждения – звуковой кабель неоднократно попадал под ножку стула.
Итак, ремонтируем наушники. Если на проводе или разъеме нет явных повреждений, ищем обрыв с помощью мультиметра.
Совет: проверять целостность провода, изгибая или дергая за провод (во включенном состоянии) не рекомендуется. Можно устроить короткое замыкание, и вывести из строя звуковую плату компьютера.
Для понимания, как работают наушники, немного изучим конструкцию. Подключение с помощью стандартного штырькового разъема 3,5 мм типа «джек».

Как правило, он неразборный, а стало быть неремонтопригоден. Три контакта: общий (или «минусовой»), и по одному проводу на канал (если наушники стереофонические). Провод заводится в корпус наушников напрямую, или с помощью коробочки-разветвителя.

Внутри может быть регулятор громкости – еще один потенциальный источник неисправностей. Далее, провода соединены непосредственно с динамиками, установленными в амбушюрах.
Обрыв чаще всего происходит внутри провода, хотя бывает, что оторвалась некачественная пайка. В любом случае, для проверки необходимо вскрыть корпус наушников и прозвонить кабель.
Разумеется, речь идет не о таком варианте:

Эти наушники не ремонтируются.
Для прозвонки надо знать распиновку разъема «джек».

Разобрав амбюшюры, проверяем целостность провода по всем контактам.

Тонкий и гибкий кабель наушников тяжело поддается восстановлению, хотя при известном терпении можно спаять и его. Более разумное решение – купить новый отрезок провода, и заменить его вместе с разъемом. В продаже имеются как экранированные аудио кабели, так и разборные разъемы.

Если ваши наушники работают по беспроводной схеме (точнее не работают) – ремонт также возможен, но это уже тема другой статьи.
Итог: Восстановление работоспособности программной части не вызовет проблем даже у начинающего пользователя. А вот ремонт наушников с помощью паяльника, сможет осилить лишь пользователь, мало-мальски знакомый с радиоделом.
Тематические материалы: Как настроить наушники для воспроизведения качественного звука  , Как подключить наушники к телевизору
, Как подключить наушники к телевизору  , Как правильно настроить микрофон наушников на компьютере с Windows
, Как правильно настроить микрофон наушников на компьютере с Windows  , Как разобрать наушники: инструкция с пошаговым фото ремонта всех элементов гарнитуры
, Как разобрать наушники: инструкция с пошаговым фото ремонта всех элементов гарнитуры  , Как самостоятельно починить наушники, если один перестал работать
, Как самостоятельно починить наушники, если один перестал работать  , Как сделать звук в наушниках громче: на компьютере и телефоне
, Как сделать звук в наушниках громче: на компьютере и телефоне  , Как улучшить качество звука в наушниках
, Как улучшить качество звука в наушниках  , Причины шипения и хрипения в наушниках
, Причины шипения и хрипения в наушниках  , Простые и эффективные способы увеличения баса в наушниках
, Простые и эффективные способы увеличения баса в наушниках 
Работа с персональным компьютером невозможна без звукового сопровождения. Если при этом вы не хотите мешать окружающим, или звуковой ряд относится к приватной информации – используются наушники.
рис 1
Любое электронное устройство может выйти из строя. Что делать, если звука в наушниках нет?
Совет: Неисправность следует искать по методу – от простого к сложному.
Определяем причину отсутствия звука (алгоритм действий)
1. Проверяем, не отключен ли звук в компьютере, и положение движка уровня громкости.
рис 2
После этого кликните мышкой по движку регулятора громкости, вы должны услышать системный звук.
2. Далее следует проверить уровень звука в приложении – источнике (медиа плейер, ролик в Youtube, компьютерная игра).
рис 3
Возможно в программе просто выключен звук.
3. Если после этих действий, звук не появился – надо понять, где проблема: в аппаратной или программной части.
Не забудьте проверить регулятор громкости, установленный на самих наушниках (если он есть).
Подключаем наушники к заведомо исправному источнику звука (смартфону, MP3 плейеру). Если звук есть – разбираемся с компьютером. Аналогично можем проверить источник: подключив к компьютеру акустическую систему.
Справедливости ради, отсутствие звука часто связано с неправильным подключением разъемов. Как правило, наушники включаются в переднюю панель корпуса.
рис 4
При сборке системного блока, «мастера» иногда забывают подключить соединительные кабели к материнской плате. Для исправления требуется элементарное знание компонентов ПК. Проверяется достаточно просто – переключите штекер в основной разъем на задней стенке системника. Он должен быть зеленого цвета.
Даже если у вас звуковая плата 5.1 (то есть 6 разъемов в группе), найти точку включения несложно. Цветовая и символьная маркировка есть всегда.
рис 5
Конечно, не исключен вариант выхода из строя оборудования: звуковой платы компьютера. Ремонт производится в специализированных мастерских.
Восстановление звука в наушниках
Вариант 1 Наушники исправны, звук в компьютере включен – проблема программная
Кликаем правой кнопкой мышки по значку динамика (в правом нижнем углу), открываем раздел «Устройства воспроизведения». Проверяем наличие опознанного устройства. Если напротив него стоит знак «отключено» — заходим в раздел «свойства» и включаем наушники.
рис 6
Звук не появился – в том же разделе «свойства» проверяем уровень звука, и не отключен ли значок динамика.
рис 7
При отсутствии иных проблем, звук должен восстановиться.
Если вы вообще не видите устройств воспроизведения в указанных окнах, проверьте наличие и корректность установки драйверов звуковой платы.
Информация: Драйвер, это системная программа, управляющая любым аппаратным компонентом компьютера.
Для этого необходимо через панель «Настройки» (кликаем правой кнопкой по значку «Windows» в левом нижнем углу экрана) запустить диспетчер устройств. В открывшемся окне отображаются все установленные в компьютере аппаратные компоненты, а также их состояние.
рис 8
Находим вкладку со словами «audio» или «звуковые устройства», проверяем наличие звуковой платы. Название в каждом компьютере свое, но в строке должно присутствовать слово «audio». Если подобные устройства отсутствуют, или помечены красным (желтым) крестиком, необходимо установить (обновить) драйвера.
Кликаем правой кнопкой по строке с проблемным устройством, в открывшемся окне выбираем «свойства». Заходим во вкладку «драйвера», и совершаем необходимое действие: «обновить» или «установить».
рис 9
Операционная система обычно самостоятельно находит управляющие программы (на диске «С» или в интернете). Если драйвера не найдены – потребуется установочный диск, который должен идти в комплекте с компьютером.
При его отсутствии, необходимо выйти на сайт производителя звуковой платы, и загрузить драйвер.
На этом возможности восстановления программных продуктов исчерпаны. Можно допустить наличие вируса в операционной системе. В любом случае не помешает проверка центром безопасности Windows, или сторонним антивирусом, на ваш выбор.
Вариант 2 Программное обеспечение в порядке (проверяли акустическими системами или другими наушниками) – проблема в головных телефонах
При всем «ассортименте» поломок, 90% из них касаются разъемов или проводов. Вставая из-за компьютерного стола, мы часто забываем снять наушники, и дергаем за провод. Вторая причина повреждения – звуковой кабель неоднократно попадал под ножку стула.
Итак, ремонтируем наушники. Если на проводе или разъеме нет явных повреждений, ищем обрыв с помощью мультиметра.
Совет: проверять целостность провода, изгибая или дергая за провод (во включенном состоянии) не рекомендуется. Можно устроить короткое замыкание, и вывести из строя звуковую плату компьютера.
Для понимания, как работают наушники, немного изучим конструкцию. Подключение с помощью стандартного штырькового разъема 3,5 мм типа «джек».
рис 10
Как правило, он неразборный, а стало быть неремонтопригоден. Три контакта: общий (или «минусовой»), и по одному проводу на канал (если наушники стереофонические). Провод заводится в корпус наушников напрямую, или с помощью коробочки-разветвителя.
рис 11
Внутри может быть регулятор громкости – еще один потенциальный источник неисправностей. Далее, провода соединены непосредственно с динамиками, установленными в амбушюрах.
Обрыв чаще всего происходит внутри провода, хотя бывает, что оторвалась некачественная пайка. В любом случае, для проверки необходимо вскрыть корпус наушников и прозвонить кабель.
Разумеется, речь идет не о таком варианте:
рис 12
Эти наушники не ремонтируются.
Для прозвонки надо знать распиновку разъема «джек».
рис 13
Разобрав амбюшюры, проверяем целостность провода по всем контактам.
рис 14
Тонкий и гибкий кабель наушников тяжело поддается восстановлению, хотя при известном терпении можно спаять и его. Более разумное решение – купить новый отрезок провода, и заменить его вместе с разъемом. В продаже имеются как экранированные аудио кабели, так и разборные разъемы.
рис 15
Если ваши наушники работают по беспроводной схеме (точнее не работают) – ремонт также возможен, но это уже тема другой статьи.
Итог:
Восстановление работоспособности программной части не вызовет проблем даже у начинающего пользователя. А вот ремонт наушников с помощью паяльника, сможет осилить лишь пользователь, мало-мальски знакомый с радиоделом.

Илья Черток
За последние 5 лет, протестировал и перебробовал сотни наушников. Стараюсь находить наушники с лучшим соотношением цены и качества. С выводами, к которым я пришел при использовании различной аудиотехники, вы можете ознакомиться на страницах этого сайта.
Источник: topnaushniki.ru
Наушники подключены, но звук идет из динамиков на ПК с Windows
Зачастую бывает необходимо посмотреть фильм, послушать музыку на ПК или провести конференцию в Skype. Однако может возникнуть серьезная проблема: компьютер не видит наушники на Windows 10 или 8. Это распространенная проблема для всех типов наушников, когда пользователи жалуются, что ничего не слышат, даже если динамик работает нормально.
Эти и многие другие вопросы постоянно интересуют пользователей. И на них я ниже дам ответы:
- Что делать, если ноутбук или компьютер не видит наушники Windows 10, 8, 7?
- Почему компьютер не видит воткнутые наушники?
- Что делать, если компьютер не видит наушники с микрофоном?
- Почему ПК или ноутбук не видит Bluetooth наушники?
К счастью, есть несколько способов узнать, как починить наушники, если их не видит компьютер Windows 10 или ноутбук.
Почему мои наушники подключены к розетке, но звук идет из динамиков?
Возможные причины этой проблемы могут быть следующими:
- Возможно, вы неправильно подключили наушники. Следовательно, убедитесь, что нет ослабленного соединения и ваши наушники правильно подключены.
- Проблема может быть вызвана неисправными наушниками. Итак, убедитесь, что наушники работают, проверив их на другом устройстве.
- Если звук исходит из динамиков даже при подключенных наушниках, есть вероятность, что вы установили динамики в качестве аудиоустройства по умолчанию. Если сценарий применим, вы сможете решить проблему, установив наушники в качестве аудиоустройства по умолчанию.
- Это также может быть вызвано поврежденными или устаревшими драйверами аудио/наушников. Следовательно, вы должны убедиться, что у вас установлены последние версии драйверов для аудио/наушников, чтобы решить эту проблему.
Наушники определяются, как динамики
Такая проблема подключаю наушники но компьютер определяет их как динамики.В чем может быть проблема?Подключаю к задней панели передняя не работает,дрова пробовал ставить разные толку ноль.После установки все работает,а перезагружаю комп и все снова по старому видит почему то динамики из за этого (я так думаю) сильно шипит микрофон когда пробую прослушать в устройствах записи.Помогите что делать!)) я уже не знаю.В компах мало разбираюсь так что надеюсь на помощь.
Наушники определяет как динамики
Хотел сделать вывод разного звука на динамики и на наушники. Но, когда я подсоединяю наушники в.
Наушники отображаются как динамики
Мне нужно чтобы наушники были воткнуты в заднюю панель но когда я их туда втыкаю мне показывает что.
Наушники и динамики
Как можно сделать так, чтобы при подключении наушников, звук переходил в них, без настройки в.

Не определяются usb наушники
Наушники Genius HS-04U, подключаю по usb и в они не определяются, пробовал скачать драйвера, но они.
Насколько я знаю, наушники с усилком распознаются как колонки.
А так, к слову, какая разница? Звук же идёт нормально.
Но я думаю возможно не так как должен идет звук и с микрофоном проблема и как ее решить наушники Razer
Динамики и наушники — это почти одни и те же давайсы. Разница лишь в том, что динамики слышно дальше, значит мощность больше, а наушники — те же динамики, но предназначенные для прослушивания в непосредственной близости (чтоб уха касались).
Компьютер определяет наушники как динамики
Часовой пояс: UTC + 3 часа
Запрошенной темы не существует.
Часовой пояс: UTC + 3 часа
Почему наушники распознает как динамик?
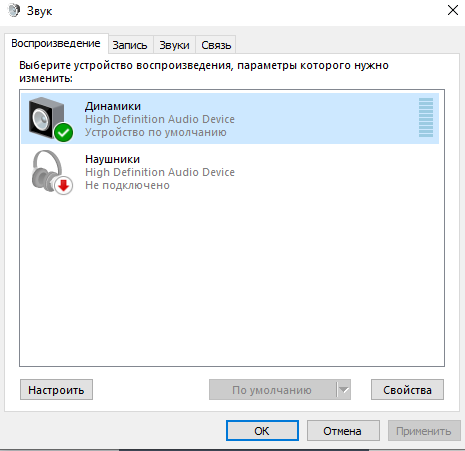
Проблема такая, сломались разъемы на передней панели для наушников. Ну и я решил их всунуть сзади. В итоге у меня наушники распознает как динамик. Звук изменился, играть вообще невозможно. Стоит Windows 10
P.S Если что полный ноль в компах и не понимаю как эти драйвера или что с ними делать надо
- Вопрос задан более двух лет назад
- 16886 просмотров

Динамики от наушников технически ни чем не отличаются. Картинка и текст определяются по умолчанию. Задний разъём — динамики, передний — наушники. А также, звук тем более не может отличаться. Только если настройки не разные. Открывай программу, которая ставится с драйвером звука, например для Realtek — Realtek HD Audio.
Смотри настройки, регулируй. А в диалоге на картинке ты можешь изменить текст и иконку вручную на что угодно (из списка иконок)

Потому что компьютер не может определять что там подключено. А задний разъем для динамиков. Тип оборудования настраивается вручную в программе драйвера.
Источник: fobosworld.ru