Добавление второго VDU к настольному компьютеру или ноутбуку – отличный способ расширить рабочий стол Windows. Однако звук может не всегда работать после подключения другого монитора к настольному или портативному компьютеру с помощью кабеля HDMI. Некоторые люди обнаружили, что они теряют весь звук при подключении вторичного VDU, но звук работает нормально, когда монитор отключен. Вот как можно исправить потерю звука после добавления второго монитора к настольному компьютеру или ноутбуку с Windows.
Нет звука после подключения второго монитора к компьютеру
- Перенастройте устройство воспроизведения звука по умолчанию
- Проверьте динамики
- Откройте микшер громкости, чтобы проверить настройки звука.
- Откройте средство устранения неполадок воспроизведения звука в Windows.
- Обновите или переустановите драйвер звуковой карты
1. Измените настройку устройства воспроизведения звука по умолчанию.
Часто случается, что звук теряется после подключения второго VDU, потому что подключенный монитор автоматически становится устройством воспроизведения по умолчанию. Кабели HDMI принимают аудиосигналы, но не все мониторы имеют собственный набор встроенных динамиков. Следовательно, звук не может быть получен с дисплея без встроенных динамиков. Чтобы решить эту проблему, часто необходимо перенастроить внешние динамики в качестве устройства воспроизведения по умолчанию следующим образом.
- Сначала щелкните правой кнопкой мыши значок динамика на панели задач Windows и выберите «Устройства воспроизведения», чтобы открыть окно моментального снимка прямо под ним.

- Выберите динамики, которые обычно являются вашим устройством воспроизведения по умолчанию.
- Затем нажмите кнопку «Установить значение по умолчанию».
- Вы также можете щелкнуть правой кнопкой мыши устройство воспроизведения и выбрать в контекстном меню «Установить как устройство по умолчанию».
- Нажмите кнопки Применить и ОК, чтобы подтвердить новое выбранное устройство воспроизведения по умолчанию.
- Если ваш вторичный VDU включает встроенные динамики, попробуйте отключить динамики и подключить монитор с помощью вторичного аудиокабеля. Затем вы можете получить звук с помощью монитора, выбранного в качестве устройства воспроизведения по умолчанию.
2. Проверьте динамики.
Если указанное выше разрешение не восстанавливает звук, проверьте, подключены ли динамики. Обратите внимание, что внешние динамики обычно имеют отдельные регуляторы громкости, поэтому убедитесь, что динамики подняты. Если звука по-прежнему нет, проверьте, работают ли динамики с другими устройствами. В противном случае вам может потребоваться замена динамиков.
3. Откройте микшер громкости, чтобы проверить настройки звука.
Возможно, вам просто нужно увеличить настройку уровня звука на вашем настольном или портативном компьютере. Поэтому проверка настроек звука – очевидное решение, когда кажется, что звук Windows был утерян. Лучший способ увеличить громкость – щелкнуть правой кнопкой мыши значок динамика на панели задач и выбрать «Открыть микшер громкости» в контекстном меню. Откроется окно, показанное на снимке ниже.
Нет звука при записи с экрана ПК. Очень простое решение.

Сначала убедитесь, что звук не отключен. Если да, нажмите кнопку «Отключить звук в динамиках». Кроме того, поднимите все отображаемые здесь звуковые полосы как минимум до отметки 70%. Если звука по-прежнему нет, значит отсутствие звука не имеет ничего общего с настройками уровня звука.
- ТАКЖЕ ЧИТАЙТЕ: Audio Buzz в Windows 10? Вот 9 способов исправить это
4. Откройте средство устранения неполадок при воспроизведении звука в Windows.
- Средство устранения неполадок при воспроизведении звука Windows может быть полезно при исправлении звука Windows. Чтобы использовать это средство устранения неполадок, нажмите кнопку Cortana на панели задач Windows 10.
- Введите ключевое слово для устранения неполадок в поле поиска Кортаны.
- Щелкните Устранение неполадок, чтобы открыть настройки системы, показанные непосредственно ниже.

- Выберите «Воспроизвести аудио» и нажмите кнопку «Запустить средство устранения неполадок», чтобы открыть окно моментального снимка прямо под ним.

- Теперь проверьте исправления, предложенные средством устранения неполадок, чтобы исправить звук.
5. Обновите или переустановите драйвер звуковой карты.
Отсутствие звука может быть связано с повреждением или устареванием драйвера звуковой карты. Таким образом, обновление или переустановка драйвера может восстановить звук. Вот как вы можете обновить звуковой драйвер в Windows 10.
Обновление вручную с помощью диспетчера устройств
- Во-первых, вам нужно будет получить последнюю версию драйвера с веб-сайта производителя звуковой карты. Если вы не уверены, какой веб-сайт открыть, нажмите клавиши Win + X и выберите Диспетчер устройств.

- Дважды щелкните «Звуковые, видео и игровые контроллеры», щелкните правой кнопкой мыши указанную звуковую карту и выберите «Свойства», чтобы открыть окно моментального снимка прямо под ним. Производитель звуковой карты отображается на вкладке «Общие».

- Теперь откройте в браузере сайт производителя звуковой карты.
- Затем откройте раздел драйверов или загрузок на сайте производителя.
- Затем найдите нужный драйвер звуковой карты, введя звуковую карту в поле поиска или выбрав ее из раскрывающихся меню на веб-сайте.
- Загрузите последнюю версию драйвера для своей звуковой карты, совместимую с вашей платформой Windows. Чтобы проверить тип системы, введите систему ключевых слов в поле поиска Кортаны и выберите Система, чтобы открыть окно непосредственно под ним.

- После загрузки драйвера звуковой карты снова откройте Диспетчер устройств, щелкните правой кнопкой мыши указанную звуковую карту и выберите Обновить драйвер. [zz_5]
- Выберите «Искать на моем компьютере драйверы», чтобы вручную найти сохраненный драйвер.
- Нажмите кнопку «Разрешить мне выбрать из списка из списка доступных драйверов», а затем нажмите кнопку «Установить с диска» на разъеме прямо под ним.

- Нажмите «Обзор», выберите загруженный драйвер, нажмите «Открыть», а затем нажмите кнопку «Далее».
Автоматически обновлять драйверы
Если пропал звук на Windows 11: пошаговая инструкция

Продолжаем разбирать возможные проблем в обновленной Windows. Здесь мы подробно разберем, что делать, если нет звука на компьютере с Windows 11. Пробежимся по всем основным вариантам и дадим решения. Поехали!
Нулевой и самый важный шаг – сделайте перезагрузку. Многие забывают про это.
Но даже в нашей практике были очень странные случаи поведения Windows, когда предугадать подобное без очного осмотра было вообще невозможно. Поэтому если вы нашли решение такой проблемы, которая не была описана в этой статье, рекомендуем поделиться своим открытием в комментариях – так вы поможете тысячам других людей, столкнувшихся с подобной проблемой.
Шаг 1 – Проверяем громкость
Ну правда, звук пропал, а вы сразу паниковать? Подождите, может просто отключился звук? Щелкаем по значку звука в трее и проверяем громкость:

При необходимость тянем этот ползунок вправо. А вдруг заработает) Проблема с громкостью касается и других программ. Например, вы смотрите фильм через проигрыватель VLC или YouTube, в системе громкость выкручена на максимум, а вот в этих приложениях она может быть отключена. Проверьте)
Шаг 2 – Устранение неполадок
В ранних версиях Windows я очень скептично относился к этому автоисправителю. Но вот порой нажмешь, а оно заработает. А главное, это не занимаем много времени.
Щелкаем правой кнопкой мыши аккуратно по значку звука и выбираем «Устранение неполадок со звуком».

После запуска система вас попросит выбрать устройство, с которым возникла возможная проблема. В моем случае выберу свои наушники Redmi Buds 3.

Дополнительные средства звука можно и не открывать. Это нужно, когда у нас возникают проблемы именно звучания, а отсутствие звука этим не вылечишь.

И все, следуем инструкциям, перезагружаем компьютер, проверяем.
Шаг 3 – Проверка подключения
Тоже пункт как памятка:
- Беспроводные наушники могут «отваливаться» – тогда их нужно просто переподключить. А может быть у них просто сел аккумулятор?
- По возможности проверьте свои наушники или динамики на другой системе или даже телефоне – а вдруг они больше не работают.
- С проводным тоже бывают нюансы – воткнули не в тот разъем, или разъем вылетел, или в разъем забилась грязь, или провод повредился. Вытащить, проверить на других разъемах и с тем же телефоном.

Шаг 4 – Устройство вывода
Иногда звук выводится «не туда». То есть вы хотите пустить звук по HDMI, а вывод идет во внутреннюю систему, где вообще отключен звук. В таких случаях стоит проверить, куда вообще выводится звук.
Здесь не все так гладко – некоторые программы имеют свои собственные настройки (и тут я оставляю вас наедине с ними, потому что все приложения в рамках одной статьи здесь мы не рассмотрим). А вот системные настройки предлагаю посмотреть.
- Открываем «Параметры». Я обычно для их открытия щелкаю правой кнопкой мыши по кнопке «Пуск» и выбираю «Параметры».

- Сразу же выбираем «Звук».

- Проверяем устройства вывода, отмечаем нужное.

А вот если вашего устройства в этом списке нет – повод призадуматься, почему его не видит система. Может быть не подключили, а может и что-то с драйверами (или даже глубже, вплоть до аппаратной поломки).
Шаг 5 – Диспетчер устройств
Если в прошлом случае устройство оказалось недоступно, предлагаю заглянуть в Диспетчер устройств и проверить его там – вдруг какая-то ошибка или вообще отключено.
«Диспетчер устройство», как и «Параметры» удобно открывать щелчком правой кнопкой мыши по кнопке «Пуск».
В диспетчере открываем вкладку «Звуковые, игровые и видеоустройства» – в идеале в этом разделе не должно быть чего-то особенно. Но на скриншоте ниже основное устройство, отвечающее за вывод звука, оказалось почему-то отключено – щелкаем по нему правой кнопкой и включаем.

Если вы имеет какой-то опыт в работе с Windows и уверены в своих силах, можно вообще удалить здесь аудиоустройство, которое не работает с полным удалением драйверов. А после можно перезапустить систему (Windows сама найдет драйвера) или подобрать драйвера самостоятельно с официального сайта.

Шаг 6 – BIOS, микроконтроллеры и железо
Вот тут уже мало чего зависит от самой Windows 11, потому что у всех эти разделы выглядят по-разному в зависимости от железа. Стоит изучать, если вы уверены в работоспособности вашего аудиоустройства, но почему-то в диспетчере устройство его нет.
Суть такая – мы встречали случаи, когда в BIOS аудио было отключено. Т.е. нужно зайти в свой BIOS (как это сделать под свою модель материнки, надеюсь, вы знаете) и там изучить все разделы, связанные с аудио. Пример уже включенного аудиоустройства на наших фото:

У меня вообще была забавная ситуация – после чистки ноутбука пропал звук. Перелопатил все, в Диспетчере устройств напротив аудио – ошибка. Занервничал, а вдруг чего повредил. Оказалось, все проще – после отключения аккумулятора с микроконтроллером (это даже не BIOS) что-то пошло не так, и он перестал включать аудио (в самом BIOS все было нормально). В итоге пришлось перешивать микроконтроллер, благо, что он шился программно, и все обошлось без сервисного центра.
Шаг 7 – Службы
Это нужно было бы проверить раньше, но встречается не так часто как все остальное.
- Запускаем «Службы». Проще всего воспользоваться поиском Windows
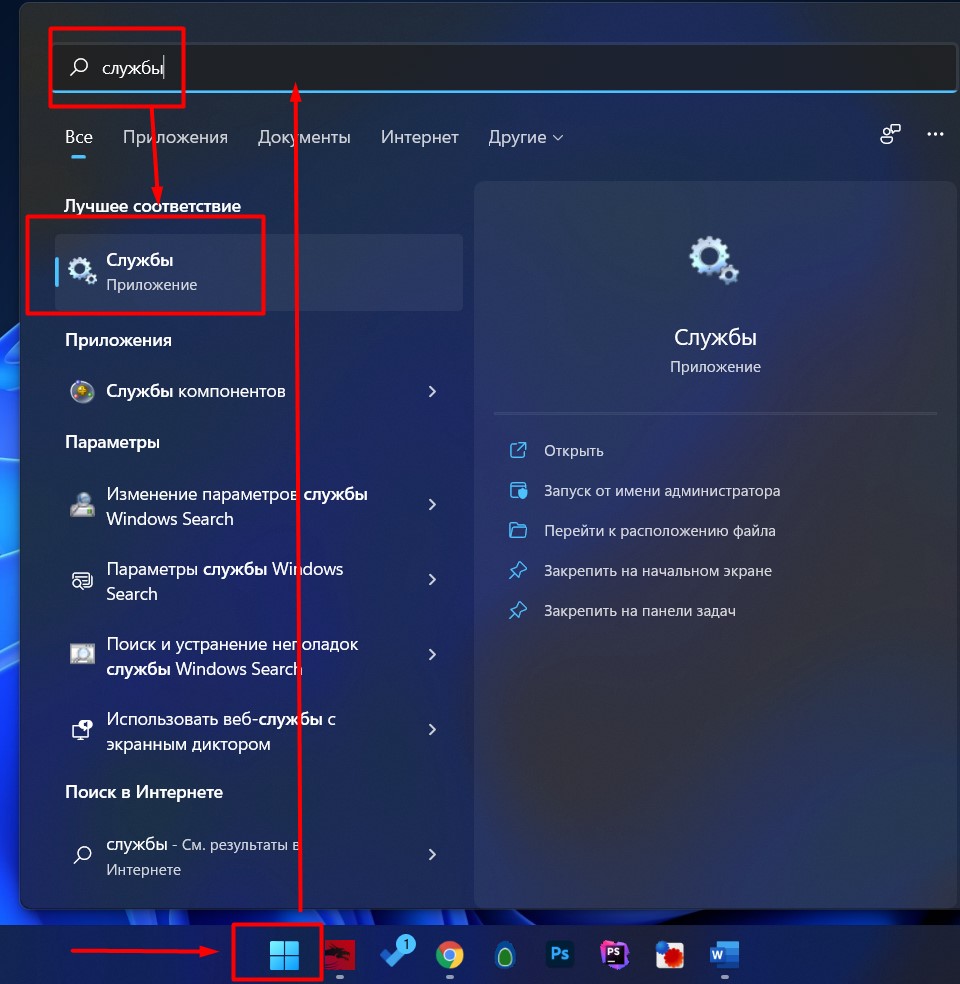
- Ищем все службы со словом «audio». Например, Windows Audio. Щелкаем по ним правой кнопкой мыши и выбираем «Перезапустить». Проверяем, чтобы в итоге каждая служба запустилась, а вот если нет – это уже повод искать конкретное решение под конкретную службу и ее ошибку. Если запуск помог, рекомендую проверить дополнительно в настройках этой службы, чтобы в типе запуска стояло всегда «Автоматически», а то так и придется запускать все время вручную.
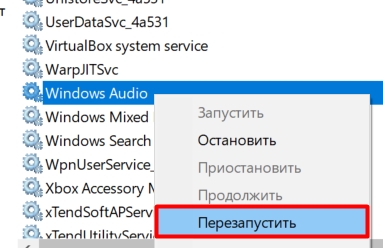
Дополнения
- Допускаю, что некоторые словят отказ звука после обновления системы. Поэтому стоит знать, что обновления на Windows 11 тоже можно откатывать. «Параметры – Центр обновления Windows – Журнал обновления – Удалить обновления (в самом низу длинного списка)».
Источник: wifigid.ru
Почему нет звука при подключении по HDMI и что делать?
При подключении телевизора к компьютеру, планшету или другому устройству через HDMI-кабель многие пользователи сталкиваются с проблемами со звуком. Его отсутствие при наличии изображения на экране ТВ может быть связано как с программными, так и аппаратными неисправностями. Причем источником проблемы может являться и компьютер, и телеприемник. Приведем решения наиболее распространенных проблем, приводящих к неполадкам со звуком.
Настройки телевизора
Современные телевизоры способны воспроизводить звук из разных источников, для чего в их конструкциях предусмотрены соответствующие аудио-разъемы. К ним относятся TRS (стандартные разъемы, как на компьютере), CVBS (композитный разъем), «Y/Pb/Pr» (трехкомпонентный RCA), SCART (европейский стандарт для подключения мультимедийных устройств) и, конечно, HDMI — цифровой интерфейс для передачи видео и аудиосигнала по цифровому каналу связи.

Сколько бы аудиовходов не было предусмотрено в телевизоре, единовременно может быть задействован только один из них. По какому именно аудиоканалу телеприемник должен будет принимать звук, задается в его настройках. Если требуется, чтобы звук поступал с HDMI-входа, в настройках телевизора следует выставить соответствующий режим работы.
Сделать это несложно: в большинстве ТВ в настройки звука можно попасть из главного меню. Все, что требуется сделать — указать в качестве источника звука HDMI-вход. Если все нормально, телеприемник сразу начнет воспроизводить аудиопоток, исходящий из компьютера.
Настройки устройств воспроизведения Windows
К одному и тому же компьютеру может быть одновременно подключено несколько устройств воспроизведения звука (аудиовыходов). Это могут быть не только внешне подключаемые устройства (например, дополнительные аудиокарты), но и те, что встроены в материнскую плату. В их список также относится и HMDI-интерфейс, через который может передаваться не только видеокартинка, но и звук.
Без использования специальных программ операционные системы Windows способны воспроизводить звук только через один аудиовыход. Например, если в качестве устройства воспроизведения по умолчанию будет выбран обычный аналоговый выход, то и звук будет передаваться по нему. Обычно Windows автоматически определяет, к которому из аудиовыходов подключено внешнее оборудование — колонки, телевизор и т.д. Затем система задействует его в качестве устройства воспроизведения звука по умолчанию. Однако по различным причинам этого может и не произойти.

Решение данной проблемы — ручная перенастройка параметров аудио Windows. Все, что требуется — это задействовать HDMI-интерфейс в качестве основного устройства воспроизведения звука:
- Включите телевизор и подключите его к HDMI-разъему компьютера.
- Откройте «Панель управления Windows» и перейдите в раздел «Оборудование и звук».
- Кликните по элементу «Звук», откроется окно настроек параметров аудио Windows.
- Перейдите во вкладку «Воспроизведение».
- На экране отобразятся все имеющиеся на компьютере устройства воспроизведения звука.
- Далее нужно найти устройство, отвечающее за передачу звука через HDMI-выход. Обычно его название соответствует марке подключенного телевизора, например — «LG», «Samsung» или «Philips». Также HDMI-выход может именоваться как «HD Audio HDMI out», «High Definition Audio» и т.д.
- Кликните по значку HDMI-устройства правой кнопкой мыши, затем выберите пункт «Использовать по умолчанию».
- Если все нормально, звук сразу же начнет поступать из динамиков телевизора.
- При наличии нескольких устройств воспроизведения в настройках аудиопараметров Windows пробуйте поочередно задействовать их по умолчанию, пока телевизор не начнет воспроизводить звук с компьютера.
При отсутствии в списке доступных устройств воспроизведения HDMI-выходов следуйте инструкции:
- Кликните правой кнопкой мыши по пустой области окна настроек и установите галочки на элементах «Показать отключенные устройства» и «Показать отсоединенные устройства».
- Если HDMI-устройства нормально функционируют, их названия должны будут отобразиться в списке.
- Обратите внимание на надпись под названием отобразившихся устройств. Если там указано «Отключено», кликните правой кнопкой мыши по соответствующему значку, затем выберите пункт «Включить».
- Теперь останется установить галочку «Использовать по умолчанию» на только что включенном устройстве.
Если под значками отобразившихся устройств будет фигурировать надпись «Недоступно в настоящее время», проблема может заключаться в неполадках работы драйвера либо аппаратных неисправностях HDMI-кабеля, HDMI-разъема компьютера или телевизора.

Неполадки в работе драйвера
HDMI-выход на компьютере может иметь встроенное исполнение либо быть частью внешне подключаемой или интегрированной (как в ноутбуках, например) видеокарты. Во втором случае для передачи аудио и видео через данный интерфейс требуется наличие на компьютере установленного драйвера от видеокарты. Если же HDMI-выход имеет встроенное исполнение, это означает, что для его работы потребуется отдельный драйвер от HDMI-контроллера. Кроме того, существуют также и внешне подключаемые HDMI-контроллеры, но их мы не будет рассматривать в данной статье.
В любом случае, неполадки в работе драйвера HDMI могут привести к отсутствию звука на подключаемых к компьютеру внешних устройствах, в нашем случае — телевизоре. Приводить работу драйвера в порядок — довольно кропотливое мероприятие, проще установить его заново. Но сначала лучше удалить уже имеющееся программное обеспечение:
- Нажмите на клавиатуре клавиши «Win+R», затем впишите без кавычек в открывшееся окошко «devmgmt.msc» и нажмите кнопку «ОК».
- На экране появится окно «Диспетчера устройств».
- Откройте раздел «Звуковые, игровые и видеоустройства».
- Среди отобразившихся элементов следует найти HDMI-устройство воспроизведения звука. Их может быть несколько.

- На изображении выше приведен пример HDMI-устройств, являющихся компонентом видеокарты NVIDIA. Какое бы исполнение не имел HDMI-интерфейс, в его названии будет фигурировать «High Definition Audio».
- Теперь нужно удалить HDMI-устройство (или все), кликнув по нему правой кнопкой мыши и выбрав пункт меню «Удалить устройство».
- Обратите внимание, что в разделе «Звуковые, игровые и видеоустройства» могут быть перечислены и другие устройства воспроизведения звука (как, например, на изображении выше — «VIA HD Audio»). Их удалять не нужно.
После удаления устройств из системы можно приступать к установке нового драйвера. Если на компьютере установлен встроенный HDMI-контроллер, то драйвер на него следует искать на сайте производителя материнской платы или ноутбука. Но в большинстве современных ПК HDMI-интерфейс является составной частью видеокарты, даже если речь идет о ноутбуках. Поэтому и драйвер нужно устанавливать соответствующий. Его можно найти на сайте производителя видеокарты. Приведем инструкцию по установке драйвера видеоадаптеров NVIDIA:
- Перейдите на сайт http://www.nvidia.ru.
- Откройте раздел «Драйверы» в верхнем меню страницы.
- В разделе «Загрузка драйверов NVIDIA» найдите нужный драйвер, выбрав соответствующие пункты в выпадающих меню — «Тип продукта», «Серия», «Семейство» и т.д.
- Если вам неизвестно название установленной видеокарты, перейдите по ссылке http://www.nvidia.ru/object/gpureader-faq-ru.html. Выполните все инструкции на странице и сайт автоматически подберет нужный драйвер.
- Установите драйвер видеокарты, вместе с ним будет установлено и программное обеспечение, необходимое для работы звукового устройства HDMI.
Драйвера для любых видеокарт можно устанавливать через программу DriverHub (бесплатная)
Аппаратные неисправности
Если манипуляции с настройкам аудиопараметров Windows и драйверами HDMI-устройств не привели к должному результату, возможно, имеют место аппаратные неисправности компьютера или самого телевизора. Наиболее оптимистичный сценарий — это физические повреждения HDMI-кабеля. Эту проблему легко решить, просто заменив кабель. Если же причинами неполадок являются повреждения HDMI-гнезда на компьютере или телевизоре, технику лучше отвезти в ремонт. Однако и из этой ситуации можно найти выход.
В первой главе статьи было упомянуто, что в телеприемниках могут присутствовать и другие входы для подключения устройств воспроизведения звука, в данном случае — компьютера. Если в вашем случае имеется TRS-гнездо зеленого цвета, то можно попробовать задействовать для передачи звука от ПК на телевизор.
Для этого достаточно приобрести TRS-удлинитель со штекерами на обоих концах:

После подключения кабеля зайдите в настройки телевизора и выберите TRS-вход как основной разъем для приема аудио (как именно выполнить настройку, должно быть указано в инструкции к ТВ). На компьютере же выберите в качестве устройства воспроизведения звука по умолчанию стандартную аудиокарту.
Источник: ru.nodevice.com