
Всем доброго времени суток, дорогие друзья! Сегодня мы будем производить простую настройку роутера Zyxel Keenetic. Как всегда – в интернете нормальной статьи по данной теме нет. Или опять пишут откровенную чушь или используют древние инструкции по старым прошивкам. На данный момент есть две актуальные прошивки.
По обоим я напишу подробную инструкцию.
В целом ничего сложного не будет, но если что-то пойдёт не так или возникнут трудности – срочно пишем в комментарии. Инструкция подходит для всех моделей Zyxel Keenetic: Start, Lite, Viva, Giga, Ultra, Extra, Dua, Air, DSL, City, Omni, Omni II и другие.
Подключение
Для начала нам нужно подключиться к сети роутера. Это можно сделать двумя способами: по кабелю и с помощью Wi-Fi. Чуть не забыл, нужно конечно же включить его в розетку. Для этого берем блок питания из коробки и подключаем к соответствующему входу.

ZYXEL KEENETIC — Полный обзор (Подключение, WAN, LAN, Обновление, Wi-Fi, DDNS, Приложения, USB, RDP)
Для подключения интернета вставляем кабель в синий порт – на старых аппаратах, он также обычно выделается среди остальных, так что не перепутаете. Остальные порты – локальные и предназначены для подключения компьютеров, телевизоров, принтеров, камер и других устройств. Я буду для настройки подключаться к 1 порту.
Вы, если у вас нет компьютера или ноутбука, можете использовать телефон или планшет. После включения вай-фай сеть уже должна работать. Стандартное имя сети и пароль находится на этикетке под аппаратом.

ПРИМЕЧАНИЕ! Совет – сбросить настройки роутера до заводской конфигурации, если вы получили его от кого-то, и он не новый. Для этого находим кнопку «Reset» или «Сброс» и зажимаем её чем-то тонким на 10 секунд.
Вход в Web-интерфейс
Для входа, после подключения открываем любой браузер и вписываем один из адресов:

- 192.168.1.1
- my.keenetic.net
На некоторых старых роутерах также потребуется дополнительно ввести логин и пароль. По умолчанию это: admin-admin. Если данные не подходят – посмотрите на этикетку.
ВНИМАНИЕ! Для дальнейших настроек интернета и IPTV вам понадобится договор от Ростелеком, где прописаны нужные данные.
Новая прошивка
После входа в Web-интерфейс вас должна поприветствовать «Быстрая настройка». Если это не произошло, то найдите пункт меню «Начать быструю настройку».

ZyXel keenetic настройка роутера интернет ТВ Ростелеком
- Выбираем первый пункт «Ethernet».

- Далее вам нужно выбрать «Интернет» и «IP-телевидение», если у вас есть приставка. Если вы указали настройку «IPTV», то надо будет дальше подключить приставку к порту и указать этот порт здесь же. Также возможно нужно будет ввести дополнительные данные – смотрите в лист настроек от Ростелеком.

- На шаге выбора «MAC-адреса» выбираем «По умолчанию».

- Настройку IP выбираем «Автоматическую».

- Тип подключения как «PPPoE». Останется ввести логин и пароль из договора.

- Интернет-фильтр лучше настроить в дальнейшем, но не здесь. Выбираем «Без защиты».
Wi-Fi

- В конце высветится имя Wi-Fi сети и пароль. Чтобы изменить пароль и имя вайфай, в главном меню переходим в «Домашняя сеть» – «Беспроводная сеть Wi-Fi». Указываем имя и ключ. Тут также можно указать расписание работы сети.
Классическая прошивка

Если режим не включился, то нужно найти кнопку «NetFriend». Она может быть на главной страницу или в разделе «Интернет» (значок планетки в самом низу).


- MAC адрес обычно не привязывают, но лучше посмотреть и уточнить в договоре. Выбираем нужный пункт и нажимаем «Далее».

- Настройка IP-адреса «Автоматическая». Если в договоре есть прописанный IP и DNS сервера, то указываем ручную настройку.

- Теперь нужно выбрать тип подключения как «PPPoE»(чаще используется именно этот). Далее с листа вводим логин и пароль.

- На следующем шаге вылезет вот такое уведомление, выбираем «ОК», чтобы установить обновление прошивки.

- Ждём пока обновление установится.

- Система обновилась – ура!

- Пока не применяйте настройки интернет фильтра от Яндекс.DNS.

Wi-Fi
- Интернет настроили, осталось настроить WiFi – поэтому выбираем «Веб-конфигуратор».

- Нажимаем на значок лесенки в самом низу. Придумываем и вводим любое «Имя сети (SSID)». Чуть ниже выбираем «Защиту сети» как «WPS2-PSK» и ниже вводим пароль от нашего вай-фай. Обязательно нажимаем «Применить».
IP TV

- Для настройки IPTV Ростелеком вам нужно проверить, чтобы на маршрутизаторе в обновлении была включена определенная функция. Переходим в «Настройки» – «Обновление». Далее кликаем по «Показать компоненты».

- Убедитесь, чтобы была включена галочка «Служба IGMP/PPPoE proxy».

- Если же у вас именно приставка, то вам нужно перейти в меню «Интернет» и нажать на «Broadband connection».

- Вставляем приставку в свободный порт и указываем тут – в какой именно. Проверьте в договоре, есть ли там настройка «номера VLAN» – если есть, то установите галочку как на картинке выше и укажите номер. В конце нажмите «Применить».
Остались вопросы или есть трудности
Вы всегда можете обратиться ко мне или к моим коллегам в комментарии. Также вы можете просмотреть более детальную статью по настройке любой модели Zyxel Keenetic – по этой ссылке. Там более развернуто рассказаны другие пункты конфигурации системы интернет-центра. Уточнить тип подключения, а также дополнительные данные для настройки можно по телефону технической поддержки Ростелеком: 8 800 100 08 00.
Источник: wifigid.ru
Zyxel Keenetic — настройка iptv для Ростелеком, Билайн, Дом.ру

Лично я очень уважаю WiFi-маршрутизаторы Zyxel Keenetic — за хорошую функциональность и приемлемое качество работы. Они работают с сетями любого провайдера. Проблем с совместимостью на текущий момент практические нет. Несмотря на достаточно понятный веб-интерфейс, настройка IPTV на Zyxel Keenetic пока ещё вызывает вопросы у неподготовленных пользователей. Поэтому в этом посте я хочу подробно рассказать как настроить цифровое телевидение на Кинетике.
Перво-наперво зайдите в настройки роутера, введя в адресной строке браузера ip-адрес устройства — 192.168.1.1. При этом логин у всех одинаков — admin , а вот пароль или 1234 , или тот, который был установлен при первоначальной настройке. Далее откройте раздел Интернет >> Подключение:
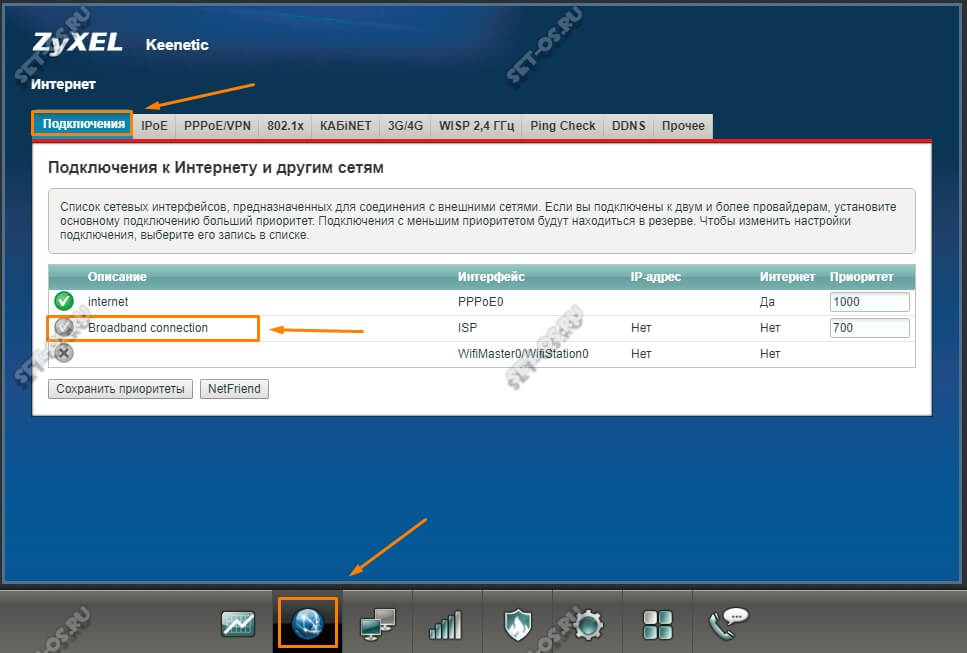
Среди существующих соединений найдите и выберите Broadband Connection. Запустится окно с параметрами подключения:
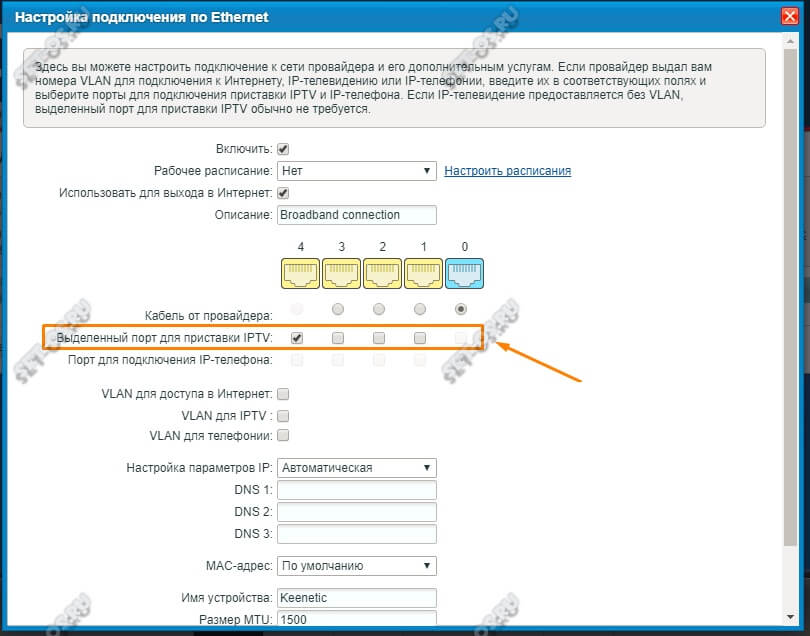
Здесь найдите поле «Выделенный порт для приставки IPTV» и поставьте галку напротив того порта, в который будет включаться ТВ-приставка. По такой схеме цифровое ТВ будет работать у таких провайдеров, как Билайн, Дом.ру и ТТК. А вот с Ростелеком не всё так просто. В каких-то областях будет так работать, а в каких-то, чтобы настроить IPTV на Zyxel Keenetic, необходимо указать VLAN ID — это специальный виртуальный идентификатор, без которого трансляция интерактивного ТВ не работает.
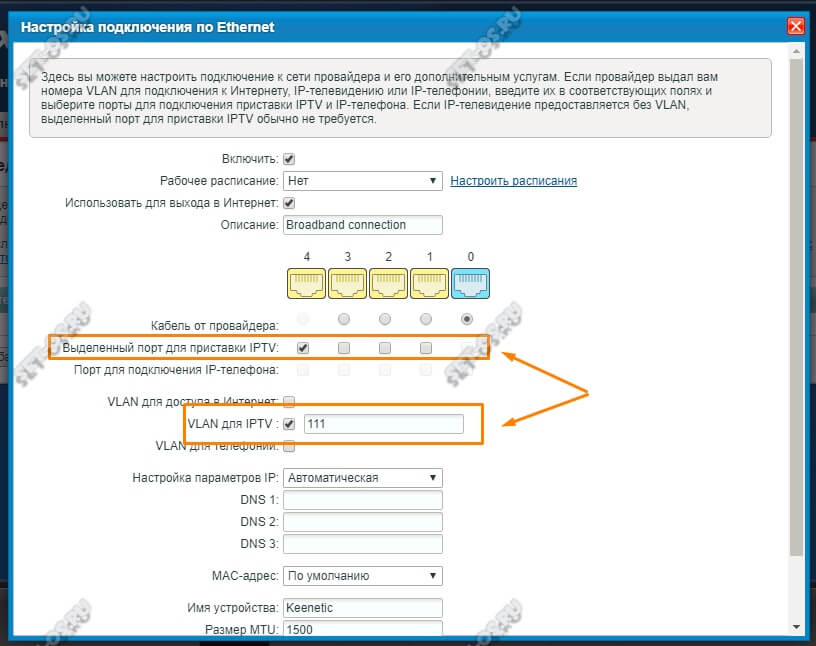
Узнать какой VLAN ID будет использоваться у Вас можно в технической поддержке Ростелеком. После этого в параметрах подключения надо поставить галку VLAN для IPTV и прописать в появившееся поле номер идентификатора. После этого нажмите кнопку «Применить».
После выполнения всех перечисленных действий, можно подключать приставку интерактивного телевидения IPTV к роутеру Zyxel Keenetic и проверять работу услуги.
Источник: set-os.ru
Как настроить роутер Keenetic
Роутеры серии Keenetic считаются отличным вариантом для дома. Благодаря программному помощнику и простой панели управления даже неопытный пользователь сможет без проблем справиться с подключением компьютера к интернету как через Wi-Fi, так и через кабель.
2020-11-26 06:35:14 138

- Настройка подключения по локальной сети
- Подключение роутера к сети
- Авторизация роутера
- Старые модели Keenetic от Zyxel
- Keenetic ОС NDMS 2.11 и более ранних версий
- Современные версии ОС Keenetic
- Сброс роутера до заводских настроек
- Индикация
- Мобильное приложение My.Keenetic
Роутеры серии Keenetic считаются отличным вариантом для дома. Благодаря программному помощнику и простой панели управления даже неопытный пользователь сможет без проблем справиться с подключением компьютера к интернету как через Wi-Fi, так и через кабель.
Настройка подключения по локальной сети
Прежде чем заниматься непосредственно маршрутизатором, следует проверить системные настройки подключения по локальной сети. Для этого в Windows 10 необходимо:
- Открыть параметры, нажав одновременно клавиши Win+I.
- Выбрать раздел «Сеть и интернет».
- Перейти на вкладку «Ethernet» и зайти в настройки параметров адаптера.
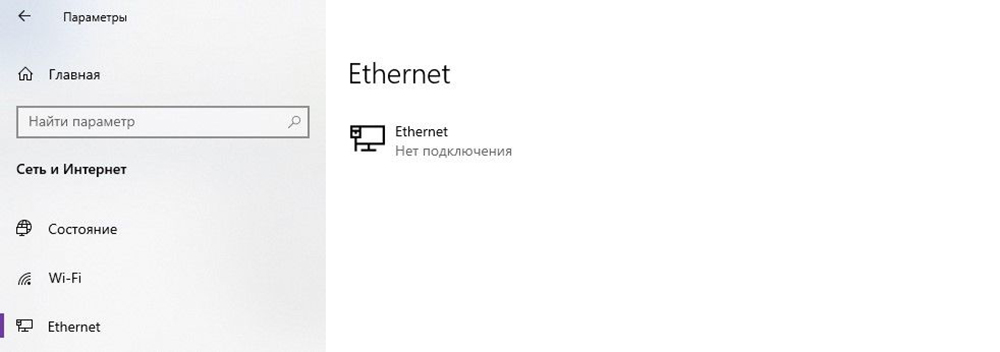
- Появится новое окно – вызвать свойства пункта «Ethernet».
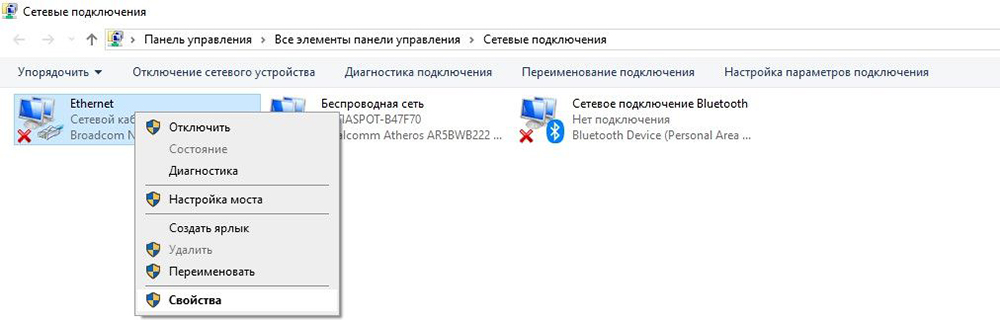
- В списке найти «IP версии 4 (TCP/IPv4)» и дважды кликнуть левой кнопкой по данному пункту для вызова его свойств.
- Отметить галочками пункты автоматического получения IP и адреса DNS-сервера, а затем нажать кнопку «Ок».
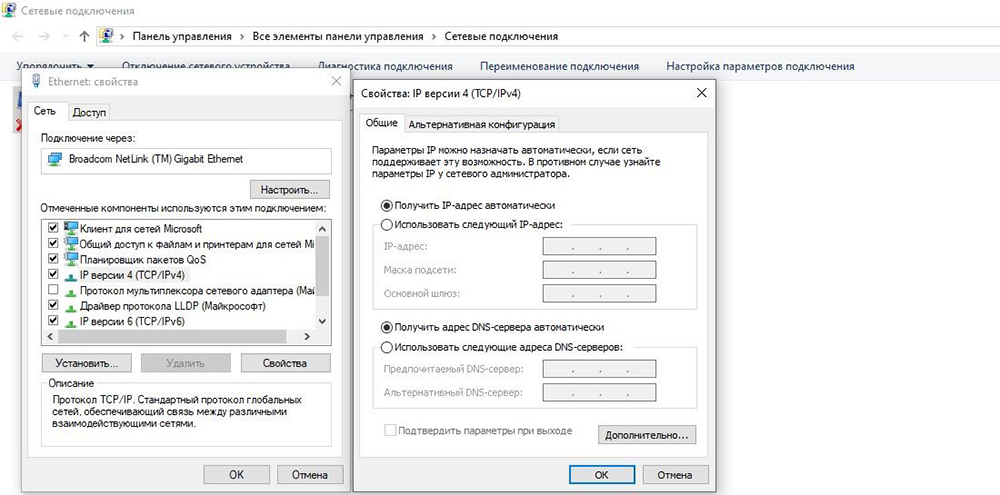
В Windows 7 нужный пункт называется «Протокол интернета версии 4 (TCP/IPv4)», а расположен он по пути «Панель управления» – «Просмотр состояния сети и задач» в разделе «Сеть и интернет» – «Изменить настройки адаптера».
Подключение роутера к сети
Следующий шаг – подключение маршрутизатора к источнику питания с помощью адаптера, который входит в комплект поставки. Штекер необходимо вставить в гнездо «Power».

На задней панели есть порты LAN и WAN. Нужно подсоединить к WAN-порту кабель, предназначенный для интернета, который провайдер провел в квартиру.
После чего следует перевести выключатель питания в положение «Вкл.». Должны загореться индикаторы состояния (и гореть непрерывно), что свидетельствует об успешной загрузке устройства и его готовности к дальнейшей настройке.
Для подключения маршрутизатора к ноутбуку или компьютеру нужно в порт LAN вставить кабель, который есть в комплекте.
Важно! Первую настройку рекомендуется делать именно через кабель, поскольку Wi-Fi может работать нестабильно.
Авторизация роутера
Процесс авторизации отличается в зависимости от модели устройства. Но для всех одинаков вход в веб-интерфейс маршрутизатора – открыть любой браузер, в адресную строку вписать IP-адрес (192.168.1.1, 192.168.0.1 или my.keenetic.net – стикер с данными есть на коробке) и нажать «Enter».

Старые модели Keenetic от Zyxel
- На экране отобразится окно для входа в учетную запись – ввести логин и пароль (также указаны на стикере).
- Если данные введены правильно, загрузится главное окно админ-панели.
- Перейти в раздел «Система» – «Режим работы». По умолчанию установлено Ethernet. Если не используется другой способ, ничего менять не нужно.
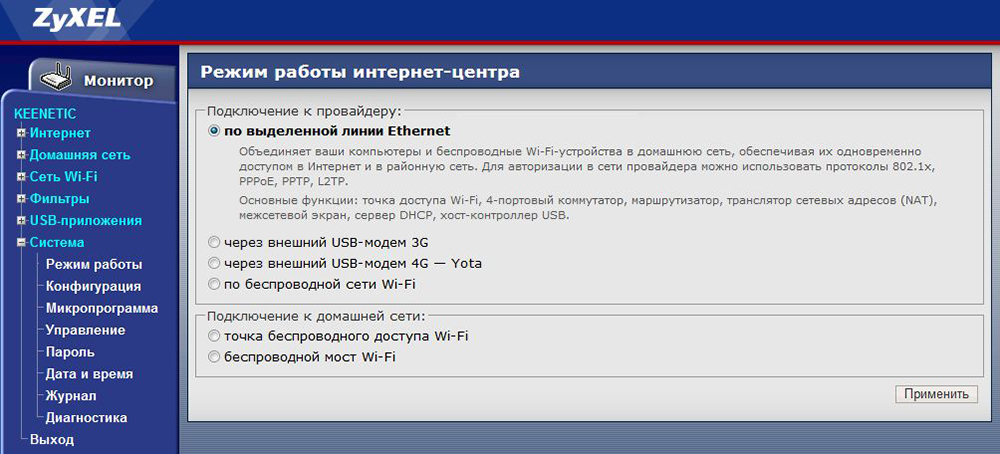
- В разделе «Интернет» – «Подключение» настраивается доступ по динамическому IP. Если на ПК настроен интернет, выбрать опцию «Клонировать МАС-адрес». Если это не помогло – обратиться к провайдеру.
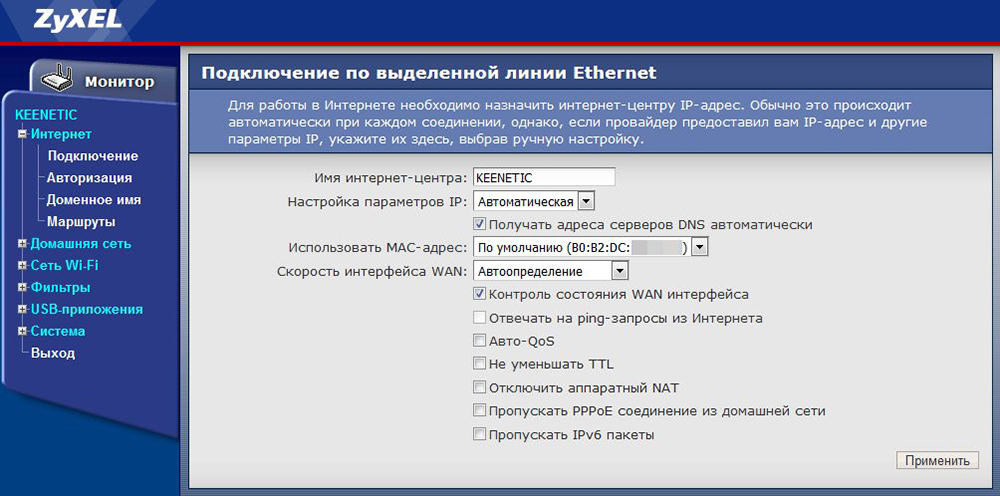
- В разделе «Интернет» – «Авторизация» настраивается доступ к сети по PPPoE. Выбрать требуемый протокол, убрать галочку с пункта «Отключить IP-адрес WAN-интерфейса», вписать предоставленные провайдером логин и пароль.
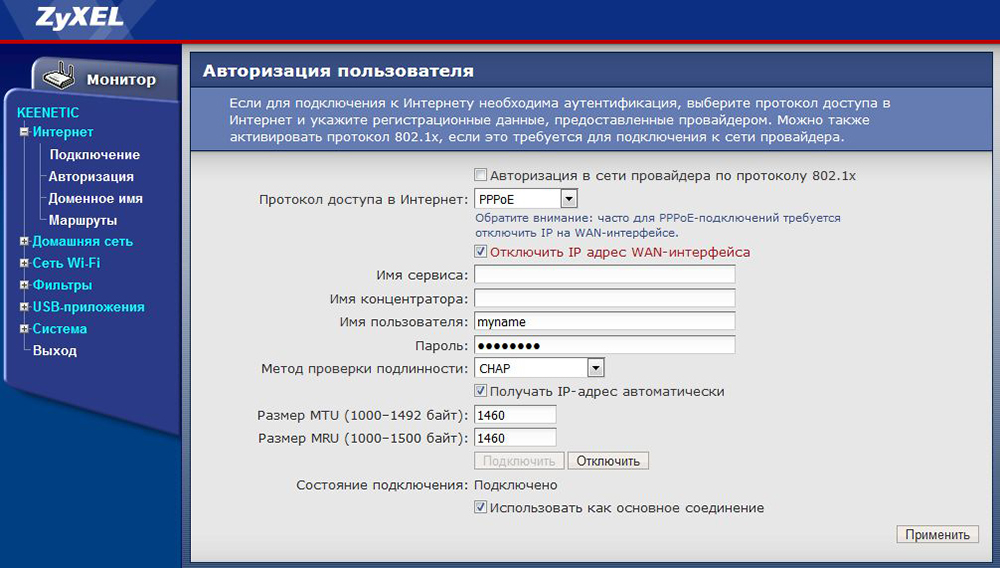
- В разделе «Интернет» – «Авторизация» настраивается доступ к сети по L2TP. Выбрать требуемый протокол, вписать предоставленные провайдером имя сервера, логин и пароль.
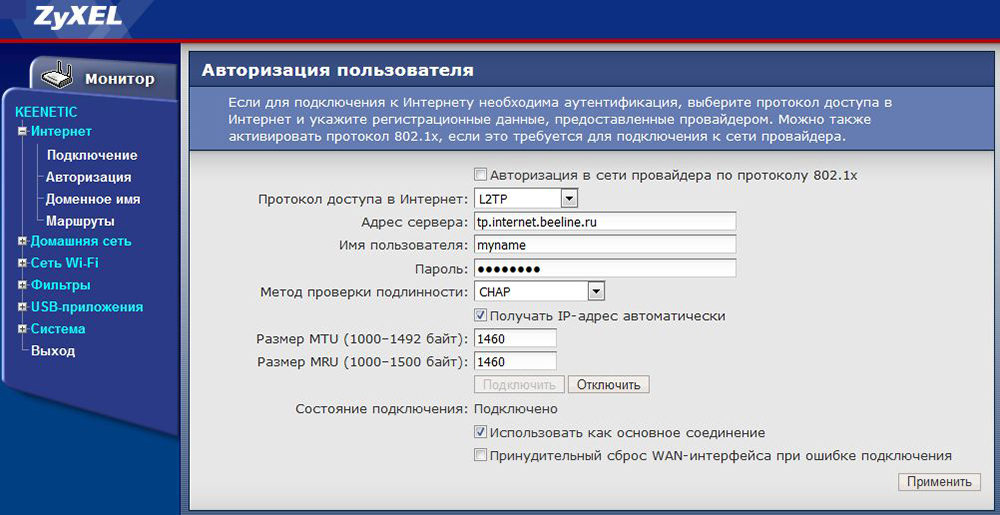
- Wi-Fi установлен по умолчанию, а его настройки располагаются в одноименном разделе. Во вкладке «Соединение» можно изменить имя и пароль, мощность сигнала.
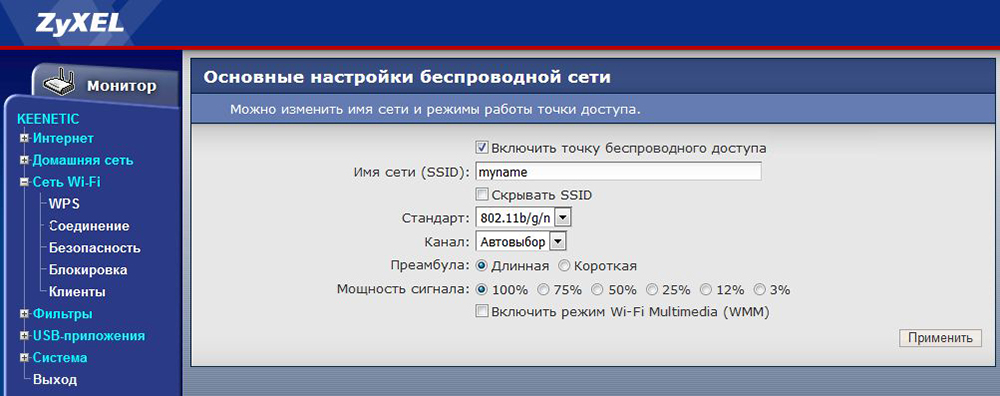
- Во вкладке «Безопасность» задан метод шифрования WPA2-PSK – менять его не стоит.
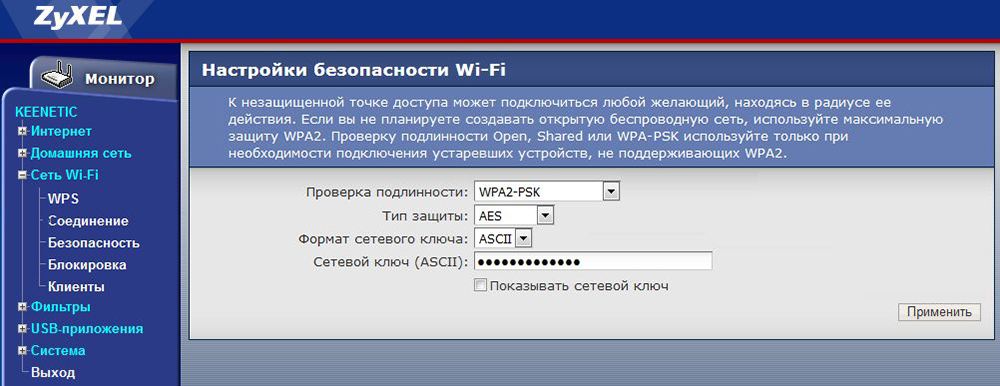
- В разделе «Домашняя сеть» в одноименной вкладке настраивается IP-телевидение – необходимо указать только порт LAN, который используется.
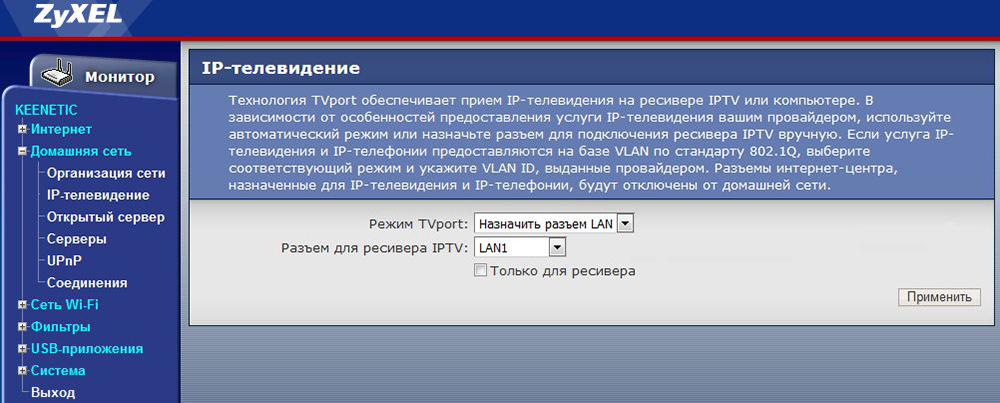
- Во вкладке «Организация сети» меняется IP-адрес роутера, закрепляется за каждым устройством в домашней сети конкретный IP.
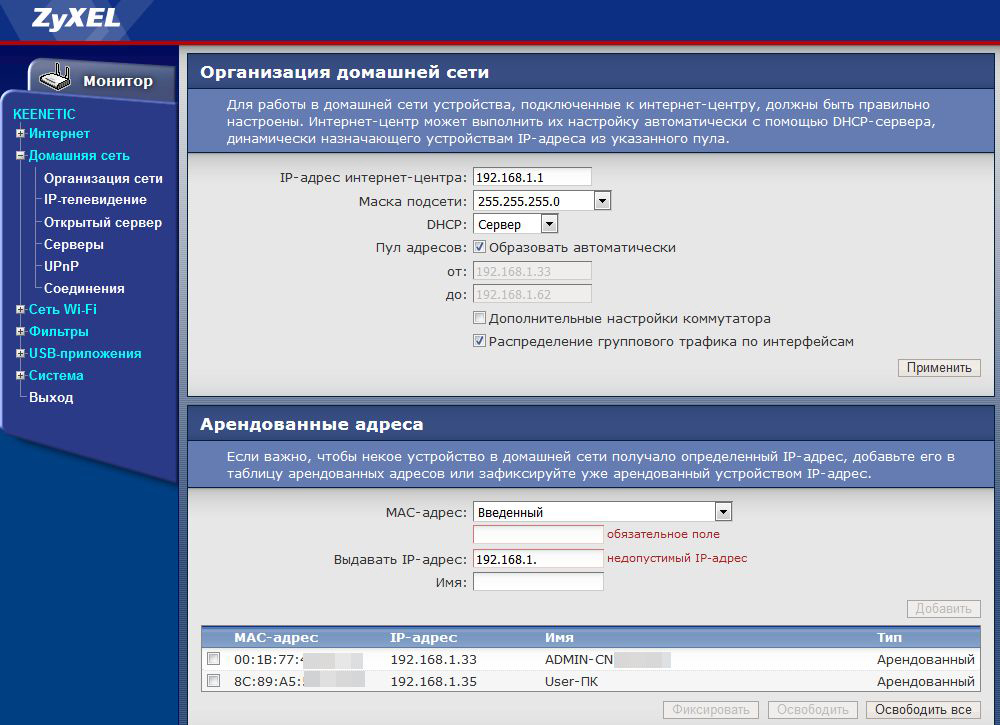
- В главном меню раздела «Домашняя сеть» рекомендуется включить опцию перенаправления портов и UpnP, чтобы торрент-клиент мог нормально функционировать.
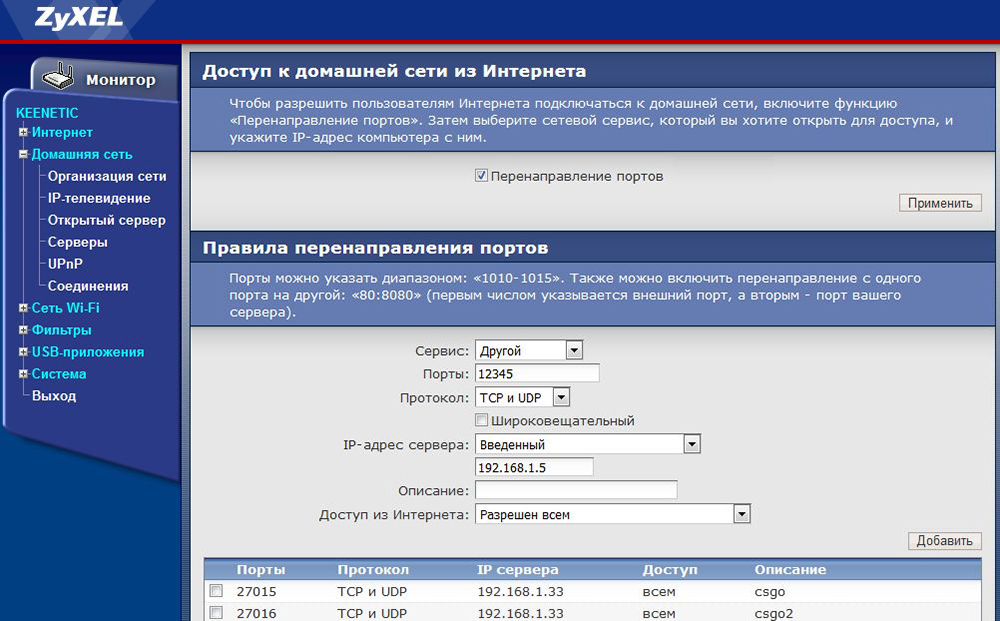
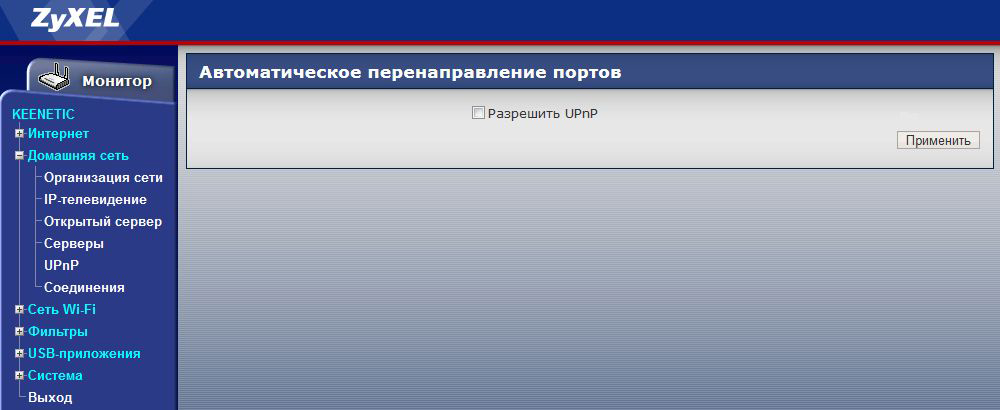
После каждого изменения не стоит забывать кликать по кнопке «Применить».
Важно! Разрешение UpnP может быть небезопасно, т.к. создается таким образом потенциальная лазейка для вредоносных приложений.
Смена пароля происходит в одноименной вкладке раздела «Система», сброс настроек – в «Конфигурации», а обновление прошивки – в «Микропрограмме».
Keenetic ОС NDMS 2.11 и более ранних версий
- После включения роутера при открытии браузера загрузится страница приветствия. Если не загрузилась – вставить в строку поиска адрес маршрутизатора.
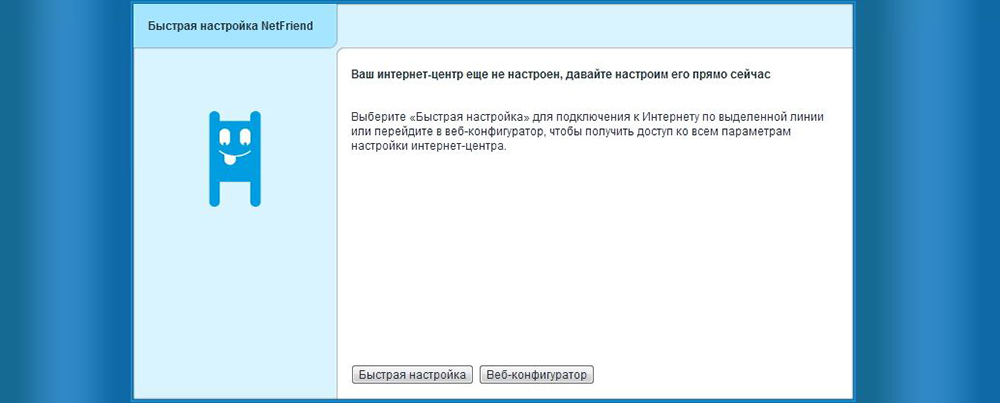
- Нажать кнопку «Быстрая настройка».
- Мастер проверит исправность всех компонентов.
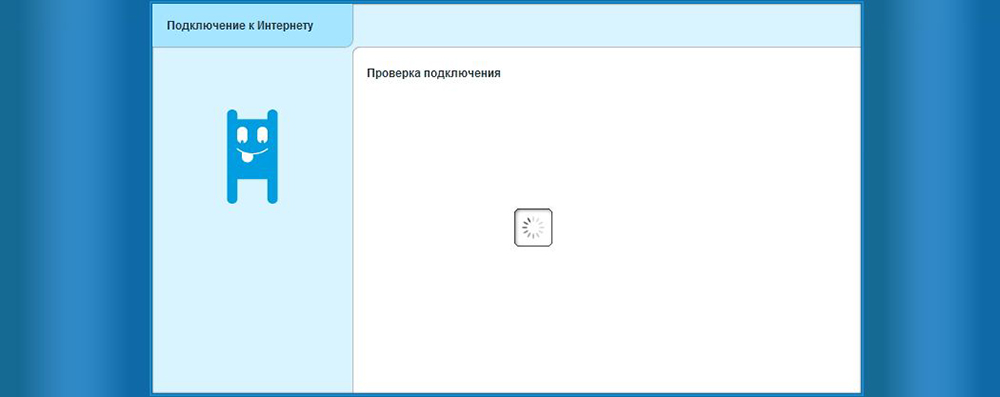
- В следующем окне указать MAC-адрес или выбрать пункт «Мой провайдер не регистрирует…». Нажать «Далее».

- Выбрать автоматическую настройку IP-адреса. Когда необходимо вручную установить адреса DNS-серверов, отметить галочкой соответствующий пункт, и в поле ниже вписать IP-адрес сервера DNS. Нажать «Далее».
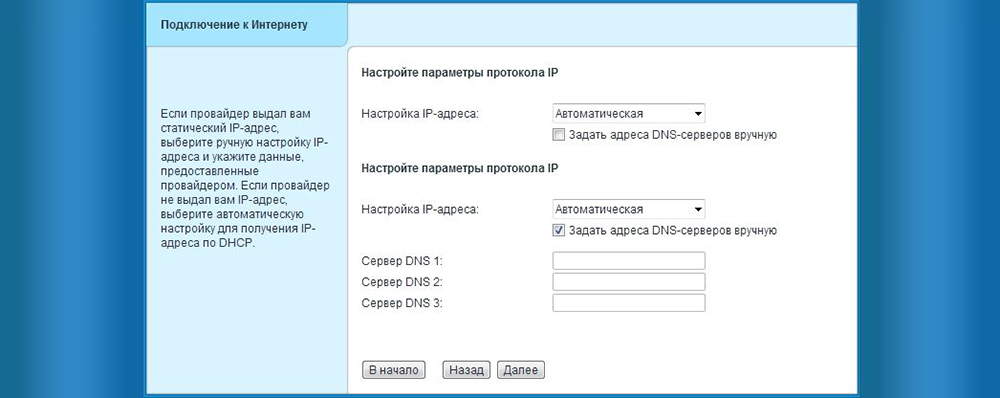
- Если IP статистический, необходимо выбрать ручную настройку. В появившихся полях вписать предоставленные провайдером данные: адрес, шлюз, маску подсети и сервер DNS. Нажать «Далее».
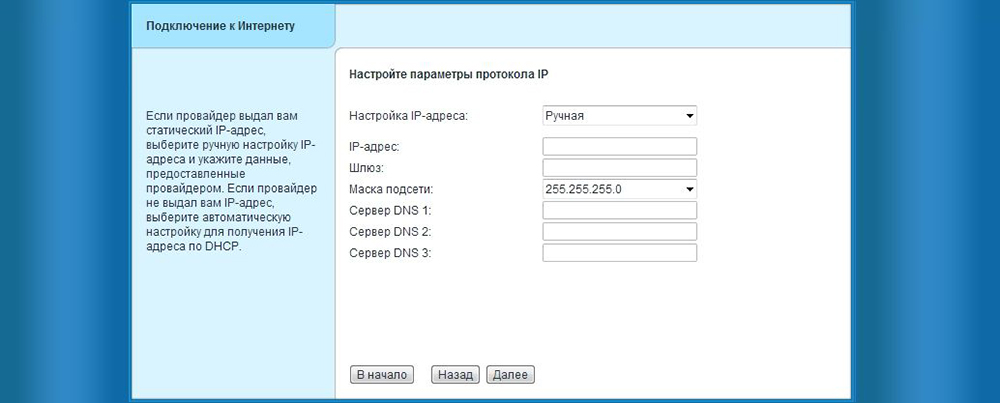
- Напечатать логин и пароль. Если провайдер не предоставил их, отметить галочкой пункт ниже. Кликнуть по «Далее».
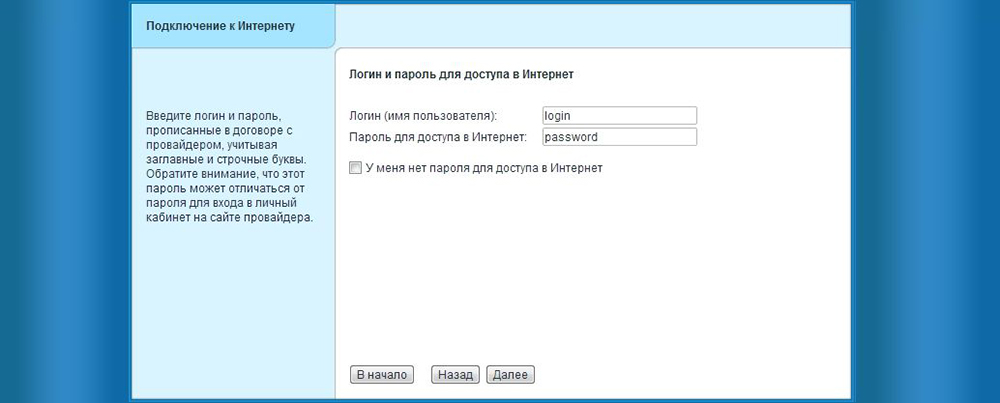
- Выбрать тип подключения (должен быть в договоре). После нужно будет вписать информацию для конкретного варианта.
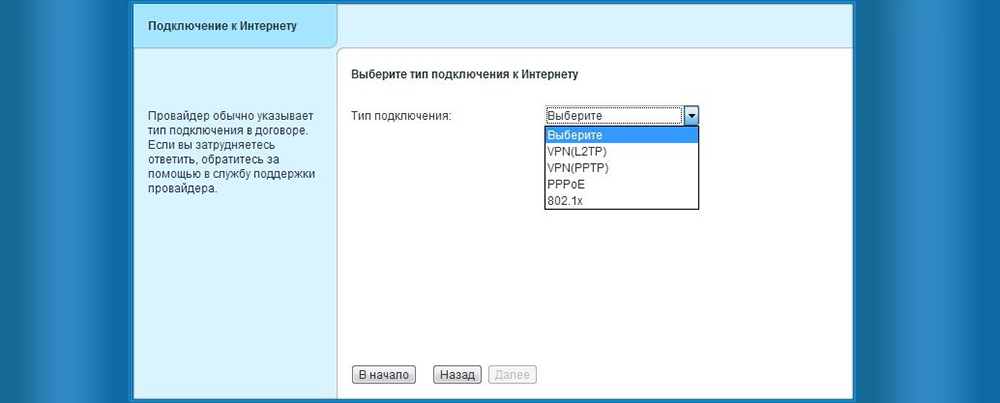
Если параметры заданы правильно, будет установлено соединение с интернетом. Возможно, потребуется обновление программных компонентов.
После Мастер отобразит варианты дальнейших действий. Можно завершить работу, кликнув по кнопке «Выйти в интернет», или открыть веб-интерфейс роутера, чтобы задать дополнительные параметры.
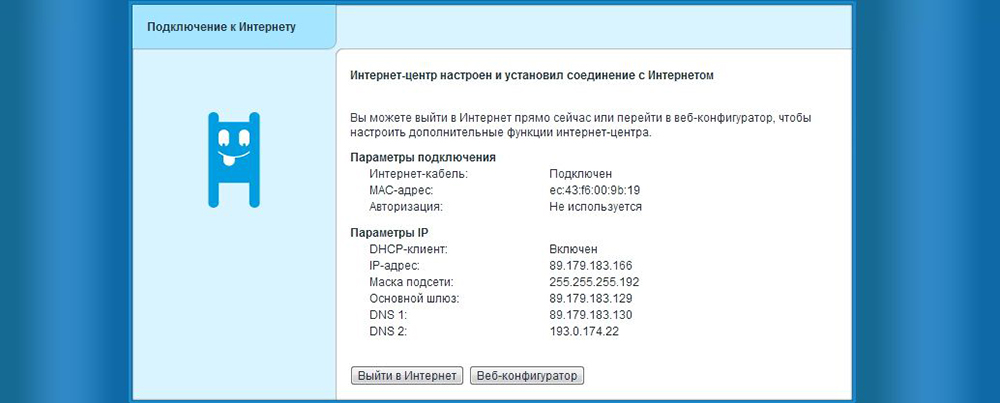
Сброс настроек происходит в разделе «Домашняя сеть» – «Интернет» – опция «NetFriend».
Современные версии ОС Keenetic
- После включения роутера при открытии браузера загрузится страница приветствия. Если не загрузилась – вставить в строку поиска адрес маршрутизатора.
- Выбрать желаемый язык и клацнуть по кнопке внизу для начала процедуры.
- Мастер попросит указать способ подключения – должен быть «Ethernet».
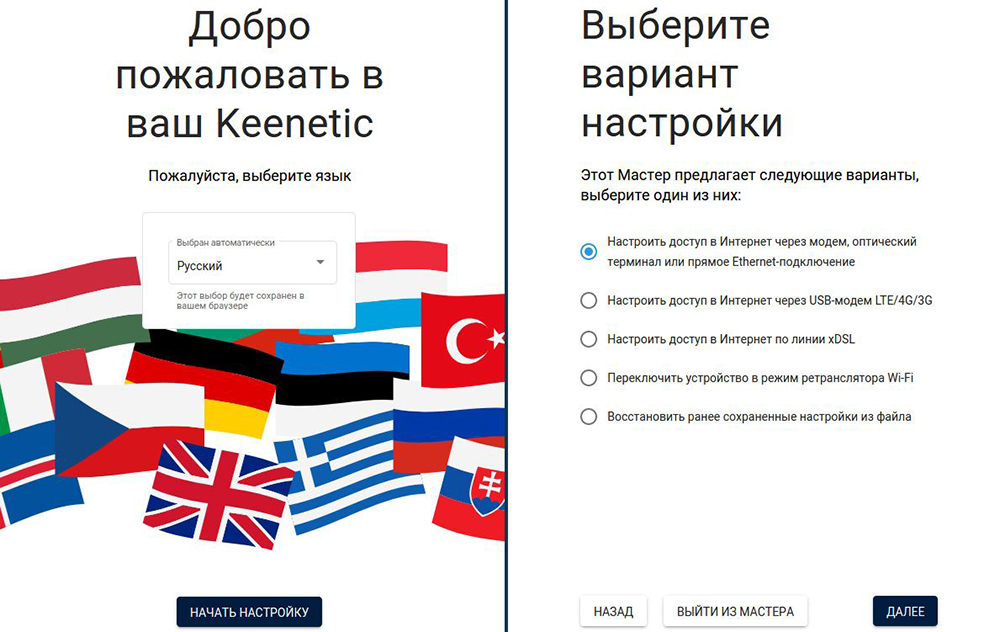
- Ознакомиться с лицензионным соглашением и принять его. В следующем окне создать пароль для входа в интерфейс устройства. Желательно, чтобы пароль был сложный (буквы и цифры) и состоял из минимум 8 символов.
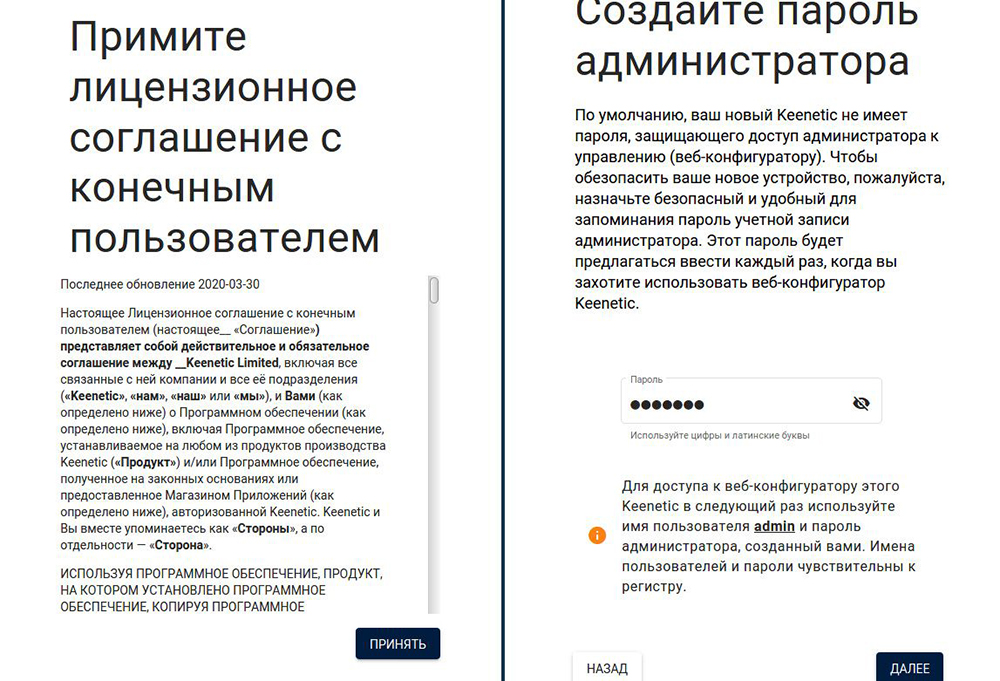
- Если подключение осуществлено через кабель, а модема нет, кликнуть по нужной кнопке. Также выбрать вариант просмотра ТВ.
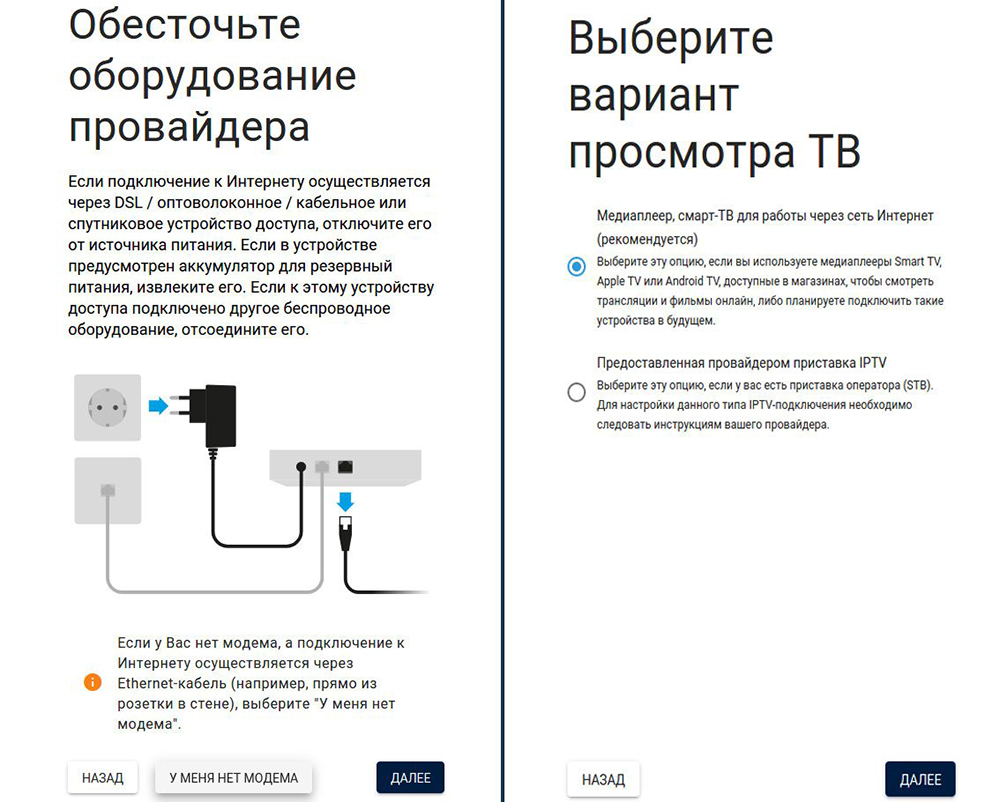
- Установить часовой пояс и задать вариант обновления (ручной или автоматический).
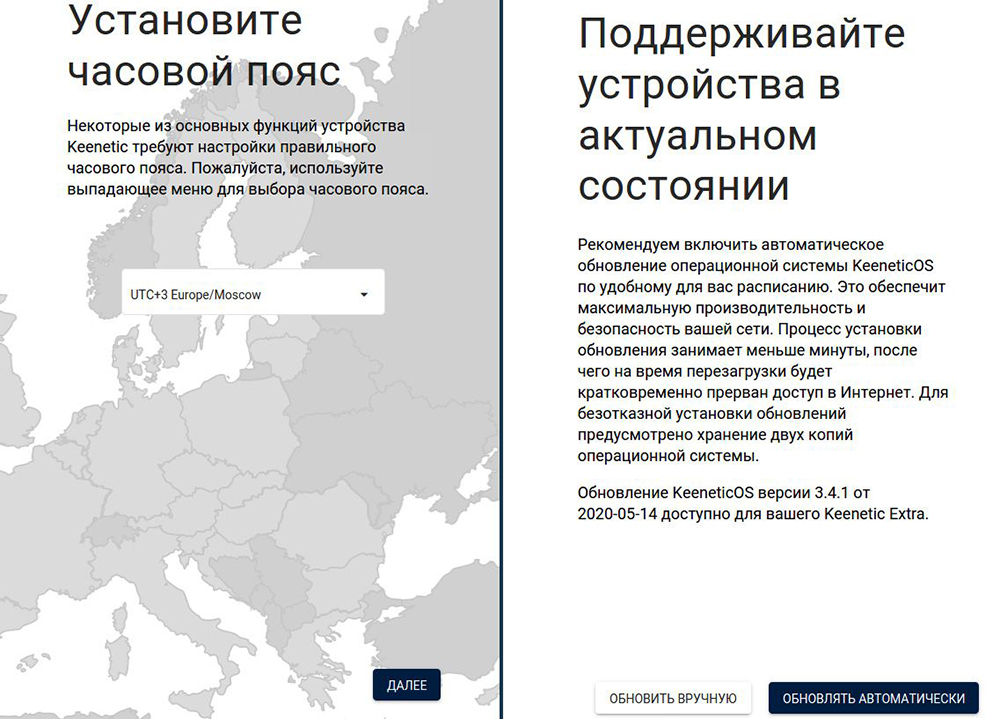
- При наличии нового обновления стоит сразу же установить его.
- Далее на экране отобразятся предустановленные данные для Wi-Fi, которые можно изменить (в логине не стоит использовать пробелы и специальные символы). Установить сертификат для безопасной работы в сети.
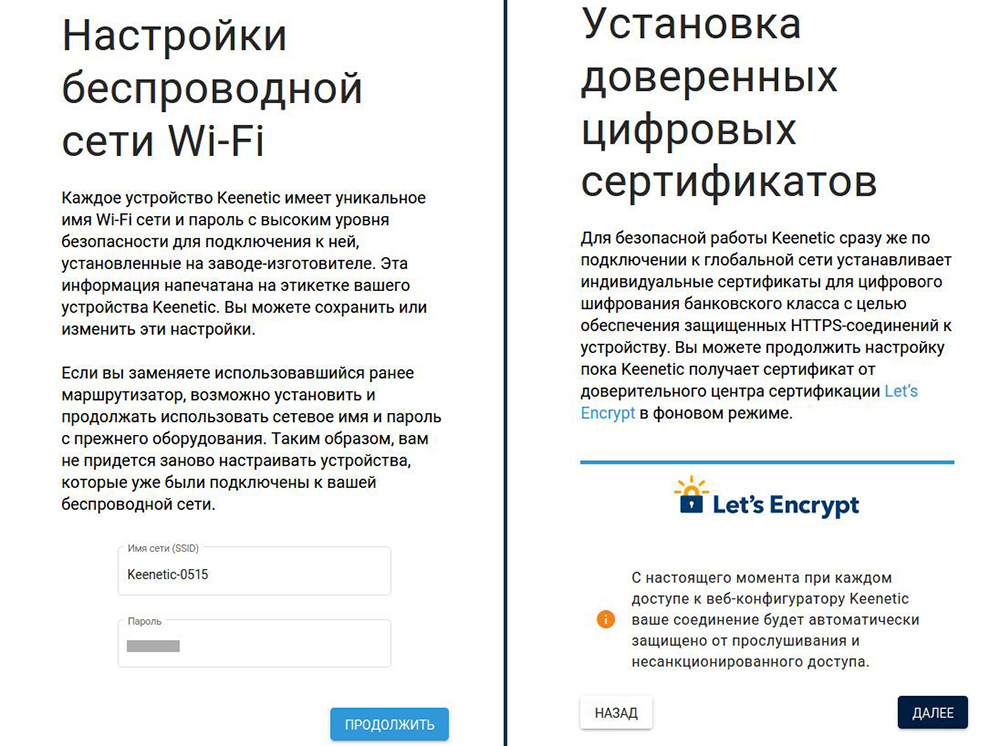
- Разрешить или нет анонимную отправку сведений по использованию устройства для улучшения продукта. В конце – обязательно сохранить данные учетной записи.
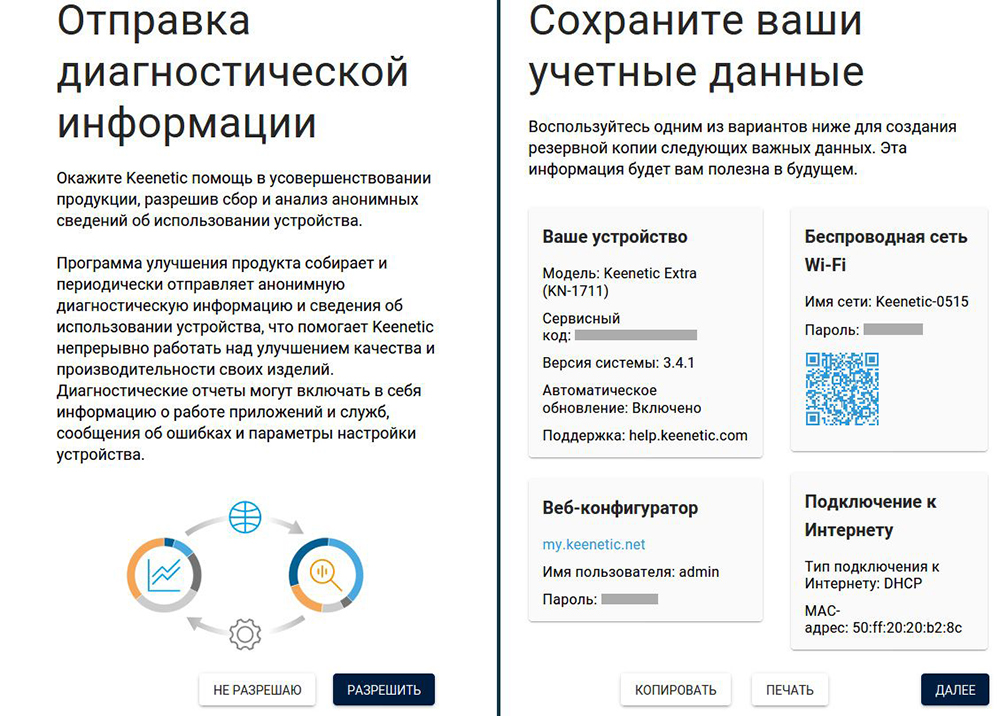
Мастер предложит зарегистрировать маршрутизатор, это можно сделать на официальной сайте help.keenetic.com.
Сброс роутера до заводских настроек
Обычно сброс настроек требуется в нескольких случаях:

- Пользователь забыл данные для входа в админ-панель, а нужно изменить некоторые параметры.
- Устройство глючит, интернет не работает (и проблема не в провайдере), не раздает Wi-Fi, а перезагрузка не помогает.
Сбоку или на задней части корпуса есть специальная кнопка «Сброс» («Reset», «Restore»). Чтобы ее задействовать, рекомендуется использовать тонкий заостренный предмет. Когда индикатор питания начинает часто мигать, это значит, процесс запущен. Нужно подождать 10-12 сек. И отпустить кнопку.
Важно! Нельзя удерживать кнопку больше 20 сек., иначе устройство перейдет в режим аварийного восстановления.
Индикация
На передней панели расположены светодиодные индикаторы. Их состояние может сказать о следующем:
- Питание – горит, если маршрутизатор подключен к розетке и включен. Не горит – наоборот.
- LAN-порт – горит или мигает, если к нему подключено устройство. Не горит – не подключено.
- Подключение к интернету – горит или мигает, если оно установлено. Горит желтым/оранжевым – сигнал есть, но интернет не подключен. Не горит – кабель не вставлен/плохо вставлен в разъем/имеет повреждения или проблема на стороне провайдера.
- Wi-Fi – горит, если включен. Мигает – идет обмен данными. Не горит – отключен в настройках устройства.
- WPN – горит, если Wi-Fi подключен по сети WPN. Не горит – наоборот.
- USB – горит или мигает, если подключено устройство. Не горит – оно не готово или не подключено.

Мобильное приложение My.Keenetic
В специализированном приложении для мобильных устройств осуществляется управление домашней сетью, включая доступ к интернету, обновления встроенного ПО, перенастройку Wi-Fi, сброс настроек и т.п.
Приложение доступно только для маршрутизаторов c KeeneticOS 3.1 и выше (все модели с индексом KN-xxxx, Zyxel Keenetic Giga 3/Ultra 2/Air/Extra 2), NDMS 2.05 и выше.
Скачать My.Keenetic можно в маркете для Android и iOS.
Источник: sysadmin-note.ru