Мониторы обновляются с определенной частотой. Характеристика обозначает число кадров, сменяющихся за одну секунду. Для современных мониторов показатель не критичен. Повседневная работа за компьютером может быть комфортной при частоте 60 Гц. Для других задач (просмотр видео большого разрешения, многоресурсные игры) может понадобиться более высокая характеристика.
Как посмотреть частоту обновления экрана?
На примере Windows 10 посмотрим, с какой частотой обновляется наш монитор. Параметры устанавливаются системой автоматически. Но мы их можем изменить.
Первый способ – настройки Windows. Заходим в них (Win+I), выбираем раздел «Система» и вкладку «Дисплей». Кликаем на дополнительные параметры.

Нам предложена информация о нашем мониторе. Частота обновления выставлена стандартная – 60 Гц. Чтобы изменить характеристик, переходим в «Свойства».

Вся правда о герцовке монитора. Покупать 144Гц или 240Гц? сравнение
Во вкладке «Монитор» находится раздел изменения параметров частоты обновления. Как видим, задать другое значение у нас не получается.

Попробуем другой вариант. Для владельцев видеокарт Intel разработчики предлагают вспомогательное ПО – специальную панель управления. Обычно она запускается автоматически. Заходим в графические характеристики на панели задач в левом нижнем углу.

В графической панели нам нужно выбрать раздел «Дисплей».

Видим, что и здесь изменение на более высокую частоту невозможно. Характеристика ограничивается моделью самого устройства – экрана и видеокарты.

Итак, узнать частоту обновления экрана можно двумя способами: через параметры Windows и с помощью графической панели – специальной программы, предлагаемой разработчиком видеокарты. Изменение характеристики возможно, если это предусмотрено конфигурацией устройства или ноутбуком в целом. Частота 60 Гц – оптимальное значение для большинства рабочих задач.
Источник: public-pc.com
Зн. частоты обновления — что это? (Acer)

Приветствую друзья! Сегодня поговорим о мониторах, а точнее про одну настройку в игровом мониторе компании Acer. Например такая настройка может быть в модели ACER PREDATOR XB271HUBMIPRZ, неплохой конечно моник — 27 дюймов, QHD-разрешение, матрица IPS, время отклика 4 мс.. — что может быть лучше для геймера? Главное только чтобы видеокарта не подкачала)
Как выбрать монитор для работы и игр. Особенности матриц, точность цвета, частота развертки и прочее
Зн. частоты обновления — что это такое? (Acer)
На самом деле — интересный момент. Иногда мы что-то не знаем, а потом оказывается что это такая мелочь, как мы могли только не догадаться)) и сегодня — именно такой случай))
Зн. частоты обновления в мониторах Acer — настройка, активация которой включит отображение на экране текущее значение частоты обновления экрана. Настройка в меню также может называться Refresh rate num.
Вот и все, то есть Зн. частоты просто означает значение частоты, не более, вот так просто на самом деле)) А вот сама настройка в меню монитора:

Кстати, напишу свое мнение. Мониторы Acer — мне не нравятся. Думаю я не один такой. Но интересный факт — я взял как-то моник простой Acer, б/у, 22 дюйма, он был бушный, но в итоге проработал еще лет семь без единого глюка. К чему я это? Не стоит думать, что если дешево — то некачественно.
Можно взять Асус моник дорогой, пользоваться им, но при этом если напряжение в сети нестабильное и некачественное — монитор легко выйдет из строя без видимых причин. Но это ведь не означает что фирма плохая. Вывод — важно также в каких условиях работает монитор, у меня работал только от ИБП, возможно из-за этого и проработал еще много лет спокойно, учитывая что взял б/у…
Заключение
Ребята, мы выяснили:
- Зн. частоты обновления — просто активирует отображение на экране текущей частоты обновления дисплея.
Надеюсь данная информация оказалась полезной. Удачи и добра, до новых встреч, друзья!
Источник: 990x.top
Частота обновления кадров монитора
Для того чтобы пользователь видел, что сейчас происходит на экране, он постоянно обновляется. Кадры на нём беспрестанно меняются, и чем чаще это происходит — тем лучше для ваших глаз.
Кроме частоты обновления, следует убедиться, что разрешение на вашем экране соответствует рекомендуемым параметрам, ведь это значительно повысит удобство пользования компьютером и облегчит напряжение на глаза.

Частота обновления кадров измеряется в Герцах (Гц). Считается, что оптимальным значением для ЖК-мониторов будет показатель 60 Гц, а для мониторов с электронно-лучевой конструкцией — минимум 85 Гц. Настройка указанных параметров зависит от модели монитора, видеокарты и правильной установки драйверов для них.

Меню настройки в Windows XP
Все параметры, имеющие отношение к изменениям внешнего вида и отображению изображений, находятся, как правило, в меню «Свойства», в которое вы можете попасть, кликнув правой кнопкой мыши в любом месте рабочего стола. Далее, следует найти вкладку «Параметры», там выбрать «Дополнительно», и здесь должно быть меню «Монитор». Открыв его, вы обнаружите выпадающий список, который будет озаглавлен словами «Частота монитора». Ознакомьтесь с настройками и выберите необходимые.
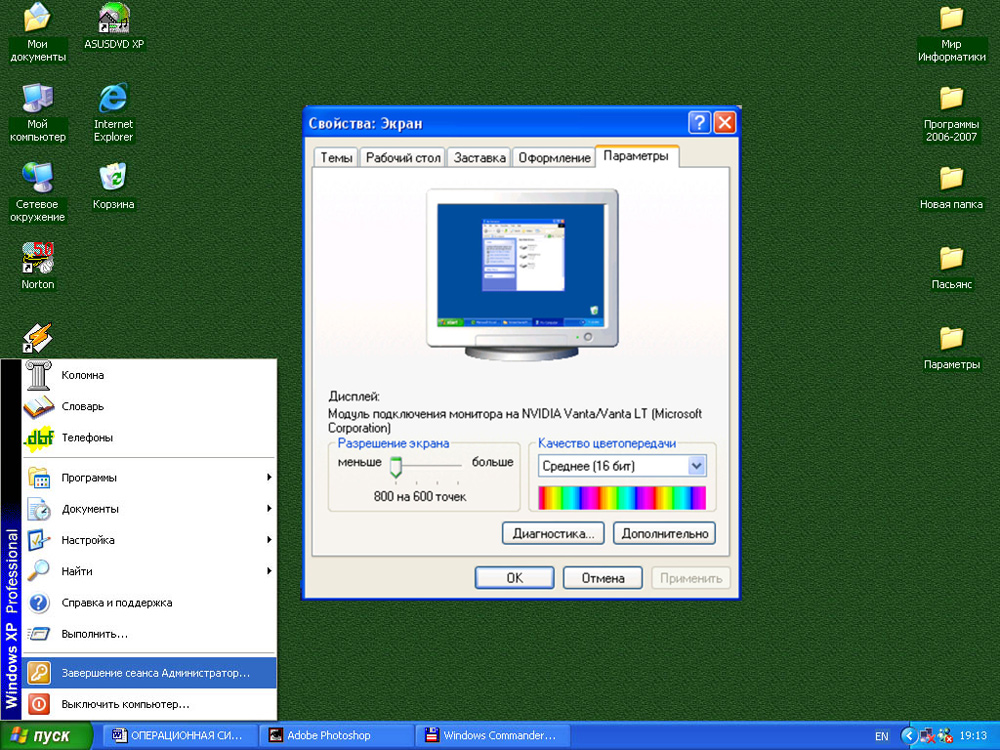
Расположение настроек в Windows 7
Кликаем мышью на столе, однако, в этот раз ищем пункт «Разрешение экрана». В появившемся окне перейдите во вкладку «Дополнительные параметры» и найдите меню «Монитор». Здесь представлены варианты «герцовки» монитора, которые можно менять.
Зачем нужны эти настройки и на что они влияют?
Для начала отметим, что если вы не нашли подобных меню на вашем компьютере, есть вероятность неправильно установленных драйверов, либо эти параметры можно настроить в другом месте. Также возможно, что изменение указанных настроек не предусмотрено девелопером, и на устройстве установлены автоматически рекомендуемые параметры.
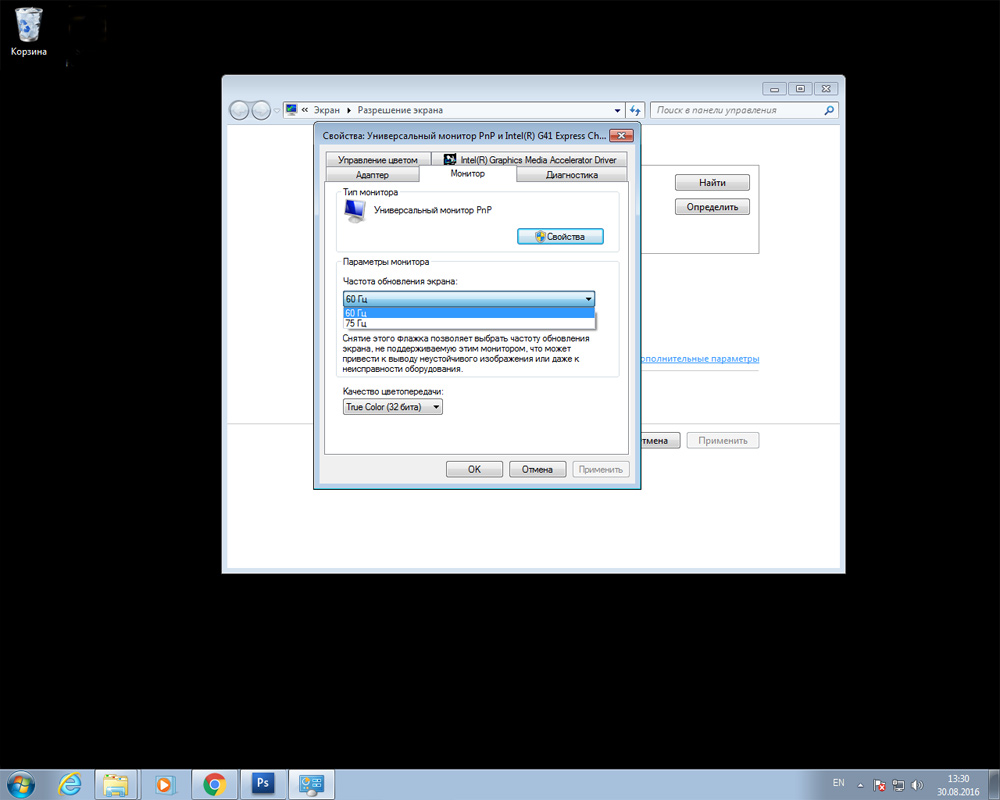
Если у вас видеокарта AMD и установлена программа «AMD Catalyst control Center», откройте её, кликнув на небольшую белую стрелочку в правой части панели задач. Там перейдите во вкладку «Мои цифровые плоские панели» и выберите пункт «Пользовательские разрешения». Создайте новую конфигурацию и настройте вручную все необходимые параметры. Хотелось бы сразу отметить, что здесь установлены рекомендуемые параметры, и за их изменение и последствия отвечать вам. Там их довольно много, поэтому тщательно всё проверьте и разузнайте, перед тем как применять настройки.
Кроме того, диапазон частот, доступных для настройки, зависит от разрешения дисплея. Чем выше разрешение, тем меньше возможные значения обновления частоты кадров. Поэтому не стоит специально повышать разрешение дисплея.
Не выставляйте низкие показатели. Если вы замечаете дрожание экрана, то есть его обновление, это негативно влияет на здоровье ваших глаз, и работать в таких условиях не то чтобы трудно и не комфортно, но и крайне нежелательно. Если у вас современный монитор, не выбирайте пункт «чересстрочная развёртка», даже когда значение частоты увеличивается и изображение кажется нормальным — это обман. Данная технология применялась в аналоговых камерах, телевидении и домашних видеосистемах, однако, в новейших мониторах она уступила место так называемой прогрессивной развёртке.
Также не стоит гнаться за слишком высокими параметрами обновления частот. Если вы видите, что вам на выбор даны значения 100 и 120 Гц, выбирайте 100, это поможет избежать эффекта «замыливания» изображения.
Под конец хотелось бы сказать, что для рядовых юзеров оптимальным вариантом будет применение параметров, устанавливаемых по умолчанию. Ведь они приняты не просто так, компоновщики наверняка знают, на что способно их творение и в каких условиях оно будет максимально удовлетворять пользователя. В случае, если вы не видите или не знаете рекомендуемых настроек для вашего устройства, воспользуйтесь всемирной паутиной, благо там сейчас можно найти абсолютно всё.
Источник: nastroyvse.ru