С двумя мониторами удобно работать, не менее приятно использовать внешний монитор для отдыха, например, просмотра фильмов и сериалов, а еще для показа презентаций. Но как быть если ваш компьютер или ноутбук под управлением Windows не видит второй экран? Разбираем все возможные причины и их решения.
Проверьте подключение
Прежде чем начать, убедитесь, что ваш внешний монитор включен и подключен к электросети. Да, тот совет прозвучит смешно, но только до тех пор, пока вы сами с подобным не столкнетесь.
После этого стоит удостовериться в исправности разъемов. Попробуйте отключить и подключить монитор заново, убедитесь в отсутствие грязи, пыли и окисления на разъемах.
Если это возможно, попробуйте подключиться с другим кабелем или в другой порт. Для передачи видеосигнала могут использоваться HDMI, DisplayPort или USB-C.
Если вы используете ПК с выделенной видеокартой, убедитесь, что монитор подключен именно к ее разъему.

Не видит второй монитор на компьютере.ПК не обнаруживает второй монитор
Проверьте настройки монитора
Прежде чем переходить к каким-то сложным манипуляциям. проверьте также источник вывода изображения на внешнем мониторе, возможно, достаточно выбрать свой компьютер в качестве источника сигнала, чтобы решить проблему.
Перезагрузите устройство
Еще один совет, который может показаться чересчур простым, но прежде чем переходить к следующим пунктам, обязательно попробуйте перезагрузиться. Вполне возможно, уже этого хватит, чтобы решить проблему.

Проверьте настройки Windows
Чтобы проверить, как ваша система взаимодействует со внешним монитором, переходим по пути Пуск — Параметры — Система — Дисплей. Прокрутите меню до пункта “Несколько дисплеев” и нажмите на кнопку “Обнаружить”. Иногда этого достаточно, чтобы ваш ПК обнаружил подключенный внешний монитор.
Обновите драйверы
Своевременное обновление драйверов часто помогает решить массу проблем. Чтобы такой апдейт не принес лишних проблем, всегда скачивайте данные из официальных источников. Например, драйверы для оборудования Nvidia ищем на Nvidia GeForce Experience, если вы используете графику AMD, переходите на AMD Radeon Software, а устройства Intel получат обновления на фирменной странице Drivers https://pdalife.to/windows-ne-vidit-vtoroy-monitor-kak-ispravit-126p.html» target=»_blank»]pdalife.to[/mask_link]
Подключение монитора к ноутбуку
У любого владельца ноутбука когда-нибудь возникала проблема недостатка места на экране, и появлялось желание подключить монитор к ноутбуку. Ведь дисплей такого мобильного устройства заметно небольшой. Особенно часто это случается с геймерами, для которых площадь дисплея имеет большое значение. Вывести изображение на монитор с ноутбука можно разными способами. Выбор оптимального зависит не только от характеристик средства отображения картинки, но и аппаратной начинки мобильного устройства.
Некоторые ограничения
Бывают ситуации, когда пользователь подключает дополнительный монитор, но положительного результата от этого действия нет: картинка на внешнее устройство не выводится. Вариант, когда ноутбук не видит монитор, случается на старых моделях. В них просто не предусмотрена работа с двумя экранами.
Совет! Первое, что нужно сделать — посмотреть характеристики ноутбука на сайте производителя. Там есть информация не только о том, работает ли система с двумя дисплеями. Из документации можно узнать, как переключить экран ноутбука на монитор или осуществить другие полезные настройки.
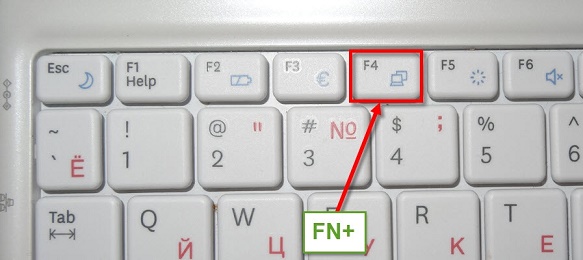
Есть и вариант действий, когда не придется изучать инструкцию к модели. Особенно, если нет ее версии на русском языке. Достаточно внимательно рассмотреть клавиатуру. На кнопке, которая отвечает за переключение устройств отображения, обычно нарисована иконка в виде узнаваемой пиктограммы. Поэтому, если ноутбук не выводит изображение на внешний монитор, нужно нажать Fn+найденная клавиша. Некоторые модели мобильных компьютеров просто не могут работать с двумя устройствами отображения. Если хочется подключить второй монитор к ноутбуку, придется переключать активную карту в БИОС. Как в него войти, следует искать в документации к модели. После входа, нужно:
- зайти в раздел Advanced;
- найти опцию Init Display First;
- установить ее значение в PCI.
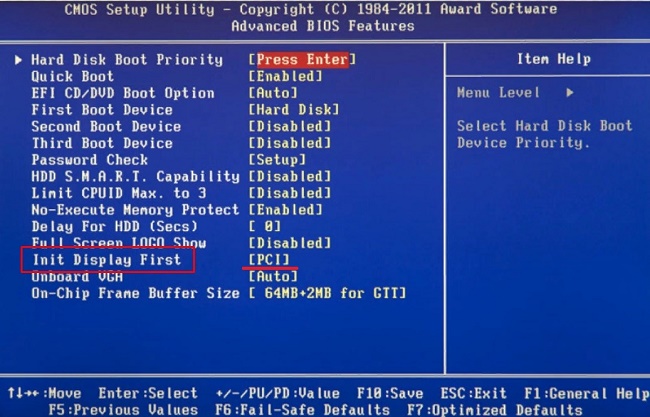
Важно! У такого способа есть неудобство. В то время, когда работает внешний монитор, на дисплее ноутбука нет изображения. Чтобы его вернуть, нужно изменить значение опции в настройках БИОС на Int.
Использование портов
У современных ноутбуков всегда есть группа портов, предназначенных для подключения к ним мониторов или телевизоров. Их набор может отличаться, зависит от производителя и года выпуска модели мобильного устройства.
- Классический аналоговый. Именно через VGA подключается большинство мониторов.

- Аналогово-цифровой. Через HDMI можно вывести не только изображение, но и звук на телевизор или монитор с колонками.

- Цифровой DisplayPort. С его помощью можно подсоединить не только один монитор. Некоторые карты, в частности ATI Radeon, благодаря фирменной технологии, позволяют подключить 3 монитора или телевизора (всего до 6 устройств).

Однако нередко проблема возникает у тех, кто имеет старый монитор, на котором нет подходящего порта для подключения, и современный ноутбук. Для устранения такой проблемы потребуется специальный переходник. Например, HDMI-VGA. Купить такое устройство несложно, однако стоит выбирать решения от известных производителей.
Важно! Стоит помнить, что при работающем ноутбуке внешнее устройство никогда не подключается. Чтобы это сделать, нужно выключить компьютер.
С помощью внешних решений
Что делать, если у ноутбука физически нет портов, чтобы подключить к нему два монитора? Сегодня нетрудно купить внешние решения. Видеокарты, подключаемые через USB, позволяют получить на экране второго монитора разрешение до FullHD 1920×1080 пикселей.

Использование внешней карты никак не поможет геймерам. Да, с его помощью легко подсоединить 2 монитора или больше, по количеству доступных портов у ноутбука. Однако получить качественное изображение будет невозможно. Для того, чтобы иметь высокую производительность и детализацию в играх, понадобится внешняя видеокарта другого типа. Она подключается или к современным портам обмена, или непосредственно в разъем miniPCI на материнской плате.
Самостоятельно подключить внешнюю видеокарту к ноутбуку можно своими руками, при некоторой внимательности и аккуратности. Для пользователей, сомневающихся в своих способностях технаря, существуют более дорогие, но удобные решения. Док станция для видеокарты позволяет одновременно установить производительный адаптер и подключить несколько мониторов к ноутбуку.

Настойки операционной системы
Важно! Операционная система Windows XP не поддерживает ни переключение между видеокартами, ни работу одновременно на нескольких устройствах отображения. Поэтому сделать подключение монитора к ноутбуку можно только в режиме функционирования одного дисплея.
Операционные системы Windows 7, Windows 8, Windows 10 способны работать с несколькими картами. Подключить группу мониторов и настроить параметры изображения на них можно простыми методами. Для настройки работы системы на два или больше мониторов потребуется:
- на свободном месте рабочего стола кликнуть правой кнопкой мыши;
- выбрать из выпадающего меню пункт Параметры экрана.
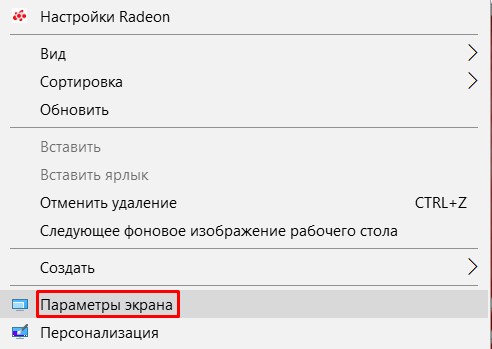
В Windows 10, Windows 7 настройки практически идентичны. Сначала нужно нажать кнопку Определить, чтобы дисплеи опознались. После этого можно поменять их порядок следования. Простыми словами, это описывает, как будет переходить курсор с одного экрана на другой.
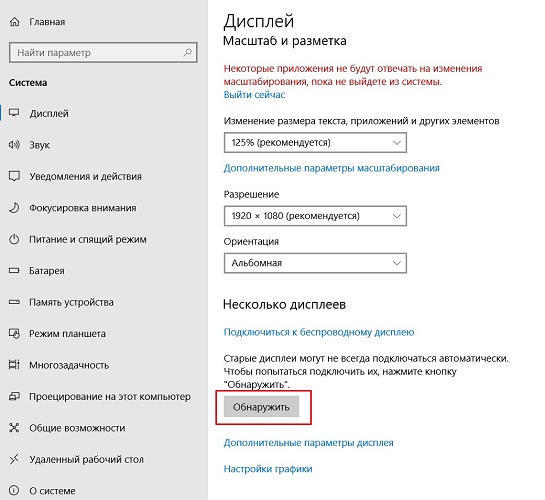
Выделив тот или иной дисплей, можно его индивидуально настроить. Windows 7 скуднее в плане набора режимов и возможностей и требует дополнительных действий. В Windows 10 параметры расположены в одном окне.
- Масштаб для текста и графики приложений. В Windows 10 для доступа к этой опции нужно нажать Сделать текст или другие элементы больше или меньше;
- Сделать монитор основным — присутствует только в Windows 7. Указывает, на каком экране размещать панель задач и кнопку Пуск. В Windows 10 по умолчанию это дисплей под номером 1.
- Ночной режим. Система корректирует сигнал так, чтобы уменьшить в нем синий спектр. Также переключаются цветовые схемы и снижается яркость.
- Разрешение экрана. Операционная система пытается автоматически определить оптимальное значение для конкретного дисплея. Но пользователь может настроить удобное для себя.
- Ориентация по умолчанию альбомная. Однако если хочется расположить монитор боком для отображения текстовой информации, можно установить книжную ориентацию.
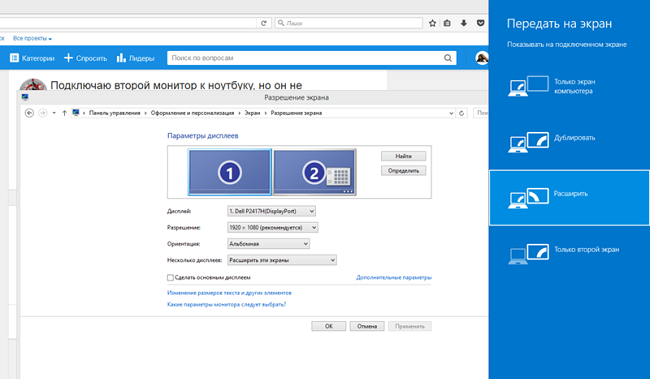
Последний пункт настроек самый важный. Это схема разделения картинки на два или больше экрана. Доступны следующие варианты.
- Клонирование или дублирование на эти экраны — означает, что на два монитора будет выводиться одна и та же картинка. Данный режим неудобен тем, что для двух устройств будет выбрано одинаковое разрешение. Если используется экран ноутбука и хороший внешний монитор, на обоих будет выводиться картинка с параметрами худшего из видеоадаптеров.
- Расширить на эти экраны — данная опция наиболее понятна. Рабочий стол растягивается на все используемые дисплеи. При этом пользователь может полностью понять, зачем нужно устанавливать порядок мониторов. Мышка перемещает курсор линейно и удобно, когда при его движении влево стрелка уходила на соответствующий направлению экран сбоку.
- Отображать только на — значение опции не нужно пояснять. Изображение рабочего стола будет только на обозначенном мониторе. Все остальные не задействуются. Это удобно и снижает потребление ресурсов, когда ноутбук используется в роли системного блока ПК с подключенными внешней клавиатурой, мышью.
Если один или больше мониторов с колонками подключены через HDMI (или используется телевизор), можно настроить вывод звука на их громкоговорители. Для этого нужно кликнуть правой кнопкой мыши на значке динамика возле часов, выбрать Устройства воспроизведения. В открывшемся окне на названии внешнего монитора или телевизора нажимают ПКМ и выбирают пункт Использовать устройство связи по умолчанию.
Полезные программы
Приведенная выше настройка производится одинаково в любом случае: используются видеокарты ноутбука, внешняя дискретная или подключенная через USB. В стандартном режиме операционная система Windows предлагает несколько неудобные методы переключения разрешений, частот обновлений и других параметров. И это кроме факта, что панель задач и кнопка Пуск расположены только на одном дисплее. Утилиты сторонних производителей позволят работать с двумя мониторами проще и удобнее.
- DualMonitor Taskbar. Эта простая программа расширяет панель задач на все используемые мониторы. Режим ее работы настраивается. Панель задач может дублироваться, растягиваться, устанавливаться внизу, вверху, с боков экранов.
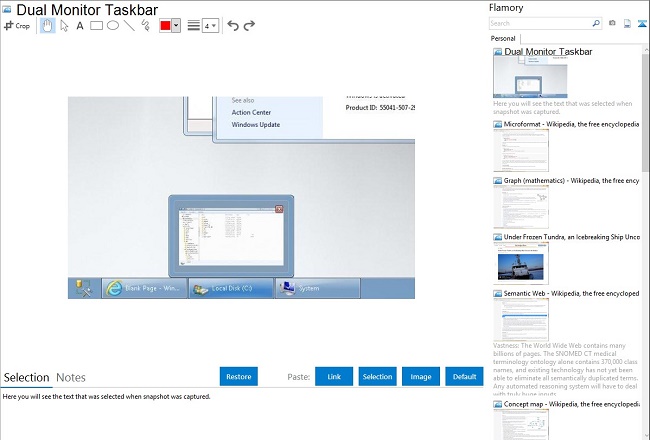
- DisplayFusion. Данная утилита позволяет нейтрализовать еще одну неприятную особенность работы Виндоус с несколькими мониторами. Теперь не придется наблюдать на всех экранах одинаковые обои рабочего стола. Утилита растянет картинку, что очень понравится любителям красоты.
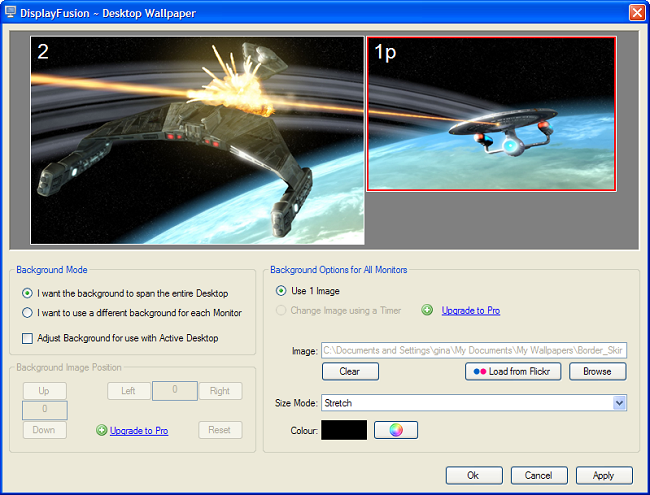
- MurGee Mon. Программа дает легкий доступ к системным настройкам каждого из используемых мониторов. Можно парой кликов поменять разрешение, скорость обновления, изменить порядок следования экранов.
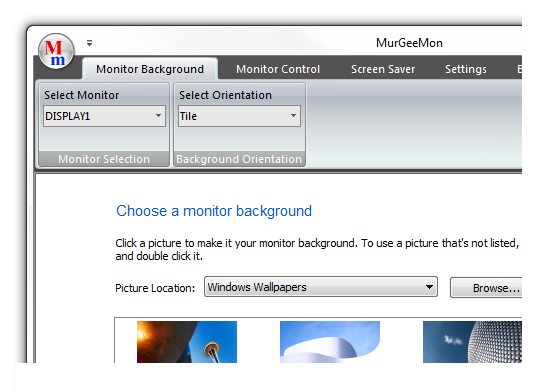
Для пользователей, у которых установлены современные производительные видеокарты от nVidia, AMD, предлагается больше возможностей. Драйвера адаптеров, Панель управления vNidia и Control Center AMD позволяют не только гибко и прозрачно управлять параметрами мониторов, но и устанавливать отдельные настройки для приложений, которые на них работают.
Лучшие ноутбуки по версии покупателей
Ноутбук Apple MacBook Air 13 with Retina display Late 2018 на Яндекс Маркете
Ноутбук Xiaomi Mi Notebook Air 13.3″ 2018 на Яндекс Маркете
Ноутбук Lenovo ThinkPad Edge E480 на Яндекс Маркете
Ноутбук Acer SWIFT 3 (SF314-54G) на Яндекс Маркете
Ноутбук Acer ASPIRE 7 (A717-71G) на Яндекс Маркете
Источник: tehnika.expert
Как подключить монитор к ноутбуку
Современные ноутбуки – практически не уступают в производительности полноценным настольным компьютерам. При этом пользователь ноутбука не привязан к одной точке и может свободно перемещаться вместе со своим ПК. Поэтому в последнее время все больше людей предпочитают использовать именно ноутбук в качестве основного компьютера.
Однако при домашнем использовании у ноутбука есть один недостаток – небольшой экран. Что бы нейтрализовать эту проблему, к ноутбуку необходимо подключить полноценный монитор. В данном материале мы расскажем о том, как подключить монитор к ноутбуку через VGA, HDMI, DVI или DisplayPort кабель.
Интерфейсы для подключения монитора к ноутбуку
Для того чтобы подключить монитор к ноутбуку сначала нужно внимательно осмотреть ваш ноутбук, для того чтобы понять какими портами (интерфейсами) для вывода изображения он оснащен. Рассмотрим наиболее популярные интерфейсы для подключения мониторов к ноутбуку.
VGA
VGA – наиболее распространенный интерфейс, его можно встретить почти во всех ноутбуках. VGA это устаревший аналоговый интерфейс. Тем не менее, он до сих пор вполне актуален и может без проблем использоваться для подключения монитора или проектора к вашему ноутбуку.

HDMI
HDMI – также очень распространенный интерфейс для подключения монитора или телевизора. Часто используется в паре с VGA. Также HDMI порт можно часто встретить и на другой компьютерной технике. Например, на планшетах или смартфонах.

DVI
DVI – редкий используемый вариант для подключения монитора к ноутбуку. DVI считается стандартом для подключения мониторов к настольным компьютерам, но в ноутбуках он используется редко.

DisplayPort
DisplayPort – один из самых новых интерфейсов для вывода изображения. В последнее время DisplayPort быстро набирает популярность и его все чаще можно встретить в ноутбуках.

После того как вы осмотрели ваш ноутбук и определили какими интерфейсами для вывода изображения он оснащен, нужно сделать тоже самое с монитором. В общем, вам необходимо найти интерфейсы которые есть как на мониторе, так и на ноутбуке. С их помощью вы сможете подключить монитор к ноутбуку.
Для того чтобы подключить монитора вам достаточно соединить два одинаковых порта на мониторе и на ноутбуке с помощью подходящего к портам кабеля. После этого ноутбук должен определить дополнительный монитор и на нем появится картинка с ноутбука. Если после подключения монитор не определяется, перезагрузите компьютер.
Переходники
Также может возникнуть ситуация когда у вас не найдется одинаковых портов на ноутбуке и мониторе. Например, ноутбук оснащен только HDMI портом, а на мониторе нет HDMI порта. В этом случае вам понадобятся переходники.
Сейчас можно найти переходник практически с любого интерфейса на любой:
- DVI – VGA;
- DVI — HDMI;
- HDMI – VGA;
- DisplayPort – DVI;
- DisplayPort – HDMI
- и т.д.
Настройка подключения монитора к ноутбуку
После того как вы соединили два порта, на экране монитора должна появится картинка с ноутбука. Однако работать в режиме дублированных экранов не всегда удобно. Что бы поменять режим вам нужно войти в «Настройки экрана». Для этого кликните правой кнопкой мышки на рабочем столе и выберете пункт «Разрешение».

В открывшемся окне вы можете выбрать режим вывода изображения на подключенные экраны. Доступны такие режимы:
- Дублировать экраны. В этом случае будут работать оба экрана одновременно, как на ноутбуке, так и на мониторе. При этом картинка на обоих экранах будет одинаковой. Данный режим особенно удобен при подключении проектора или монитора для демонстрации презентаций.
- Расширить экран. В этом случае подключенный монитор будет расширять экран вашего ноутбука. Выбрав этот режим, вы сможете работать с двумя экранами сразу и перемещать окна между ними.
- Отобразить рабочий стол только на 1 (или 2). В этом случае вы выбираете только один из экранов. В то время как второй монитор не будет работать. Этот режим подходит, если вы хотите работать только с подключенным монитором.
- Как выбрать монитор
- Как подключить монитор к компьютеру
- Как подключить второй монитор к компьютеру
- Как подключить VGA монитор к HDMI или DVI-D
- Как подключить старый монитор с DVI/HDMI/VGA входом через Displayport
Создатель сайта comp-security.net, автор более 2000 статей о ремонте компьютеров, работе с программами, настройке операционных систем.
Остались вопросы?
Задайте вопрос в комментариях под статьей или на странице «Задать вопрос» и вы обязательно получите ответ.
80 комментариев — Добавьте свой
Николай 24.04.2014
разбит экран,на ноутбуке … есть монитор с VGA выходом, подключаю , пишет нет сигнала т.к не настроено в настройках видео-карты,а дисплей на ноуте совсем разбит не могу настроить как все это решить?возможно ли?
admin 25.04.2014
Возможно у ноутбука есть и другие поломки, кроме экрана. Поскольку в большинстве случаев, картинка на экране монитора появляется сразу после подключения монитора, без какой либо настройки.
Антонина 28.05.2014