Если есть что-то, что лучше, чем дисплей Retina на вашем MacBook или iMac, так это подключение второго экрана. Это очень хорошо, если у вас есть запасной экран или деньги на дополнительный дисплей, но что, если у вас его нет? Можно ли использовать iPad в качестве второго монитора? Ответ: да, можете.
На самом деле это было то, что вы можете сделать в течение некоторого времени. Сначала с помощью стороннего программного обеспечения, а затем после запуска macOS Catalina в 2019 году, когда Apple представила функцию Sidecar, что означало, что экран совместимого iPad можно было выбрать в качестве дисплея для совместимого Mac. В macOS Monterey эта возможность станет еще лучше с универсальным управлением, которое, хотя и отложено с момента первоначального запуска Monterey в 2021 году, когда появится универсальное управление, позволит пользователям просто перемещаться между экранами iPad и Mac (и второго Mac). используя ту же мышь и клавиатуру. Мы ожидаем, что эта функция появится в апреле 2022 года или ранее.
Use Your iPad as a Desktop Computer | iPad External Monitor Support
В этой статье мы рассмотрим, что вам нужно, чтобы использовать iPad в качестве второго экрана для вашего Mac, а также как вы можете использовать iPad в качестве второго экрана, если ваш iPad или Mac не поддерживают эту функцию. .
Программы для Windows, мобильные приложения, игры — ВСЁ БЕСПЛАТНО, в нашем закрытом телеграмм канале — Подписывайтесь:)
Обратите внимание: если вы хотите отобразить экран iPad на своем Mac или поделиться экраном iPad на своем Mac, вам нужно прочитать другое руководство. См.: Как использовать AirPlay с iPhone/iPad на Mac.
Вариант 1. Используйте iPad в качестве второго экрана с универсальным управлением.

Universal Control позволяет использовать iPad в качестве внешнего дисплея для Mac. Это очень похоже на Sidecar (которое мы обсудим в следующем разделе), но идет намного дальше, чем Sidecar.
В то время как Sidecar позволял вам расширить экран вашего Mac до экрана iPad — либо зеркалируя macOS на iPad, либо используя iPad в качестве второго монитора для просмотра интерфейса macOS — Universal Control фактически поддерживает iPadOS на iPad, так что вы может взаимодействовать между двумя устройствами, а не использовать iPad в качестве расширения Mac.
- Sidecar превращает ваш дисплей iPad в дополнительный дисплей Mac
- Universal Control позволяет вам взаимодействовать с iPad в iPadOS и Mac в macOS, используя одну и ту же мышь и клавиатуру.
- Universal Control также можно использовать для связи двух компьютеров Mac.
Это означает, что вы можете легко копировать контент между устройствами с помощью перетаскивания (вы уже можете копировать и вставлять между различными устройствами, связанными Apple ID).
Требования универсального контроля:
- macOS 12.3 (в настоящее время находится в стадии бета-тестирования)
- iPadOS 15.4 (в настоящее время находится в стадии бета-тестирования)
- Необходимо войти в один и тот же Apple ID на Mac и iPad.
- При беспроводном подключении вам нужно находиться на расстоянии не более 10 м от вашего Mac.
- Вам также необходимо включить Bluetooth, WiFi и Handoff.
К iPad, поддерживающим Universal Control, относятся:
How to Use Ipad as Second Monitor on Windows 11 for FREE in 2023
- iPad Pro (все модели)
- iPad (6-го поколения или новее)
- iPad mini (5-го поколения или новее)
- iPad Air (3-го поколения или новее)
Компьютеры Mac, которые работают с Universal Control, включают:
- MacBook Pro (2016 г. или новее)
- MacBook (2016 г. или новее)
- MacBook Air (2018 г. или новее)
- iMac (2017 г. или новее, а также 27-дюймовый iMac 5K, конец 2015 г.)
- iMac Pro
- Mac mini (2018 г. или новее)
- Мак Про (2019)
Это означает, что различные компьютеры Mac, которые могут работать под управлением macOS Monterey, не могут использовать функцию универсального управления, в том числе: MacBook Air 2015–2017 годов, MacBook Pro 2015 года, Mac mini 2014–2017 годов, iMac 21,5 дюйма 2015–2017 годов, Mac Pro 2013–2019 годов.
Как использовать Universal Control для подключения Mac и iPad
Чтобы использовать Universal Control для подключения Mac и iPad, выполните следующие действия:
- Откройте Системные настройки.
- Выберите панель отображения.
- Выберите «Добавить дисплей» и выберите свой iPad.
- Существует также параметр «Автоматически переподключаться к любому ближайшему Mac или iPad», который мы рекомендуем вам выбрать, если вы не хотите настраивать его каждый раз.
- Теперь ваш iPad подключен к вашему Mac, вы должны увидеть точку на экране вашего iPad, которая представляет собой курсор мыши или трекпада с вашего Mac. Как только вы получите контроль над экраном iPad, вы сможете использовать мышь и клавиатуру с этим устройством.
Другие возможности универсального управления
- Вы можете перетаскивать файлы с Mac на iPad и наоборот.
- Вы можете вырезать и вставлять между подключенными устройствами — хотя это не новая функция, это стало возможным благодаря универсальному буферу обмена с функцией непрерывности с тех пор, как он был представлен в macOS Sierra и iOS 10. Узнайте, как вырезать и вставлять между различными Устройства Apple здесь: как копировать и вставлять между Mac и iPhone.
Вариант 2. Превратите свой iPad в дисплей Mac с помощью Sidecar

В 2019 году Apple представила Sidecar — функцию macOS Catalina, которая позволила использовать iPad в качестве дополнительного дисплея для вашего Mac. Эта функция означала, что вы могли расширить рабочий стол вашего Mac до экрана iPad, поэтому вы не могли одновременно использовать iPadOS на своем iPad, но это как бы переносило macOS на iPad.
Требования к коляске:
- macOS Catalina или более поздней версии (большинство компьютеров Mac с 2012 года могут работать с Catalina, но не все компьютеры Mac работают с Sidecar — полный список см. ниже).
- iPad под управлением iPadOS 13 или более поздней версии (полный список см. ниже).
- Необходимо войти в один и тот же Apple ID на Mac и iPad.
- При беспроводном подключении вам нужно находиться на расстоянии не более 10 м от вашего Mac.
iPad, которые работают с Sidecar, включают:
- iPad Pro (все модели)
- iPad (6-го поколения или новее)
- iPad mini (5-го поколения или новее)
- iPad Air (3-го поколения или новее)
Компьютеры Mac, которые работают с Sidecar, включают:
- MacBook Pro (2016 г. или новее)
- MacBook (2016 г. или новее)
- MacBook Air (2018 г. или новее)
- iMac (2017 г. или новее, а также 27-дюймовый iMac 5K, конец 2015 г.)
- iMac Pro
- Mac mini (2018 г. или новее)
- Мак Про (2019)
Как использовать Sidecar для подключения Mac и iPad
Предполагая, что у вас есть подходящее оборудование (согласно приведенному выше списку), вы сможете использовать свой iPad в качестве второго экрана для вашего Mac, отражая его или расширяя свой дисплей, чтобы вы могли поместиться в еще большем количестве окон. Вы можете подключить iPad напрямую к Mac или подключить его по беспроводной сети с помощью Bluetooth и Continuity (в радиусе 10 м).
Настройка iPad в качестве второго дисплея в типичном для Apple стиле довольно проста:

- Вы можете подключить свой iPad с помощью зарядного кабеля (если на вашем Mac есть необходимые порты), или вы можете подключиться через Bluetooth, если вы находитесь в пределах 10 метров от Mac. С точки зрения задержки нет большой разницы, но вы можете обнаружить, что батарея вашего iPad работает немного дольше, если она подключена к сети.
- Чтобы подключиться, вам нужно щелкнуть значок Центра управления в меню в верхней части экрана и нажать «Дисплей». (В более старых версиях macOS в меню в правом верхнем углу экрана был значок AirPlay.)
- Рядом с разделом «Дисплей» вы должны увидеть значок экрана, нажмите на него. (В качестве альтернативы, если вы используете более старую версию macOS, вы должны увидеть свой iPad в списке параметров меню AirPlay.) Выберите свой iPad из предложенных вариантов.
- Расширение экрана вашего Mac появится на дисплее iPad.
- Если вы предпочитаете отражать экран вашего Mac на iPad, а не использовать iPad в качестве расширения рабочего пространства, вернитесь в меню «Дисплей» и выберите «Зеркало». (В более старых версиях macOS щелкните значок нового экрана, который появился в строке состояния — он должен был заменить значок AirPlay).
Другие особенности коляски
Sidecar — это гораздо больше, чем просто расширение рабочего пространства. Другие функции включают в себя:
- Виртуальная сенсорная панель, отображаемая на iPad, переносит многие функции сенсорной панели, которые в настоящее время являются эксклюзивными для MacBook Pro, на другие компьютеры Mac.
- Хотя он не поддерживает сенсорный ввод, вы можете использовать Apple Pencil и превратить свой iPad в графический планшет. (См. ниже, чтобы узнать, какие iPad будут работать с этой функцией).
Следующие iPad можно использовать в качестве графических планшетов (с Apple Pencil 2):
- 12,9-дюймовый iPad Pro
- 11-дюймовый iPad Pro
- 10,5-дюймовый iPad Pro
- iPad Pro 9,7 дюйма
Вариант 3. Как использовать iPad в качестве второго дисплея на старых компьютерах Mac
Но что, если у вас есть Mac, который не поддерживает Sidecar или Universal Control? Есть некоторые сторонние инструменты, которые позволяют вам использовать iPad в качестве монитора для вашего Mac, но, в отличие от встроенной опции Apple, это платные приложения.
Что вам понадобится
- Кабель Lightning-USB
- iPad
- Программное обеспечение, такое как Duet Display (12,99 фунтов стерлингов / 14,99 долларов США), iDisplay (12,99 фунтов стерлингов / 14,99 долларов США) и Air Display (12,99 фунтов стерлингов / 14,99 долларов США).
- Mac под управлением macOS 10.13.3 или более ранней версии.
Обратите внимание, что macOS 10.13.4 (High Sierra) нарушила некоторые функции DisplayLink, на которые полагаются эти приложения, но эта проблема была решена с выпуском macOS Mojave 10.14.2, поэтому сейчас это не должно быть проблемой — до тех пор, пока вы не используете эту версию High Sierra.
Как использовать Duet Display для подключения Mac и iPad
В этом примере мы используем Duet Display, разработанный командой бывших инженеров Apple. Duet Display позволяет использовать планшет в качестве второго дисплея не только на вашем Mac, но и на ПК.
Duet Display также обеспечивает ограниченную поддержку сенсорного экрана, позволяя вам нажимать и проводить пальцем по macOS. Это означает, что вам не нужно тратить время на перемещение мыши между двумя экранами, что становится особенно трудоемким при использовании трекпада и, опять же, позволяет пользователям работать более продуктивно.
Как использовать ваш iPad (или iPhone!) В качестве второго монитора [iOS]
![Как использовать ваш iPad (или iPhone!) В качестве второго монитора [iOS]](https://gadgetshelp.com/wp-content/uploads/images/static/content/uploads/2013/05/featured0ipad-second-monitor.jpg)
Профессионалы по производительности клянутся несколькими мониторами, но мы не можем позволить себе роскошь носить с собой огромные экраны и бесконечные кошельки. С другой стороны, iPad стал довольно вездесущим, и он действительно может помочь вам стать более продуктивным. .
Что если я скажу вам, что вы можете использовать свой iPad в качестве второго монитора, расширяя свой рабочий стол ценными дополнительными дюймами? Это было бы довольно удивительно, верно?
Вот три приложения для iPad, которые позволят вам сделать это.
Splashtop XDisplay (покупка в приложении за 4,99 долл., Mac и Windows)
Простота настройки: плохо
SplashTop уже является лидером в области высокопроизводительного программного обеспечения для удаленного управления вашим ПК или Mac через iPad (вы даже можете смотреть фильмы), поэтому второе приложение для отображения вполне естественно. Фактически, то же самое приложение Splashtop Streamer используется на стороне ПК / Mac как драйвер дисплея.
Установка программного обеспечения довольно проста, но я был немного взволнован, увидев разрешение, необходимое для приложения, которое называется Kextinstaller; с моих дней хактинтош я знаю, что кексты (расширение ключа?) являются основными системными файлами, и неправильно возиться с ними — одна из немногих вещей, которые вы можете сделать, чтобы сломать Mac. То, что я делаю во имя тестирования …

После установки вас попросят создать имя пользователя и пароль, но они нужны только для приложения Splashtop 2 для удаленного управления.

Однако вам нужно будет щелкнуть вкладку « Безопасность » и создать код безопасности, что неочевидно; а также установите драйвер виртуального дисплея в меню « Настройки»> «Дополнительно» . Перезагрузка также требуется.

Когда вы закончите со всем этим, переключитесь на iPad, запустите XDisplay, и вы увидите, что ваш компьютер был автоматически обнаружен. Нажмите на него, и он должен подключиться, хотя мне потребовалось несколько обновлений и выглядело, как будто компьютер ломался в процессе. Со временем экран будет расширен, и появится полезная система подсказок.

Производительность: Отлично
Касание тремя пальцами откроет настройки приложения, одним из которых является переключение между плавным и резким. В гладком режиме воспроизведение видео было отличным, но текст нечеткий.

В резком режиме видео по-прежнему можно было воспроизвести, но реакция мыши резко упала. Большая часть текста была легко читаемой, но явно не «сетчатки». Также стоит отметить, что сенсор управляет движением мыши, поэтому вы сможете рисовать в настольные приложения с помощью этого приложения, если хотите. А поскольку приложение не зависит от разрешения, вы также можете увеличить его.
Splashtop XDisplay можно загрузить бесплатно с 10-минутным ограничением, и в настоящее время он продается со скидкой 50% за 4,99 долл. США, чтобы разблокировать полное приложение. Это неудобно в настройке, и необходимые шаги не очевидны и не задокументированы ни в одном центральном месте, но он работает точно так, как сказано на банке, а возможность переключения между четким текстом или более плавной графикой делает его пригодным для широкого диапазона приложений.
Мини-дисплей ($ 9,99, только Mac)
$ 9,99 может показаться высокой ценой за приложение, оцененное в 2 звезды в среднем и совместимое только с Mac, но у меня не было особых проблем с этим, поэтому я могу только предположить, что оценки пришли от предыдущих ошибочных версий.
Простота настройки: отлично
Установите программное обеспечение соединителя и перезапустите — это все. Нет паролей, нет скрытых драйверов. Это просто работает. Интерфейс на MiniDisplay для iPad прост, с красивым изображением любых распознаваемых машин. Выберите машину, и через несколько секунд у вас появится расширенный рабочий стол.
Если на вашем Mac установлен пароль пользователя, вам нужно будет ввести его.
Производительность: ужасно медленная, но кристально чистая
Задержка невыносимо медленная — потребуется несколько секунд или около того, чтобы перетащить окно на расширенный рабочий стол и заставить его появиться. Просто написать текст в электронное письмо или Evernote является приемлемым. Текст, однако, кристально чистый — очевидно, он использует собственное разрешение сетчатки iPad, что объясняет отставание. Воспроизведение видео невозможно, но если основным вариантом использования является написание электронных писем или чтение небольших дисплеев в чате, вы можете оценить графику на сетчатке.
Движение мыши выполняется одним касанием, поэтому рисование невозможно.
Mini Display — это универсальное приложение, поэтому вы также можете запускать его на своем iPhone — хотя одновременно можно подключить только одно устройство, что означает, что вам не нужно объединять все свои iDevice для развлечения. Также стоит отметить, что более высокое разрешение iPhone делает его совершенно непригодным для чего угодно.

AirDisplay ($ 9,99, Mac https://gadgetshelp.com/iphone-i-ipad/kak-ispolzovat-vash-ipad-ili-iphone-v-kachestve-vtorogo-monitora-ios/» target=»_blank»]gadgetshelp.com[/mask_link]
Ipad как второй монитор windows 10

На iPad с iOS 11 или более поздней версии, вы можете использовать многозадачность для работы с двумя приложениями одновременно, отвечать на электронные письма, в то время как просмотр видео, переключение между приложениями с помощью жестов и многое другое.
Переключение между приложениями с помощью жестов
Использовать жесты многозадачности на iPad, чтобы быстро увидеть переключатель программ, переключиться на другое приложение или вернуться на домашний экран:
- См. Приложение переключатель: в iOS 12, проведите одним пальцем вверх от нижнего края экрана и удерживайте посреди экрана, пока приложение переключатель появляется. Вы также можете дважды нажмите кнопку Home, чтобы увидеть все открытые приложения. Проведите одним пальцем вправо, чтобы найти и открыть другое приложение.
- Переключатель приложений: при использовании приложения, проведите пальцем влево или вправо четырьмя или пятью пальцами, чтобы перейти к предыдущей программе. На iPad Pro с 11-дюймовым или iPad Pro с 12.9-дюймовый (3-го поколения), проведите вдоль нижнего края экрана, чтобы переключаться между ранее используемых приложений.
- Вернуться на главный экран: в iOS 12, при использовании приложения, проведите пальцем вверх от нижнего края экрана. Вы также можете стягиваются четырьмя или пятью пальцами на экране, чтобы вернуться на главный экран.

Используйте док-станцию для работы с большим количеством приложений одновременно
Док-станция позволяет мгновенно открытии и переключении приложений из любого приложения вы. Вы даже можете настроить окно с вашими любимыми приложениями. И справа, вы можете увидеть приложения, которые вы недавно использовали и приложения, открытые на вашем iPhone и Mac.
Вы можете найти док-станции в нижней части домашнего экрана. Увидеть на скамье подсудимых в то время как вы используете приложение, проведите пальцем вверх от нижнего края экрана, пока док появляется, а затем отпустите.
В списке виджетов с ваших любимых приложений, коснитесь и удерживайте приложение на начальном экране, затем сразу же перенесите его в окно.
Чтобы удалить приложение из дока, коснитесь и удерживайте приложение на левой стороне док-станции, то сразу же перетащить его.

Использовать два приложения одновременно
Док-станция позволяет легко работать с несколькими приложениями одновременно. Перетащите приложение из дока, чтобы сделать скольжение более или перетащите его в правый или левый край экрана, чтобы сделать раздвоение зрения. Вы даже можете работать на одно приложение в слайд, смотреть два приложения в Сплите смотреть, и смотреть фильм или воспользоваться FaceTime В «картинка в картинке» — все на одном экране.
Откройте второе приложение с скользить
Используйте слайд, чтобы поработать над приложением, которое сползает в перед все открытые приложения, даже на двух открытых приложений в Сплите вид:
- Открыть приложение.
- Проведите пальцем вверх от нижней части экрана, чтобы открыть док.
- На док-станции, нажмите и удерживайте второе приложение, которое вы хотите открыть, а затем перетащите его на экран.
Если вы работаете с двумя приложениями в Сплите вид и хотите открыть для себя третье приложение в скользить, просто проведите вверх от нижней части экрана, чтобы открыть док. Затем перетащите приложение на верхней части приложения делителя.
Чтобы переместить приложение в слайд по нажмите и удерживайте , а затем перетащите его в левую или правую сторону экрана.
Вы также можете перемещать приложения, открытого в скольжение за пределы экрана и сдвиньте его обратно, когда вы хотите использовать его. Просто поместите палец на и перетащите приложение вправо и на экране. Когда вы хотите снова использовать приложение, проведите пальцем влево от правого края экрана.
Вы можете использовать слайд с планшета, для iPad (5-го поколения и выше), iPad Air и новее, iPad mini 2 и новее.
Использовать два приложения одновременно с разделением
С разделением, вы можете использовать два приложения одновременно. Например, вы можете просматривать фотографии при написании электронного письма. Или посмотреть на местоположение в картах, пока вы ищите идеи для отдыха в сафари.
Как использовать сплит вид:
- Открыть приложение.
- Проведите пальцем вверх от нижней части экрана, чтобы открыть док.
- На док-станции, нажмите и удерживайте второе приложение, которое вы хотите открыть, а затем перетащите его в док.
- Когда приложение открывает на слайде более, перетащить вниз.
Как настроить раздельный экран:
- Чтобы дать приложения равное место на экране, перетащите разделитель, к центру экрана.
- В свою очередь Сплит посмотреть в слайд старше, проведите вниз от верхней части приложения.
- Закрыть вид, перетащите разделитель на приложение, которое вы хотите закрыть.
Вы можете использовать комбинированный режим с iPad Pro, то для iPad (5-е поколение и новее), iPad Air 2 и новее, iPad mini 4 и позже.
Использование приложения во время просмотра видео картинка в картинке
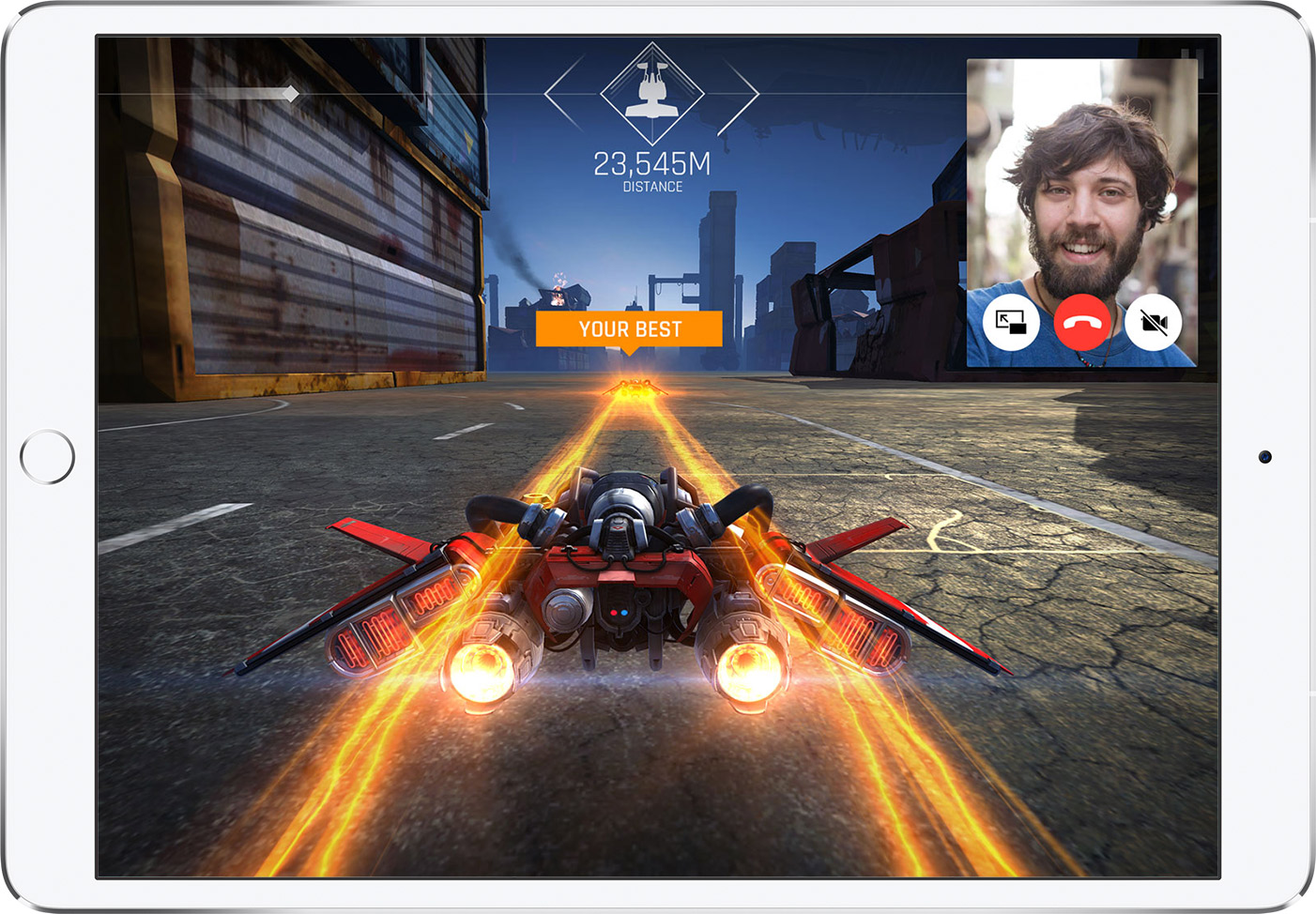
С картинка в картинке, вы можете делать вещи, как ответить на электронное письмо во время просмотра телепередачи. Если вы используете FaceTime или просмотра видео, нажмите и экрана видео масштабируется в углу вашего дисплея. Затем вы можете открыть второе приложение, и они будут продолжать играть.
Чтобы переместить видео, перетащите его в другой угол. Чтобы вернуть видео в полном экране, нажмите на левом углу видео. Вы также можете скрыть видео, перетащив его в левый или правый край экрана. Нажмите на значок стрелки, чтобы сделать видео снова.
Вы можете использовать «картинка в картинке» с iPad Pro, и для iPad (5-го поколения и выше), iPad Air и новее, iPad mini 2 и более поздних.

Перетаскивание между приложениями
С перетащить и падения, вы можете перемещать текст, фотографии и файлы из одного приложения в другое. Например, вы можете перетащить текст из сафари на заметку, изображение из фотографии в сообщение электронной почты или события календаря в текст сообщения:
- Открыть два приложения в Сплит просмотреть или скользить по.
- Коснитесь и удерживайте объект, пока он не поднимает. Чтобы выбрать несколько элементов, нажмите и удерживайте элемент, перетащите его немного, и продолжайте удерживать ее, пока вы нажмете дополнительные элементы с другим пальцем. Значок показывает количество выбранных элементов. Чтобы перетащить текст, выберите текст, затем нажмите и удерживайте текст, пока он не поднимает.
- Перетащите его на другое приложение и бросить его.

Включите функции многозадачности или выключить
В свою очередь, функции многозадачности или выключить, перейдите в Настройки > Общие > многозадачность и док-станция, то вы можете сделать следующее:
- Позвольте несколько приложений: отключить если вы не хотите использовать слайд или раздельный.
- Стойкое видео: отключить, если вы не хотите использовать «картинка в картинке».
- Жестов: отключить, если вы не хотите использовать жесты многозадачности для просмотра приложений, возврат на домашний экран и многое другое.
- Показать рекомендуемые и последние приложения: включите, чтобы увидеть недавно использованные приложения на правой стороне док-станции.

Использовать Фоновое Обновление Приложений
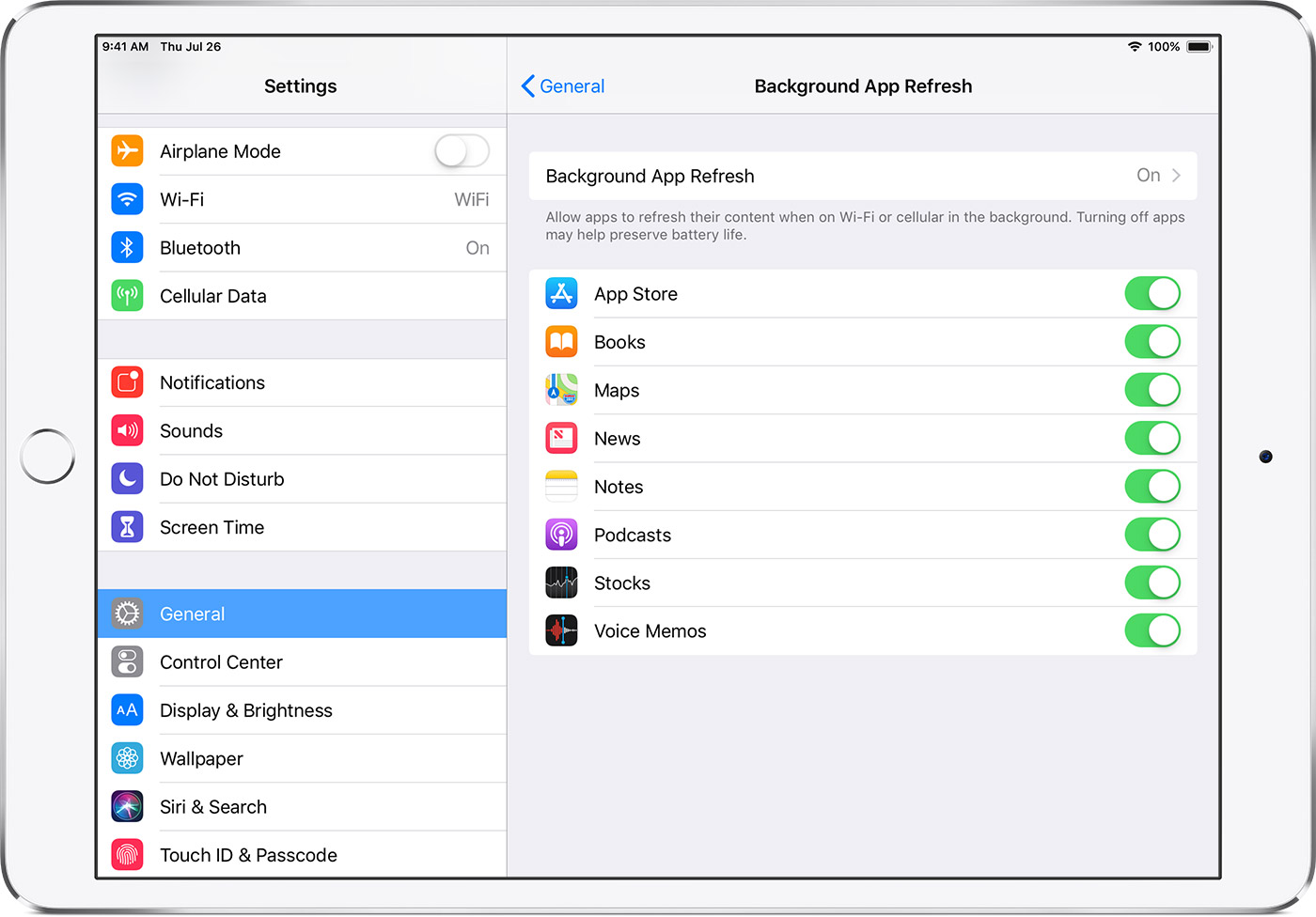
После того, как вы переключитесь на другое приложение, некоторые приложения выполняются в течение короткого периода времени, прежде чем они установлены в подвешенном состоянии. Приложения, которые находятся в подвешенном состоянии, не активно используется, открыть, или занимая системные ресурсы. С помощью функции «обновление контента» приостановленные программы могут проверять наличие обновлений и нового содержимого.

Узнать больше
- Узнайте, как использовать комбинированный режим в Safari, чтобы увидеть двух веб-сайтов в то же время на вашем iPad.
- Вам помочь, если приложение неожиданно завершает работу, не отвечает или не открывается.
- Узнайте, как изменить настройки вашего устройства, чтобы максимизировать срок службы батареи.
Источник: apple-rent.ru