Как монитор или телевизор, в качестве дополнительного средства вывода видеосигнала с компьютера можно использовать проектор. Далее мы расскажем обо всех наиболее важных нюансах касательно упомянутого процесса.
Подключение проектора к ПК
Представленное в данной статьи руководство подойдет для подключения проектора как к ПК, так и к ноутбуку. Но учтите, далеко не все устройства по умолчанию оборудованы необходимыми видеовходами и выходами.
Шаг 1: Подключение
Процесс подключения проектора не должен вызвать у каких-либо сложностей, достаточно просто следовать представленной нами инструкции. При этом не забывайте, что предварительно оба устройства необходимо отключить от высоковольтной сети.
- На корпусе проектора и вашего компьютера найдите один из следующих разъемов:
- VGA;
- HDMI;
- DVI.
В идеале на обоих устройствах должен присутствовать один и тот же тип разъема.
Примечание: Наиболее оптимальным является HDMI, так как гарантирует высокое качество видеосигнала.
Как вывести изображение с PSP на экран компьютера, Windows 10! Инструкция по Remote Joy Lite!
Некоторые модели могут по умолчанию использоваться без проводов, работая через WiFi.

В магазине электроники приобретите кабель, имеющий с двух сторон одинаковые коннекторы.

Если на проекторе и ПК присутствует лишь одна разновидность разъема, вам придется обзавестись подходящим переходником.


Сделайте то же самое на компьютере и проследите, чтобы провода были подключены плотно. В случае с VGA-кабелем обязательно закрепите коннектор с помощью стандартных фиксаторов.

Завершив подключение провода, включите питание на обоих устройствах, после чего можно будет переходить к их настройке.
Шаг 2: Настройка
В случае подключения компьютера к проектору необходимо не только правильно соединить оборудование, но и настроить его для дальнейшего использования. В некоторых случаях настройка осуществляется автоматически, достаточно одного лишь их включения.
Проектор
-
Как сказано выше, обычно проекторы автоматически настраиваются на передачу видеосигнала. Узнать об успешном подключении вы сможете, если проектор после включения начал отображать изображение с компьютера.

Некоторые модели оборудования оснащены пультом управления с кнопкой «Source», по нажатию на которую начинается поиск видеосигнала, а при его обнаружении картинка с основного монитора дублируется на стену.
Как вывести экран телефона на ноутбук по Wi-Fi на Windows 10.Как передать изображение с телефона

Иногда на ПДУ проектора может быть несколько кнопок, соответствующих тому или иному интерфейсу подключения.

Существуют также проекторы и с собственным меню для настройки, устанавливать параметры в котором следует исходя из инструкции в комплекте.

Разрешение экрана
-
Изучите технические характеристики используемого проектора, что, в частности, касается поддерживаемого разрешения экрана.

На рабочем столе кликните правой кнопкой мыши и выберите пункт «Разрешение экрана».

Через список «Дисплей» выберите модель проектора.

В настройках графики измените значение в соответствии с требованиями подключенного оборудования.

На Windows 10 требуется выполнить несколько дополнительных шагов.

Режим отображения
-
Чтобы изменить принцип работы проектора, на клавиатуре нажмите сочетание клавиш «Win+P».

Сочетание клавиш является универсальным для версий ОС Windows выше седьмой.

Интерфейс с настройками режима отображения может отличаться от представленного нами.

В Windows 10 наименование пунктов слегка отличается от таковых в предыдущих версиях.

Если вами используется ноутбук, на клавиатуре будет дополнительная кнопка (Fn), позволяющая мгновенно переключить режим отображения.

Выполнив эти действия, можно легко добиться положительного результата, успешно подключив и настроив проектор.
Заключение
Отдельные программы могут требовать индивидуальных настроек проектора, но встречается подобное довольно редко.
Отблагодарите автора, поделитесь статьей в социальных сетях.

Как монитор или телевизор, в качестве дополнительного средства вывода видеосигнала с компьютера можно использовать проектор. Далее мы расскажем обо всех наиболее важных нюансах касательно упомянутого процесса.
Подключение проектора к ПК
Представленное в данной статьи руководство подойдет для подключения проектора как к ПК, так и к ноутбуку. Но учтите, далеко не все устройства по умолчанию оборудованы необходимыми видеовходами и выходами.
Шаг 1: Подключение
Процесс подключения проектора не должен вызвать у каких-либо сложностей, достаточно просто следовать представленной нами инструкции. При этом не забывайте, что предварительно оба устройства необходимо отключить от высоковольтной сети.
- На корпусе проектора и вашего компьютера найдите один из следующих разъемов:
- VGA;
- HDMI;
- DVI.
В идеале на обоих устройствах должен присутствовать один и тот же тип разъема.
Примечание: Наиболее оптимальным является HDMI, так как гарантирует высокое качество видеосигнала.
Некоторые модели могут по умолчанию использоваться без проводов, работая через WiFi.

В магазине электроники приобретите кабель, имеющий с двух сторон одинаковые коннекторы.

Если на проекторе и ПК присутствует лишь одна разновидность разъема, вам придется обзавестись подходящим переходником.


Сделайте то же самое на компьютере и проследите, чтобы провода были подключены плотно. В случае с VGA-кабелем обязательно закрепите коннектор с помощью стандартных фиксаторов.

Завершив подключение провода, включите питание на обоих устройствах, после чего можно будет переходить к их настройке.
Шаг 2: Настройка
В случае подключения компьютера к проектору необходимо не только правильно соединить оборудование, но и настроить его для дальнейшего использования. В некоторых случаях настройка осуществляется автоматически, достаточно одного лишь их включения.
Проектор
-
Как сказано выше, обычно проекторы автоматически настраиваются на передачу видеосигнала. Узнать об успешном подключении вы сможете, если проектор после включения начал отображать изображение с компьютера.

Некоторые модели оборудования оснащены пультом управления с кнопкой «Source», по нажатию на которую начинается поиск видеосигнала, а при его обнаружении картинка с основного монитора дублируется на стену.

Иногда на ПДУ проектора может быть несколько кнопок, соответствующих тому или иному интерфейсу подключения.

Существуют также проекторы и с собственным меню для настройки, устанавливать параметры в котором следует исходя из инструкции в комплекте.

Разрешение экрана
-
Изучите технические характеристики используемого проектора, что, в частности, касается поддерживаемого разрешения экрана.

На рабочем столе кликните правой кнопкой мыши и выберите пункт «Разрешение экрана».

Через список «Дисплей» выберите модель проектора.

В настройках графики измените значение в соответствии с требованиями подключенного оборудования.

На Windows 10 требуется выполнить несколько дополнительных шагов.

Режим отображения
-
Чтобы изменить принцип работы проектора, на клавиатуре нажмите сочетание клавиш «Win+P».

Сочетание клавиш является универсальным для версий ОС Windows выше седьмой.

Интерфейс с настройками режима отображения может отличаться от представленного нами.

В Windows 10 наименование пунктов слегка отличается от таковых в предыдущих версиях.

Если вами используется ноутбук, на клавиатуре будет дополнительная кнопка (Fn), позволяющая мгновенно переключить режим отображения.

Выполнив эти действия, можно легко добиться положительного результата, успешно подключив и настроив проектор.
Заключение
Отдельные программы могут требовать индивидуальных настроек проектора, но встречается подобное довольно редко.
Отблагодарите автора, поделитесь статьей в социальных сетях.
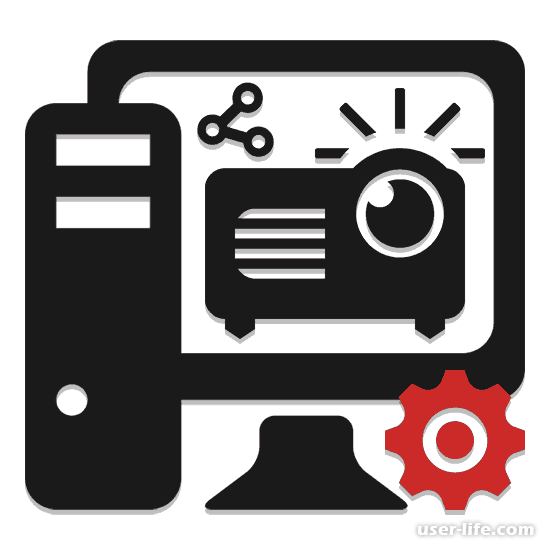
Всем привет! Большинство пользователей знают, что проектор можно использовать в качестве дополнительного устройства для трансляции видеосигнала на специальную поверхность, которая этот самый сигнал не будет сильно искажать. Итак, давайте сегодня разберёмся в процессе подключения проектора к компьютеру и его конфигурации с системой.
Всю инструкцию мы поделим на 2 этапа: в первом мы будем подключать, непосредственно, проектор посредством соединения с проводами, а во втором будем проводить системную конфигурацию. Но следует отметить, что не каждый компьютер или ноутбук имеет всё необходимо для того, чтобы нормально соединиться с проектором. Итак, давайте наконец-таки приступим.
Этап 1 – Подключение
В общем и целом этот этап достаточно лёгкий, поэтому никаких сложностей во время соединения проектора с компьютером у вас возникнуть не должно. К слову, следует отметить, что лучше отключить как проектор, так и компьютер от розетки, в противном случае вас могут ожидать не самые приятные последствия в виде разряда электрического тока. Итак, для подключения проектора к компьютеру необходимо сделать следующее:
1) На задней панели проектора и своего компьютера вам нужно отыскать один из трёх типов входов. Это может быть:
Стоит отметить, что как на компьютере, так и на проекторе должен быть один и тот же тип входа, в противном случае это может вызвать достаточно серьёзные трудности при подключении.

Если ваше оборудование относительно новое, то чаще всего там установлен тип «HDMI», так как он достаточно широко распространён и используется повсеместно. Если вы хотите узнать об этом виде порта более подробно, то можете ознакомится со статьёй, где мы сравнивали порты «HDMI» и «DVI».
А если у вас не самая дешёвая модель проектора, то он наверняка оснащён беспроводным модулем подключения.



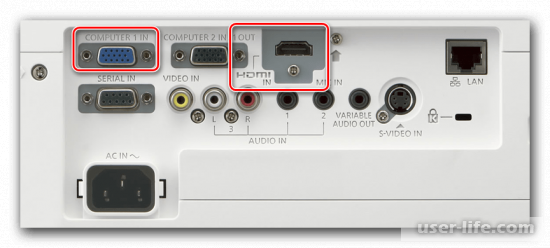
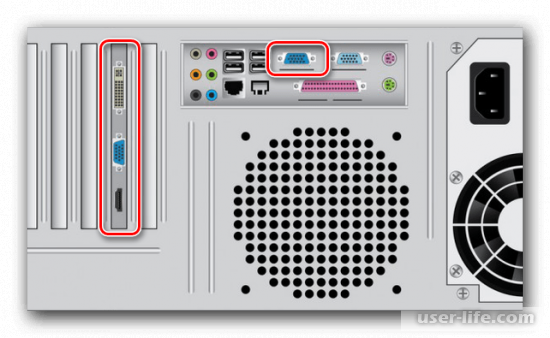
Итак, теперь, когда мы подключили устройства друг к другу можно запустить как проектор, так и компьютер и переходить к этапу конфигурации.
Этап 2 – Конфигурация
Если вы решили подключить проектор к компьютеру, то в обязательном порядке нужно верно выставить системные параметры, чтобы трансляция изображения шла корректно. К слову, иногда бывает такое, что система автоматически выставляет все необходимые параметры сразу же после соединения оборудования. Но, так как это достаточно редкое явление, то нам придётся настраивать всё самостоятельно.
Данную инструкцию мы так же разделили на несколько разделов, каждый из которых будет соответствовать каждому подэтапу подключения. Итак, давайте приступим.
1) Итак, как мы уже говорили выше, в основном проекторы используют для трансляции фото или видео файлов на специальные поверхности, которые позволяют не сильно искажать изображение. Если с проводом всё в порядке и оба устройства верно присоединены друг к другу, то изображение начнёт транслироваться сразу же после включения.

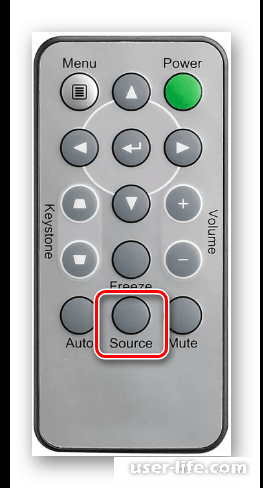
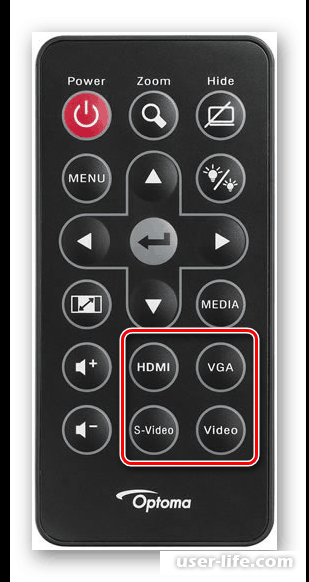
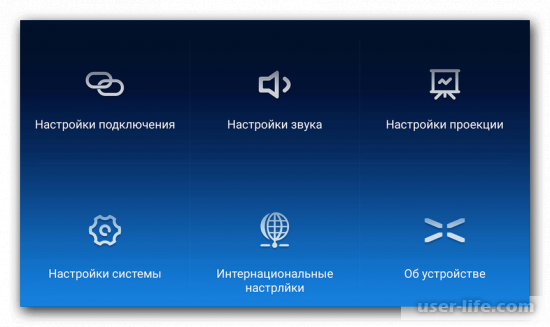
1) Для начала вам нужно открыть инструкцию, если она у вас осталась, а если же нет, то посмотрите в интернете технические характеристики проектора. В частности необходимо узнать, какое разрешение для трансляции он поддерживает.
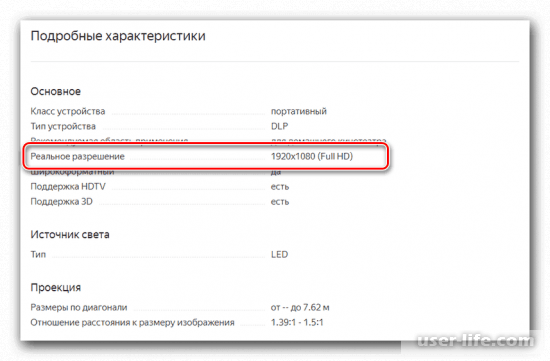

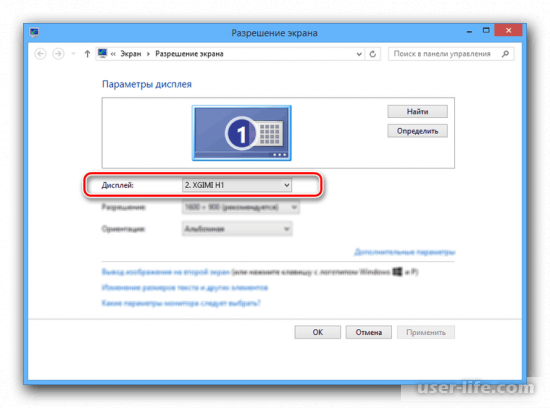
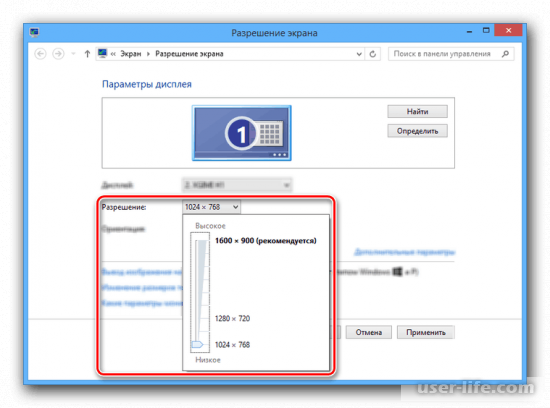
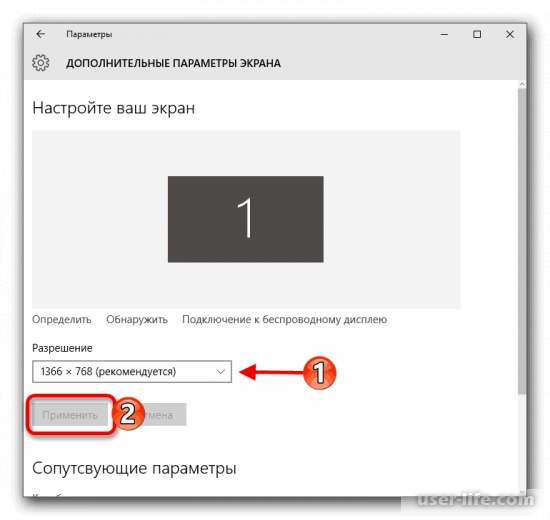
6) Итак, когда мы сделали всё необходимо, изображение будет более стабильным и качественным.
1) Для того, чтобы изменить режим отображения вам необходимо перейти в соответствующее меню. Для этого на клавиатуре нажимаем комбинацию «Win+P».
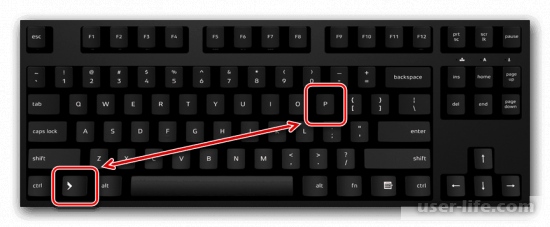
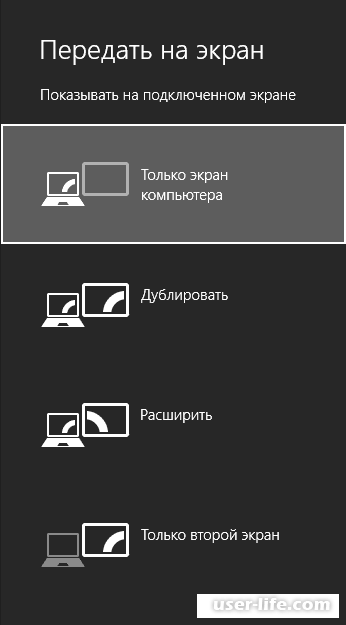
2) В появившемся разделе необходимо выбрать один из четырёх возможных режимов. Давайте вкратце поговорим о каждом из них.
1) Только компьютер – изображение больше не будет транслироваться на проектор, а останется только на вашем мониторе.
2) Дублировать – видеоряд с вашего рабочего стола будет полностью дублирован и проектор будет его транслировать.
3) Расширить – после выбора этого режима отображения рабочий стол с проектора и рабочий стол с монитора объединиться в одно. К слову, изображение с вашего монитора всегда будет находится в левой части рабочей области.
4) Только проектор – трансляция изображения будет только для проектора, а картинка на мониторе исчезнет.

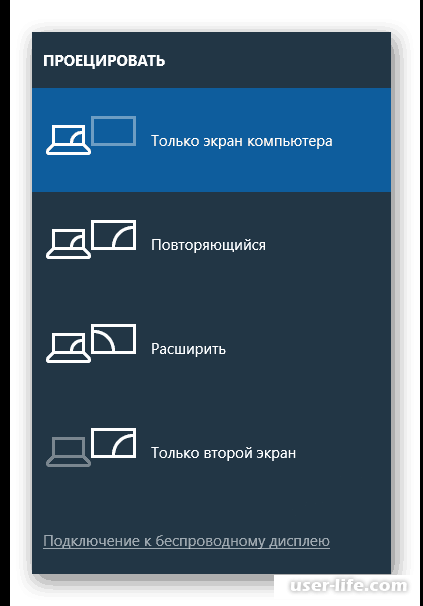
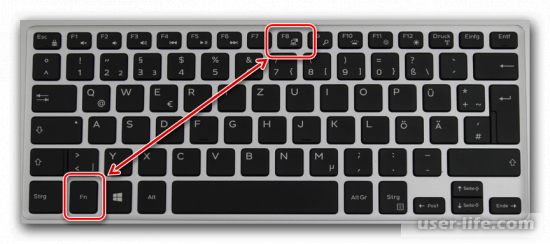
Итак, как вы видите, подключить компьютер или ноутбук к проектору достаточно просто. Надеемся, что данная статья смогла помочь вам.
Источник: hololenses.ru
Куда и к чему подключаем монитор: к видеокарте или материнской плате?

Привет, друзья! Все больше процессоров, представленных на рынке, имеют интегрированный графический ускоритель. Для того, чтобы воспользоваться этими функциями, и материнская плата нужна соответствующая – оборудованная портом для подключения монитора.
Несмотря на то, что прогресс не стоит на месте, это чаще всего не HDMI или DVI-D, а старый добрый VGA.
Сегодня мы с вами разберем, к чему подключать монитор – к материнке или видеокарте и в каких случаях один способ предпочтительнее другого. Советы из этого поста пригодятся всем, кто занимается самостоятельной сборкой компьютера.
Интегрированная видеокарта
Для начала разберем особенности каждого из типов устройств. Интегрированная видеокарта – виртуальное устройство, созданное как дополнительный логический блок в процессоре. Она не имеет собственной видеопамяти и использует оперативную память компьютера.

Технологии развиваются, и сегодня интегрированные видеокарты – довольно мощные устройства, которые способны решить множество поставленных пользователем задач: воспроизведения мультимедийных файлов, работа с графикой, в том числе 3Д, рендеринг видео и даже запуск не слишком требовательных к мощности современных игр (или теплых ламповых шедевров ушедших лет).Одним из преимуществ такой видеокарты можно считать и то, что шума при работе она вообще не издает. Шуметь будет только кулер процессора, но он работает независимо от подаваемой нагрузки.
Недостаток встроенной видеокарты в том, что она по мощности проигрывает даже дискретным устройствам, средней ценовой категории. Если вы заядлый геймер, такой вариант вам однозначно не подходит.
Дискретный графический ускоритель
Такое устройство выполнено в виде отдельного модуля, который монтируется в специальный слот. Оно оборудовано собственными видеопамятью, процессором и системой охлаждения.
Мощная видеокарта сильно греется во время работы, поэтому требует и хорошего охлаждения. Как правило, оборудованы они двумя или тремя большими кулерами, которые могут создавать во время пиковых нагрузок солидный шум.

В зависимости от технических характеристик, такая видеокарта позволяет запускать любые игры. При этом геймер не будет страдать от просадки ФПС, лагов, фризов и вылетов на рабочий стол, если мощность устройства соответствует минимальным системным требованиям игры.И даже если немного не дотягивает, графический ускоритель можно разогнать с помощью специальных утилит. Кроме того, современные видеокарты для передачи видеосигнала часто используют слоты DVI и HDMI (читайте детальнее про разъемы или видео выходы у видеокарт).
Так куда подключать провод?
К той видеокарте, которая мощнее. Если вы купили готовый комп, скорее всего, мощнее будет дискретная видеокарта (однако не помешает уточнить спецификацию). Если дискретной видяхи нет, подключать монитор придется к материнской плате.
Обнаружить необходимый разъем несложно: слот на материнской плате расположен выше и почти всегда вертикально. Порты на дискретном графическом ускорителе, как правило, расположены ниже всего и горизонтально.

К сожалению, если у вас оба типа видеокарт и оба разъема, подключить к системнику два монитора не получится. Вернее, получится, конечно, но работать будет только один. Такое ограничение устанавливается в БИОСе, когда основным назначается один из явных графических ускорителей.
Кстати, если вы решили поэкспериментировать и поменять используемый порт, настройки БИОСа также следует поменять, иначе изображения на мониторе не будет. Следует отметить, что это справедливо только к операционным системам семейства Windows.
В Unix такие ограничения можно обойти, однако необходим очень высокий уровень «красноглазия».
Может возникнуть закономерный вопрос: можно ли выводить изображение с дискретной видеокарты через интерфейс на материнской плате, если один из портов сломался? Увы, тоже нет. Архитектура компьютера такого решения не предусматривает.
В случае, если вы переключили в БИОС необходимые настройки и используете интегрированный графический ускоритель, дискретный продолжает работать в «полусонном» режиме: потребляет энергию и даже шевелит кулером.
Но так как нагрузка не подается, то и потребляемая мощность небольшая.
Поэтому, если есть видеокарта, используйте потенциал компьютера на полную мощность.
Небольшой совет
Однако при самостоятельной сборке компьютера, рекомендую все-таки, кроме хорошей дискретной видяхи, приобрести также процессор с интегрированной. Почему так?
Во-первых, любое устройство, каким бы совершенным оно не было, может сломаться в самый неподходящий момент. И пока графический ускоритель находится на гарантийном обслуживании, или вы собираете деньги на новый, чтобы вообще не остаться без компьютера, можно воспользоваться встроенной видяхой.
Во-вторых, в жизни, кроме поломки электроники, периодически происходят всякие неприятные казусы, и часто срочно требуется определенная сумма денежек.
В таком случае мощная видеокарта – своеобразная страховка. Удачно продав ее, можно даже за б/у устройство выручить до 80% стоимости. Это не так накладно, чем продавать золото, особенно фамильное, да и временно расстаться с хорошей видеокартой менее болезненно для геймера, чем сразу полностью с компом.
Не дай Бог, конечно, чтобы вам когда-нибудь пригодился в жизни этот совет.
И напоследок советую ознакомиться с публикациями про все разъемы и выходы, которые есть на материнской плате, и какой лучше выбирать кабель для подключения: DVI или HDMI. Буду чертовски признателен каждому персонально, кто сделает репост на эту статью в социальных сетях. Увидимся завтра! Пока!
С уважением, автор блога Андрей Андреев
Источник: infotechnica.ru
Подключение монитора к ноутбука

Первым делом посмотрите разъемы на Вашем ноутбуке. На одной из сторон найдете разъем для подсоединения внешнего монитора. Наиболее распространены – VGA, DVI и HDMI. На современных устройствах также можно встретить DisplayPort.

Порт VGA на ноутбуке.

Разъем HDMI.

После обнаружения разъема на ноутбуке осматриваем имеющийся монитор на наличие видео порта – он размещен в задней части устройства.
В идеале порт на ноутбуке должен быть таким же как на мониторе, если же нет идентичных разъемов – на помощь приходят переходники (видео конвертеры). Существует большое количество переходников с DVI на HDMI, с VGA на DVI и т.д. Встречаются также универсальные переходники со множеством интерфейсов.
Как подключить и настроить монитор
Подключение лучше производить при выключенном устройстве, так как некоторые ноутбуки проверяют наличие второго дисплея только при запуске.
Для подключения берем кабель с соответствующим разъемом.




Более экзотический вариант – кабель VGA–miniVGA.
Такой кабель может использоваться, например, для подключения к телевизору.

Подсоединяем одним концом к монитору, а другим – к ноутбуку.

Сразу после подключения увидите одинаковую картинку на обоих дисплеях – она продублируется (режим клона).
Однако не всегда требуется одинаковое отображение изображения и на ноутбуке, и на мониторе. К тому же разрешение часто выбирается неправильно, за основу берется наименьшее разрешение из двух используемых дисплеев. Поэтому понадобится произвести настройку.

На рабочем столе жмем правой клавишей – «Разрешение экрана».

Если монитор сразу не определен, то в открывшемся окне нажмите кнопку «Найти».
Затем следует определить, какой из дисплеев является главным, какой экран будет правее, а какой левее. Это можно сделать с помощью кнопки «Определить» в той же части окна.
Способы открыть порты на Windows

Заметьте, в поле «Несколько мониторов» можно выбрать дублирование изображения, расширить его на оба экрана или отображать только на каком-то одном.
Первый вариант можно использовать, например, при показе презентаций. В этом случае один из экранов находится перед Вами, а второй перед аудиторией (часто для таких целей используется проектор).

Второй – самый удобный, а потому более часто используемый.
При выборе этого режима появляется возможность изменять разрешение для каждого экрана в отдельности.
Внеся изменения жмем «Ок» и приступаем к работе.
В этом режиме можно перемещать значки и файлы между двумя экранами, что очень удобно при одновременной работе с большим количеством ПО. Вдвое увеличивается размер обозримого пространства. Можно одновременно смотреть фильм и общаться в социальных сетях. Не потребуется постоянно переключаться между приложениями. Это несомненно приведет к повышению производительности Вашей работы.
Третий вариант используется, например, если экран ноутбука неисправен и Вы решили использовать для своих задач другой.

Если Вы желаете быстро переходить между мониторами, то существует комбинация горячих клавиш Win+P. Нажатие такого сочетания открывает окно выбора режима работы нескольких экранов. Так это выглядит для Windows 7.

Для Windows 8 и 10 появляется всплывающее окно «Проецирование» справа с аналогичными параметрами.

Настройку можно также выполнить с помощью специализированных утилит. Например, если у Вас интегрировано видео от Intel, то правой кнопкой по рабочему столу откройте параметры графики и далее, как показано на картинке.
Алгоритм подключения проектора аналогичный.
- Гоги 08.03.2018
добрый день.
ноутбук + монитор. расширенный рабочий стол. экран ноутбука основной.
монитор стоит слева от ноутбука. переставить нельзя.
что бы курсор перешел на экран монитора, мышь надо вести все равно на право. можно как-нибудь сделать что бы мышь можно было вести на лево для перехода на монитор ?
- Юрий 08.03.2018
Не знаю, какая у Вас ОС, поэтому пишу в общем. В настройках экрана, где Вы задавали настройки расширения рабочего стола, должны быть нарисованы два монитор с цифрами 1 и 2. Если нажать кнопку Определить, то на экранах появятся цифры, показывающие номер дисплея. В настройках эти мониторы можно перетягивать.
В Вашем случае ноутбук будет иметь номер 1, а монитор 2. По умолчанию 1 устройство всегда идет слева. Чтобы это исправить просто в настройках экрана перетягиваем второй монитор в левую сторону от первого. Сохраняем изменения и все будет работать, как Вам нужно.
Добрый день. У меня ноутбук с 8 виндой. В окне «разрешение», есть только один экран. И настройки соответственно, тоже только для него. Второй экран не появляется никакими способами. А мне нужен дублирующий вариант.
Причем раньше все работало, но потом возникла необходимость переустановки винды и после этого все пропало. Подскажите, что можно сделать?
- Юрий 19.03.2018
Здравствуйте. Можно попробовать несколько вариантов:
1. Зайдите в настройки разрешения экрана и нажмите на кнопку «Найти». Если найден только один экран, то смотрим следующий пункт.
2. Обновите драйвера. Должны быть установлены все драйвера, в частности для видеокарты и чипсета. Некорректная работа одного из этих драйверов может вызывать такую проблему.
3. Попробуйте подключить монитор к другому ноутбуку или компьютеру и проверьте работает ли там. Возможно проблема с разъемом монитора, кабелем или где-то плохое подключение.
Приобрел сегодня монитор FUjitsu Siemens E22W-6, 22 Диагональ, сзади нашел порт под наушники т.е. Джек. Для подключения к ноутбуку есть только VGA и DVI-D порты, на ноуте есть только HDMI и VGA. Резонно мне подключить через переходник HDMI от ноута и в монитор DVI-D, и смогу ли я тогда подключать наушники через монитор?
- Юрий 01.04.2018
Здравствуйте.
Я не уверен, что это разъем под наушники. По DVI и VGA звук не передается, поэтому скорее всего это разъем входящего звука, чтобы заработали колонки на мониторе.
Отсюда ответ на Ваш вопрос, если Вы подключитесь через переходник, то не передадите звук по HDMI, соответственно наушники работать не будут.
Очень полезно! Через разрешение экрана не работало, а при помощи команды параметров графики — шикарно.
Спасибо Вам большое за статью. Полезно для каждого!
здравствуйте..у меня на стареньком ноутбуке полетел экран..его убрал и ноут подкинул к монитору.. изображение появляется только в безопасном режиме..как настроить?
- Юрий 13.11.2018
Тут сложно что-то посоветовать. В обычном режиме возможны проблемы с разрешением, драйвером или просто автоматически не включается второй монитор (такое тоже бывает). Вариант — включать второй компьютер с такой же ОС и пробовать комбинациями клавиш проверить все варианты одновременно на обоих «машинах». Второй компьютер нужен для того, чтобы видеть, как будет реагировать ноутбук на комбинации.
У меня на ноутбуке есть только HDMI, а на мониторе есть и HDMI и VGA. Какой кабель для подключения лучше взять? HDMI — VGA или HDMI — HDMI?
ноутбук со встроенной intel UHD Grafhics 620. Монитор с каким максимальным разрешением экрана можно подключить? Спасибо.
- Юрий 09.12.2018
Максимальное разрешение — 4096×2304 при 60 Гц.
Здравствуйте, купил себе NES Classic Mini, хочу вывести изображение на ноутбук. Как это сделать?
Подскажите пожалуйста выход-у меня в настройках ноутбука при win.7 нет почему-то вкладки ‘расширить’, только дублировать можно…соответственно презентации на доп.мониторе в удобном режиме не получается запустить…
Источник: composs.ru