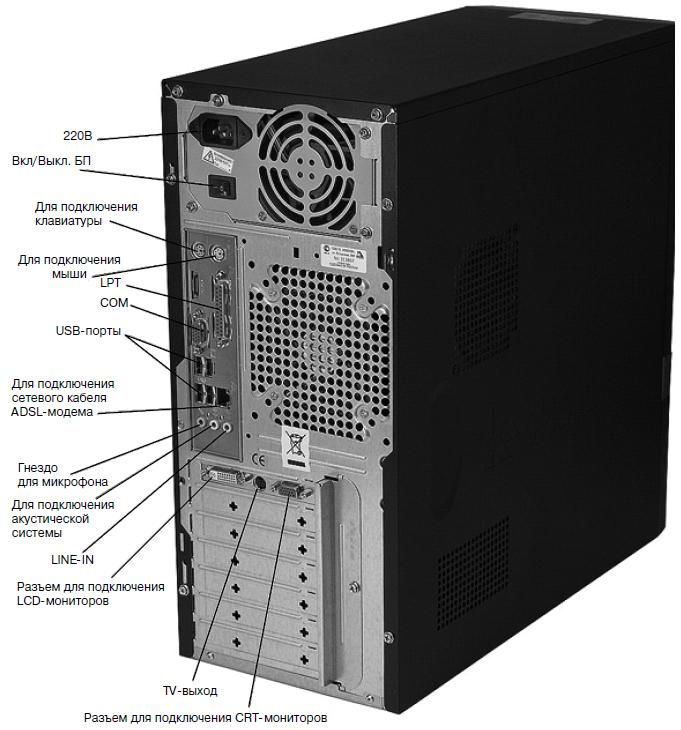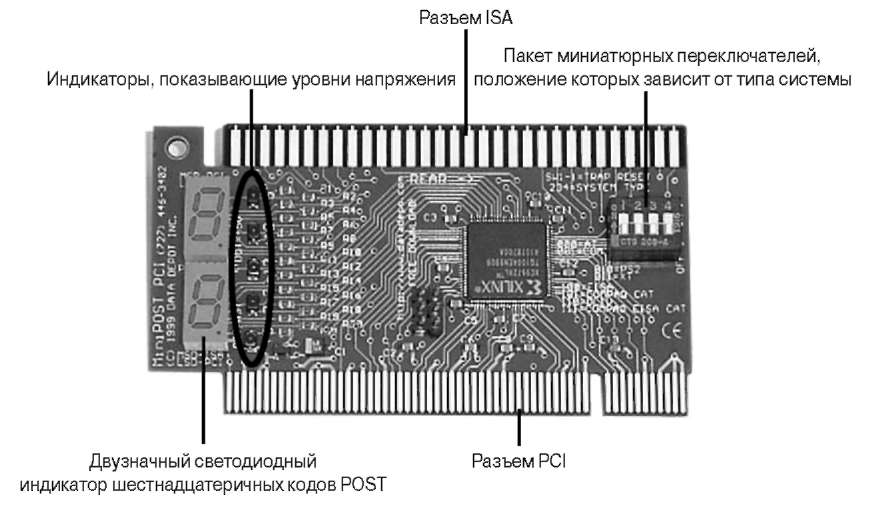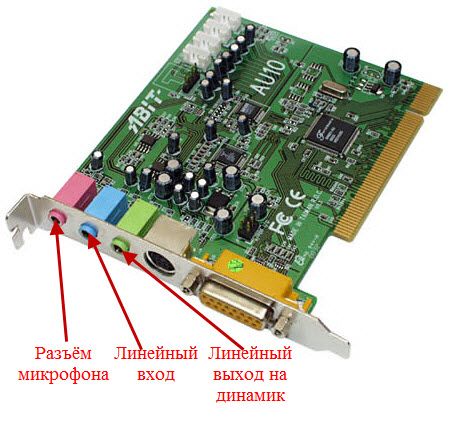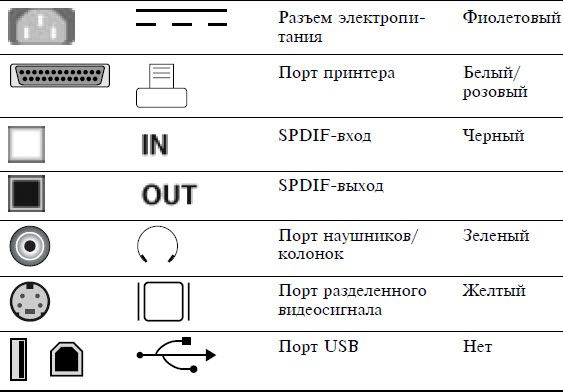Самый старый стандарт, спроектированный аж в 1987 году компанией IBM для компьютеров серии PS/2. Они были оборудованы графическим адаптером именно с таким разъемом и могли выдавать картинку размером до 640х480 пикселей. Такое разрешение экрана также обозначают аббревиатурой VGA.
Со временем мониторы становились больше по диагонали и росло их разрешение, однако этот аналоговый порт продолжали широко использовать до недавнего времени, в том числе на жидкокристаллических мониторах.
Подводим итоги
Несмотря на то, что я принизил достоинства DVI/HDMI, в некоторых случаях, передаваемое через них изображение, будет лучше. Но заметить это можно только при наличии качественного кабеля, надёжного соединения между разъёмами и хорошего устройства вывода — монитора или телевизора высокой чёткости.
Если монитор через VGA выдаёт хорошую картинку, то не ждите, что при подключении через цифровой видеоинтерфейс изображение заиграет новыми красками. В своей практике значительное улучшение я встречал только один раз при подключении мониторов . Они отвратительно работали через VGA — изображение было нечетким, размытым. В данном случае это вина только производителя.
Кот погрыз сетевой кабель? Не проблема! Восстановим! #shorts
Заметили ли Вы разницу картинки при переходе с одного видеоинтерфейса на другой? Жду в комментариях, а если хотите узнать больше об этих разъемах, то посмотрите видео.
Особенности интерфейса VGA
- Для маркировки использовался преимущественно синий цвет;
- Передача только видеосигнала (для передачи звука следует использовать аудио кабель, подключенный к звуковой плате);
- Поддержка прочих устройств, кроме мониторов – например, проекторов.
Вопреки распространенному заблуждению, такой стандарт пока еще рано «хоронить»: за 30 лет его существования выпущено колоссальное количество совместимых устройств, многие из которых при соблюдении условий можно эксплуатировать еще как минимум десяток лет.

Да, производители мониторов постепенно уходят от такого формата, внедряя более современные. Не найдете вы его и в топовых видеокартах. А вот в бюджетных графических ускорителях этот порт по-прежнему продолжает использоваться, несмотря на определенные недостатки.
Разъемы компьютера: их виды и краткая характеристика
Подключить монитор к системному блоку можно с помощью шнура с одним из разъемов: VGA, DVI, HDMI и DisplayPort.

Рассмотрите возможные варианты, их преимущества и недостатки и выберите для себя подходящий.
DVI-I − имеет контакты, совместимые как с HDMI, так и с VGA
HDMI и DisplayPort – более новые интерфейсы подключения.
Максимальное разрешение – 4К при частоте 60 Hz. Есть возможность передачи любых данных.
Несколько видеопотоков через одно соединения.
Высокая пропускная способность
Отсутствует официальная поддержка широкого формата, такого как 21:9 или нескольких параллельных видеопотоков
Видео — Как подключить монитор к компьютеру







HDMI
Сегодня считается одни из наиболее востребованных и популярных интерфейсов: с HDMI
выпускаются как мониторы, так и ЖК телевизоры и плазменные панели, а также лазерные проекторы, ТВ ресиверы и прочая видеотехника. Особенности формата:
- Не имеет цветовой маркировки;
- Существует несколько типов разъемов HDMI с разными габаритами;
- Передает как изображение, так и звук, в том числе 3D эффекты, с поддержкой разрешения до 4К;
- При использовании кабеля длиной до 10 метров не требуется дополнительный усилитель сигнала;
- Пропускная способность интерфейса до 48 Гбит/с.
Если компьютер или ноутбук, а также монитор или другое устройство вывода информации, имеет разъем HDMI, все подключение сводится к подбору соответствующего кабеля, который попросту невозможно вставить неправильно.

Рекомендую ориентироваться именно на этот формат, так как такой слот есть в любом современном мониторе или графическом ускорителе.






Какой может быть максимальная длина кабеля для подключения?

На длину кабеля для соединения монитора с ноутбуков или персональным компьютером влияет тип подключения:
- Если происходит соединение портов Dvi + Dvi, то протяженность кабеля должна составлять 10 метров, но не более.
- При создании подключения Dvi с портом Hdmi, максимальная длина кабеля будет равна 5 метрам.
- Для создания подключения через разъем DisplayPort понадобится кабель до 3 метров.
Не стоит самостоятельно увеличивать максимальную длину кабеля, поскольку это снизит скорость передачи сигналов. Когда информацию передают на расстояние больше, чем 3-10 метров, то используется специальный усилитель сигнала.
DVI
Цифро-аналоговый интерфейс, спроектированный в 1999 году. За 20 лет претерпел несколько изменений, однако продолжает широко использоваться в компьютерной и видеотехнике. Особенности DVI:
- Обычно маркируется белым или желтым цветом;
- Передает только изображение с разрешением до 1920х1080 (Full HD);
- Существует несколько модификаций, которые отличаются между собой типом блокировочного ключа и не являются совместимыми;

- Поддерживает передачу сигнала через кабель, длиной до 61 м без необходимости использования дополнительного усилителя;
- Большая подверженность сигнала помехам по сравнению с HDMI, если рядом находятся источники электромагнитного излучения.
Как подключить монитор к ноутбуку. Дополнительный дисплей
Подсоединить к ноутбуку большой экран стоит, если вы занимаетесь профессиональной графикой, хотите вместе с семьей посмотреть фильм или поиграть в видеоигры. С двумя мониторами также можно оформить расширенный рабочий стол, на одном дисплее оставив браузер, а на втором — видео- или текстовый редактор. Есть несколько способов подключить дополнительный экран к ноутбуку:
- Через порт или кабель HDMI. Нужно отключить питание экрана, выключить ноутбук, соединить устройства между собой кабелем, а после включить их. Обычно Windows автоматически настраивает технические параметры, дополнительно копаться в настройках не нужно.
- Через DVI. Выключенные девайсы соединяются кабелем, после монитор и ноутбук включаются, операционная система загружается, и можно начинать настраивать изображение. Некоторые пользователи пренебрегают отключением устройств перед их соединением, но для DVI и VGA это крайне важно, иначе могут сгореть порты.

- Через VGA. Чтобы подключить второй монитор к ноутбуку, отключите оба девайса. После соединения устройств кабелем зафиксируйте разъемы винтами, которые шли в комплекте к проводу. Когда техника включится, откорректируйте настройки картинки.
- Через DisplayPort. Отключенные девайсы соединяются кабелем, включаются и используются без дополнительной настройки — она производится системой автоматически.
- С помощью беспроводных технологий. Не все мониторы поддерживают WiDi или Miracast, эти технологии работают только на современной технике с поддержкой Windows 8.1 или выше. Подключение через WiFi удобно, но качество картинки будет страдать: беспроводной канал не может обеспечить высокое разрешение видео.
BNC
Коаксиальный радиочастотный разъем, который служит для соединения между собой разнообразного оборудования. Оборудован фиксатором байонетного типа и использует коаксиальный кабель диаметром до 8 мм, с волновым сопротивлением до 75 Ом.
Разъем широко используется для прокладки локальных сетей или, например, подключения спутниковой тарелки к ТВ тюнеру, однако в сфере передачи видеосигнала от видеокарты на монитор распространения фактически не получил.
Даже не стоит рассматривать такой вариант: вряд ли вам удастся найти современный монитор или графический адаптер, оборудованный таким портом.
Подключение монитора к компьютеру через VGA
VGA – устаревший интерфейс, который используется в недорогих мониторах. Рекомендуем подключать монитор к системному блоку с помощью этого разъема только при отсутствии других портов.
- Проинспектируйте заднюю часть корпуса системного блока на наличие видеовыходов. Практически в самом низу, где подключается видеокарта, находится нужный VGA-порт.
 Где находится VGA-порт
Где находится VGA-порт
- Найдите VGA-разъем на мониторе. Он расположен сзади.
 Схема расположения разъемов HDMI, DVI-D, VGA
Схема расположения разъемов HDMI, DVI-D, VGA
- Возьмите соответствующий VGA-кабель, который идет в комплекте с монитором, и подключите первый его конец в монитор, а второй – в компьютер. Во время входа штырьков в пазы не применяйте физическую силу! Форма гнезда «подскажет», каким образом их нужно подключить.

Подключение VGA-кабеля к компьютеру и монитору

- Закрутите винты на кабеле по краям штекера по часовой стрелке. Не переусердствуйте. Схема закручивания винтов
- Подключите компьютер и монитор к сети. Далее система Windows сама установит необходимые драйвера и выведет нужное разрешение.
Читайте советы для выбора монитора в новой статье — «Как выбрать хороший монитор?».
Display Port
Стандарт для цифровых мониторов, принятый в 2006 году. На сегодняшний день самый новый и совершенный из всех перечисленных ранее стандартов. Может использоваться для соединения с компьютером как монитора, так и домашнего кинотеатра. Особенности интерфейса:
- Поддержка до четырех мониторов одновременно и нескольких независимых потоков;
- Передача данных на скорости до 21,6 Гбит/с;
- Максимальное разрешение изображения до 8К;
- Использование порта не требует наличия DRM (средств защиты авторских прав), затрудняющих передачу или копирование данных.





Насколько изображение через DVI и HDMI лучше VGA
Главным аргументом в пользу цифровых интерфейсов приводят то, что аналоговый сигнал при передаче подвержен воздействию внешних электромагнитных полей, а это ведёт к его искажению. В этом есть доля истины, но в домашних условиях нет серьёзных помех, которые могли бы привести к заметному искажению даже при передаче на большое расстояние. Так же считается, что DVI и HDMI передают сигнал максимально точно за счёт посткоррекции ошибок, чего нет у VGA. Это действительно так, но преимуществом это является только при качественном кабеле небольшой длины (до 5 метров).
Ещё одним доводом в пользу цифровых видеоинтерфейсов является отсутствие лишних преобразований сигнала — из цифрового в аналоговый и обратно. Казалось бы, HDMI и DVI подчистую должны выигрывать в этом аспекте у VGA. На практике иногда выходит наоборот, так как без преобразований не обходится в любом случае.
Цифровые сигналы кодируются, а перед отображением на экране должны быть раскодированы и обработаны. За этот процесс отвечают отдельные модули устройств вывода изображений, а их алгоритмы перекодирования не всегда идеальны. Правда, со временем они совершенствуются и в настоящее время на хорошем уровне даже в дешевых мониторах и телевизорах.

Качество кабеля ещё один камень преткновения. Аналоговый сигнал менее требователен к нему, в то время как цифровому сигналу нужен хороший проводник. Особенно это актуально при длине кабеля более пяти метров. В этом случае, при потере битов, исправление ошибок не всегда срабатывает и на выходе можем получать изображение в разы хуже, чем если бы использовалось VGA соединение.
Беспроводное подключение
Эволюция компьютерной техники приводит к повышению удельного веса беспроводной аппаратуры. Она реализуется по трём технологиям – Bluetooth, Wi-Fi и инфракрасное соединение.
Мониторы без проводов также существуют, но качество изображения на их экране довольно часто оставляет желать лучшего. Дело в том, что большинство видеокарт не может полноценно передать сформированный видеосигнал по беспроводному каналу. Один из немногих беспроводных мониторов, отображающий качественную картинку – Dell 23 S2317HWi. В нём используется встроенный Wi-Fi.
Проблемы и их решения после подключения монитора
Перед подключением к компьютеру монитора необходимо инсталлировать его программное обеспечение с оптического диска, входящего в комплект покупки. При его отсутствии драйверы устанавливаются или обновляются вручную. Для этого в контекстном меню кнопки «Пуск» сначала щёлкаем раздел «Диспетчер устройств».
Затем в появившемся окне открываем раздел «Видеоадаптеры» и в контекстном меню видеокарты (Graphics Intel) обновляем драйвер и/или конфигурацию оборудования.
Если после соединения нет изображения, и экран монитора не включается, остался чёрным, то следует активировать на нём кнопку источника сигнала. Она называется Source или Input.
Есть некоторые нюансы соединения компьютера и дисплея по интерфейсу HDMI. Изначально он был разработан для бытовой (тогда ещё аналоговой) техники, а не компьютерной. Поэтому при связи по этому интерфейсу не самых современных видеокарты и монитора возможны некоторые проблемы.
В частности, при подключении к монитору драйверы видеокарты могут перейти в режим компенсации искажений изображения по краям (свойственных аналоговым телевизорам). В результате изображение по углам дисплея будет отсутствовать. Чтобы этого избежать, потребуется тонкая специальная настройка драйверов видеокарты (должен быть отключён режим Overscan).
Возможны также цветовые искажения – резкие, или, наоборот, блёклые цвета, и ограниченный диапазон цветов. Все они – следствие разницы диапазона цветов в телевизоре и компьютере. Для компенсации таких искажений нужно будет настроить диапазон RGB, что предусмотрено в драйверах видеокарт NVidia и AMD.
Популярные вопросы по подключению и выбору кабеля
С особенностями интерфейсов разобрались, теперь поговорим о том, на каком же из них остановить выбор. Как правило, компьютер или ноутбук имеет несколько выходов, а экран – несколько входов и кабель питания монитора. Какой кабель лучше и надежнее? Нужен ли переходник на монитор? В следующих разделах будут рассмотрены эти и другие вопросы.
На мониторе и компьютере один и тот же интерфейс. HDMI или DisplayPort?

Какой же из интерфейсов выбрать? Когда стоит выбор между аналоговым и цифровым методами передачи данных, логично, что стоит остановить выбор на последнем. Но вот HDMI и DisplayPort, на первый взгляд, очень похожи друг на друга. На каком же из них лучше остановиться?
Стоит отметить, что интерфейсом DisplayPort оснащается, как правило, техника «бизнес-класса», а бюджетные компьютеры им не обладают. Так в чем же разница? HDMI – это полноценный мультимедийный инструмент, способный передавать аудио (в двух направлениях), видео и даже данные Ethernet (при использовании соответствующего типа HDMI кабеля). Что касается DisplayPort, то он специализируется именно на работе с мониторами высокого разрешения, и как бонус, может передавать многоканальный звук. Однако несомненный плюс – то, что в один разъем возможно подключить до 4 мониторов без потери качества картинки.
Итак, применение DisplayPort целесообразно, если:
- У вас несколько мониторов с этим интерфейсом;
- У вас монитор с высоким разрешением;
- Имеется один монитор, но разъемы HDMI нужны для другой техники.
Во всех же остальных случаях смело используйте HDMI – это будет наилучшим выбором!
На устройствах разные интерфейсы. Например, на ноутбуке HDMI на мониторе VGA

Распространенная проблема – когда разъемы устройств не совпадают. Впрочем, беспокоиться не стоит – инженеры компьютерной техники нашли решение. Хотя HDMI и VGA используют принципиально разные способы передачи данных, в продаже можно найти конвертеры, которые не занимают много места и трансформируют один тип сигнала в другой. Таким образом, совместив кабель SVGA и адаптер для HDMI, возможно продолжать пользоваться монитором, забыв о таком досадном несоответствии.
А что если я возьму разные версии разъема HDMI?
Проблемы могут возникнуть только, если вы хотите подключить в стандартный разъем кабель Mini или Micro HDMI. В таком случае потребуется использовать переходник (это не адаптер, а потому стоит он недорого).
Если же речь идет о разных версиях интерфейса HDMI – например, 1.3 и 1.4, то устройства можно смело соединять. Просто передача данных будет происходить соответственно более старой версии. В нашем случае это будет 1.3.
Важна ли длина кабеля, какому интерфейсу отдать предпочтение?

Если коротко – да, важна. Кабель для монитора большей длины теряет качество изображения. Для каждого типа подключения имеется своя максимальная длина кабеля, на котором картинка не претерпевает искажений. Поэтому выбирая кабель, учитывайте, на какую длину нужно передать сигнал. Так, для VGA этот параметр составляет всего 3 метра, а вот HDMI при использовании усилителя передает превосходный сигнал даже на 30 м. Поэтому, если нужно подключить удаленный экран с высоким качеством изображения, лучше использовать HDMI кабель с усилением сигнала.
Совет: Обратите внимание на материал, из которого изготовлен кабель. Советуем использовать оптические кабели, так как они передают изображение более высокого качества, а также имеют большую дальность сигнала, чем их медные «собратья».
Источник: gosushibar.ru
Все разъемы компьютера, CPU, HDD, порты, память, блок питания

Перечень и описание всех компьютерных разъемов 
- Перечень и описание всех компьютерных разъемов
- Расшифровка символов разъемов компьютера
- Внешний вид портов компьютера и ноутбука
- Виды разъемов блока питания компьютера:
Внешние устройства подключаются к разъёмам и гнёздам, расположенных на внешней стороне системного блока ПК (задней и лицевой стороны) или ноутбука (по бокам или сзади):
Ответные разъёмы блока питания компьютера выглядят следующим образом:





COM-кабель.
Кабель USB.

(разъём RJ-45)


Слоты с разъёмом PCI (мама):

и звуковая карта с разъёмом PCI (папа):

Разъёмы PCI используются для подключения внутреннего модема, звуковой карты, сетевой карты, SCSI-контроллера дисков.
 Слоты с разъёмом ISA (мама). Интерфейс ISA устарел. В современных ПК он, как правило, отсутствует.
Слоты с разъёмом ISA (мама). Интерфейс ISA устарел. В современных ПК он, как правило, отсутствует.
Диагностическая плата PCISA FlipPOST с разъёмами PCI и ISA (папа) компании PCZWiz
Слот с разъёмом AGP (папа — вверху, мама — внизу).

Интерфейс AGP предназначен для подключения видеоадаптера к отдельной шине, с выходом непосредственно на системную память.

Слот с разъёмом UDMA (папа — справа, мама — слева). К нему подключаются жёсткие диски и не только.
Следует отметить, что каждый тип слота имеет свой цвет. Открыв доступ к материнской плате, Вы легко можете сориентироваться. Но лучше, чтобы это Вам не пригодилось. А вот кабели, которые подключают внешние устройства к ПК, «надо знать в лицо». Помните, что мама и папа разъёма должны быть одного цвета.
Всегда помните о совпадении цвета папы и мамы разъёмов или знайте, что обозначают цвета разъёмов на корпусе ПК (ноутбука).
Взять, к примеру, стандартную звуковую карту:
Линейный выход звука на динамик всегда зелёного цвета.
Линейный вход для усиления звука всегда синего цвета.
Разъём подключения микрофона всегда розового цвета.
Подстать им и штекеры:

Цветовое исполнение разъёмов будет Вам в помощь. Правда, цвета у производителей ПК не унифицированы. Например, у одних разъём подключения клавиатуры может быть фиолетовый, у других – красный или серый. Поэтому обращайте внимание на специальные символы, которыми помечены разъёмы. В этом случае Вам не составит труда узнать.
Расшифровка символов разъемов компьютера
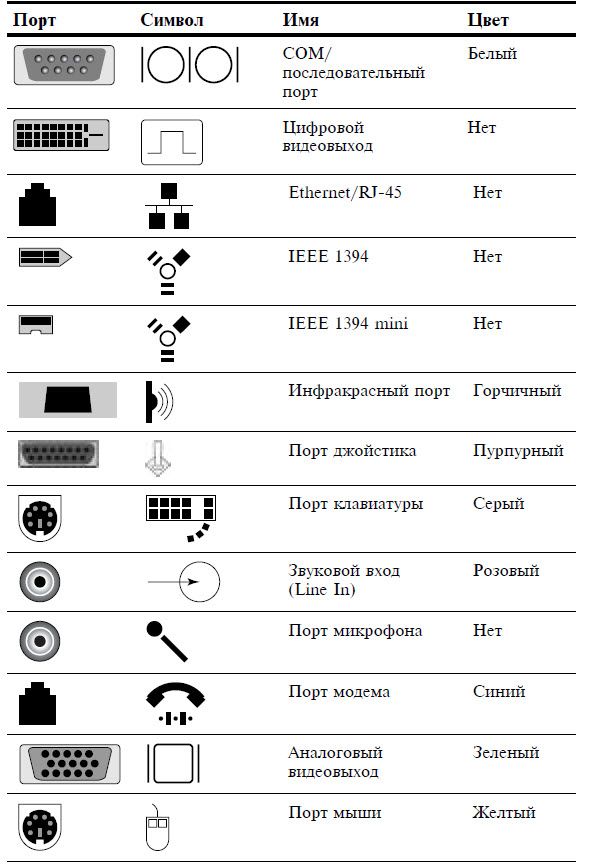
Внешний вид портов компьютера и ноутбука

Интерфейсные кабели внешних устройств уникальны. В другой разъём на ПК Вы его не вставите (конструкция и количество гнёзд разное). Всё это поможет Вам без подсказки кого-либо перемещать Ваш ПК (ноутбук) с места на место. Вы сможете правильно подключать устройства и кабели к ПК. Надеюсь, что изложенный материал Вам в этом поможет.

А теперь рассмотрим каждый разъем подробнее. Начнем сверху вниз по порядку. Первым в списке будет гнездо для подключения кабеля питания: Стандартный кабель питания, таким кабелем подключаются все компьютерные устройства начиная от принтеров и сканеров, заканчивая факсами и мониторами. Очень удобный кабель, различается между собой только длиной провода и толщиной сечения провода. Соответственно чем толще кабель, тем большую нагрузку он может выдержать.

Разъем PS/2 используется для подключения мышки и клавиатуры. По своему визуальному виду они абсолютно одинаковы, различие только в их окраске. Зеленый порт – для подключения мышки, фиолетовый порт – для подключения клавиатуры. В современных материнских платах можно встретить один порт PS/2 который окрашен сразу двумя цветами, зеленым и фиолетовым, это говорит о том, что к нему можно подключить либо мышку, либо клавиатуру.

COM порт – некогда был задействован для подключения мышки, модемов, сканеров. Сейчас этот порт практически не используется. За последние 7 лет, приходилось пользоваться этим портом несколько раз. Для подключения к нему датчиков температуры. Именно через этот порт считывались накопленные на нем данные.
Так же через этот порт подключал приставку для спутниковых антенн (обновлял прошивку).

 VGA порт – для подключения монитора. Порт очень похож на предыдущий, однако имеет три ряда контактов и всегда выкрашен в синий цвет. Много лет этим портом пользуются для подключения мониторов. Сейчас очень активно внедряются новые видеокарты с портом DVI (фото справа). При выборе монитора с таким кабелем советую внимательно проверять какой именно DVI порт у вас в материнской плате, так как их бывает не менее пяти разных видов.
VGA порт – для подключения монитора. Порт очень похож на предыдущий, однако имеет три ряда контактов и всегда выкрашен в синий цвет. Много лет этим портом пользуются для подключения мониторов. Сейчас очень активно внедряются новые видеокарты с портом DVI (фото справа). При выборе монитора с таким кабелем советую внимательно проверять какой именно DVI порт у вас в материнской плате, так как их бывает не менее пяти разных видов.

LPT порт – раньше использовался для подключения принтера или сканера. Сейчас этот порт морально устарел и им никто не пользуется. На смену устаревшему LPT порту пришел новый, более функциональный – USB порт. В современных материнских платах этот порт не устанавливается за ненадобностью.

USB порт – самый широко используемый разъем в любом современном компьютере. К этому разъему можно подключить мышку, клавиатуру, фотоаппарат, флэшку, принтер, сканер, видеокамеры и много чего еще. Различаются два вида USB портов – USB 2.0 и USB 3.0. У USB 3.0 внутри порт окрашен в синий цвет, этот порт имеет большую пропускную скорость. USB 2.0 порты имеют белый и черный цвет.

Type-C — современный скоростной разъём, по своей сути это разновидность USB 3.1 (1 и 2 поколение), логичное продолжение с помощью которого можно не только подключить Ваш телефон к компьютеру, но и зарядить ноутбук, подключить скоростной внешний накопитель, внешнюю видеокарту или дополнительный экран.
Цоколевка 24 контактного разъёма Type-C:
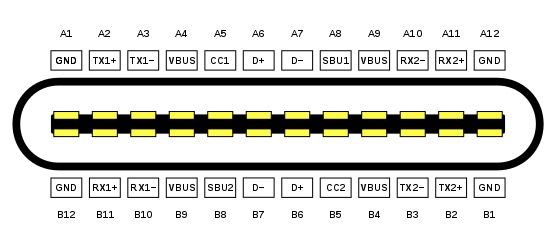
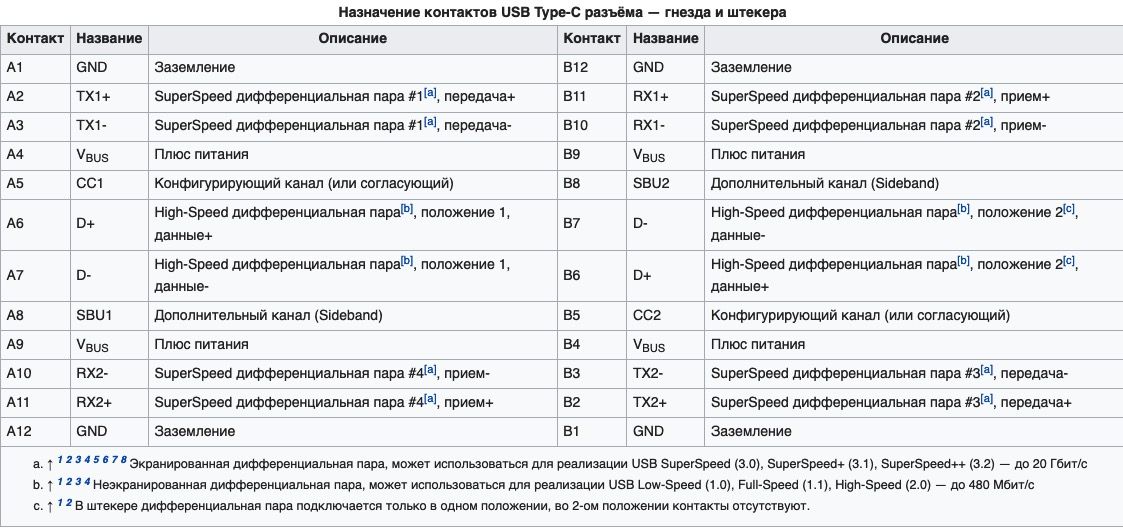
Поддержка стандарта Thunderbolt также входит в концепцию стандарта Type-C:

Сетевой порт (RJ-45)– служит для подключения сетевого кабеля. В этот порт подключается кабель от провайдера, который вам предоставляет услугу интернет. Такие же порты присутствуют в вашем роутере (если вы его используете). С помощью этого порта можно подключиться к сети Вашего интернет провайдера напрямую или через роутер. Как правило такой порт снабжен индикатором линка.
Если индикатор горит зеленым, значит подключение в порядке.

Разъемы для подключения аудио устройств. Для подключения колонок, наушников, микрофонов и т.д. Красный разъем для подключения микрофона, зеленый разъем для подключения колонок (наушников), голубой разъем – линейный выход (для передачи звукового сигнала на другое устройство).
Разъемы жесткого диска
В процессе развития компьютера HDD или хард диск поменял несколько спецификаций разъемов, для многих современных компьютерщиков, такие названия как IDE, SCSI и их модификации уже история. Размеры жесткого диска тоже значительно изменились, первые кирпичи, с которыми мне приходилось работать весили более килограмма!
На данный момент, актуальны следующие разъемы жесткого диска:
SATA разъем — самый популярный в настоящее время, жесткие диски с таким интерфейсом стоят в компьютерах, ноутбуках, серверах, видеорегистраторах и др. компьютерной технике.

MSATA разъем — Разновидность SATA разъема, задумана специально для твердотельных дисков (SSD), которые пришли на смену механическим жестким дискам. SSD диски с таким интерфейсом стоят в компьютерах, ноутбуках, серверах, видеорегистраторах и др. компьютерной технике.
Источник: 100uslug.com
Подключение компьютера к телевизору через кабель
Каждый из нас хоть раз задумывался о том, чтобы соединить между собой компьютер и телевизор, вывести изображение с монитора на большой экран при помощи технологии HDMI или роутера. Сделать это не так сложно, есть достаточно много способов подключения: с использованием кабелей нескольких форматов — HDMI, DVI или VGA, через соединение по Wi-Fi с компьютером или напрямую с интернетом.