Как отключить экран ноутбука, не выключая устройство. И когда это может пригодиться
7 июня 2021 в 16:34
Уверены, многие наши читатели используют ноутбуки в своей повседневной жизни: сегодня эти устройства достаточно портативны, но при этом их производительность не уступает ПК мультимедийного уровня. Да что там, в нише игровых устройств тоже есть интересные решения, но сегодня мы говорим не о них, а о том, как можно использовать ноутбук для работы, не включая при этом его экран.
Потребность в таком подходе может возникнуть по различным причинам. Например, если вы не хотите прерывать запущенный процесс, но подсветка экрана вам мешает. Если ноутбук используется в качестве системного блока с внешними клавиатурой, мышью и монитором или же если ваш неисправен неисправен, повреждены шлейф или дисплей и вам нужно хотя бы спасти сохраненные на нем данные, а от “родного” экрана все равно нет никакого смысла.
Штатные средства Windows 10. Электропитание
Для начала, разберемся со штатными средствами системы, для этого переходим в раздел Электропитание. Попасть сюда можно из Панели управления или вызвав контекстное меню на иконке батареи. Независимо от того, какой путь вы выбрали, дальнейшие действия будут одинаковы. В частности, нас интересуют пункты “Действия кнопок питания” и “Действие при закрытии крышки”. Они выведут вас в одно и то же меню, где вы сможете выбрать поведение вашего устройства, в зависимости от того, работает оно от аккумулятора или электросети.
Как включить или выключить ️ режим планшета Windows на ПК или ноутбуке и зачем он нужен в 2021

Например, вы хотите, чтобы ваш ноутбук выключал экран по кнопке питания. Для этого выбираете пункт “Отключить дисплей” в выпадающем меню напротив соответствующего пункта в колонках “От сети” и “От батареи” или только в одной их этих колонок. При этом выключить свое устройство вы все также сможете из меню Пуск.
С закрытием крышки все чуть интереснее. Пункта “Отключить дисплей” здесь нет, так как при закрытии ноутбука он выключится при любом сценарии, так что вам нужно будет выбрать “Действие не требуется”, чтобы с закрытой крышкой ноутбук продолжал работать. Если вы используете внешний монитор, изображение на него будет выводиться как обычно.
Здесь же, в разделе Электропитание, можно найти пункт “Настройка отключения дисплея”. Его можно настроить таким образом, чтобы дисплей отключался уже через минуту, но лэптоп вообще не переходил в режим сна. По сути, мы приходим к тому же результату, но другим путем.
Штатные средства Windows 10. Настройки экрана
Если используется внешний монитор, к проблеме можно подойти с другой стороны: переходим по пути Параметры — Система — Дисплей. Прокручиваем меню до пункта “Несколько дисплеев” и выбираем “Показать только на 2”. После того, как вы сохраните изменения, экран ноутбука использоваться в работе не будет.

Как создать ярлык отключения монитора на Windows 11.Как выключить экран ноутбука
Полезные инструменты от производителя
Иногда на ноутбуках производителем заранее предусмотрены кнопки или сочетания клавиш, для включения дисплея: Screen или Fn+Screen. Их расположение и иконки на разных моделях могут отличаться, так что просто посмотрите внимательно и, скорее всего, искомое найдется. Само устройство при этом остается включенным, внешний монитор работает в штатном режиме.
Скрипт, ярлык и сторонние программы
Если вы используете два монитора, то все описанные выше способы коснутся только экрана ноутбука. Чтобы одним движением погасить оба монитора, но оставить устройство включенным, можно использовать скрипт. Для этого создаем файл в блокноте с текстом
Этот ярлык можно расположить на рабочем столе или панели задач и быстро выключать оба монитора. Активироваться они будут по нажатию на любую кнопку.

Если же подобные способы кажутся вам сложными, можно попробовать установить сторонние программы, например ScreenOff или DisplayOff. Их функциональность несколько отличается, но философия работы аналогична описанным выше методам.
Как видим, в арсенале пользователя есть сразу несколько разных способов отключить экран ноутбука. В зависимости от вашего сценария работы, вы можете использовать один из них. Если вам приходилось сталкиваться с подобными ситуациями и вы находили иные пути решения проблемы, делитесь ими в комментариях, а чтобы не пропускать другие интересные материалы, подписывайтесь на ТЕХМО в Telegram, там вас ждет еще больше интересных новостей из мира технологий.
Отключение экрана в работающем ноутбуке
Порой возникает ситуация, в которой нужно отключить экран ноутбука при этом он должен оставаться в рабочем состоянии. То есть не выключаться и не уходить в ждущий режим/гибернацию.
Как это реализовать на том или ином ноутбуке вы узнаете в данной статье.
Сочетание клавиш на клавиатуре
Обратите внимание на самый верхний ряд кнопок своей клавиатуры, там где находятся клавиши F1-F12. Как правило на них присутствуют различные изображения.
К примеру на ноутбуках Asus на клавише F7 изображен монитор с крестиком. При нажатии на данную кнопку в сочетании с клавишей Fn происходит отключение монитора ноутбука. Ноутбук при этом продолжает работать. При повторном нажатии монитор снова включается.
Пример расположения кнопки отключения дисплея на клавише F7
Для ноутбуков Acer эта комбинация другая. Fn + F5 или Fn +F6 в зависимости от модели. При этом на кнопке отключения экрана также присутствует соответствующее изображение.
Пример расположения кнопки отключения дисплея на клавише F5
Осмотрите внимательно верхний ряд кнопкой клавиатуры в своем ноутбуке и найдите изображение похожее на монитор. Попробуйте единоразово нажать на эту кнопку в сочетании с кнопкой Fn, а также без нее.
Пример расположения кнопки отключения дисплея на клавише F10

Кнопка Fn на клавиатуре
Если нет кнопки отключения дисплея на клавиатуре?
В этом случае можно поступить следующим путем. Настроить дисплей ноутбука на автоматическое отключение через минуту при условии что не будет нажата ни одна клавиша, а также не будет двигаться мышка.
Для этого вне зависимости от версии Windows жмете правой кнопкой мыши по значку уровня зарядки батареи в правом нижнем углу возле часов и в открывшемся меню выбираете “Электропитание”.
Откроется окно, в котором слева вверху нужно выбрать “Настройка отключения дисплея”.
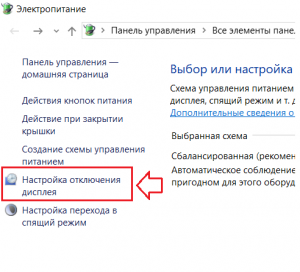
Настройка отключения дисплея
Далее напротив “Отключать дисплей” везде выставляете 1 мин. или другое требуемое время, по истечению которого в режиме отсутствия нажатия на клавиши клавиатуры и перемещения/кликов мышкой, экран ноутбука будет отключаться автоматически.
Установка времени, через которое экран сам отключится
Ноутбук же при этом будет работать и выполнять заданные ему действия.
Чтобы включить дисплей снова достаточно нажать на любую кнопку или пошевелить мышкой.
Как выключить монитор ноутбука или ПК (если нет для этого кнопки на клавиатуре)

Александр, я купил новый ноутбук и потом обнаружил, что у него на клавиатуре нет кнопки для отключения монитора. Это не очень удобно, когда нужно оставить его на ночь на закачку, а он светит на всю комнату.
Можно ли как-то по щелчку отключать сам экран, а ноутбук чтобы продолжил свою работу?
В общем-то, типовая задача.
В статье отвечая на ваш вопрос, затрону сразу все способы (чтобы другим пользователям эта заметка также оказалась полезна).

Способы выключить монитор
Вариант 1: кнопка на клавиатуре или на самом мониторе

Fn+F7 — отключение экрана на ноутбуке Asus ZenBook
Если вы используете классический монитор — то его отключить можно и физической копкой на корпусе устройства. Обычно, она в нижней части экрана.

Кнопка выключения на мониторе
Вариант 2: через настройки электропитания
В Windows есть достаточно удобные настройки электропитания, позволяющие задать определенные условия, при которых монитор будет выключаться. Например, можно задать это действие при бездействии ноутбука в течении 5 мин.


Действие кнопок питания (ноутбук)
После можно задать действие для устройства при:


Настройка отключения дисплея

Отключать дисплей через 5 минут
Вариант 3: через блокировку ОС
В Windows есть спец. сочетание клавиш Win+L для быстрой блокировки ОС. Если нажать их — у вас на экране сразу же появится окно выбора пользователя (как при включении ПК). См. фото ниже.
При этом, если ничего не нажимать в течении минуты-другой — Windows автоматически выключит экран. Весьма удобно!

Выйти из системы — экран приветствия
Отмечу, что при этом способе все открытые окна и программы не закрываются! Т.е. после нового входа в систему — вы сможете продолжить работу с момента ее прекращения.
Возможно, вы захотите установить пароль на Windows (чтобы никто кроме вас не мог подойти к компьютеру, пока он работает с выключенным экраном. ).
Вариант 4: с помощью ярлыка на рабочем столе (или спец. сочетания клавиш)

Далее в строку «Укажите расположение объекта» скопируйте и вставьте мой красный текст (код), приведенный ниже:
Примечание: приведенный выше код был протестирован в Windows 8/10 (в Windows 2012).

Копируем спец. команду
После, задаете название ярлыку — оно может быть любым.

Название может быть любым
Нажимаем по ярлыку и выключаем экран.
Теперь, работая в любой из программ — можно быстро нажать на заданное сочетание и монитор выключится. Удобно?! ✌

Как выключать экран по сочетанию клавиш
Вариант 5: с помощью спец. утилиты
Предыдущий вариант можно существенно «улучшить», если установить спец. утилиту Volume.
Вообще, она, конечно, предназначена для настройки звука, но в ее арсенале есть спец. раздел с «горячими клавишами» — там-то и можно добавить многие сочетания для самых разных действий: прибавить звук, яркость, выключить экран, и т.д.
Пару слов о настройке.
После установки Volume у вас в трее появится соответствующий значок () — для начала необходимо будет открыть настройки программы.

Значок утилиты Volume

Утилита Volume хороша тем, что эти горячие сочетания работают всегда и везде (в какой бы игре или программе вы не были. ).
Вариант 6: если у вас два монитора
Для ее быстрого вызова можно использовать:

Fn+F4 — настройка проецирования (ноутбук HP Pavilion)
Собственно, панель проецирования появляется справа: в ней вы можете по одному клику мышки выбрать на какой монитор устройство будет подавать изображение (а какой выключить).
Как отключить экран на ноутбуке?

Очень часто требуется отключить экран ноутбука для сохранения времени работы или вы, например, слушаете музыку и экран ослепляет вам глаза. Если на стационарном компьютере — это не составляет проблемы (можно просто воспользоваться кнопкой на мониторе), то на ноутбуке это сделать будет немного сложнее. Принудительное отключение ноутбука — это совсем не то.
Для того, чтобы отключить экран на ноутбуке, нужно воспользоваться комбинацией клавиш — Fn + F1-F12 (какая именно клавиша отвечает за отключение экрана, вы можете узнать посмотрев на клавиатуру вашего ноутбука и увидев соответственное изображение).
Еще один способ отключения экрана, работает в том случае, если у вас есть монитор или проектор. Для этого кликаем правой кнопкой мыши по рабочему столу и в меню выбираем «Разрешение экрана».
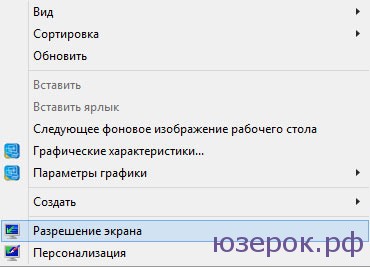
В этом окне в пункте «Дисплей» выбираем «Отобразить рабочий стол только на 2».

Выбираем нужный вариант для отключения экрана ноутбука
После этого рабочий стол будет отображаться только на втором мониторе, а экран ноутбука будет отключен.
Как выключить экран с помощью кнопки в Windows 10?
Если часто отходите от ноутбука, то можно вручную выключать экран на время вашего отсутствия. Как это сделать по запросу с помощью комбинации клавиш?
ОС Windows оснащена встроенной функцией автоматического отключения монитора по истечении определенного времени. Если пользователь отсутствует, экран выключается через указанное в настройках время. Движение мышкой приведет к восстановлению рабочего стола. В свою очередь, если оставить экран надолго выключенным, то ноутбук перейдет в спящий режим. Но что делать, если не хотим ждать, пока экран сам выключится, и предпочли бы иметь возможность делать это по запросу?

Конечно, при применении последующего способа нельзя будет полностью перевести систему в спящий режим, но не всегда это и требуется. Тем не менее, можно установить комбинацию клавиш, чтобы только погасить сам экран по запросу. Это будет полезным, например, на работе, когда нужно покинуть рабочее место и быстро выключить экран.
Изменение действия кнопки питания
Самый простой способ – это изменить действие кнопки питания таким образом, чтобы она не выключала ноутбук, а только экран. Это можно сделать в настройках электропитания Windows 10 – функция была введена с обновлением Creators Update.

Переключите просмотр в правом верхнем углу на крупные значки и перейдите раздел Электропитания. Или можно сделать проще, щелкните правой кнопкой мыши на значок батареи в области уведомлений Windows 10 и выберите указанный раздел.

В левом меню перейдите на вкладку «Настройка отключения дисплея».
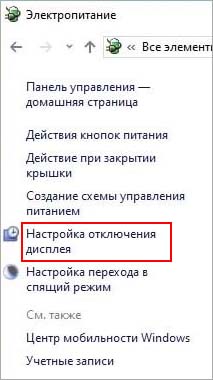
Откроется окно редактирования плана электропитания, выберите пункт «Изменить дополнительные параметры питания».
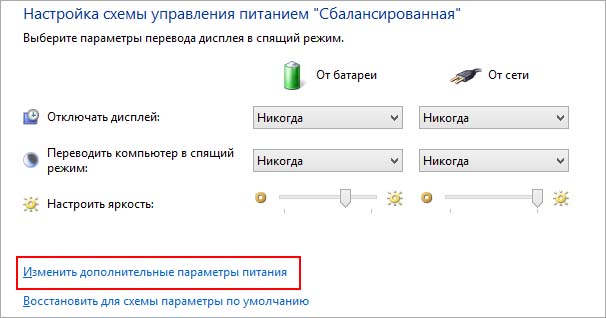
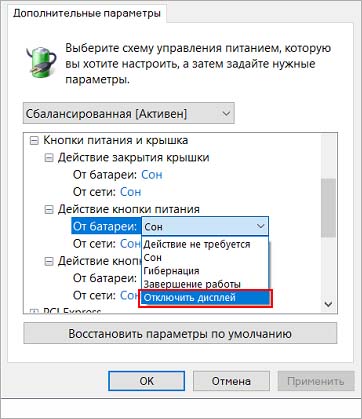
Действие кнопки можно настроить отдельно на основании того, подключено ли устройство к сети или работает от батареи. После выбора опции сохраните изменения на «Применить» и закройте окно на «ОК». Теперь, если нужно срочно покинуть рабочее место, можете быстро выключить только экран нажатием на эту кнопку.
Установка сочетания клавиш для отключения монитора
Если не хотите вносить изменения в схему электропитания, второй способ – создать комбинацию клавиш, нажатие на которую выключит только экран. Для этого нужно загрузить программу ScreenSleep.
В овне программы отметьте опцию «Run ScreenSleep at Startup», чтобы инструмент всегда загружался вместе с операционной системой и работал в фоновом режиме. Затем в поле выше установите комбинацию клавиш для выключения экрана. По умолчанию используется CTRL + SHIFT + M.
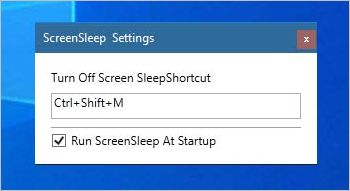
С этого момента можете выключить монитор с помощью назначенного сочетания клавиш. Чтобы снова включить, достаточно переместить мышь или нажать любую кнопку на клавиатуре.
Источник: rdayz.ru
Как выключить экран ноутбука, но оставить компьютер включенным
Windows предлагает спящий режим (Sleep Mode) , в котором он временно останавливает все в Windows . Возобновление происходит быстро, но если вы хотите мгновенно отключить экран, встроенного метода нет. В этом посте мы поделимся списком бесплатных программ, которые мгновенно отключают дисплей или экран в Windows .
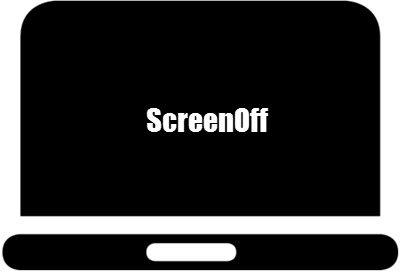
Как отключить отображение монитора ноутбука
Много раз я хочу, чтобы мой компьютер играл музыку в фоновом режиме. Поскольку это единственное, что я хочу сделать на некоторое время, отключение дисплея имеет смысл. Такое программное обеспечение также пригодится, когда вы хотите затемнить экран, когда кто-то быстро приближается.
- Отключения экрана
- Выключить экран
- Черный топ
- Выключить монитор
Некоторые из них предлагают сочетания клавиш, а другие можно запускать напрямую или из системного трея.
1] Экран выключен
ScreenOff — это наше популярное бесплатное программное обеспечение, которое не только очень маленькое, но и самое быстрое из всех. Вы можете отключить экран монитора ноутбука Windows одним щелчком мыши. (Windows) Это самый быстрый способ, поскольку он использует команду SendMessage Visual Basic (SendMessage Visual Basic command) для отправки системных команд для отключения дисплея. Вам не нужно загружать какую-либо версию .NET Framework или устанавливать ее. Он портативный, и вы можете держать его где угодно. Лучше всего будет поместить его на панель задач (Taskbar) .
2] Выключить экран
Это bat-файл, выполнение которого может занять некоторое время. Он использует команды C# в пакетном файле, т . е. метод SendMessage из C#. Когда вы запустите его, он запустит команду в PowerShell , но через командную строку. Вы можете создать ярлык файла, а затем назначить сочетание клавиш для его быстрого запуска. Скачайте его с Технета. (Technet.)
3] Черная верхняя часть
BlackTop поставляется с предопределенной горячей Ctrl+Alt+B , которая мгновенно отключает экран. Единственная проблема — вам нужно будет установить его. Вы можете скачать его с Softpedia.
4] Выключить монитор
Он предлагает три способа выключения монитора. Вы можете использовать ярлык, значок быстрого доступа на панели задач (Taskbar Shortcut Icon) или сочетание клавиш. Поскольку мы говорим о мгновенном отключении, обязательно настройте сочетание клавиш после его установки. Программа будет доступна в меню « Пуск (Start) » . Нажмите значок (Click) « Отключить (Turn) настройки монитора» (Monitor Settings) , чтобы настроить
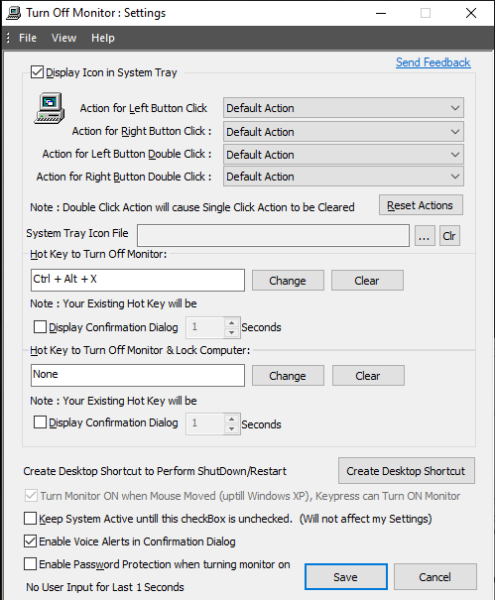
- На экране « Настройки (Settings) » щелкните текстовое поле с надписью « Горячая клавиша для отключения монитора». (Hot Key to Turn Off Monitor.)
- Теперь используйте горячие клавиши, такие как CTRL ,SHIFT или ALT , или их комбинацию вместе с алфавитом. Оно автоматически появится в текстовом поле.
- Нажмите (Click) « Сохранить (Save) » , если вы делаете это в первый раз. Если вы меняете его, нажмите кнопку « Изменить (Change) », а затем сохраните его.
Там же у вас есть возможность создать сочетание клавиш для выключения дисплея и блокировки компьютера. WIN + L выключает экран не мгновенно, а с помощью этой опции; вы также можете немедленно выключить и заблокировать ноутбук.
Вы можете скачать Turn off Monitor с официального сайта. (official website.)
Надеюсь, вы найдете этот пост полезным. (Hope you find this post useful.)
How to turn off screen of a laptop but keep PC running
Windows offers a Sleep Mode where it temрorarily stops everything on Windows. While resuming back is quick, but if you want to blackоut your screen instantly, then there is no inbυilt method. In this post, we will share a list of free softwаre instantly turn display or screen off in Windows.
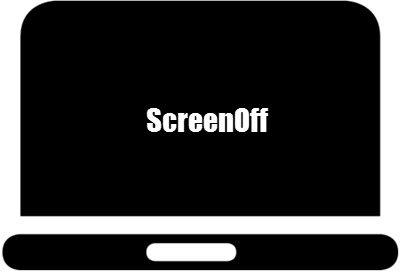
How to turn off the monitor display of a laptop
Many a time I want my computer to play music on the background. Since that is the only thing I want it to do for a while, turning off the display makes sense. These kinds of software also come in handy when you want to blackout the screen as somebody approaches quickly.
- ScreenOff
- Turn Off Screen
- Black Top
- Turn Off Monitor
Some of them offer keyboard shortcuts, while others can be launched directly or from the system tray.
1] ScreenOff
ScreenOff is our popular inhouse freeware which is not only extremely small but the fastest in the lot. You can turn off the Windows laptop monitor screen in a click. It is the fastest as it uses the SendMessage Visual Basic command to send system commands to turn off the display. You do not need to download any .NET Framework version, nor do you need to install it. It is portable, and you can keep it wherever you want.
The best will be to put it on the Taskbar.
2] Turn Off Screen
It is a bat file that may take a bit to execute. It uses C# commands in a batch file, i.e., the SendMessage method from C#. When you launch it, it will run the command in PowerShell but via the command prompt. You can create a shortcut of the file, and then assign a keyboard shortcut to run it quickly. Download it from Technet.
3] BlackTop
BlackTop ships with a pre-defined hotkey Ctrl+Alt+B, which will instantly turn off the screen. The only problem—you will need to install it. You can download it from Softpedia.
4] Turn Off Monitor
It offers three ways to turn off the monitor. You can use a shortcut, a Taskbar Shortcut Icon or a keyboard shortcut. Since we are talking about instant turn off, make sure to set up a keyboard shortcut once you install it. The program will be available in the Start menu. Click on Turn off Monitor Settings icon to configure
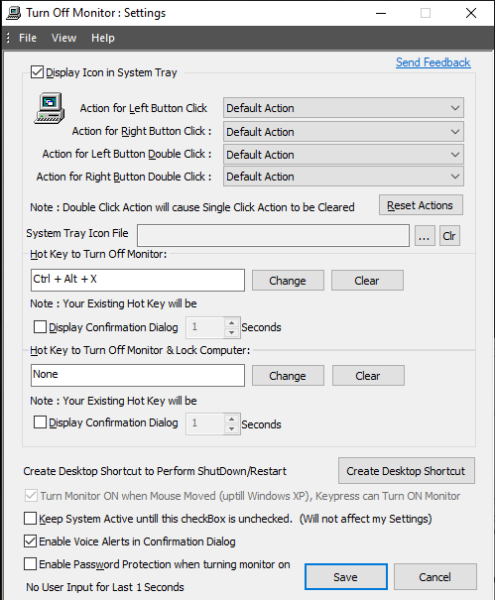
- In the Settings screen, click on the text box, which says Hot Key to Turn Off Monitor.
- Now use hotkeys like CTRL or SHIFT or ALT or combination of all along with an alphabet. It will automatically appear in the text box.
- Click on Save if you are doing it for the first time. If you are changing it, click on the Change button, and then save it.
In the same place, you also have the option to create a keyboard shortcut to turn off the display and lock the computer. WIN + L doesn’t turn off the screen instantly but using this option; you can choose to turn off and lock the laptop as well immediately.
You can download Turn off Monitor from its official website.
Hope you find this post useful.

Регина Егорова
About the author
Я iOS-разработчик с более чем 10-летним опытом. Я специализируюсь на разработке приложений для iPhone и iPad. У меня есть опыт создания пользовательских потоков, создания пользовательских комплектов разработки (CDK) и работы с различными средами разработки приложений. В своей предыдущей работе я также разработал инструменты для управления магазином приложений Apple, в том числе инструмент управления продуктами и инструмент отправки приложений.
Источник: 101-help.com
Как отключить экран на ноутбуке?

Чтобы спрятать экран своего компьютера от любопытных взглядов, вовсе не обязательно нажимать кнопку на мониторе. Для его отключения служат сочетания клавиш, которые делают рабочий стол Windows совершенно темным. Мы расскажем, как их настроить.
![]()
Чтобы быстро скрыть содержимое экрана, не нажимая кнопок на мониторе, можно использовать клавиатуру. Мы покажем три способа, которые помогут выключить дисплей в одно нажатие.
Как выключить монитор с помощью клавиши Fn
- У большинства клавиатур и ноутбуков есть функциональные клавиши. Их легко найти по надписи «Fn». Обычно такая кнопка находится в нижней строке рядом с [Ctrl], [Windows], [Alt] и [Alt GR].
- Для выключения монитора чаще всего используют комбинации [Fn] + [F6], [Fn] + [F4] или [Fn] +[F7].
- В зависимости от настроек драйвера кнопка [Fn] может быть включена по умолчанию. Тогда будет достаточно нажать [F6] или [F7], чтобы выключить экран.
Как отключить экран через программу nirCMD
- Для быстрого выключения монитора можно также использовать бесплатную программу NIRCmd. Установите утилиту, создайте ярлык на рабочем столе и задайте программе следующий путь: «C:Windowsnircmd.exe monitor off».
- Щелкните правой кнопкой мыши на ярлык, откройте «Свойства» и введите комбинацию клавиш, которая будет отвечать за выключение экрана. Сохраните изменения, нажав «ОК».
- Имейте ввиду, что некоторые клавиши не подходят для создания быстрых комбинаций, так как предназначены для введения символов. Среди них [2], [3], [7] [0] и [-].
- Теперь при нажатии заданного сочетания клавиш экран погаснет и будет оставаться выключенным, пока вы не подвигаете мышью или не нажмете на какую-нибудь кнопку.
- Кстати, если для отключения монитора вы используете экранную клавиатуру, она остается на экране, а его фон станет черным.
Как выключить экран без специального ПО и клавиш
Фото: Windows 7, pixabay.com
Бывают ситуации, когда пользователь хочет отключить дисплей портативного ПК. Но так, чтобы сам ноутбук продолжил работать. Электроника при этом не должна переходить в режим сна. О том, как решается подобная задача, читайте далее.
Как отключить экран на ноутбуке
Владельцы стационарных компьютеров в таких случаях просто нажимают кнопку питания монитора. Однако лэптопы не предусматривают такой элементарной возможности. Рассмотрим доступные для них методы выключения.
С помощью горячих клавиш на клавиатуре
Обратим внимание на верхний клавишный ряд: F1–F12. Чаще всего работают F5, F6 или F7. Но возможны другие варианты. Заметим, что комбинации зависят от производителя конкретной модели. На них могут быть разные обозначения: наполовину затемненного солнца и его лучей, рисунок из двух экранов или перечеркнутый монитор.
Любая из этих кнопок используется в сочетании с клавишей Fn. Она располагается в нижнем ряду (справа от Alt). Нажимаем ее, не отпускаем и жмем выбранную функциональную клавишу. Экран моментально потемнеет.
Щелкаем на нем ПКМ (правой кнопкой мышки). Появится контекстное меню, проходим по ссылке «Электропитание».
Необходимые параметры выбираем напротив ссылки «При закрытии крышки».
Экран потребляет значительный объем энергии. Когда он не используется, его рекомендуется отключать. Это сэкономит затраты, а в автономном режиме позволит использовать аккумулятор максимально долго. Предложенные методы помогут легко и быстро решить эту задачу.
Если часто отходите от ноутбука, то можно вручную выключать экран на время вашего отсутствия. Как это сделать по запросу с помощью комбинации клавиш?
ОС Windows оснащена встроенной функцией автоматического отключения монитора по истечении определенного времени. Если пользователь отсутствует, экран выключается через указанное в настройках время. Движение мышкой приведет к восстановлению рабочего стола. В свою очередь, если оставить экран надолго выключенным, то ноутбук перейдет в спящий режим. Но что делать, если не хотим ждать, пока экран сам выключится, и предпочли бы иметь возможность делать это по запросу?
Конечно, при применении последующего способа нельзя будет полностью перевести систему в спящий режим, но не всегда это и требуется. Тем не менее, можно установить комбинацию клавиш, чтобы только погасить сам экран по запросу. Это будет полезным, например, на работе, когда нужно покинуть рабочее место и быстро выключить экран.
Изменение действия кнопки питания
Самый простой способ – это изменить действие кнопки питания таким образом, чтобы она не выключала ноутбук, а только экран. Это можно сделать в настройках электропитания Windows 10 – функция была введена с обновлением Creators Update.
Откройте Панель управления командой control , запущенной из окна «Выполнить» (Win + R).
Переключите просмотр в правом верхнем углу на крупные значки и перейдите раздел Электропитания. Или можно сделать проще, щелкните правой кнопкой мыши на значок батареи в области уведомлений Windows 10 и выберите указанный раздел.
В левом меню перейдите на вкладку «Настройка отключения дисплея».
Откроется окно редактирования плана электропитания, выберите пункт «Изменить дополнительные параметры питания».
Разверните Кнопки питания и крышка – Действие кнопки питания. Здесь можно назначить действие при ее нажатии. По умолчанию установлено значение «Сон», то есть для всей системы. Выберите из выпадающего списка «Отключить дисплей» .
Действие кнопки можно настроить отдельно на основании того, подключено ли устройство к сети или работает от батареи. После выбора опции сохраните изменения на «Применить» и закройте окно на «ОК». Теперь, если нужно срочно покинуть рабочее место, можете быстро выключить только экран нажатием на эту кнопку.
Установка сочетания клавиш для отключения монитора
Если не хотите вносить изменения в схему электропитания, второй способ – создать комбинацию клавиш, нажатие на которую выключит только экран. Для этого нужно загрузить программу ScreenSleep.
В овне программы отметьте опцию «Run ScreenSleep at Startup», чтобы инструмент всегда загружался вместе с операционной системой и работал в фоновом режиме. Затем в поле выше установите комбинацию клавиш для выключения экрана. По умолчанию используется CTRL + SHIFT + M.
С этого момента можете выключить монитор с помощью назначенного сочетания клавиш. Чтобы снова включить, достаточно переместить мышь или нажать любую кнопку на клавиатуре.
Вопрос от пользователя
Александр, я купил новый ноутбук и потом обнаружил, что у него на клавиатуре нет кнопки для отключения монитора. Это не очень удобно, когда нужно оставить его на ночь на закачку, а он светит на всю комнату.
Можно ли как-то по щелчку отключать сам экран, а ноутбук чтобы продолжил свою работу?
В общем-то, типовая задача…
В статье отвечая на ваш вопрос, затрону сразу все способы (чтобы другим пользователям эта заметка также оказалась полезна).
Способы выключить монитор
Вариант 1: кнопка на клавиатуре или на самом мониторе
И так, для начала рекомендую вам обратить внимание на клавиатуру — на функциональные клавиши F1÷F12. На многих моделях ноутбуков можно встретить спец. функцию для быстрого выключения экрана — значок в виде “квадрата с крестиком внутри” (в примере ниже — Asus ZenBook) .
Так вот, в моем случае для выключения монитора — достаточно нажать сочетание FN+F7 (после, чтобы экран снова включить — достаточно нажать любую клавишу) .
? В помощь!
Что делать, если не работает Fn и функциональные клавиши F1÷F12 на ноутбуке
Fn+F7 — отключение экрана на ноутбуке Asus ZenBook
Если вы используете классический монитор — то его отключить можно и физической копкой на корпусе устройства. Обычно, она в нижней части экрана.
Кнопка выключения на мониторе
Вариант 2: через настройки электропитания
В Windows есть достаточно удобные настройки электропитания, позволяющие задать определенные условия, при которых монитор будет выключаться. Например, можно задать это действие при бездействии ноутбука в течении 5 мин.
Чтобы открыть радел электропитания — нажмите сочетание Win+R (должно появится окно “Выполнить”) , и используйте команду powercfg.cpl. См. пример ниже ?.
powercfg.cpl – открыть настройки электропитания
Далее, в меню слева кликните по ссылке “Действия кнопок питания” .
Действие кнопок питания (ноутбук)
После можно задать действие для устройства при:
- нажатии на кнопку питания;
- нажатии на кнопку сна;
- при закрытии крышки. См. пример ниже ?.
Кстати, также в разделе “Электропитания” рекомендую открыть вкладку “Настройка отключения дисплея” .
Настройка отключения дисплея
В этом подразделе можно задать время бездействия, через которое компьютер автоматически отключит дисплей (например ?, если в течении 5 минут никто не нажмет ни одной клавиши и не пошевелит мышкой — монитор будет отключен) .
Отключать дисплей через 5 минут
Вариант 3: через блокировку ОС
В Windows есть спец. сочетание клавиш Win+L для быстрой блокировки ОС. Если нажать их — у вас на экране сразу же появится окно выбора пользователя (как при включении ПК). См. фото ниже. ?
При этом, если ничего не нажимать в течении минуты-другой — Windows автоматически выключит экран. Весьма удобно! ?
Выйти из системы — экран приветствия
Отмечу, что при этом способе все открытые окна и программы не закрываются! Т.е. после нового входа в систему — вы сможете продолжить работу с момента ее прекращения…
? В помощь!
Возможно, вы захотите установить пароль на Windows (чтобы никто кроме вас не мог подойти к компьютеру, пока он работает с выключенным экраном…).
? Вариант 4: с помощью ярлыка на рабочем столе (или спец. сочетания клавиш)
Для создания ярлыка — кликните правой кнопкой мышки (ПКМ) в любом свободном месте рабочего стола, в появившемся меню выберите “Создать / Ярлык” . ?
Далее в строку “Укажите расположение объекта” скопируйте и вставьте мой красный текст (код), приведенный ниже:
C:WindowsSystem32cmd.exe /c powershell.exe (Add-Type ‘[DllImport(“user32.dll”)]^public static extern int SendMessage(int hWnd, int hMsg, int wParam, int lParam);’ -Name a -Pas)::SendMessage(-1,0×0112,0xF170,2)
Примечание: приведенный выше код был протестирован в Windows 8/10 (в Windows 2012).
Копируем спец. команду
После, задаете название ярлыку — оно может быть любым.
Название может быть любым
Теперь, у вас на рабочем столе будет спец. ярлык — сделав на нем двойной клик левой кнопки мышки, монитор выключится (чтобы снова включить его — нажмите любую кнопку на клавиатуре) .
Нажимаем по ярлыку и выключаем экран…
Если вы хотите, чтобы наш созданный ярлык срабатывал по спец. сочетанию клавиш — откройте его свойства (нажав на нём ПКМ) и перейдите во вкладку “Ярлык” . В строке “Быстрый вызов” укажите нужное сочетание клавиш (например, Ctrl+Alt+Z) и сохраните настройки.
Теперь, работая в любой из программ — можно быстро нажать на заданное сочетание и монитор выключится… Удобно?! ✌
Как выключать экран по сочетанию клавиш
? Вариант 5: с помощью спец. утилиты
Предыдущий вариант можно существенно “улучшить”, если установить спец. утилиту ? Volume.
Вообще, она, конечно, предназначена для настройки звука, но в ее арсенале есть спец. раздел с “горячими клавишами” — там-то и можно добавить многие сочетания для самых разных действий: прибавить звук, яркость, выключить экран, и т.д.
Пару слов о настройке….
После установки Volume у вас в трее появится соответствующий значок (?) — для начала необходимо будет открыть настройки программы.
Значок утилиты Volume
Далее перейти в раздел “Горячие клавиши” , выбрать действие и установить для него сочетание (у меня, например, Alt+Shift+E ?). После, сохранить изменения.
Выбор горячих клавиш – утилита Volume
Утилита Volume хороша тем, что эти горячие сочетания работают всегда и везде (в какой бы игре или программе вы не были…). ?
Вариант 6: если у вас два монитора
Если у вас к компьютеру/ноутбуку подключен еще один доп. монитор — то один из них можно быстро выключить с помощью вкладки “Проецирование” .
Для ее быстрого вызова можно использовать:
- сочетание 1: Win+P
- сочетание 2: Fn+F4 (или др. функциональная клавиша, в зависимости от модели вашего устройства. См. скрин ниже) .
Fn+F4 — настройка проецирования (ноутбук HP Pavilion)
Собственно, панель проецирования появляется справа: в ней вы можете по одному клику мышки выбрать на какой монитор устройство будет подавать изображение (а какой выключить).
? В помощь!
Как подключить монитор к ноутбуку и настроить его.
Дополнения по теме приветствуются.
Первая публикация: 03.02.2020
- Как в Windows 10 вернуть меню ПУСК, которое было в Windows 7 ?
- Проверка диска на ошибки и битые сектора (пример работы с программой Victoria в DOS и Windows)
- Как сделать видео-открытку на день рождения, юбилей, Новый год
- Почта не отдает посылку, что можно сделать?
- Как сбросить телефон до заводских настроек [Hard Reset на Android] (т.е. удалить все данные с …
- “Ошибка сервера DF DFERH 01” — как это исправить при работе с Play Market
- Скриншотеры – программы для создания скринов, Топ-10
- Сюрпризы 2021: видеокарты подорожали в разы! Упадут ли цены, и когда это может произойти?
Порой возникает ситуация, в которой нужно отключить экран ноутбука при этом он должен оставаться в рабочем состоянии. То есть не выключаться и не уходить в ждущий режим/гибернацию.
Как это реализовать на том или ином ноутбуке вы узнаете в данной статье.
Сочетание клавиш на клавиатуре
Обратите внимание на самый верхний ряд кнопок своей клавиатуры, там где находятся клавиши F1-F12. Как правило на них присутствуют различные изображения.
К примеру на ноутбуках Asus на клавише F7 изображен монитор с крестиком. При нажатии на данную кнопку в сочетании с клавишей Fn происходит отключение монитора ноутбука. Ноутбук при этом продолжает работать. При повторном нажатии монитор снова включается.

Пример расположения кнопки отключения дисплея на клавише F7
Для ноутбуков Acer эта комбинация другая. Fn + F5 или Fn +F6 в зависимости от модели. При этом на кнопке отключения экрана также присутствует соответствующее изображение.

Пример расположения кнопки отключения дисплея на клавише F5
Осмотрите внимательно верхний ряд кнопкой клавиатуры в своем ноутбуке и найдите изображение похожее на монитор. Попробуйте единоразово нажать на эту кнопку в сочетании с кнопкой Fn, а также без нее.

Пример расположения кнопки отключения дисплея на клавише F10

Кнопка Fn на клавиатуре
Если нет кнопки отключения дисплея на клавиатуре?
В этом случае можно поступить следующим путем. Настроить дисплей ноутбука на автоматическое отключение через минуту при условии что не будет нажата ни одна клавиша, а также не будет двигаться мышка.
Для этого вне зависимости от версии Windows жмете правой кнопкой мыши по значку уровня зарядки батареи в правом нижнем углу возле часов и в открывшемся меню выбираете “Электропитание”.

Откроется окно, в котором слева вверху нужно выбрать “Настройка отключения дисплея”.

Настройка отключения дисплея
Далее напротив “Отключать дисплей” везде выставляете 1 мин. или другое требуемое время, по истечению которого в режиме отсутствия нажатия на клавиши клавиатуры и перемещения/кликов мышкой, экран ноутбука будет отключаться автоматически.

Установка времени, через которое экран сам отключится
Ноутбук же при этом будет работать и выполнять заданные ему действия.
Чтобы включить дисплей снова достаточно нажать на любую кнопку или пошевелить мышкой.
- https://ichip.ru/sovety/kak-vyklyuchit-monitor-kombinaciejj-klavish-137114
- https://reedr.ru/elektronika/noutbuk/kak-otklyuchit-ekran-na-noutbuke/
- http://instcomputer.ru/sovety-nachinayushhim/kak-vyklyuchit-ekran-na-noutbuke.html
- https://ocomp.info/kak-vyiklyuchat-monitor.html
- https://helpadmins.ru/kak-vyklyuchit-yekran-na-noutbuke/
Источник: 7th-studio.ru

