Суть та же: подключать монитор к компьютеру нужно аккуратно, чтобы штырьки вошли в углубления. Никакой ненужной физической силы. Форма розетки также показывает способ соединения, потому что если вы присмотритесь, то заметите, что нижняя схема имеет более закругленные края, чем верхняя.
Соединение компьютера и монитора: всё о разъёмах и интерфейсах
Последние 10 лет или около того компьютеры и ноутбуки оснащаются не одним, а двумя или тремя типами портов одновременно. Порты различаются как по размеру, так и по внешнему виду. Какой тип порта монитора вы предпочитаете? В этой статье также рассматривается практическая возможность подключения двух или даже трех мониторов одновременно.
- Распространенные, но устаревшие типы разъемов
- VGA (Video Graphics Array): старая классическая модель
- DVI-I (цифровой визуальный интерфейс): еще один прочный видеоинтерфейс
- Современные видеоинтерфейсы
- HDMI (мультимедийный интерфейс высокой четкости): король мультимедиа
- DisplayPort (DP): порт, который только начинает становиться повсеместным
- Mini DP (Mini DisplayPort)
- Thunderbolt: экзотические возможности подключения дисплея
- Как подключить новый монитор к старому компьютеру?
- Как превратить новый дисплей в новый дисплей?
- Подключайте несколько мониторов одновременно!
- 1. как подключить несколько мониторов одновременно?
- 2. многоэкранный режим
Распространенные, но устаревшие типы разъемов
VGA (Video Graphics Array): старая классическая модель

Подключаем монитор и tv: всё о разъемах и адаптерах: RCA, SCART, VGA, HDMI, DVI, DP, Thunderbolt.
Голубоватый штекер старого доброго VGA всегда вызывает ностальгию.
Синяя трапециевидная поверхность доминировала в компьютерном мире в течение 25-30 лет. Он отлично работал на старых ЭЛТ-мониторах благодаря своей аналоговой природе. Но затем появились плоские ЖК-экраны — цифровые устройства, разрешения становились все выше и выше, и старая добрая технология VGA была забыта.
Сегодня он все реже встраивается в видеокарты, но по-прежнему многие устройства (домашние плееры, проекторы, телевизоры) оснащены поддержкой безнадежно устаревшего VGA. Вероятно, «старый» останется не очень желательным, но широко используемым стандартом де-факто еще несколько лет — если есть сомнения, каким кабелем подключить ваш монитор к соседнему столу, выбирайте VGA.
Статья по теме: Настройка Smart Hub на телевизоре Samsung. Что такое смарт хаб.
DVI-I (цифровой визуальный интерфейс): еще один прочный видеоинтерфейс
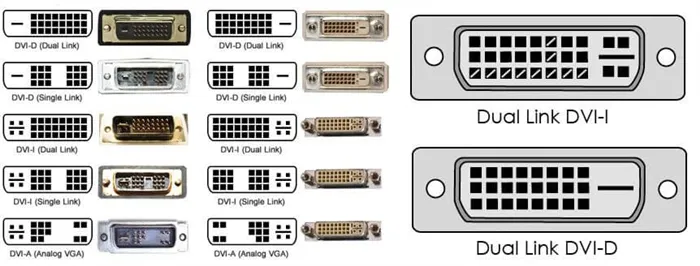
Существует несколько вариантов DVI. Однако на практике чаще всего используется DVI-I (двухканальный).
На самом деле их несколько: DVI-A, -D и-I и их варианты. Но когда мы говорим о наиболее широко используемом стандарте «DVI-A», мы имеем в виду аналогово-цифровой DVI-I Dual Channel — именно эта спецификация встроена в большинство компьютеров.
DVI заменил VGA, который устарел в середине 2000-х годов. Он мог передавать как аналоговые, так и цифровые сигналы, поддерживал широкий диапазон разрешений и высоких частот, и не имел конкурентоспособного, недорогого продукта: DVI стал стандартом современной эпохи. Однако маловероятно, что его активная «жизнь» продлится дольше, чем еще 3-4 года.
Разрешения, превышающие комфортный сегодня минимум FullHD, все чаще встречаются даже в дешевых компьютерных системах. По мере увеличения количества мегапикселей некогда серьезные функции DVI также будут постепенно отменяться. Не вдаваясь в технические подробности, отметим, что максимальные возможности DVI не позволяют просматривать изображение с разрешением выше 2560 x 1600 при приемлемой частоте (выше 60 Гц).
Современные видеоинтерфейсы
HDMI (мультимедийный интерфейс высокой четкости): король мультимедиа

Кто не знает его, мультимедийный порт? HDMI встроен повсюду.
Аббревиатура «hd-m-i», когда-то неприятная для русского уха, все больше и больше входит в нашу жизнь. Почему HDMI стал таким популярным? Все просто:
- Кабель такой длины, какой вы хотите (хорошо, если честно — до 25-30 метров),
- Передача звука (даже многоканального!) вместе с видео — нет необходимости покупать отдельные колонки для телевизора,
- удобные маленькие разъемы,
- Поддержка повсюду — плееры, зомби-телевизоры, проекторы, видеокамеры, игровые приставки — вряд ли найдется устройство, которое не имеет HDMI-разъема,
- Сверхвысокое разрешение,
- 3D-изображение. И да, это возможно при сверхвысоком разрешении (версии HDMI 4b и 2.0).
Перспективы HDMI многообещающие — разработка продолжается, в 2013 году были приняты спецификации версии 2.0: Этот стандарт совместим со старыми кабельными соединениями, но поддерживает все более впечатляющие разрешения и другие «вкусные» функции.
DisplayPort (DP): порт, который только начинает становиться повсеместным

А DisplayPort еще и потрясающе красив…
В течение многих лет компьютеры редко оснащались этим прямым конкурентом HDMI. И это несмотря на то, что DisplayPort был хорош во всем: поддержка очень высоких разрешений наряду со стереосигналом, передача звука и впечатляющая длина кабеля. Для производителей это было даже выгоднее, чем лицензионный HDMI: им не нужно было платить разработчикам стандарта 15-25 центов, которые причитались владельцам HDMI.
Статья по теме: На что способен танк Т-14 “Армата” и какова его судьба. Сколько выпущено танков армата.
DP-соединению просто не повезло в первые годы его существования. Однако все больше компьютеров оснащаются парой современных Display Port версии 1.4, и на их основе «родился» еще один популярный стандарт с большим потенциалом: «младший брат» Display Port…
Mini DP (Mini DisplayPort)

Мини DisplayPort, крошечный, удобный и широко используемый mini DisplayPort, расположенный в ободке ноутбука.
Наряду с HDMI и категорически устаревшим VGA, разъем Mini DisplayPort встроен почти в каждый компьютер и ноутбук. Он обладает всеми преимуществами своего «старшего брата» и при этом миниатюрен — идеально подходит для все более тонких ноутбуков, ультрабуков и даже смартфонов и планшетов.
Потоковое аудио, чтобы не покупать отдельный динамик для монитора? Столько каналов, сколько вам нужно? Стереоскопия, даже в 4K? Да, даже если интерфейсу придется напрячь свои электронные мускулы. Совместимость? На рынке доступны адаптеры практически для всех других разъемов.
Каково будущее? Стандарт Mini-DP жив и процветает.
Монитор, который мы подключили, имел только один интерфейс VGA и один DVI. Интересно, что монитор не кажется «дореволюционным» и не имеет интерфейса HDMI…
Разъемы компьютера: их виды и краткая характеристика
Вы можете подключить монитор к системному блоку с помощью кабеля через один из портов.

Ознакомьтесь с доступными вариантами, их преимуществами и недостатками и выберите тот, который подходит именно вам.
DVI-D — имеет дополнительные контакты для совместимости со стандартом HDMI.
HDMI и DisplayPort — более новые интерфейсы подключения.
Имеется механизм блокировки.
Его можно конвертировать в любой формат.
Максимальное разрешение составляет 4K при 60 Гц. Можно передавать любые данные.
Несколько видеопотоков через одно соединение.
Максимальное разрешение в 4K передается только при частоте 30 Гц.
Видео — Как подключить монитор к компьютеру
Подключение монитора к компьютеру через VGA
VGA — это старый интерфейс, используемый в недорогих мониторах. Мы рекомендуем подключать монитор к системному блоку через этот порт только в том случае, если другие порты недоступны.
-
Проверьте видеовыходы на задней панели системного блока. Почти в самом низу, где подключается видеокарта, вы найдете нужный разъем VGA.
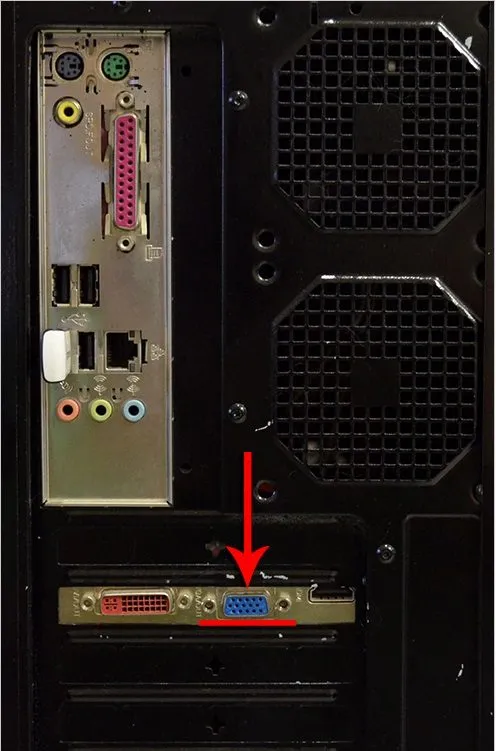

- Возьмите соответствующий кабель VGA, который поставляется с монитором, и подключите первый конец к монитору, а второй — к компьютеру. Не применяйте силу при вставке штифтов в пазы! Форма розетки подскажет вам, как ее подключить.
Статья по теме: Как расширить экран на телевизоре. Как поменять разрешение на телевизоре.
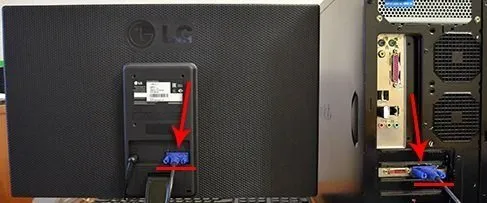
- Затяните винты кабеля на концах разъема по часовой стрелке. Не затягивайте слишком сильно.
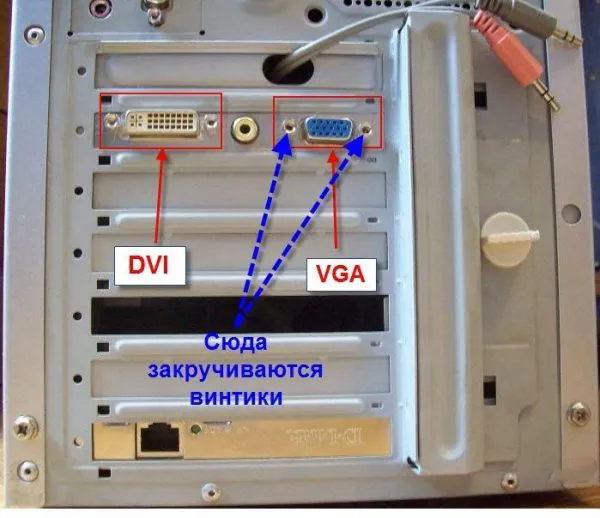
- Подключите компьютер и монитор к сети. После этого Windows установит необходимые драйверы и отобразит нужное разрешение.
Подключение монитора к системному блоку с помощью переходника DVI-VGA
Многие средние мониторы имеют только интерфейс VGA, т.е. аналоговый вход, на который поступают видеосигналы. Системный блок может иметь как VGA, так и DVI. Если у вас есть подключение DVI, лучше использовать его.
Это важно: в данном случае существует только один способ подключения — DVI-I — VGA. Вам придется купить переходник с DVI на VGA. К разъему DVI-D нельзя подключить аналоговый монитор, поскольку этот разъем поддерживает только цифровую передачу данных.
Адаптер выглядит как на картинке: с одной стороны находится интерфейс DVI, с другой — интерфейс VGA.

Подключите сторону адаптера с интерфейсом DVI к разъему компьютера так, чтобы он имел подключение VGA.
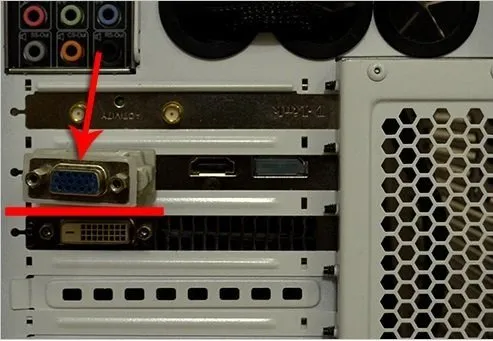
Затем с помощью обычного кабеля VGA подключите монитор к системному блоку. Принцип соединения описан выше.
Прямоугольник с цифрой 1 на рисунке показывает слот для видеокарты на материнской плате. В данном примере подключение — VGA. Прямоугольник под номером 2 показывает подключения для внешней видеокарты. Как мы видим, имеются все три описанных выше видеоинтерфейса.
Подключение кабеля питания к монитору
Кабель питания подключается к разъему монитора, а другой конец подключается к сетевому фильтру. Сетевой фильтр — это такой удлинитель для подключения нескольких (обычно не менее пяти) устройств и выключатель питания. Также имеется предохранитель, чтобы в случае сильного скачка напряжения в сети предохранитель перегорел, и ваш компьютер не был поврежден.

Подключение клавиатуры и мыши к омпьютеру
Клавиатура и мышь подключаются к системному блоку через порты PS/2 или стандартные порты USB. Разъем для мыши имеет зеленый цвет, а разъем для клавиатуры — фиолетовый.

Не следует путать USB 3.0 с портами для мыши и клавиатуры. Эти порты имеют разные цвета, порты USB 3.0 — синие.
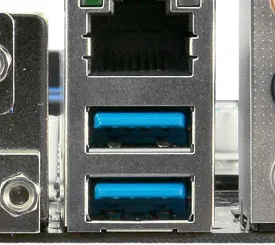
Подключение звуковых колонок
Подключите динамики. Почти все материнские платы имеют встроенную звуковую карту. На задней панели системного модуля вы увидите от трех до шести входов разного цвета.

Зеленый — для динамиков, а розовый — для микрофона. Все остальное не нужно, если у вас обычные колонки.
Источник: oscill.ru
К какой карте подключать монитор. Интерфейсы мониторов — типы разъемов
Ищем два кабеля от монитора. Первый — это кабель питания. Его нужно будет вставить в розетку после того, как ты подключишь монитор к системному блоку. Сразу отметим, что для подключения компьютера необходимо будет купить удлинитель, чтобы удобно было подключить все другие устройства компьютера. А лучше всего приобрести сетевой фильтр, главная задача которого — предохранение компьютера от резких перепадов напряжения в электросети.
Для того чтобы подключить монитор к системному блоку, используется и второй кабель монитора. Он подключается в гнездо («маму») видеокарты. Есть несколько типов разъемов, которые отличаются формой и количеством штырьков. Все же среди них можно выделить два наиболее популярных разъема, о которых мы и поговорим дальше.
Разъем VGA необходим для подключения мониторов на электронно-лучевых трубках (ЭЛТ). Мониторы с такими разъемами напоминают ящик, но все же они еще используются в нашей стране. Взгляни на рисунок с этим видом разъема:

Жидкокристаллические мониторы предусматривают подключение к разъему с названием DVI. Он также бывает нескольких видов, которые выглядят так:

На современной видеокарте может быть несколько таких разъемов.

Подключать монитор к системному блоку следует аккуратно до полного входа штырьков в пазы. При этом не надо применять физической силы. Форма гнезда «подскажет» как их нужно будет подключить.
Без оборудования для вывода текстовой или графической информации любой компьютер превращается в бессмысленное сборище плат, проводов и контроллеров, от которого трудно получить пользу. Чтобы не остаться без любимой игры, фильма или нужного документа, узнайте, как подключить монитор к компьютеру.
Для подключения используется три интерфейса:
- VGA — аналоговый интерфейс, бывший когда-то единственным вариантом для воспроизведения сигнала с видеокарты. На данный момент морально устарел и практически не используется в компьютерах.
- DVI — современный формат, обеспечивающий качественное изображение, а потому использующийся чаще всего.
- HDMI — разработанный на основе DVI современный формат, используемый часто для подключения к системному блоку телевизора.
Перед тем как подключить монитор, осмотрите заднюю стенку системного блока. Найдите видеовыход: как правило, здесь должен быть DVI-интерфейс. Если его нет, но присутствует выход VGA, придется использовать его.
Если интерфейс монитора и видеовыхода на системном блоке не совпадает, придется позаботиться о покупке переходника или новой видеокарты.
Переходник – не самое удачное решение: он не всегда справляется со своими функциями, поэтому изображение может выводиться на экран со значительными помехами.
Лучшим вариантом будет покупка более современной видеокарты, поддерживающей необходимый интерфейс.
Подключение к компьютеру
Внимание: перед началом работы техника должна быть обесточена!
Если интерфейсы идентичны, можете подключить кабель. Убедившись, что соединение произведено успешно, включите системный блок и монитор. Если экран остается черным, выключите компьютер и проверьте еще раз соединение.
После запуска компьютера вам необходимо настроить систему для корректного взаимодействия с монитором. Сделайте это с помощью драйверов, которые поставляются в комплекте. После их установки вы сможете настраивать разрешение экрана, обновлять прошивку видеокарты, работать с цветом и менять другие значимее характеристики изображения.
Если требуется подключить монитор к ноутбуку, то сделать это придется через HDMI или VGA.

Именно эти два интерфейса чаще всего можно найти на корпусе лэптопа, тогда как DVI практически не встречается.
Подключение через HDMI ничем не отличается от других типов соединения монитора с компьютером или ноутбуком. Подключить через этот интерфейс можно также очень быстро, просто соединив соответствующие порты с помощью HDMI-кабеля.
Подключение монитора к ноутбуку
Порядок действий здесь ничем не отличается от сходной процедуры для компьютера:

Если вам удалось подключить оборудование правильно, на экране должно появиться изображение. Если этого не произошло, попробуйте переключиться в режим передачи изображения на монитор. Сделать это можно с помощью одной кнопки из ряда «F1-F12», на которой изображен экран. Нажмите её одновременно с клавишей «Fn». Например, для ноутбуков Asus это будет сочетание «Fn+F8».
Вам остается только настроить разрешение экрана, его частоту и параметры отображения цветов.
(D-Sub) — единственный аналоговый интерфейс подключения , ещё применяемый в настоящее время. Морально устарел, однако будет активно использоваться ещё длительное время. Главный недостаток связан с необходимостью применения двойного преобразования сигнала в аналоговый формат и обратно, что приводит к потере качества при подключении цифровых устройств отображения ( , плазменных панелей, ). Совместим с видеокартами с DVI-I и аналогичным разъёмом.
Устаревшие и экзотические интерфейсы:

DVI-A — используется как вилка в переходниках и кабелях для подключения аналоговых мониторов к разъёму DVI-I.

ADC или Apple Display Connector, применяется фирмой Apple в линейке Apple Cinema Displays. По сути, представляет собой DVI-D, дополненный интерфейсом USB и линиями питания для монитора.
![]()
DFP или MDR-20, устаревший аналог DVI-D, не совместимый с ним. В настоящее время ни мониторы, ни видеокарты с такими разъёмами не производятся.

OpenLDI , он же LVDS или MDR-36. Применялся в некоторых моделях видеоадаптеров и мониторов фирмы Silicon Graphics. Не совместим с DFP, хоть и похож на него.

Phttps://anyhost.ru/to-which-card-to-connect-the-monitor-monitor-interfaces-connector-types.html» target=»_blank»]anyhost.ru[/mask_link]
Виды подключения монитора к компьютеру
ViewSonic Library > Технологии > Сравнение > Порты мониторов и USB-C: сравнение типов подключений дисплеев
Технологии | Мар 10 2020
Порты мониторов и USB-C: сравнение типов подключений дисплеев

Обозрение | Июл 01 2020
Гигиена устройств: как поддерживать чистоту гаджетов в 2020 году
Гигиена устройств особенно важна в 2020 году. От УФ-лампы до мыла для рук — узнайте, что подойдет для очищения ваших девайсов.
Обозрение | Апр 14 2020
Что такое интерактивный плоский дисплей (IFPD)?
Интерактивный плоский дисплей — это новейшая версия общего дисплея с современными функциями, которые делают его предпочтительным экраном для презентаций.
Обозрение | Мар 03 2020
Что такое беспроводной дисплей для презентаций?
Беспроводной дисплей для презентаций — это интегрированный плоский дисплей, предназначенный для улучшения совместного взаимодействия. Узнайте больше здесь.
Технологии | Фев 18 2020
Как выбрать правильный монитор для бизнеса
Выбор монитора для бизнеса определяется потребностями пользователя. Ознакомьтесь с полезным руководством по покупке монитора, который подойдет именно вам.
Источник: www.viewsonic.com