
Подключение к одному компьютеру сразу двух мониторов позволяет расширить рабочую область, повысить эффективность работы и открывать сразу несколько окон, не сворачивая при этом предыдущие. Особенно актуально использование двух дисплеев для дизайнеров, фотохудожников, конструкторов, программистов и даже для геймеров. В это статье мы рассмотрим, как подключить 2 монитора к одному компьютеру, а также разберём необходимые настройки.
Ниже прикреплена видеоинструкция, в которой наглядно продемонстрирован процесс подключения к компьютеру сразу двух дисплеев.
Способы подключения
Можно выделить всего три способа присоединения к компьютеру дополнительного монитора:
- К дополнительному разъёму на видеокарте.
- Путём подключения нескольких видеоадаптеров (отдельный под второй экран).
- С использованием разветвителя.

Как подключить монитор если не хватает портов на видеокарте?
Рассмотрим каждый из них подробнее.
Дополнительные разъёмы
Производители современных высокопроизводительных видеокарт заранее заботятся о том, чтобы покупатель мог использовать один адаптер для подключения сразу двух устройств.

Для подключения монитора ко второму выходу выполните следующие указания:
- Проверьте, действительно ли ваша карта оснащена двумя выходами. Они могут быть как одинаковыми, так и разными: например, один HDMI, а второй – VGA. Если второй выход отсутствует, пролистывайте этот пункт – данный способ вам не подойдёт.
- Подключите дополнительный дисплей ко свободному разъёму в задней стенке системного блока.
- Выполните настройку устройств – о ней поговорим несколько позже.
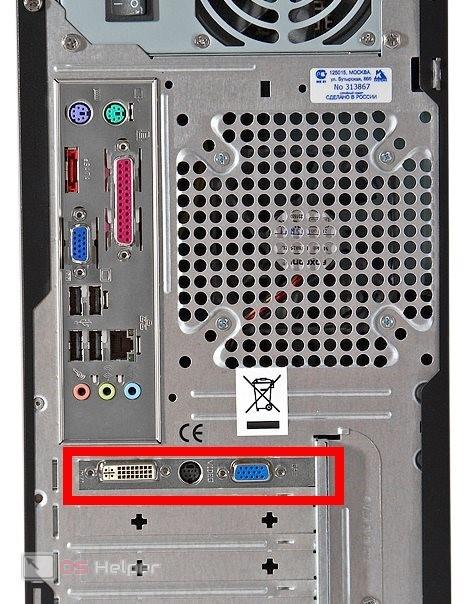
Мнение эксперта
Дарья Ступникова
Специалист по WEB-программированию и компьютерным системам. Редактор PHP/HTML/CSS сайта os-helper.ru.
На фото выше показано, как могут выглядеть два видеовыхода на задней стенке.
Несколько видеокарт
Подавляющее большинство современных материнских плат оборудованы сразу нескольким разъёмами для видеоадаптеров. Если ваша видеокарта не располагает дополнительным выходом для второго монитора, то можно попробовать подключить дополнительный видеоадаптер.

- Снимите боковую крышку системного блока, предварительно обесточив компьютер.
- Проверьте количество выходов под видеоадаптер в материнской плате. Если их два, то вставьте новое устройство в свободный.
- Подключите второй экран к разъёму в новой видеокарте.
В случае с ноутбуками подобные действия провернуть не получится. Однако часто производители оснащают ноутбуки видеовыходами, к которым можно подключать монитор – тогда в использовании у вас окажется экран ноутбука плюс внешний экран.

Разветвитель
Приобретать вторую видеокарту при отсутствии двух разъёмов в уже купленной – это слишком затратное дело. В подобных ситуациях можно обойтись покупкой специального разветвителя (сплиттера). При выборе данного метода стоит учесть, что частота обновления экрана у высокочастотных мониторов будет снижена.

Чтобы подключить новый дисплей через сплиттер, нужно:
- Отключить текущий монитор от выхода в видеокарте и вставить штекер разветвителя.
- Подключить два устройства к разъёмам на сплиттере.
- Выполнить настройку и начать пользоваться.

Этот способ – наиболее бюджетный вариант полноценной работы с двумя мониторами.
Настройка
После подключения двух устройств операционная система должна автоматически начать передавать изображение. Если что-то пошло не так (например, у экранов разные разрешения), выполните следующую последовательность действий:
- Откройте «Пуск», перейдите в «Панель управления»,
- Выберите пункт «Экран» среди предложенных.
- Настройте параметры разрешения и ориентации путём переключения между дисплеями.
- Выберите режим работы дисплеев – дублирование или расширение. В первом случае одно и то же изображение будет передаваться на оба монитора, а во втором – растягиваться, образуя единое рабочее пространство.
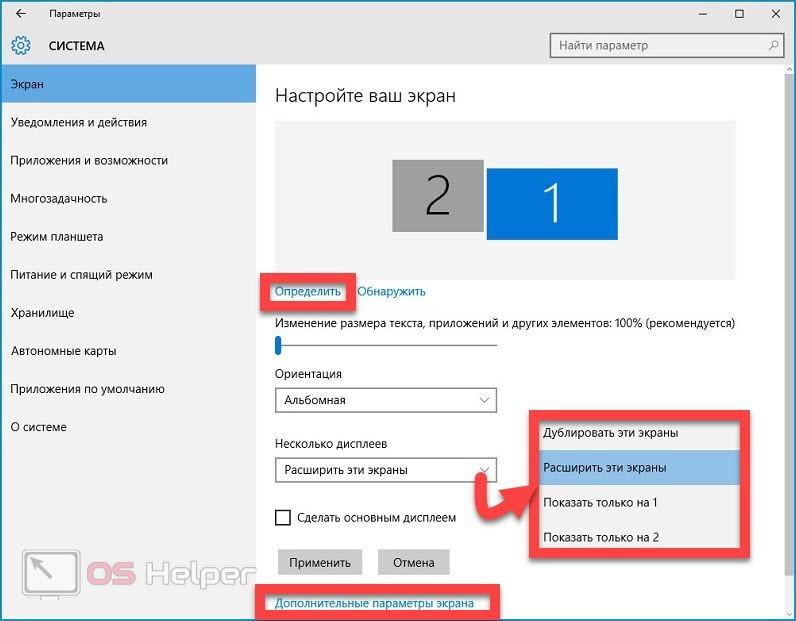
Использование двух экранов позволит вам существенно повысить эффективность работы, если она предполагает наличие широкого пространства.
Заключение
Как видно, в процедуре подключения нескольких мониторов нет ничего сложного. К тому же, Windows заранее подготовлена к работе с двумя экранами, что обуславливает автоматическую настройку параметров вывода без участия пользователя.
Источник: os-helper.ru
Как подключить два монитора к одному компьютеру

Многие современные гаджеты могут похвастаться наличием сразу несколько видеовыходов. Обычно они дублируют друг друга. Чаще всего эти видеовыходы относятся либо к типу VGA, либо к DVI. Подсоединить два или даже три дисплея к компьютеру предельно просто. Для этого не нужно быть программистом.
Подключение
Проблемы могут возникнуть только в случае, если компьютер имеет 1 видеоадапатер (это бывает довольно редко), а также 1 выход к монитору.
Более того, общее количество мониторов, которые можно подключить к одному персональному компьютеру, довольно часто никак не ограничено. В некоторых случаях можно и вовсе создать полноценную видеостену, которая состоит из пары десятков разнообразных устройств. Для рядового пользователя будет достаточно двух-трех мониторов. Современные технологии позволяют соединять их даже в случае, если в системном блоке установлена всего 1 видеокарта.
СПРАВКА! Желательно, чтобы на одну видеокарту приходилось не более 3-х мониторов. В таком случае всё будет работать идеально. Кроме этого, подключить мониторы можно даже в случае, если речь идёт всего лишь о видеоадаптере, который встроен в процессор.

Подключение к компьютеру сразу нескольких мониторов позволит решить целый ряд проблем, которые актуальные для очень многих пользователей. В частности, тем, кто работает за компьютером, часто требуется дополнительное пространство, чтобы решить какие-то задачи. Это касается не только дизайнеров или программистов, но и представителей других профессий.
Второй монитор позволит выполнять практически любые задачи с куда большей эффективностью и за более короткое время. Также второй монитор можно назвать необходимостью, когда на одном экране не хватает свободного места для работы. Это может быть особенно важно для дизайнеров, которые постоянно испытывают нехватку рабочего пространства.
Как убедиться, что к компьютеру можно подключить 2 монитора

Современная техника стала настолько универсальной, что в большинстве случаев пользователям можно даже не беспокоиться по поводу того, что к их компьютеру нельзя подключить несколько мониторов. Обычно это возможно, если на видеокарте есть несколько выходов (разъёмов). Найти их нетрудно. Они располагаются с задней части системного блока, куда ведёт большинство проводов.
В случае, если выход всего лишь 1, то следует воспользоваться устройством под названием сплиттер. Об особенностях использования сплиттера можно узнать из нижеприведённых разделов статьи. Можно добавить, что сплиттер стоит достаточно дёшево, поэтому его смогут приобрести даже обладатели очень старых компьютеров.
СПРАВКА! Также перед подключением нужно убедиться в том, что все разъёмы находятся в исправном состоянии. Бывает так, что они покрыты слоем пыли. В таком случае рекомендуется избавиться от неё как можно скорее.
Обычно для того, чтобы узнать, какие кабели потребуются для подключения, нужно знать тип разъёмов на мониторах и компьютере. Это может быть либо цифровой, либо аналоговый, либо HDMI-выход. Закономерно, что каждому из этих разъёмов требуется определённый кабель. Найти кабели в открытой продаже предельно просто, если их нет под рукой.
Инструкция поэтапная
Первый этап — это осмотр компьютера. Необходимо убедиться в том, что в системном блоке есть хотя бы несколько выходов. Лишь в таком случае можно быть уверенным в том, что никаких проблем не возникнет. В случае, если речь идёт о какой-либо новой модели ноутбука, то можно не беспокоиться, ведь они всегда оснащаются как минимум двумя выходами на экран либо проектор. Также нужно в обязательном порядке иметь в виду и тип разъема.
Второй шаг — это подключение. Не следует забывать, что перед тем, как начинать подключение, нужно подключить оба монитора к источникам питания. Лучше всего делать это напрямую к сети. Также следует иметь в виду, что возможно незапланированное отключение встроенного выхода видеокарты.
Обычно это случается, когда в ПК есть видеокарта, а также специальный специальный ускоритель (графический). В таком случае можно ожидать внеплановое отключение в любой момент времени.
Специалистами рекомендуется подключить оба экрана именно к внешней видеокарте, либо через материнскую плату. После того как процесс подключения будет завершён, следует перезагрузить компьютер до полной инициализации ещё одного дисплея.
Самые простые методы, при которых оба экрана будут функционировать в штатном режиме:
- Подключить их к любому из свободных портов.
- Воспользоваться сплиттером. Он требуется в случае, если в видеокарте есть лишь 1 выход. Тогда без него не обойтись.
Сегодня самым популярным графическим интерфейсом называют HDMI. Он отличается высокой скоростью и другими техническими характеристиками. Как раз поэтому его можно использовать для передачи изображения с высокой чёткостью. Также широкую популярность заслужили аналоговый выход и цифровой. Они уже являются устаревшими, однако в некоторых мониторах всё ещё встречаются.
СПРАВКА! Свои особенности есть и у дисплеев, которые оснащены только аналоговым выходом. С ними придётся воспользоваться сплиттером.
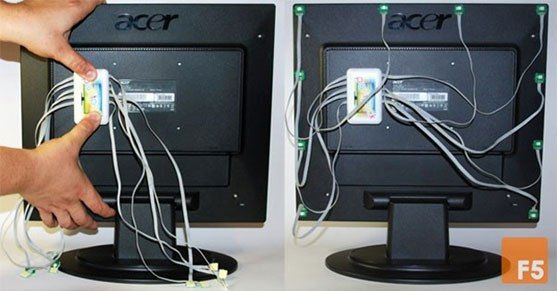
Это устройство является незаменимым, когда речь идёт о дублированных портах. Также с аналоговым выходом существует ещё одна проблема. Дело в том, что многие современные компьютеры не имеют такого разъема. В результате для того, чтобы соединить ПК с монитором, приходится использовать ещё и переходник.
Маленькие переходники очень напоминают обычные спичечные коробки. Обычный ПК возможное соединить с несколькими устройствами как раз потому, что на таком переходнике одна из сторон — это аналоговый порт, а другая сторона — цифровой. Во время подключения второго мониторанужно действовать максимально осторожно. В противном случае могут возникнуть разнообразные проблемы.
Более того, иногда и вовсе могут появиться механические повреждения. Они могут привести к поломке оборудования.
С цифровым выходом всё намного проще. Потребуется сначала внимательно осмотреть системный блок и найти несколько выходов на видеокарте. Важно соблюдать правила соединения, иначе можно повредить разъёмы. В случае цифровым выходом тоже можно воспользоваться сплиттером. Это пластиковое устройство можно назвать универсальным, ведь с его помощью можно соединить всё что нужно.
Настройка
Процесс настройки нескольких экранов происходит в автоматическом режиме. Это очень важно, ведь только в таком случае пользователю не придётся «копаться» в настройках самостоятельно. Нужно лишь следовать инструкциям, которые будут появляться на дисплее ПК.
Одна расширенная настройка может потребоваться, если пользователь занимается каким-то сложными задачами непосредственно за компьютером. В таком случае ему не обойтись без дополнительной настройки. Тогда он сможет с лёгкостью дублировать рабочий интерфейс какой-либо программы сразу на несколько экранов. Если же речь идёт о ноутбуке, то пользователь сможет отображать картинку только на одном из устройств.
- Для начала настройки потребуется зажать определённое сочетание клавиш. Речь идёт о комбинации Win+P. Во вновь появившемся окне нужно будет выбрать определённый режим работы.
- Ещё один метод настройки подразумевает куда более сложные операции. В частности, нужно открыть контекстное меню прямо на рабочем столе. После этого нужно кликнуть на меню «Разрешение экрана». Именно здесь нужно найти один из списков, который и представляет для нас интерес. Этот список называется «Несколько мониторов». Затем надо выбрать какой-то определённый режим работы. Это может быть либо дублирование, либо расширение. В зависимости от того, какой режим работы выбран, дисплеи будут работать определённым образом.
- Нельзя не отметить такую функцию, как расширение картинки. Если по каким-то причинам возникнут помехи или иные технические проблемы, то надо проверить все настройки видеоадаптера. Альтернативный вариант — скачать новые драйверы с сайта производителя. В таком случае все проблемы, включая надоедливые полосы по краю рабочего экрана, сразу же исчезнут.
- Также можно выбрать один из режимов отображения. К примеру, общее пространство монитора можно разделить на несколько частей.
- Следует знать, что если речь идёт о совершенно разных мониторах с разными техническим характеристикам, в качестве разрешения нужно выбирать меньшее значение. В таком случае о «глюках» можно будет забыть.

После того, как все этапы подключения будут пройдены, нужно решить ещё целый ряд вопросов. В частности, пользователю нужно найти программу, которая позволит завершить подключение девайсов. Одна из самых популярных программ — это Dual Head. Она способна запоминать все действия пользователей, когда они работают с двумя экранами. После того, как компьютер снова будет перезагружен, она включится и сделает так, чтобы все настройки, которые были заданы пользователем при первом использовании, были сохранены.
Тем, кто обладает видеокартой от компании AMD, можно порекомендовать программу Hydravision. С её помощью возможно установить одинаковое разрешение, а также решить любые недостатки, с которыми могут столкнуться пользователи во время использования нескольких экранов.
Также дополнительные программы могут потребоваться для того, чтобы установить на каждом из экранов панель задач. Кроме этого, с помощью программ можно сделать так, чтобы пользоваться экранами было ещё проще, если пользователь занимается рисованием. Тогда ему не обойтись без дополнительного ПО. Будем надеяться, что представленная информация помогла настроить монитор и сделала жизнь чуточку комфортнее.
Источник: setafi.com
Подключение второго монитора к ПК и ноутбуку
Иногда возникает необходимость подключить к ПК либо ноутбуку дополнительный дисплей для отображения необходимой информации. Но перед этим нужно взять во внимание несколько моментов. Рассмотрим как подключить второй монитор к компьютеру Windows 7 или более новой версии.
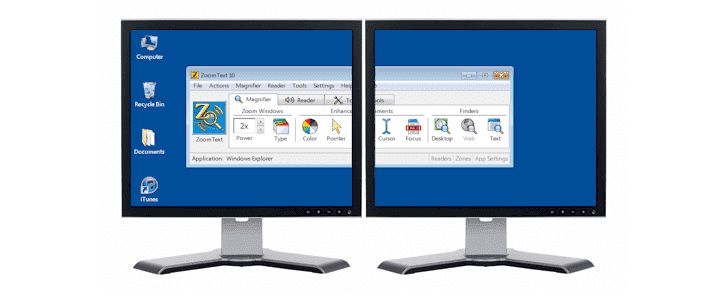
Может быть полезно:
- какой монитор выбрать для компьютера;
- как посмотреть видеокарту;
Как подключить второй монитор
У мониторов бывают разные разъемы. При его выборе стоит учитывать вид гнезда на самом устройстве. В данный момент популярностью пользуются 4 вида разъемов (для Windows), которые отличаются способом передачи данных:
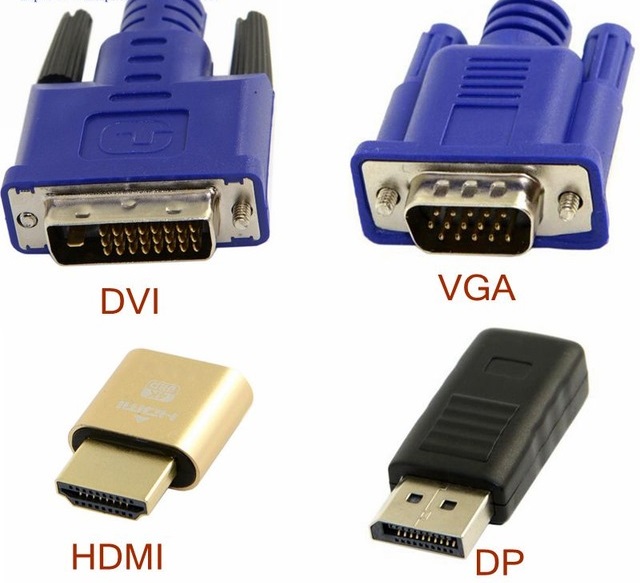
- VGA – передает аналоговый сигнал. Подвержен искажению картинки из-за воздействия электромагнитных волн, хотя в домашних условиях это почти невозможно. Используется на старых устройствах.
- DVI – передает цифровой сигнал. Главный недостаток – нет поддержки 4К.
- HDMI – популярный разъем, который присутствует почти в каждом телевизоре либо другом цифровом устройстве. Версия 2.0 без проблем работает с 4К.
- DisplayPort – хороший вариант для одновременного использования до 5 мониторов. Поддерживает 4К.
Обратите внимание! Если разъемы видеокарты и монитора не соответствуют друг другу, то можно использовать переходник.
Перейдем непосредственно к подключению.
Компьютер
Для ПК есть два способа подключения:

- Через материнскую плату.
- Через видеокарту.
Подключение осуществляется следующим образом:

- Отключите ПК.
- Осмотрите заднюю часть системного блока → найдите горизонтально расположенный разъем видеоадаптера VGA/DVI/HDMI/DP.
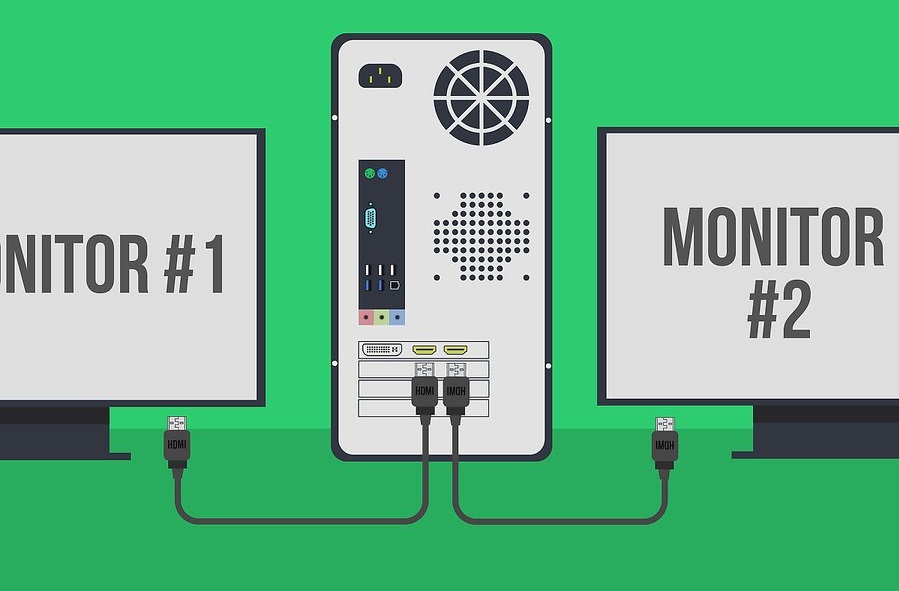
Подключите дополнительный монитор к гнезду видеокарты.
Обратите внимание! Если основной дисплей подключен к материнской плате (вертикально), то извлеките его и установите в видеокарту (горизонтально).
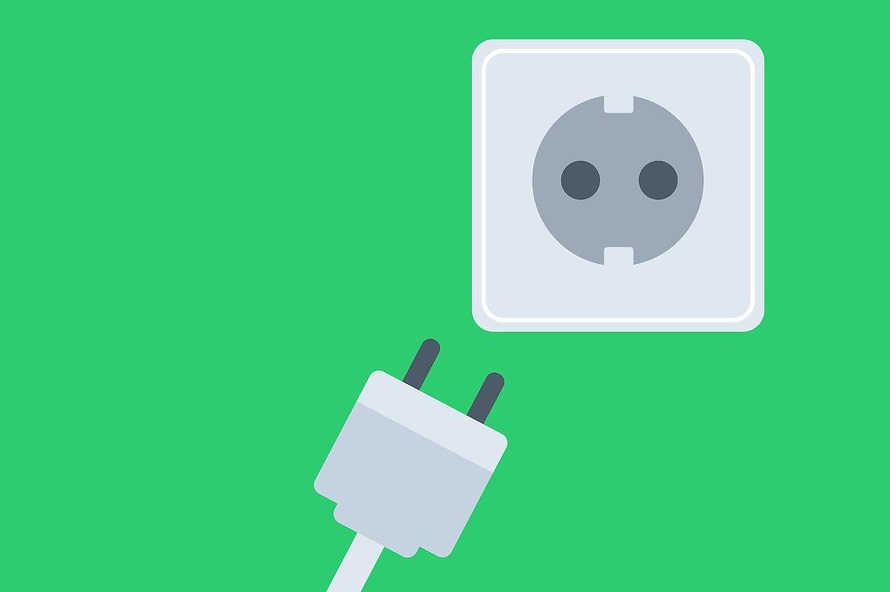
Подключите дополнительный экран к источнику питания.
После запуска системы необходимо настроить отображение через параметры. Во втором пункте описано как это сделать.
Ноутбук
Внешний дисплей подключить к ноутбуку значительно проще, чем к ПК. Для этого используется:

- HDMI (присутствует почти в каждом устройстве).
- DVI/VGA (на старых ноутбуках).
- DisplayPort/Mini DisplayPort (чаще в технике Apple).
Подключение происходит следующим образом:

- Выключите ноутбук.
- Вставьте кабель от монитора в разъем.
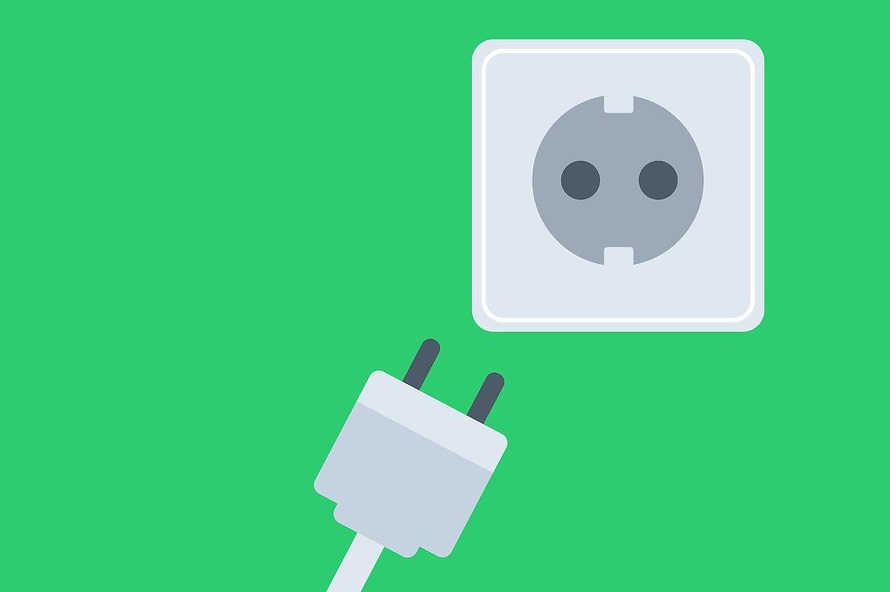
Подключите дисплей к источнику питания.
Перейдем к настройке отображения.
Настройка второго монитора
Существует несколько режимов отображения, каждый из которых предназначен для своих целей. Для выбора доступны:
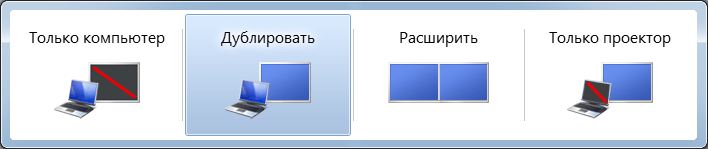
- Дублирование (на обоих мониторах одинаковое изображение).
- Расширение (второй дисплей является продолжением первого).
- Отображение на одном из экранов (изображение выводится на один из мониторов).
На Windows 7 и Windows 8-10 настройка немного отличается из-за измененного внешнего вида операционной системы. Рассмотрим изменение параметров на них по отдельности.
Windows 7
После включения ноутбука выполняем настройку:
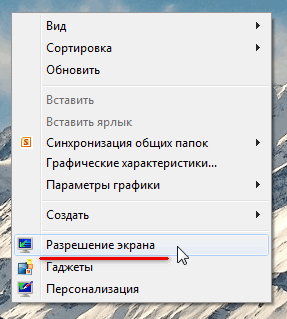
-
Кликните ПКМ по пустой области рабочего стола → “Разрешение экрана”.
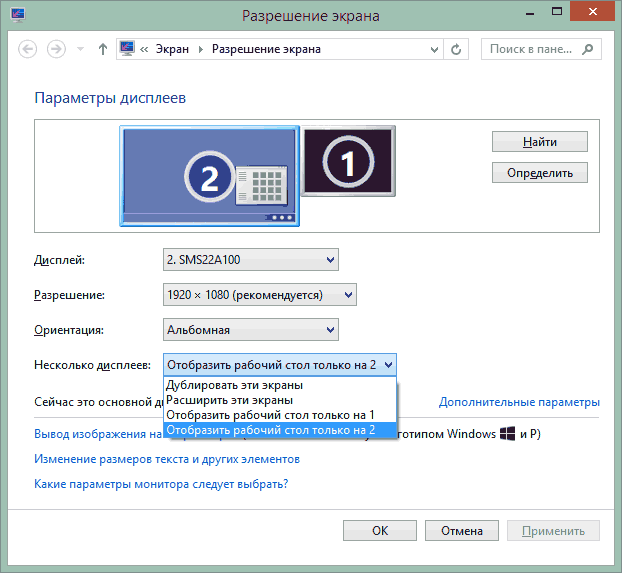
Windows 8-10
Настройка в “Десятке” выполняется следующим образом:
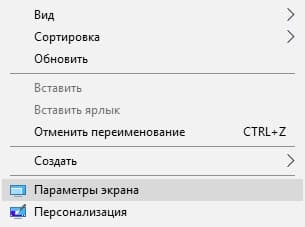
-
Кликните ПКМ по пустой области рабочего стола → “Параметры экрана”.
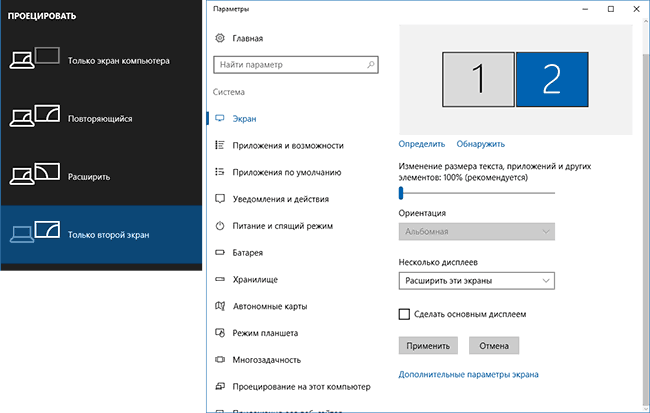
Графический адаптер
Некоторые производители ведеокарт встраивают в драйвера утилиты для расширенной настройки.
Обратите внимание! Для примера использована фирменная утилита, установленная с драйверами Intel. ПО других производителей может отличаться.
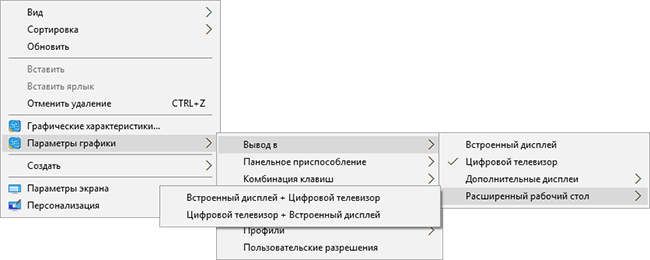
- Кликните ПКМ по пустой области рабочего стола → “Параметры графики” → “Вывод в”.
- 6 способов. как разблокировать клавиатуру на ноутбуке (быстро и без снятия)
- Почему пропал звук на ноутбуке или не включается
- Как позвонить с компьютера на телефон – ТОП 10 способов и сервисов
Источник: geekon.media