

Подключить монитор к ноутбуку очень просто, но что делать, если необходимо соединить с лэптопом сразу несколько экранов? Мы подготовили простую инструкцию и подобрали пару полезных программ для настройки мониторов.

Чем больше мониторов, тем лучше, особенно если у ноутбука очень маленький экран. Наши советы помогут подключить к лэптопу несколько мониторов и настроить их.
Подключаем монитор через HDMI, Displayport или VGA
Если у вас есть самый обычный компьютерный монитор, просто подключите его к ноутбуку через порт HDMI, DisplayPort или VGA. На большинстве лэптопов для настройки нескольких мониторов служит сочетание клавиш [Fn]+[F]. В этом меню вы сможете выбрать, будет использоваться только один экран или сразу все.
Обзор Яндекс Модуль
Поддерживает ли ваш ноутбук несколько внешних мониторов, проще всего узнать на сайте производителя. Большинство устройств на это не способны, даже если у них есть два разъема. Существуют мониторы, такие как ASUS MB168B+, которые можно подключить к ноутбуку через USB. В этом случае питание также осуществляется по USB-соединению.
Наш совет. Подключить к лэптопу одновременно два монитора: один через порт VGA или HDMI, а второй через USB — с большинством ноутбуков такая комбинация отлично работает.
Подключаем монитор к ноутбуку через док-станцию
Подключить дополнительный монитор к ноутбуку можно через док-станцию. Особенно большой выбор в данном случае у владельцев MacBook, но и для других устройств достаточно просто найти подходящие переходники и док-станции в интернет-магазинах.
Как использовать планшет в качестве монитора
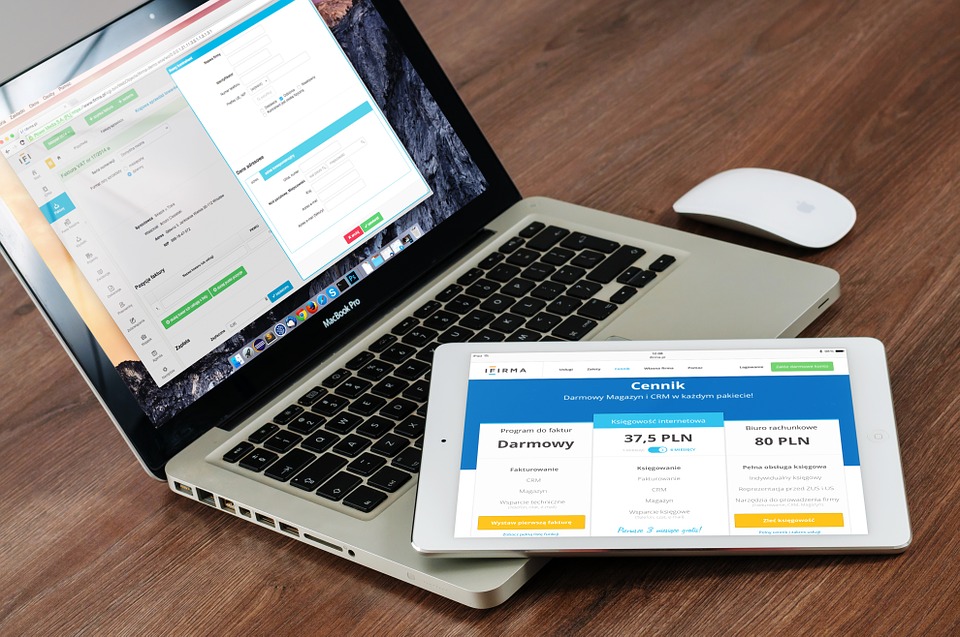
В качестве второго монитора можно использовать планшет на Android или iPad. Но для его подключения вам понадобятся специальное приложение.
- Скачайте и установите на ноутбук программу iDisplay. Затем установите одноименное приложение на ваш iPad или Android-планшет. Скачать iDisplay можно здесь.
- Если вы используете iPad, то и он, и ноутбук должны быть подключены к одной сети Wi-Fi. Для соединения введите в приложении IP-адрес вашего компьютера.
- Android-планшет тоже можно подключить через Wi-Fi. Если рядом нет свободной сети, соедините устройства с помощью USB.
- После подключения всех устройств через приложение iDisplay планшет можно будет использовать в качестве монитора.
Программы для подключения нескольких мониторов
Если у вас возникли проблемы с использованием второго монитора, обратите внимание на эти программы:
Яндекс Станция работает без подписки
- Dual Monitor Taskbar. Если вы подключили второй монитор, панель задач будет отображаться только на одном из них. Программа Dual Monitor Taskbar позволит решить проблему и расширить панель задач на все мониторы.
- MurGeeMon. Это приложение поможет вам управлять всеми мониторами. Например, в пару кликов изменить разрешение одного из них.
- DisplayFusion. Используйте программу, чтобы выбрать подходящий фон для ваших экранов. Инструмент растягивает изображения на оба монитора, так что вам понадобятся обои с высоким разрешением.
А в этой статье мы рассказываем, что делать, если вы обнаружили на мониторе битый пиксель.
- Как создавать заметки на рабочем столе Windows 10
- Как выключить монитор комбинацией клавиш
Источник: ichip.ru
Как подключить ROG Ally к телевизору или монитору?

Советы и хитрости
На чтение 3 мин Просмотров 206 Обновлено 19.06.2023
Подключить ROG Ally к большому экрану очень просто, если у вас есть необходимое оборудование.
Да, верно, вам не нужно держать ASUS ROG Ally, если вы этого не хотите, этим портативным устройством можно наслаждаться на гораздо большем экране. Для игр, которые хотят сесть и расслабиться на диване, мы собираемся показать вам, как легко подключить консоль к телевизору или монитору.
Подобно возможности стыковки Nintendo Switch, союзник ROG работает аналогичным образом. Все, что вам нужно, это зарядное устройство, док-станция и сам КПК. Хотя, если вы также выберете мобильное устройство XG, у вас будут некоторые отличия от мобильного графического процессора, чтобы повысить мощность вашего союзника.
Как подключить ROG Ally к телевизору или монитору
Во-первых, вы хотите подключить док-станцию для зарядного устройства мощностью 65 Вт, она имеет три порта. Если вы хотите подключить Ally к док-станции, подключите кабель USB Type-C к верхнему порту Ally. Затем этот кабель идет к док-станции для игрового зарядного устройства, и от этой док-станции вы подключаете кабель HDMI. Подключив другой конец к телевизору или монитору, вы сразу же сможете пройти через экран. Оставляя вам порт USB A на док-станции для любых периферийных устройств, которые вы хотите использовать.

После того, как все это подключено, вы все равно можете настроить любые параметры работы дисплея. После обнаружения короткого черного экрана вы можете настроить параметры, так как по умолчанию он будет отображаться только на телевизоре или мониторе. Таким образом, удерживая M1 или M2 и нажимая X, вы вызываете режим проецирования Windows и можете дублировать или расширять свой экран.
Вы также хотите отрегулировать настройки дисплея телевизора, чтобы настроить их для правильной работы. В настройках дисплея в системе вы можете изменить разрешение, с которым вы выполняете рендеринг. Поскольку ваш телевизор или монитор может иметь разрешение выше 1080p, на котором основан ROG Ally, ему может быть трудно сделать 4K без помощи какого-либо масштабирования.
Наконец, вы хотите подключить любые периферийные устройства и наслаждаться игрой. Любые проводные контроллеры или контроллеры-донглы могут использовать левый порт зарядного устройства, но контроллеры Bluetooth могут использовать метод Windows в настройках Bluetooth. Затем вы хотите отключить встроенный геймпад в Центре управления, чтобы он не обнаруживался, и как только это будет сделано, вы готовы начать игру.
Источник: poptechno.ru