Для осуществления подключения двух дисплеев через VGA необходимо приобрести специальный сплиттер (разветвитель), если на карте не присутствует дублированный порт. Осложняют подключение, когда интерфейсы монитора и видеоплаты не совпадают. В такой ситуации необходимо наличие специальных переходников.
Как подключить один монитор к другому?
Чтобы объединить в одну систему 3 монитора, один из них должен быть подключен через DisplayPort либо miniDisplayPort (miniDP), второй — через DVI, а третий — через VGA, HDMI или тот же DVI. Если монитора 4, к DisplayPort должны подсоединяться два аппарата, третий — к DVI, а четвертый — к VGA или HDMI.
Как подключить два монитора?
Щелкните правой кнопкой мыши свободное место на рабочем столе, а затем нажмите пункт Разрешение экрана (снимок экрана для этого шага приведен ниже). 2. В раскрывающемся списке Несколько экранов выберите элемент Расширить эти экраны или Дублировать эти экраны.
Как подключить 2 монитора к интегрированной видеокарте?
Для подключения двух мониторов к компьютеру, следует помнить что оба монитора должны быть подключены к одной и той же видеокарте. Если ваш монитор подключен к интегрированной видеокарте (гнездо VGA или HDMI находится на материнской плате), отключите его и подключите к дискретной видеокарте (отдельный видеоадаптер).
Как подключить два монитора к ПК
Как настроить 2 дисплея Windows 10?
Система Windows 10 позволяет без проблем выбрать один из нескольких способов отображения двух мониторов. Нажмите комбинацию клавиш Windows Key+P, чтобы войти в боковую панель Проекта. Здесь вы можете выбрать один из следующих вариантов: «Только экран компьютера», «Дублировать», «Расширить» или «Второй экран».
Как настроить два монитора на Windows 10?
Windows 10: Настройка второго монитора
Щелкните правой кнопкой мыши пустую область рабочего стола и выберите «Настройки дисплея». Вы можете изменить разрешение двух экранов в разделе «Расширенные настройки дисплея». Именно неправильно разрешение часто оказывается причиной того, что второй монитор не активируется.
Как настроить видеокарту Nvidia на 2 монитора?
— Откройте панель управления NVIDIA. Вы можете сделать это из всплывающего меню при нажатии правой кнопкой мыши на рабочем столе. — Поставьте флажок рядом с не активным дисплеем, этим Вы активируете его как вторичный дисплей, а затем нажмите кнопку Применить.
Можно ли подключить один монитор к другому через HDMI?
Современные ПК нередко оборудуются разъемом HDMI – он тоже подойдет для подключения, главное, чтобы такой выход был и на мониторах. Если у вас лишь один видеовыход (DVI, VGA или HDMI), то подключение невозможно.
Можно ли подключить монитор к материнской плате?
Если дискретной видяхи нет, подключать монитор придется к материнской плате. Обнаружить необходимый разъем несложно: слот на материнской плате расположен выше и почти всегда вертикально. Порты на дискретном графическом ускорителе, как правило, расположены ниже всего и горизонтально.
Можно ли подключить второй монитор к первому?
Несколько слотов в видеокарте — обязательное условие для одновременного подключения двух и более мониторов к одному компьютеру. . На тыльной стороне большинства таких компьютеров расположен Thunderbolt. Подключить к нему второй монитор можно запросто, понадобится только соответствующий переходник.
Почему пишет другой дисплей не обнаружен?
Существует несколько основных причин этой проблемы, таких как поврежденный или неисправный кабель, ваш компьютер не поддерживает второй дисплей, у вас устаревший драйвер или драйверы дисплея не могут обрабатывать второй дисплей.
Как подключить второй монитор через DisplayPort?
- Убедитесь, что видеокарта компьютера поддерживает MST DisplayPort 1.2.
- Подключите компьютер к входу DisplayPort In на первом мониторе.
- Подключите выход DisplayPort на первом мониторе к входу DisplayPort на втором мониторе (рис.
Как подключить второй монитор к компьютеру через HDMI?
- Выключите ноутбук и монитор. Кстати, многие пренебрегают этим действием, а зря. .
- Подключите кабель к HDMI портам ноутбука, монитора. Далее все просто — нужно соединить кабелем порты монитора и ноутбука. .
- Включите монитор, ноутбук.
Источник: kamin159.ru
Как создать систему с тремя и более мониторами?
Сейчас многие люди не могут представить себе работу с компьютером имеющим только один монитор, в качестве устройства вывода информации. Многомониторные системы особенно полезны системным администраторам и игрокам биржевого рынка. Кроме того, популярностью пользуются системы, позволяющие создать SLS (Single Large Surface) – единый рабочий стол на нескольких мониторах одновременно. Такие системы используются в рекламных целях (видеостена), а также среди игроков, которые, используя технологии AMD Eyefinity и NVIDIA Surround, могут играть, используя до 6 мониторов для создания единого игрового пространства.
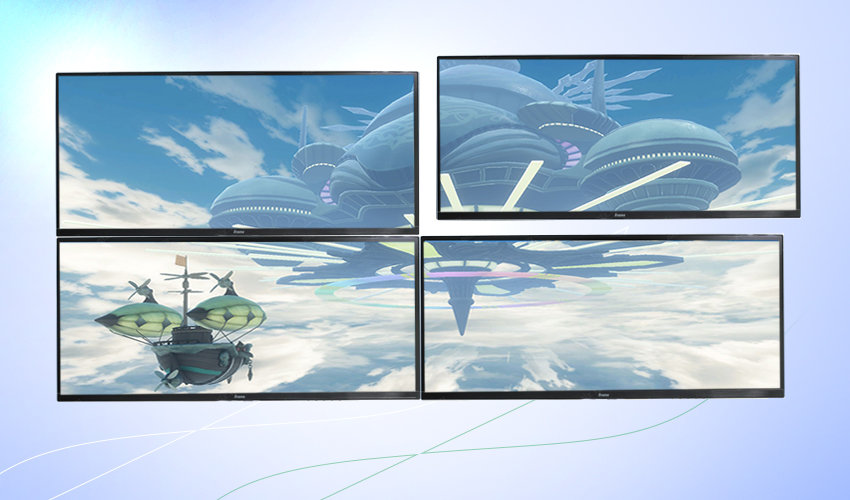
Как же организовать подключение к одной системе трех и более мониторов для одновременной работы с ними? Помимо самого простого варианта в виде Контроллера видеостены, существует несколько способов:
Несколько видеокарт, не объединенных в Crossfire или SLI.
Можно собрать конфигурацию из двух или более дискретных видеокарт минимум с двумя любыми видеовыходами и, не объединяя их ни в SLI ни в Crossfire, подключить нужное количество мониторов из расчета два монитора на один GPU. Т.е. собрав систему из трех одночиповых видеокарт можно подключить к ней шесть мониторов. Такие конфигурации реализуются благодаря поддержке видеокартами технологий вывода изображения на несколько мониторов — AMD HydraVision, AMD Eyefinity, NVIDIA nView.


- Подходят мониторы с любыми видеовыходами (аналоговыми или цифровыми).
- Нужна материнская плата с нужным количеством портов PCI-Express 16x (кроме случая создания четырехмониторной конфигурации с использованием встроенного и дискретного видео), т.е. далеко не любая и, вероятно, не самая дешевая;
- Нужно покупать несколько видеокарт, что тоже достаточно накладно;
- Невозможно создать видеостену или игровое пространство.
Eyefinity
Eyefinity — технология, разработанная компанией AMD и обеспечивающая одновременное подключение к видеокартам Radeon HD 5xxx и более современных серий, до шести мониторов.
Ключевым отличием технологии Eyefinity от обычного подключения нескольких мониторов к одной или нескольким видеокартам является возможность образовывать единый виртуальный дисплей для 3D-приложений, т.е., например, при подключении трёх мониторов с FullHD (1920 x 1080) разрешением можно запускать игры в разрешении 5760 x 1080 при ландшафтной ориентации мониторов или 3240 x 1920 при портретной. При использовании видеокарты Eyefinity Edition возможно большее число вариантов, например,как виртуальная видеостена 3 x 2, так и, например, три монитора, объединённые в единый виртуальный дисплей, плюс от одного до трёх независимых.
Технология Eyefinity в настоящее время поддерживается драйверами для ОС Windows Vista, Windows 7, Windows 8/8.1 и linux. Особенностью реализации этой технологии является необходимость использования интерфейса DisplayPort (либо активного переходника с этого интерфейса на требуемый) для третьего и последующих мониторов, т.е. по VGA или DVI можно подключить только два монитора. Однако это не всегда так — для каждого правила найдется исключение.
Компания Sapphire разработала линейку видеокарт под названием Sapphire HD 5xxx/6xxx Flex Edition, которые позволяют создать реальное рабочее окружение SLS (Single Large Surface) без необходимости использования дорогих активных адаптеров или монитора с Display Port. С такой картой можно использовать три недорогих DVI монитора в режиме Eyefinity. Два из них подключаются к портам DVI на видеокарте, а третий через входящий в комплект поставки переходник HDMI → DVI. Фактически, один из портов DVI видеокарты Sapphire Flex Edition является выходом встроенного активного переходника Display Port → DVI.
- Возможность создания больших видеостен для использования в играх или создания рекламных щитов;
- К одной видеокарте можно подключить до 6 мониторов (зависит от количества цифровых видеовыходов Display Port);
- Для создания конфигурации из 6 мониторов подойдет любая материнская плата для настольных компьютеров, при наличии видеокарты с нужным количеством видеовыходов (два любых цифровых и 4 DP, либо 6 DP).
- Необходимость использования дорогостоящих мониторов с Display Port.
При включении видеостены необходимо учитывать, что количество мониторов и разъемы, которыми они подключаются напрямую зависят друг от друга. В таблице приведены комбинации, при которых получится воспользоваться всеми преимуществами Eyefinity.
| Количество мониторов | Монитор 1 | Монитор 2 | Монитор 3 | Монитор 4 | Монитор 5 | Монитор 6 |
| 3 монитора | DVI | VGA | DisplayPort | Нет | ||
| 3 монитора | DVI | HDMI | DisplayPort | Нет | ||
| 3 монитора | DVI | DVI | MiniDP | Нет | ||
| 4 монитора | DVI | VGA | DisplayPort | DisplayPort | Нет | |
| 4 монитора | DVI | HDMI | DisplayPort | DisplayPort | Нет | |
| 5 мониторов | DVI | DVI | MiniDP | MiniDP | MiniDP | Нет |
| 5 мониторов | MiniDP | MiniDP | MiniDP | MiniDP | MiniDP | Нет |
| 5 мониторов | DVI | HDMI | MiniDP | MiniDP | MiniDP | Нет |
| 6 мониторов | MiniDP | MiniDP | MiniDP | MiniDP | MiniDP | MiniDP |
NVIDIA Surround

Также для создания многомониторных систем подойдут видеокарты NVIDIA c реализованной в них технологией NVIDIA Surround, позволяющей при использовании двухчиповых видеокарт (GTX 295, GTX 590) или двух/трех видеокарт серий GTX 2xx/GTX4xx/GTX5xx или более новые в режиме SLI использовать до трех мониторов для создания видеостены или единого игрового пространства. Если нужно просто несколько мониторов с отдельными рабочими столами, то одночиповые видеокарты можно не объединять в режиме SLI, тогда можно подключить несколько мониторов из расчета 2 монитора на каждый GPU (см. пункт 1).

- Возможность подключения любых трех мониторов к одной двухчиповой или двум/трем одночиповым видеокартам трех мониторов в качестве видеостены, используя при этом многопроцессорную видеобработку;
- Возможность подключения трех одинаковых 120 Гц мониторов или проекторов к одной двухчиповой или двум/трем одночиповым видеокартам для создания единого пространства с возможностью отображения стереоскопического 3D эффекта (технология NVIDIA 3D Vision Surround).
- Невозможно использовать более трех мониторов для создания видеостены;
- Необходимо использовать либо дорогостоящую двухчиповую видеокарту либо две или три видеокарты серии GTX, которые также стоят не дешево;
- Для создания SLI конфигураций нужна материнская плата с несколькими PCIe 16X портами и поддержкой SLI.
Существуют видеокарты NVIDIA, которые позволяют создавать многомониторные конфигурации, включая видеостены из нескольких мониторов. Ярким примером таких видеокарт является Zotac GeForce GTX 460 3DP, которая оснащена тремя Display Port и одним DVI-I разъемом с возможностью подключения четырех мониторов, при объединении которых в единое рабочее пространство может быть достигнуто разрешение 6400 x 1200 пикселей. Также у компании Zotac появилась линейка видеокарт под названием GTX Multiview. Видеокарты из этой линейки также способны работать более чем с двумя мониторами одновременно. Вероятно, подобные решения будут появляться и у других производителей, так что вариантов подключения и одновременной работы нескольких мониторов станет еще больше.
USB видеокарты

Создание многомониторных систем возможно также при использовании так называемых USB-видеокарт, которые позволяют подключать мониторы с цифровым или аналоговым интерфейсом к USB порту, благодаря технологии DisplayLink. Такие конфигурации имеют огромное количество ограничений, как по выводимому разрешению (существуют ограничения типа до 1680 x 1050, 1600 x 1200 или 2048 x 1152), так и по количеству подключенных к одной системе адаптеров (обычно, максимальное количество 6 или 7 шт.). Помимо всего прочего, такие видеокарты плохо справляются с выводом высококачественного видео на дополнительные мониторы, поэтому многомониторные системы созданные благодаря USB видеоадаптерам рекомендуются для вывода статических изображений, слайд шоу и демонстрации презентаций. Понятно, что создать видеостену также не удастся.
- Простота в использовании – от компьютера нужен только USB разъем и совместимая операционная система Windows;
- Не обязательно обладать навыками сборщика ПК для использования внешних USB видеокарт.
- Невозможность создания видеостены;
- Значительные ограничения по максимальному разрешению, количеству устройств и функционалу;
- Необходимость покупки адаптера к каждому из дополнительных мониторов.
- Отключение поддержки CUDA и PhysX драйверами nVidia, если в качестве основной используется видеокарта этой фирмы. (Такое происходит не только при использовании USB-видеоадаптеров но и вообще при наличии в системе любых активных видеоадаптеров другого производителя, включая встроенные в материнскую плату.)
Пример создания видеостены из трех мониторов
Чтобы хоть как-то подтвердить слова фактами, мы провели небольшой эксперимент по созданию видеостены (она же единое игровое пространство или «гигантский» рабочий стол) из трех мониторов. Почему мы выбрали именно 3-х мониторную конфигурацию? Во-первых, потому что это наименее дорогая конфигурация, о которой мечтают практически все геймеры, а во-вторых, потому что это максимальное количество мониторов, из которых с помощью видеокарт NVIDIA можно создать видеостену.
Для эксперимента мы использовали три монитора одного и того же производителя с очень похожими характеристиками, хотя NVIDIA настаивает на использовании именно одинаковых мониторов, а AMD в свою очередь просто рекомендует использовать одинаковые мониторы именно для создания видеостен. Мониторы были оснащены разъемами DVI и D-Sub и имели разрешение 1920 x 1080 пикселей (FullHD).
На базе видеокарты NVIDIA GTX 590
Первой испытанию подверглась видеокарта NVIDIA GTX590. Мы выбрали ее потому, что это одна из двух видеокарт NVIDIA, которая способна в одиночку организовать трехмониторную систему благодаря наличию сразу двух GPU на одной печатной плате. Для создания трехмониторной конфигурации с помощью других видеокарт на чипах NVIDIA серии GTX понадобилось бы минимум две видеокарты, объединенные в SLI и материнская плата с двумя PCIe 16x и поддержкой того самого SLI.
Итак, подключаем к видеокарте три монитора (можно использовать любой интерфейс, который есть в мониторе DVI, D-Sub или HDMI). Запускаем панель управления NVIDIA и идем в закладку «Настройка многопроцессорного режима».
Как видите, здесь можно выбрать не только «Расширение дисплеев с помощью Surround», но и просто «Активировать все дисплеи», т.е. создать многомониторную систему для получения нескольких отдельных рабочих столов. Но мы собираемся создать один большой рабочий стол, поэтому выбираем именно «Расширение дисплеев с помощью Surround» и жмем кнопку «Настроить». Далее мастер поможет вам правильно расположить дисплеи и скорректировать наличие рамки между дисплеями. На этом все – если все мониторы подошли и вы все правильно настроили, то у вас получится огромный рабочий стол общим разрешением 5760 x 1080 пикселов.
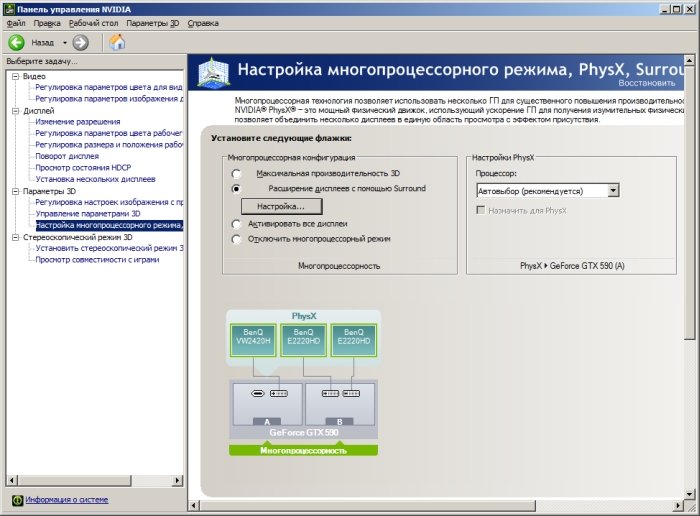
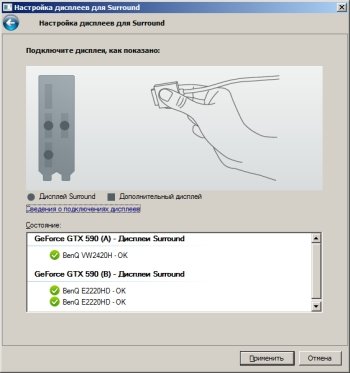
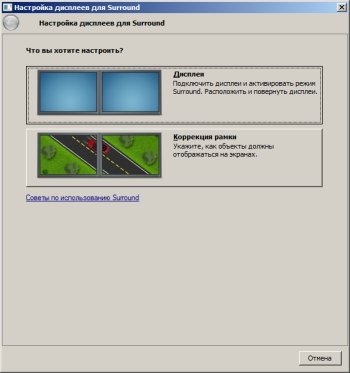

На базе видеокарты Sapphire RADEON HD6870 Flex Edition
Второй видеокартой стала Sapphire RADEON HD6870 Flex Edition. Почему мы выбрали именно эту видеокарту? Ответ прост – именно видеокарты Sapphire Flex Edition имеют встроенный активный переходник Display port на DVI, благодаря чему можно спокойно подключить три DVI монитора к одной видеокарте. Если бы мы взяли любую другую видеокарту с поддержкой Eyefinity, то нам пришлось бы в качестве третьего монитора использовать монитор с выходом Display port или использовать отдельный активный переходник.
В случае с любой видеокартой Flex Edition подключение трех DVI мониторов осуществляется посредством двух DVI и одного HDMI видеовыходов. К разъему HDMI монитор с DVI входом подключается с помощью переходника.
Если у видеокарты Sapphire Flex Edition кроме двух DVI и одного HDMI портов есть еще Display Port (один или несколько), то к нему можно подключить дополнительный монитор (один или несколько), но это должен быть Display Port монитор или DVI монитор, подключенный через активный переходник, но для нас в данном случае это не имеет значения, т.к. у нас есть только три монитора. Итак, подключив все три монитора к соответствующим разъемам на видеокарте необходимо включить компьютер и зайти в Catalyst Control Center (CCC). В нем выбираем закладку «Управление рабочим столом» и далее пункт «Создание и расположение экранов». Настройка производится достаточно просто, поэтому не будем останавливаться на ней подробно. В итоге, после настройки из трех мониторов мы получаем большой рабочий стол.



В обоих случаях после создания единого рабочего стола на трех мониторах для того, чтобы оценить преимущества такой системы мы запустили игру Dirt 2 и тестовое приложение Heaven Benchmark 2.1. К сожалению, нам не удалось сделать скриншоты в Dirt 2, но нам понравился игровой процесс с увеличенными углами обзора в игре – на боковых дисплеях были видны оппоненты, которые пытались обогнать автомобиль, а также всю дорогу мы имели возможность разглядывать зрителей за пределами трассы. В свою очередь Unigine Heaven Benchmark 2.1 позволил нам сделать отличные скриншоты, которые показывают все преимущества игры с использованием трех мониторов, объединенных в один большой дисплей с разрешением 5760 x 1080 пикселов.
Источник: www.nix.ru
Инструкция по подключению двух мониторов к компьютеру
При необходимости можно очень просто подключить два и более дисплея к одному компьютеру. Для этого необходимо наличие на видеокарте двух видеовыходов. Чаще всего это VGA и DVI. Также нередко можно встретить иные интерфейсы для вывода видеоданных.
На сегодняшний день все большее количество техники оснащается двумя дублирующими друг друга портами для вывода видеоданных. Они могут быть как одного типа, так и различные. В последнем случае это делалось производителем для создания возможности подключения устаревшей аппаратуры. Двумя выходами DVI комплектуется оборудование, специально предназначенное для работы с двумя дисплеями.
Зачем подключать
Для обычных пользователей подключение одновременно двух устройств для вывода изображения не требуется.

Наличие двух и более экранов необходимо:
-
во время работы в какой-либо профессиональной среде – Photoshop, 3D Max;
Также очень многие пользователи используют такую функцию как расширение рабочего стола. Она позволяет комфортабельнее играть в различного рода симуляторы.
Способы подключения
Существует множество способов реализации такой идеи, как подключение двух мониторов к одному компьютеру.

Два наиболее простых:
-
подключить каждое устройство к отдельному порту (большинство видеокарт оснащаются ими в 2-х экземплярах);
Также следует знать, что подсоединение может осуществляться при помощи различных интерфейсов.

Наиболее часто на сегодня можно встретить три разновидности портов:
VGA встречается довольно редко, большинство производителей уже давно не комплектуют свои изделия подобными интерфейсами. DVI встречается довольно часто, на данный момент это один из самых распространенных портов для передачи мультимедиа. HDMI стал появляться на различного рода устройствах относительно недавно. Но является самым скоростным и передовым интерфейсом. Он передает картинку очень высокой четкости.
Соединяем через DVI
Подключить два устройства через DVI довольно просто. Особенно это легко, если на видеокарте ПК присутствует два порта такого типа. Это позволяет осуществить подсоединение двух дисплеев без каких-либо затруднений. Достаточно просто подключить разъемы папа-мама.

Если же разъем рассматриваемого типа имеется всего в одном экземпляре, необходимо использование специального сплиттера. Он может представлять собой обычный разветвитель: два порта и один штекер. Также существуют иные исполнения подобных устройств – они изготавливаются в виде пластиковых корпусов с большим количеством выходов.
Само соединение выполнить достаточно просто – необходимо лишь соединить разъем папа-мама в правильном положении. На этом физическое соединение дисплея и ПК заканчивается.
Присоединяем провода
Подсоединение проводов, по которым осуществляется передача видеоданных, не представляет собой ничего сложного. Важно лишь не перепутать верх разъема папа и его низ. Так как при попытке вставить наугад, можно повредить выступающие из разъема контакты. Что приведет к неработоспособности разъема.

Некоторые затруднения порой возникают при подсоединении двух мониторов через VGA и DVI. Так как, выполняя соединение портов данного типа, необходимо осуществлять закручивание специальных болтов. Они необходимы, для того чтобы закрепить штекер максимально надежно, так как под весом провода он может попросту вывалиться. Для выполнения закручивания необходимо использовать тонкую шлицевую отвертку.
Также некоторые штекеры оснащаются барашками, поверхность которых имеет множество ребер. Это позволяет закрепить штекер в порту без использования ручного инструмента, пальцами рук.
Видео: подключаем второй монитор
Настройка экрана
Настройка двух экранов в современных операционных системах (например, в Windows 7) обычно осуществляется практически без участия человека.
Обнаружив два дисплея, ОС предлагает на выбор пользователя три действия:
-
расширение экранов (один рабочий стол будет размещаться на два дисплея);

Для начала настройки работы двух экранов в Windows 7 необходимо нажать Win+P. Откроется окно, в котором можно просто выбрать необходимый режим работы. Данный способ подходит только в том случае, если оборудование автоматически определилось и установилось.
Второй способ несколько более сложен.
Необходимо выполнить следующие действия:

-
открыв контекстное меню на пустом месте рабочего стола, выбираем «Разрешение экрана»;

далее можно легко выбрать режим работы – расширение рабочего стола или же его дублирование.
По окончании настройки желательно перезагрузить компьютер.
Как подключить два монитора к одному компьютеру через VGA
Для осуществления подключения двух дисплеев через VGA необходимо приобрести специальный сплиттер (разветвитель), если на карте не присутствует дублированный порт.
Осложняют подключение, когда интерфейсы монитора и видеоплаты не совпадают. В такой ситуации необходимо наличие специальных переходников. Они представляют собой устройства размером со спичечный коробок. На одной стороне присутствует DVI, на другой VGA. Таким образом, можно соединить оборудование с разъемами различных типов.
Сама операция подключения не представляет собой ничего сложного. Необходимо лишь делать все максимально аккуратно, не торопиться. Повреждение контактов приведет к неработоспособности.

Настройка двух дисплеев, подключенных через VGA, ничем не отличается от настройки мониторов через иной интерфейс. Она осуществляется аналогичным образом.
Два и более экрана или рабочих стола требуется обычно специалистам, занимающиеся разработкой программного обеспечения. Но также довольно часто многие пользователи используют функцию расширения рабочего стола на два экрана для более эффектного погружения в процесс видеоигр. Потому использование возможности подключения устройств такого типа реализуется довольно часто.
Сам процесс подключения и настройки совершенно не сложен. Поэтому справиться с ним легко сможет даже человек, не имеющий большого опыта использования компьютера. Достаточно лишь внимательно прочитать инструкцию для конкретной операционной системы.
Источник: compsch.com