Доброго времени суток.
Если у вас устают глаза при работе за компьютером — вполне возможно, что одна из возможных причин — это не оптимальные настройки монитора (рекомендую так же ознакомиться вот с этой статьей: https://pcpro100.info/ustayut-glaza-pri-rabote-za-pc/).
Тем более, я думаю, многие это замечали, если работаете не за одним монитором, а за несколькими: почему за одним из них можно работать часами, а за другим через полчаса — чувствуешь, что пора бросать и дать отдохнуть глазам? Вопрос риторический, но выводы напрашиваются сами собой (просто один из них не настроен соответствующим образом)…
В этой статье я хочу затронуть самые важные настройки монитора, которые влияют на наше здоровье. Итак…
1. Разрешение экрана
Первое, на что я рекомендую обратить внимание — это на разрешение экрана . Дело в том, что если оно будет задано не «родное» (т.е. то, на которое рассчитан монитор) — то картинка будет не такая уж четкая (что заставит напрягаться ваши глаза).
Самый простой способ проверить его — это перейти в настройки разрешения : на рабочем столе нажать правую кнопку мышки и во всплывшем контекстном меню перейти в параметры экрана ( в Windows 10 так , в других версиях ОС Windows — делается процедура аналогично, разница будет в названии строки: вместо «Параметры экрана», будет, например, «Свойства»)
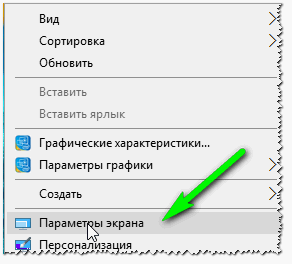
Далее в открывшемся окне откройте ссылку «Дополнительные параметры экрана».
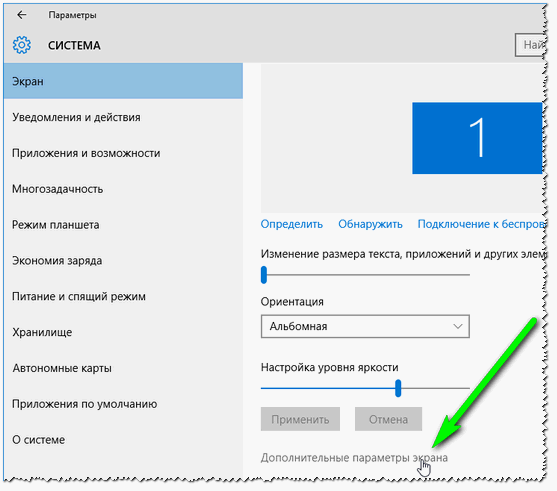
Затем вы увидите список разрешений, которые поддерживает ваш монитор. На одном из них будет добавлено слово « Рекомендуется » — это и есть оптимальное разрешение для монитора, которое и следует выбрать в большинстве случаев (именно оно обеспечивает лучшую четкость картинки).
Кстати, некоторые заведомо выбирают меньшее разрешение, чтобы на экране элементы были покрупнее. Так лучше не делать, шрифт можно увеличить в Windows или браузере, различные элементы — так же в Windows. При этом, картинка будет намного четче и смотря на нее, ваши глаза не будут так напрягаться.
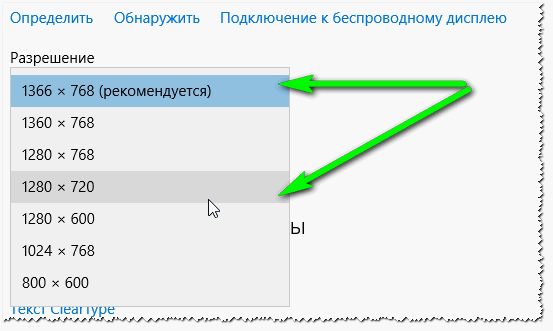
Так же обратите внимание на сопутствующие параметры (этот подраздел рядом с выбором разрешения, если у вас Windows 10). При помощи инструментов настройки: калибровка цветов, текст ClearType, изменение размера текста и др. элементов — можно добиться качественной картинки на экране (например, сделать шрифт более КРУПНЫМ). Рекомендую открыть каждую из них поочередно и выбрать оптимальные настройки.
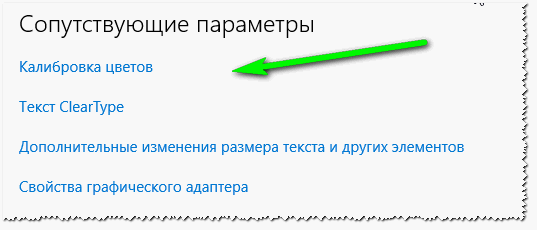
Дополнение.
Так же выбрать разрешение можно в настройках драйверов на вашу видеокарту (например, в Intel — это вкладка «Основные настройки»).
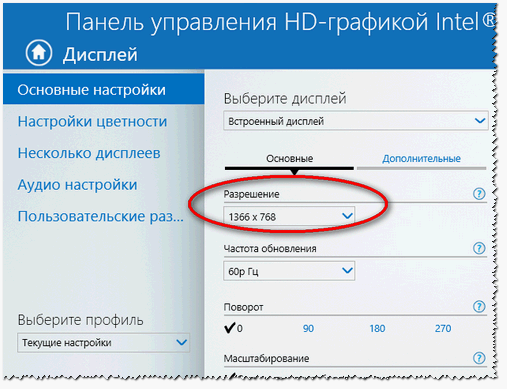
Настройка разрешения в драйверах Intel
Почему может не быть выбора разрешения?
Довольно распространенная проблема, особенно на старых компьютерах (ноутбуках). Дело в том, что в новых ОС Windows (7, 8, 10) при установке, чаще всего, будет подобран и установлен универсальный драйвер для вашего оборудования. Т.е. некоторых функций у вас может и не быть, но основные функции он выполнять будет: к примеру, вы легко сможете изменять разрешение.
Но если у вас более старая ОС Windows или «редкое» оборудование — может так случиться, что универсальные драйвера установлены не будут. В этом случае, как правило, выбора разрешения не будет (да и многие других параметров тоже: например, яркости, контрастности и пр.).
В этом случае, сначала найдите драйвера для своего монитора и видеокарты, а затем приступите к настройкам. В помощь вам приведу ссылку на статью о лучших программах для поиска драйверов:
2. Яркость и контрастность
Пожалуй, это второй параметр при настройке монитора, что нужно проверить, чтобы не уставали глаза.
Дать определенные цифры по яркости и контрастности очень сложно. Дело в том, что это зависит сразу от нескольких причин:
— от типа вашего монитора (точнее от того, на какой матрице он построен). Сравнение типов матриц: https://pcpro100.info/tip-matrits-zhk-lcd-tft-monitorov/;
— от освещения комнаты, в которой стоит ПК: так в темном помещении яркость и контрастность следует убавить, а в светлом — наоборот, прибавить.
Чем выше яркость и контрастность при низком уровне освещения — тем сильнее начинают напрягаться глаза и тем быстрее они устают.
Как изменить яркость и контрастность?
1) Самый простой способ (и заодно и самый лучший) настроить яркость, контрастность, гамму, глубину цвета и пр. параметры — это зайти в настройки вашего драйвера на видеокарту. По поводу драйвера (если у вас его нет:)) — я приводил ссылку выше в статье, о том, как его найти.
Например, в драйверах Intel — достаточно просто зайти в настройки дисплея — раздел « Настройки цветности » (скриншот ниже).
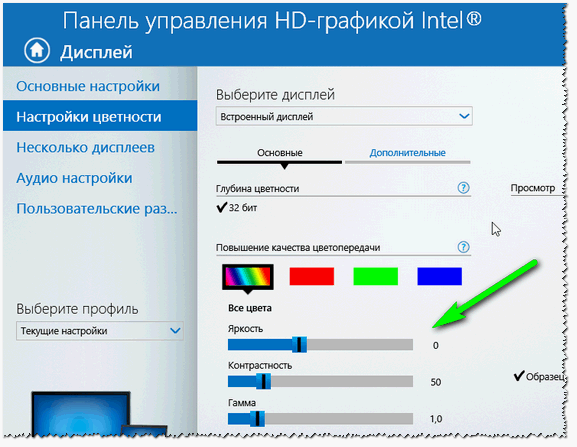
Настройка цветности экрана
2) Настройка яркости через панель управления
Так же настроить яркость можно через раздел электропитания в панели управления Windows (например, экран ноутбука).
Сначала открываете панель управления по следующему адресу: Панель управленияОборудование и звукЭлектропитание . Далее перейдите в настройки выбранной схемы электропитания (скриншот ниже).
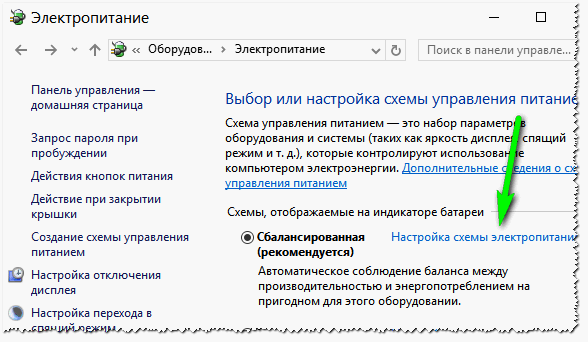
Затем можно регулировать яркость: от батареи и от сети.
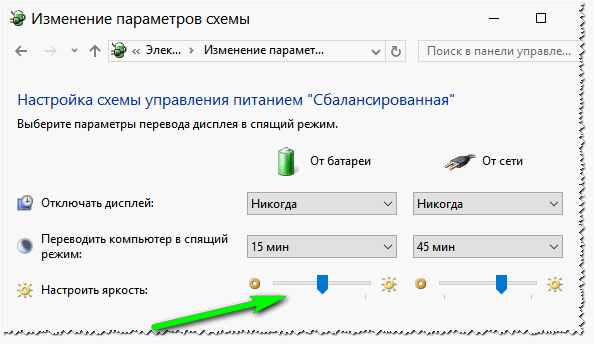
Кстати, в ноутбуках так же есть специальные кнопки для регулировки яркости. Например, на ноутбуке DELL — это сочетание Fn+F11 или Fn+F12 .

функциональные кнопки на ноутбуке HP для регулировки яркости.
3. Частота обновления (в Гц)
Я думаю, что пользователи ПК со стажем понят большие, широкие ЭЛТ-мониторы. Сейчас их используют не так уж часто, но все таки…
Дело в том, что если вы используете такой монитор — обратите пристальное внимание на частоту обновления (развертки), измеряется в Гц.

Стандартный ЭЛТ монитор
Частота обновления : этот параметр показывает, сколько раз за секунду будет показано изображение на экране. Например, 60 Гц. — это низкий показатель для такого типа мониторов, при работе с такой частотой — быстро устают глаза, так как картинка на мониторе не четкая (если присмотреться, заметны даже горизонтальные полоски: бегают сверху вниз).
Мой совет : если у вас такой монитор, установите частоту обновления не ниже чем 85 Гц. (например, за счет уменьшения разрешения). Это очень важно! Так же рекомендую установить какую-нибудь программу, которая показывает частоту обновления в играх (так как многие из них меняют частоту, установленную по умолчанию).
Если у вас LCD/ЖК монитор — то в них технология построения картинки иная, и даже 60 Гц. — обеспечивают комфортную картинку.
Как изменить частоту обновления?
Все просто: частота обновления настраивается в драйверах на вашу видеокарту. Кстати, так же возможно потребуется обновить драйвера на ваш монитор (например, если Windows «не видит» все возможные режимы работы вашего оборудования).
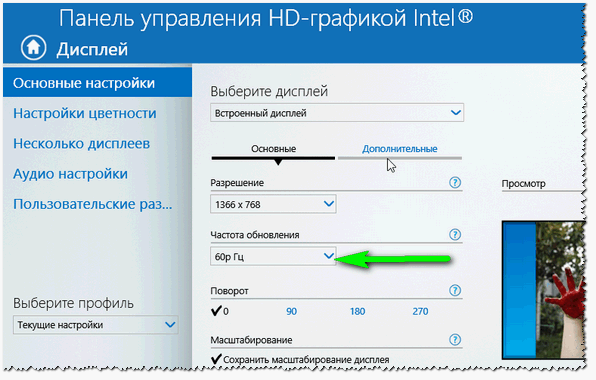
Как поменять частоту обновления
4. Расположение монитора: угол обзора, расстояние до глаз и пр.
Очень большое значение на усталость (причем не только глаз) оказывают несколько факторов: то, как мы сидим за компьютером (и на чем), как расположен монитор, конфигурация стола и пр. Картинка в тему представлена ниже (в принципе на ней все показано на 100%).
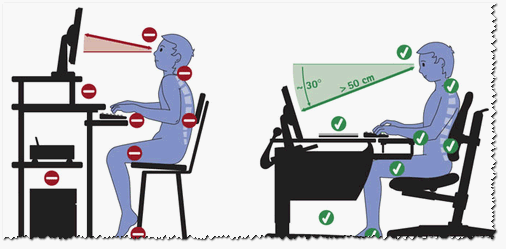
Как правильно сидеть за ПК
Здесь дам несколько важных советов:
- если вы много времени проводите за компьютером — не пожалейте денег и купите удобный стул на колесиках со спинкой (и с подлокотниками). Работать становиться намного легче и усталость не накапливается столь быстро;
- расстояние от глаз до монитора должно быть не менее 50 см. — если вам не комфортно работать при таком расстоянии, то измените тему оформления, увеличьте шрифты и пр. (в браузере можете нажать на кнопки Ctrl и + одновременно). В Windows — все эти настройки делают очень легко и быстро;
- не ставьте монитор выше уровня глаз: если взять обычный письменный стол и поставить на него монитор — это и будет один из лучших вариантов его размещения. Таким образом вы будете смотреть на монитор под углом 25-30%, что положительно скажется на вашей шеи и осанки (не будет уставать в конце дня);
- не используйте всякие неудобные компьютерные столы (сейчас многие делают мини-стойки, в которых все друг на друге просто висит).
5. Освещение в помещении.
Оказывает большое влияние на удобство работы за компьютером. В этом подразделе статьи дам несколько советов, которым следую и сам:
- крайне желательно не ставить монитор так, чтобы на него попадали прямые лучи солнца из окна. Из-за них картинка становиться тусклой, глаза напрягаются, начинают уставать (что не есть хорошо). Если по другому монитор поставить нельзя — то используйте занавески, например;
- то же самое относится к бликам (то же солнце или некоторые источники света оставляют их);
- желательно не работать в темноте: помещение должно быть освещено. Если с освещением в помещении проблема: установите небольшую настольную лампу, чтобы она могла равномерно светить всю поверхность рабочего стола;
- последний совет: протирайте монитор от пыли.
На сим все. За дополнения — как всегда заранее благодарю. Не забывайте делать перерыва при работе за ПК — это так же помогает расслабить глаза, как следствие, они меньше устают. Лучше поработать 2 раза по 45 минут с перерывом, чем 90 мин. без оного.
Оцените статью:
(68 голосов, среднее: 4.2 из 5)
Поделитесь с друзьями!
5 лет назад
Существуют удобные программы, например:
Программа MyMonic, позволяющая легко и быстро регулировать яркость монитора и видеокарты с помощью мышки, без необходимости вызова экранного меню монитора.
Источник: pcpro100.info
Какова правильная высота монитора для больших мониторов?
Традиционные руководства по эргономике предполагают выравнивание верхней части монитора с тем, куда оператор смотрит прямо. Кажется сомнительным, что это все еще относится к сегодняшним 24 «и 30» и более крупным дисплеям.
Какова была причина этого правила? Как правильно разместить огромный дисплей в соответствии с текущими исследованиями?
Будет ли у кого-нибудь ссылка на исследование, подтверждающее правило «2/3 вверх»?
Близкие избиратели: вопрос требует основанной на исследованиях информации, и это было тщательно исследовано. Есть много качественных ответов, и исследование цитируется. Это тема сайта, не слишком широкая и не основанная на мнениях. Пожалуйста, не голосуйте за закрытие на основании незнания эргономики. Используйте вопросы за пределами своей области знаний, чтобы расширить свои знания.
На самом деле, эмпирическое правило заключается в том, чтобы выровнять глаза (прямо перед собой) примерно на 3/4 высоты видимой области экрана. То есть около 1/4 экрана выше уровня глаз, остальное ниже, и это должно относиться к любому разумному размеру экрана.
Помимо этого правила, нижняя часть экрана не должна быть более чем на 60 градусов ниже прямого угла обзора по горизонтали.
На самом деле это может вызвать скованность шеи и боль, лучше всего, чтобы подбородок был не выше нижней части монитора, что всего на пару дюймов ниже, чем вы предлагаете. У меня очень высокий монитор, поэтому мои глаза находятся ниже отметки 1/2. Внесение этих изменений очень помогло моему следующему.
Ссылка не работает; пожалуйста, обновите ваш пост со ссылкой.
Мне любопытно, откуда появилось это эмпирическое правило (верх экрана выше уровня глаз). Таким образом, вы можете физически использовать монитор, но если смотреть на него прямо, нужно наклонить голову и / или закатить глаза, оба из которых устают. Этот совет противоречит исследованию, хотя я не сомневаюсь, что вы можете найти, что кто-то порекомендовал его в Интернете. Я видел в интернете рекомендацию придерживаться булавки, если вы хотите бодрствовать. Простая публикация в Интернете не дает хорошего совета.
Я считаю, что уровень глаз 3/4 вверх наиболее удобен, поскольку я буду стремиться перенести то, на чем я хочу сосредоточиться, в эту область на экране. Например, если я прокручиваю через Facebook, я прокручиваю и текущую запись, которую читаю. Взгляд на вкладки окна в верхней части экрана — мгновенная вещь, поэтому не утомительный.
Я буду обсуждать конкретные рекомендации ниже, но позвольте мне начать с основы для них.
Нужно ли обновлять рекомендации?
Вопрос в этой теме был недавно повторно задан (и помечен как дубликат). Причина заключалась в том, что информация здесь и в других местах устарела («Изменилась ли наука?»; Исследование по-прежнему актуально?). Даже в этом вопросе применимость исследования ставится под сомнение из-за растущего размера мониторов («Кажется сомнительным, что это все еще применимо к современным 24-дюймовым и 30-дюймовым и более крупным дисплеям»). Эти опасения понятны, учитывая, что рекомендации OSHA, приведенные в одном ответе, показывают, что выглядит как 14-дюймовые ЭЛТ с начала 1980-х годов.
Основа для текущих рекомендаций
Рекомендации OSHA были основаны на обширных исследованиях, посвященных физиологии человека. Люди в среднем на несколько дюймов выше, чем мы были столетия назад (как полагают, в основном из-за диеты и лекарств), но мы не развивались в последние несколько десятилетий, чтобы приспособиться к растущим мониторам. Исследования эргономики рабочего пространства по-прежнему применимы.
Насколько хорошо рекомендации применимы к огромным мониторам сегодня?
Вы можете ответить на это с помощью базовой тригонометрии. В рекомендациях OSHA обсуждается оптимальный вариант, когда экран занимает угол обзора примерно 30 градусов (верхняя часть экрана чуть ниже прямой, а центр экрана — на 15-20 градусов ниже прямой). Основное правило для расстояния до монитора — длина руки (около 28-30 дюймов). Это дает вам общую высоту экрана примерно 16 дюймов, что эквивалентно 32-дюймовому монитору в формате 16: 9.
В рекомендациях OSHA обсуждается верхний предел, при котором весь экран помещается под углом обзора 60 градусов (что потребует небольшого движения головы для просмотра сверху вниз). Экран такого размера будет виден издалека, и в руководствах будет обсуждаться максимальное расстояние 40 дюймов. Это соответствует экрану высотой почти 6 футов, который будет 12-футовым монитором 16: 9.
Если ваша проблема в том, что ваш монитор больше 12 футов по диагонали, вы, вероятно, можете позволить себе регулярный уход за хиропрактикой и хорошие очки, и вы будете удовлетворены, узнав, что ваш монитор заставляет других людей пускать слюни.
- Верхняя часть монитора должна быть на уровне или чуть ниже уровня глаз. Центр компьютерного монитора должен обычно располагаться на 15–20 градусов ниже горизонтального уровня глаз (Рисунок 6).
- Вся визуальная область экрана дисплея должна быть расположена таким образом, чтобы угол обзора вниз никогда не превышал 60 градусов, когда вы находитесь в любом из четырех опорных положений . В наклонном положении прямая линия обзора не будет параллельна полу, что может увеличить угол обзора вниз. Использование очень больших мониторов также может увеличить угол.
Я лично следовал всем стандартным советам, большинство из которых перечислены выше, но каково было окончательное решение, на которое я обращал внимание, если я сутулился или нет, и исправлял его.
Алгоритм был такой: если я чуть-чуть сутулюсь, то поднимаю монитор и повторяю. Есть тонкое, но важное отличие, чем следование стандарту: я хочу, чтобы высота монитора не только соответствовала тому, когда я сижу прямо, но я хочу, чтобы это помогло мне сидеть прямо.
Конечным результатом было то, что мои 22-дюймовые мониторы были расположены таким образом, что мой уровень глаз, сидя прямо, был примерно на 1/3 вниз по экрану. Верхняя часть экранов была значительно выше уровня глаз. Раньше, когда верхняя часть Экраны соответствовали моему уровню глаз, я все еще сутулился, они были недостаточно высоки.
Теперь, когда я закончил, мониторы чувствуют себя очень высоко от моего стола. Люди смеются над тем, как высоко они.
Это создало еще одну проблему: я хочу использовать руки, чтобы держать мониторы, а не стояки, которые занимают всю мою рабочую комнату, и я не смог найти недорогих, которые поднимают это высоко. Окончательная высота составляет около 11 «от моего стола. Но, имейте в виду, что поверхность моего стола — это уровень моей клавиатуры; у меня нет лотка для клавиатуры. Мое кресло зафиксировано на высоте, что делает его эргономичным.
Надеюсь, этот личный опыт поможет.
Решение одной проблемы путем введения другой может быть не лучшим решением; Вы могли бы просто торговать симптомами. OSHA рекомендует, чтобы верхняя часть экрана была ниже уровня глаз. Расположение экрана таким образом, чтобы уровень глаз был на 1/3 ниже, является довольно экстремальным и может привести к дискомфорту (что является целью этой стратегии — установка экрана таким образом, чтобы дискомфорт становился недопустимым, если вы сутулились). Если вы собираетесь прибегнуть к мазохизму, чтобы избавиться от вредной привычки, по крайней мере вознаградите себя, если вы преуспеете, прекратив практику.
У меня есть три 20-дюймовых ЖК-дисплея слева направо без промежутков между рамками. Я считаю, что если смотреть влево или вправо, то больше половины внешнего экрана причиняет мне боль в шее. Например, я часто перемещаю браузер влево ( с помощью горячих клавиш nvidia я настраиваю CTRL-1,2 или 3) для чтения статьи или документации.
Если мне приходится оставаться на этой странице более 30 секунд, у меня начинает болеть шея. Может быть, это потому, что я сижу на расстоянии 18 «от главный экран. Но я думаю, что есть предел тому, насколько вы можете разумно повернуть голову влево или вправо в течение определенного периода времени. Так что я пытаюсь сделать так, чтобы браузер использовал правую половину левого монитора, чтобы у меня не было пока поворота.
Я жду 30-дюймовые ЖК-дисплеи, так как я думаю, что 30-дюймовый ЖК-дисплей с приличным диспетчером окон также подойдет. Надеюсь, это было полезно. Хотя это не было научным, просто мой собственный опыт.
Ваши три экрана сидят с включенными выходами? Как у меня такая же настройка и никаких проблем.
Как описано в моем другом ответе, рекомендации OSHA относятся к монитору любого размера. Однако у людей может быть очень большой монитор, который они хотят использовать с расстояния, меньшего, чем рекомендованное, или могут иметь необычные ограничения рабочего пространства, или хотят экспериментировать с размещением. Вот полезный способ приблизиться к позиционированию монитора, если вы не хотите следовать рекомендациям OSHA.
Начни с тебя
Размещение монитора начинается с пользователя, а не с монитора или его размера. Требования обусловлены характеристиками «человека-машины». Выравнивание верхней части экрана с тем, куда оператор смотрит прямо вперед, основано на физиологии человека, а не на размере монитора.
Есть движения, которые легко сделать вашему телу, и те, которые являются стрессовыми. Наклон головы выше стресса, чем наклон вниз. Закатывать глаза более напряженно, чем закатывать. Вы можете смотреть вниз примерно на 35 градусов, не двигая головой, и на 60 градусов, если будете двигать головой.
Проигнорируйте монитор на мгновение. Из «нейтральной» позиции, используя правильную осанку и смотря прямо вперед, легко смотреть из диапазона прямого движения примерно до 35 градусов вниз. Назовите это своим нейтральным полем зрения. За пределами этого диапазона легче смотреть вниз, чем вверх.
Итак, у вас есть четыре «группы» для работы:
- прямо на 35 градусов вниз: ваш самый используемый контент
- От 35 до 60 градусов вниз: как можно больше остальных
- выше прямо: последняя курортная зона
- ниже 60 градусов вниз: еще одна последняя курортная зона
Все, что находится за пределами прямого угла на 60 градусов, должно учитывать то, что вы считаете наиболее удобным, и любые ограничения вашего рабочего пространства.
Добавить монитор
Теперь наложите монитор. Если экран больше нейтрального поля зрения, вашему телу нужно будет поработать, чтобы взглянуть на остальную часть экрана. Там не будет идеальной настройки; вам нужно будет пойти на компромисс. Компромисс представляет собой комбинацию:
- как далеко от идеала нужно позиционировать вещи
- как часто нужно смотреть на вещи, которые не находятся в идеальном положении
- как напряженно смотреть на эти позиции.
Любое «оптимальное» решение, независимо от размера монитора, будет включать в себя очень маленький экран выше прямого или ниже 60 градусов вниз, хотя необходимость иногда смотреть в одну из этих областей может быть частью компромисса.
Расстояние
Предполагается, что вы хотите использовать экран ближе, чем рекомендуется. Если есть какой-либо способ работать в соответствии с рекомендациями OSHA, это даст вам лучший результат. Поэтому, прежде чем соглашаться на компромисс, бросьте вызов своим предположениям о том, что вам нужно что-то другое. Ищите способ скорректировать свои ограничения. Просто говорю’.
Если вы пользуетесь очками, а ваше зрение является причиной того, что вам необходимо использовать монитор так близко, приобретите пару компьютерных очков, которые дадут вам полное поле зрения, скорректированное с учетом расстояния до монитора, которое вы используете. Это позволит вам отодвинуть большой монитор немного дальше и компенсировать расстояние по рецепту. Это помещает больше экрана в ваше нейтральное поле зрения.
Позиционирование контента
То, как вы используете монитор, может быть основным фактором в уравнении. Если части экрана должны находиться в местах, которые трудно просматривать, это будет утомительным и, возможно, неудобным для использования в течение длительного времени. Вы можете улучшить ситуацию, контролируя, где вы размещаете вещи на экране. Используйте области вне вашего нейтрального поля зрения для того, что вы используете реже всего.
Например, скажем, ваша ситуация требует, чтобы небольшая часть вашего экрана находилась прямо над вами. Вы можете выбрать, какой контент идет туда. Скажем, вы не часто обращаетесь к системному трею. Используйте среду рабочего стола, которая размещает системный трей в верхней части экрана. Это освобождает нижнюю часть экрана (которая была бы в лучшем месте просмотра) для содержимого, используемого чаще.
Инкрементная корректировка
Если вы работаете за пределами рекомендаций OSHA, не рассчитывайте на однократную настройку, и она будет идеальной. Начните с общих указаний и сделайте это как можно ближе к этому. Оттуда, если вы обнаружите, что компромисс не идеален, настройте, чтобы минимизировать проблемы.
Источник: qastack.ru
Как поднять монитор выше
Регулировка высоты монитора – Инструкция по эксплуатации BenQ BL2411PT

Если вы предпочитаете работать при более
низком положении монитора, то нажмите
монитор вниз, удерживая его по бокам.
• Не держите руки у нижней части подставки
монитора, иначе опускающаяся подставка может
причинить травму. Во время выполнения этой
операции не позволяйте детям находиться рядом с
монитором.
• Если нужно отрегулировать высоту монитора, повернутого вертикально, то
учтите, что широкий экран не позволит опустить монитор на минимальную
высоту.
Чтобы поднять монитор, выдвинув подставку,
нажмите нижнюю часть фиксатора на
подставке, удерживая при этом монитор за его
нижнюю часть. После этого выдвиньте
подставку вместе с монитором вверх на
нужную высоту.
Как отрегулировать высоту монитора, чтобы избежать боли в шее
Наблюдения и советы этой статьи мы подготовили на основании опыта команды расположение стола играет важную роль в любой обстановке, будь то в офисе или дома. Если не все устроить правильно, появятся боли в пальцах, запястьях, спине или шее. В этом случае мы научим вас отрегулировать правильную высоту монитора.
В мониторе много важных аспектов, мы должны заботиться не только о панели, дюймах или функциях, которые она дает. Важным моментом являются базовые корректировки, такие как варианты регулирования, которые он нам предлагает. Мы поговорим обо всем этом, чтобы научить вас правильно регулировать высоту монитора.
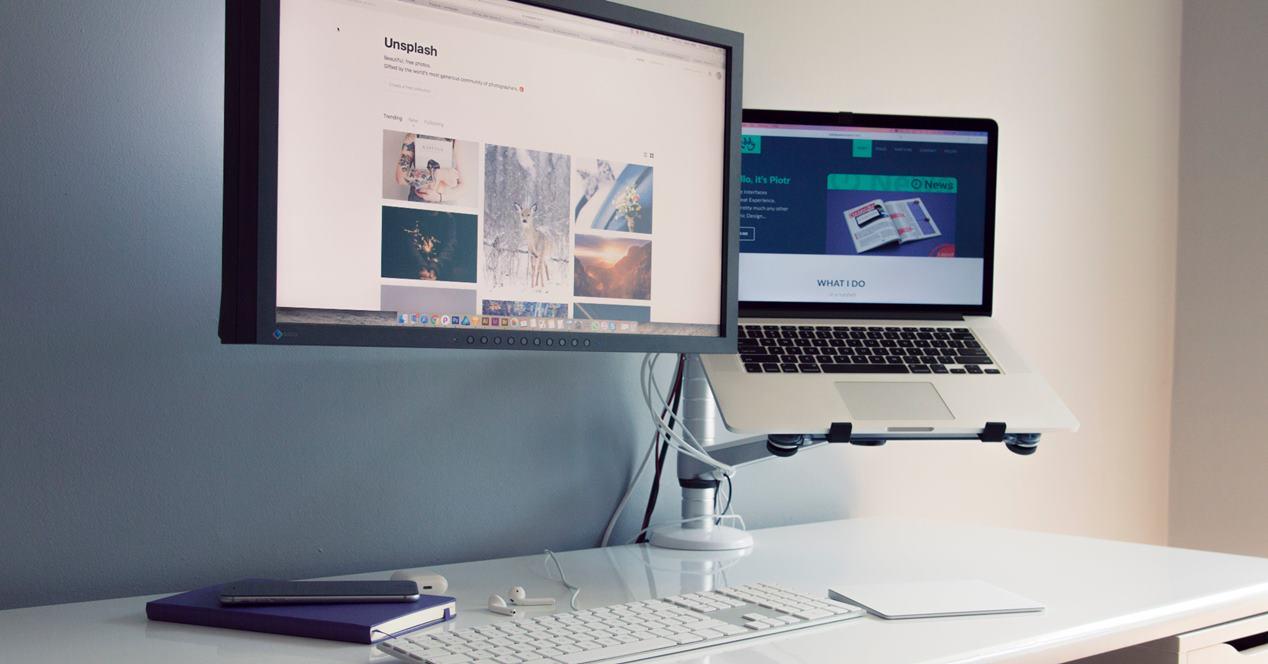
Эргономика — ключ к правильной настройке высоты монитора
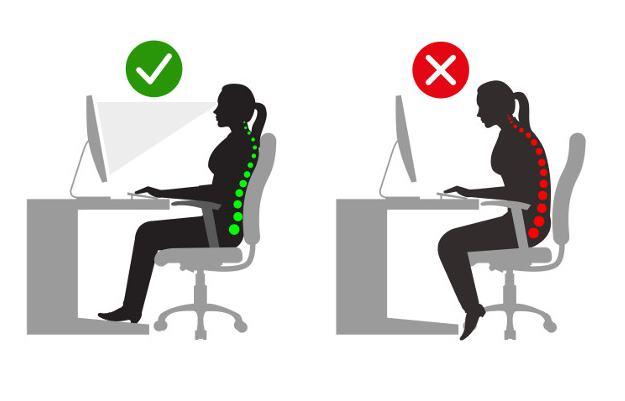
Когда мы говорим об эргономике, мы должны учитывать 3 основных понятия : положение , движение и отдых . Мы всегда должны принимать естественную позу, которая обеспечивает нам достаточный комфорт, поскольку она помогает нам меньше напрягать тело и дает ему отдых.
Когда мы сидим, нам не обязательно принимать фиксированную или жесткую позу, но рекомендуется двигать суставами, чтобы улучшить кровообращение, а не изнурять себя (да, мы изматываем себя сидя).
Последний шаг — делать небольшие и постоянные перерывы, чтобы дать отдых нашим глазам, запястьям, шее и рукам; В частности, рекомендуется сидеть не более 1 часа.
Отрегулируйте высоту монитора, чтобы устранить боль в шее

Когда мы проводим много часов перед монитором в плохой позе, появление боли в одной из частей — это нормально. Если болит только шея, значит, она у вас согнута в неправильной позе и монитор обычно является одним из главных виновников.
Уровень глаз
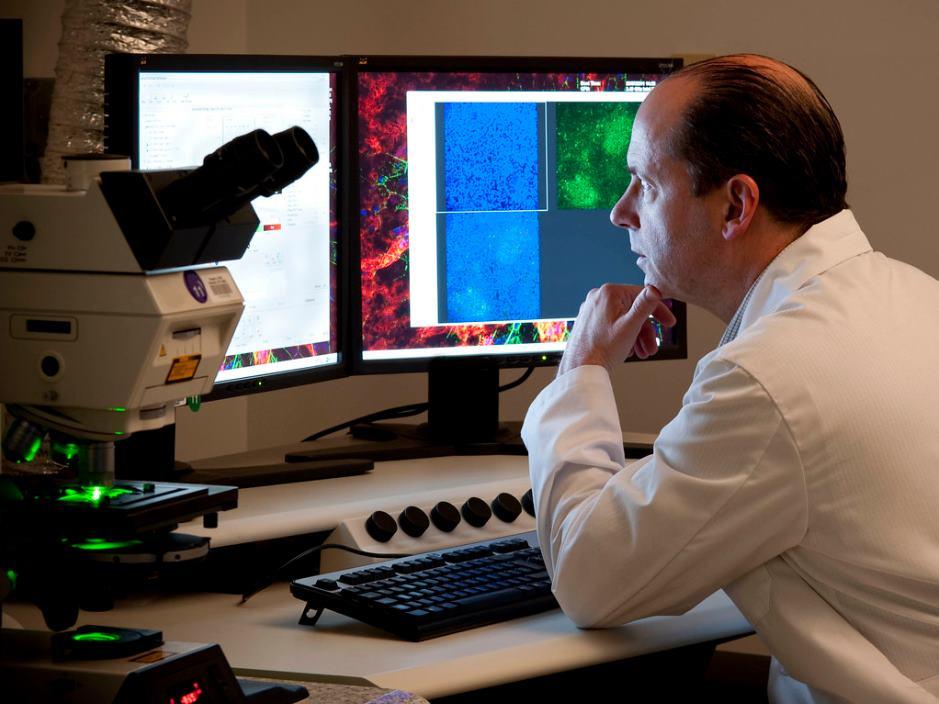
Чтобы знать, как отрегулировать монитор, или на какой высоте его оставлять, необходимо взять верхняя часть экрана в качестве основы. Это должно быть at или чуть ниже уровень глаз . Если при взгляде в центр экрана нужно немного опустить взгляд, вы будете на оптимальной высоте (опускание взгляда не означает опускание шеи).
Расстояние

С другой стороны, монитор должен быть 50 см от наших глаз , но если у тебя нет линейки, Используйте свою руку, чтобы измерить это . Обратите внимание на размер монитора: больше дюймов , больше расстояния там должно быть.
Не только из-за утомления глаз, нам придется поворачивать или наклонять шею, чтобы увидеть углы панели. Это будет признаком того, что монитор находится недостаточно далеко; Кроме того, многие игроки в киберспорт играют с монитором очень близко к глазам, но это не означает, что они должны быть более точными или видеть врага раньше.
Те, кто работает с несколько мониторов заслуживают особого упоминания: ультра панорамный может быть лучшим вариантом и предоставить вам ту же утилиту или больше.
Устранение бликов и отражений на панели

Наличие бликов или отражений на панели активирует наши человеческие рефлексы, что заставляет нас согнуть шею или принять неэффективную позу . Поэтому рекомендуется, чтобы на мониторе не было отражений, и мы могли спокойно работать.
Попробуйте отодвинуть его от окон или манипулировать жалюзи, чтобы свет не отражался на нашем мониторе. По этой же причине матовые панели рекомендуются при ярком освещении.
Регулировка высоты монитора путем его наклона назад

Наконец, наклон монитора может быть очень полезно в отделка создающий оптимальная эргономика . Мы знаем, что не у всех из вас есть мониторы, которые можно наклонять, но есть определенные трюки , например, поставив шкафы для документов под основание, чтобы наклонить монитор вверх.