HDMI стандарт, позволяющий отправлять несжатые аудио- и видеоданные с одного устройства на другое. Это означает, что в качестве компромисса нет. Вы получаете лучший звук и четкое видео. Однако одна из наиболее распространенных проблем, связанных с HDMI, заключается в том, что, когда видео отображается на мониторе или телевизоре, звук пропадает.
Эта проблема возникает, даже когда все подключено, и все, что вы ожидали, – это настройка plug-n-play. В этом посте будет предложено, как решить проблему при появлении сообщения об ошибке Не обнаружено аудиоустройство HDMI.
Устранение основных проблем с HDMI
Прежде чем мы поговорим о продвинутом уровне устранения неполадок, давайте разберемся с некоторыми вещами. Во-первых, убедитесь, что ваш кабель HDMI не неисправен. Вы можете попробовать это с другим компьютером или другим телевизором. Во-вторых, выясните, являются ли обе стороны портов HDMI. Если вы используете VGA в HDMI или DVI в HDMI, они не поддерживают звук.
В-третьих, звук не отключен ни на телевизоре, ни на мониторе.
Аудиоустройство HDMI не отображается в Windows 10
Закончив с основным устранением неполадок, давайте взглянем на них, чтобы решить проблему со звуком. Некоторым из них потребуется разрешение администратора, поэтому предоставьте вам доступ к этой учетной записи.
- Повторно подключите телевизор или монитор
- Отрегулируйте настройки звука телевизора или монитора
- Запустите средство устранения неполадок со звуком
- Установите устройство HDMI по умолчанию
- Перезапустите службу Windows Audio
- Обновите звуковую карту
- Включите аудиоконтроллеры и переустановите аудиоконтроллеры
- Проверьте настройки воспроизведения HDMI на панели звука.
Некоторые настройки телевизора и монитора могут отличаться в зависимости от марки.
1]Повторно подключите телевизор или монитор.
Иногда это просто случается, и если вы подключите его и снова подключите, он начинает работать. Обязательно попробуйте другой порт, так как некоторые телевизоры и мониторы имеют несколько портов. Это также поможет вам понять, есть ли у вас проблема с портом.
2]Отрегулируйте настройки звука телевизора или монитора.
Телевизоры и мониторы имеют встроенное управление звуком. Даже если вы играете на полной громкости, но звук отключен или почти 10%, вы можете не слышать звук и предполагать, что он отсутствует.
Пульт дистанционного управления телевизора должен помочь вам решить эту проблему. Когда дело доходит до мониторов, вам нужно использовать кнопки, доступные внизу или сбоку монитора, и изменять настройки громкости.
Смарт-телевизоры отличаются тем, что они поставляются с Android TV, и вам нужно будет перейти в раздел «Внешние входы»> «Формат сигнала HDMI» и выбрать HDMI 1.4.
3]Запустите средство устранения неполадок со звуком.

ноутбук Huawei нет звука
Теперь, когда мы закончили устранение неполадок с внешним подключением, давайте приступим к устранению неполадок на основе программного обеспечения.
Перейдите в Настройки Windows 10 и выберите Обновление и безопасность> Устранение неполадок> Дополнительные средства устранения неполадок> Воспроизведение звука. Выберите его и запустите средство устранения неполадок со звуком.
4]Установите устройство HDMI по умолчанию.

Важно установить звуковое устройство по умолчанию в качестве выходного. У вас может быть монитор с внешним динамиком, но аудиовыход настроен на какое-то другое устройство.
На панели задач найдите значок аудио и щелкните его. В нем будут перечислены все подключенные аудиоустройства. Выберите название монитора. Включите любой звук, и вы сможете его слушать.
5]Перезапустите службу Windows Audio.

Как и все другие компоненты, Audio также доступен как аудиоуслуга. Если служба продолжает останавливаться или остановилась, вы не будете слушать звук.
Тип Services.msc в командной строке (Win + R) и нажмите клавишу Enter. В списке служб найдите службу Windows Audio. Щелкните его правой кнопкой мыши и выберите перезапуск. Если служба остановлена, вы можете запустить ее.
Кроме того, не забудьте сделать то же самое для Windows Audio Endpoint Builder, поскольку от него зависит служба Windows Audio.
6]Обновите звуковую карту
Следующее предложение – обновить аудиодрайвер, указанный как Intel Display Audio или AMD Display Audio.
Перейдите в диспетчер устройств (Win + X, затем M), а затем найдите и разверните раздел Звуковые, видео и игровые контроллеры. Щелкните правой кнопкой мыши Intel Display Audio или AMD Display Audio и выберите обновление драйвера.
Вы также можете посетить веб-сайт OEM и обновить драйвер, загрузив файл. Убедитесь, что это версия Windows, установленная на компьютере.
7]Включите аудиоконтроллеры и переустановите устройство.

HD Audio предлагает функцию многопоточности, которая позволяет отправлять больше аудиосигналов на разные аудиоустройства с использованием разных носителей. Intel предлагает контроллер, который позаботится об этом, и по какой-либо причине с ним возникла проблема, тогда вам нужно проверить, включен ли он.
Откройте Диспетчер устройств, нажмите «Просмотр», затем нажмите «Показать скрытые устройства». Затем перейдите в Системные устройства> Аудиоконтроллер высокой четкости. Убедитесь, что он включен. Если он уже включен, отключите и включите его. Вы также можете удалить его, а затем переустановить.
8]Проверьте настройки воспроизведения HDMI на панели звука.
Откройте панель управления звуком и найдите динамик в списке устройств для воспроизведения. Если вы не можете понять это, щелкните его правой кнопкой мыши и выберите свойства. Если вы видите HDMI Digital или что-то подобное, то это ваш динамик.

Затем вы можете щелкнуть по нему правой кнопкой мыши, чтобы проверить динамик, отключить и включить его и установить в качестве устройства связи по умолчанию.
Выполните следующие действия, чтобы установить устройство как устройство по умолчанию.
- Откройте панель управления> нажмите Оборудование и звук.
- Нажмите открыть звуковой апплет
- На вкладке “Воспроизведение” щелкните правой кнопкой мыши пустое пространство.
- Выберите «Показать отключенные устройства» и «Показать отключенные устройства».
- Теперь щелкните правой кнопкой мыши «Выход HDMI».
- Щелкните Свойства
- На вкладке «Общие» нажмите «Использование устройства» и выберите «Использовать это устройство: (Включить)».
- Щелкните Применить. Щелкните ОК.
После этого на вкладке «Воспроизведение» нажмите «Выход HDMI» и выберите «По умолчанию».
Нажмите Применить> ОК и выйдите.
Надеюсь, этот пост помог решить проблему.
Связанные чтения:
- Порт HDMI не работает должным образом
- Устройство воспроизведения HDMI не отображается.

- Теги: Аудио, Устранение неполадок
Источник: zanz.ru
Как включить динамики на мониторе?

Мониторы могут быть снабжены встроенными динамиками. Но для лучшего качества звука многие подключают внешние динамики, постоянно пользуясь которыми, можно столкнуться с очень распространенной проблемой, когда при их отключении звук с динамиков монитора (т.е. встроенных) не идет. Для того чтобы звук все-таки появился, необходимо произвести некоторые действия.
Прежде всего, нужно попробовать с помощью специального звукового шнура mini jack 3.5mm соединить аудио-гнездо монитора с аудио-гнездом на системном блоке. Это сделать совсем не сложно, так как штекер звукового шнура обычно имеет зеленый цвет. Такого же цвета гнездо нужно найти на материнской плате, и ваши динамики будут подключены. Шнур mini jack 3.5mm обычно идет в комплекте с монитором. Если такого шнура у вас нет, то его можно приобрести в любом специализированном магазине.
Отсутствие звука после произведенных манипуляций может означать, что звук просто отключен. Для того, чтобы включить его, найдите значок с изображением динамика на панели монитора. После нажатия на этот значок перед вами появится информация о включенном или выключенном состоянии динамиков.
Если появившееся изображение динамика будет перечеркнуто красной чертой – значит динамики на мониторе выключены. Нажатием кнопки под изображением динамика на панели монитора переведите свои динамики в рабочее состояние. Исчезновение красной черты на картинке будет означать, что вы справились с задачей.
Если звук после всех описанных действий не появился, значит вам необходимо изменить некоторые настройки. Это можно сделать, войдя через меню «Пуск» в «Панель управления». В открывшемся окне нужно выбрать пункт «Звук». На появившейся панели «Воспроизведение» выберите «Свойства» и затем вкладку «Уровни».
В случае обнаружения информации о выключенном состоянии динамиков, внесите свои коррективы. Теперь можно настроить уровень громкости и наслаждаться звуком.
Если звука все равно нет, вполне вероятно, что вход на блоке выбран неправильно. Попробуйте включить какой-либо звуковой файл и менять входы на системном блоке. Появление звука будет свидетельствовать о том, что вход выбран правильно.
Источник: remont-fridge-tv.ru
Что делать, если при подключении ноутбука к телевизору через hdmi звук идет с ноутбука?

Данная ситуация довольно часто возникает при первом подключении ноутбука к телевизору через HDMI. Несмотря на то, что HDMI кабель способен передавать одновременно звук и видео, у многих он передает только видео. Звук при этом продолжает доноситься из динамиков ноутбука.
В данной статье мы расскажем почему так получается и что же все таки нужно сделать, чтобы звук появился на телевизоре.
Устройства воспроизведения в Windows
Для многих не секрет, что в дополнительных настройках Windows всех версий присутствует закладка “Устройства воспроизведения”.
В ней отображаются все подключенные устройства, которые способны воспроизводить звук. Также среди них всегда настроено устройство по умолчанию. То есть это то устройство, на которое windows будет отправлять все звуки.
Так вот при подключении телевизора к ноутбуку по HDMI вы добавляете еще одно устройство воспроизведения, на которое операционная система может отправлять сигнал.
Далеко не всегда это происходит автоматически. Зачастую для того, чтобы звук пошел на телевизор, а не на динамики ноутбука, вам нужно задать телевизор устройство вывода звука по умолчанию.
Как это сделать?
Для этого после подключения HDMI кабеля к телевизору нужно включить сам телевизор. Далее в правом нижнем углу возле часов находим значок звука и жмем по нему правой кнопкой мыши, а в открывшемся меню выбираем “Устройства воспроизведения”.

Открытие списка доступных устройств для вывода звука
В открывшемся списке находим телевизор, выделяем его и нажимаем на кнопку снизу “По умолчанию”.
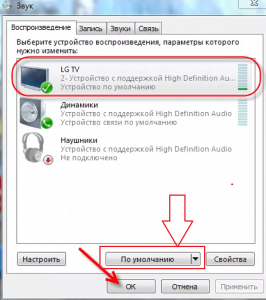
Установка телевизора устройством для вывода звука по умолчанию
После этого звук с ноутбука по hdmi кабелю будет идти на телевизор.
Если после этого у вас все равно нет звука на телевизоре, то тогда стоит переустановить драйвера видеокарты, так как они тоже отвечают за передачу звука и изображения по hdmi, ведь разъем находится на видеокарте.
Источник: helpadmins.ru