Для отображения контента в разрешении 4K UHD необходимо наличие консоли Xbox Series X, Xbox Series S, Xbox One X или Xbox One S и телевизора с поддержкой разрешения 4K. Xbox Series X|S также поддерживает разрешение 4K с частотой обновления 120 Гц.
Какое разрешение экрана лучше для Xbox 360?
Консолью поддерживаются широкоэкранные SDTV и HDTV разрешения с отношениями сторон экрана 4:3, 16:9, 16:10 и некоторые другие. На текущий момент большинство игр идут в разрешении 720p, но масштабируются до нужных размеров, устанавливаемых пользователем; от 480i NTSC и 576i PAL до всех видов 1080p HDTV.
Как настроить Xbox One S к телевизору?
Подключите выход HDMI абонентской приставки к входу HDMI консоли Xbox One. Подключите выход HDMI консоли Xbox One к входу HDMI телевизора. Подключите звуковой выход телевизора к звуковому входу, расположенному на звуковой панели, с помощью кабеля HDMI или оптического кабеля S/PDIF.
Как увеличить фпс на Xbox One?
Включите усиление FPS в настройках совместимости игры:
Olto 22F337. Самый дешевый телевизор с разрешением 1920*1080
- В Мои игры и приложения выделите нужную игру, а затем нажмите Меню > Управление игрой и дополнениями > Параметры совместимости.
- Включите Усиление частоты кадров.
Как улучшить качество на Xbox 360?
Улучшение качества видео на Xbox 360
- Нажмите кнопку Guide на геймпаде, откройте раздел Настройки и выберите Системные настройки.
- Выберите Настройки консоли.
- Выберите Экран.
- Выберите Параметры HDTV.
- Выберите соответствующее разрешение экрана для данного телевизора или монитора.
Как настроить разрешение Xbox?
Нажмите кнопку Xbox , чтобы открыть гид. Выберите Профиль и система > Настройки. В разделе Общие выберите Параметры отображения и ТВ. Нажмите Разрешение и выберите оптимальное разрешение для вашего телевизора (720p, 1080p или 4K UHD).
ЭТО ИНТЕРЕСНО: Как определить сколько кубов дров в машине?
Что лучше 1080i или 1080p?
Разница между 1080p и 1080i. … 1080p – это прогрессивная развертка, а 1080i – черезстрочная. На видео, более качественно смотрится именно прогрессивная развертка. При воспроизведении видео, из-за динамики это сложно уловить, однако если присмотреться, то изображение в разрешении 1080p выглядит четче.
Что делать если Xbox не подключается к телевизору?
Убедитесь, что используемый кабель A/V или HDMI правильно подключен к нужному порту консоли и телевизора или монитора. Если на кабеле есть переключатель с маркировкой TV/HDTV или подобной, убедитесь, что переключатель находится в нужном положении (стандартном или HD).
Можно ли подключить Xbox к старому телевизору?
Первым делом необходимо выключить сам телевизор и также приставку. Затем необходимо снять с кабеля HDMI все заглушки. Потом нужно вставить провод в разъем в телевизоре под кабель HDMI и также в приставке. Далее нужно будет включить телевизор и подключить передачу сигнала через HDMI кабель.
Samsung qe50q80t и vuzero 4k 576i и 1080i. Спутник.
Что делать если не включается Xbox One?
Если консоль по-прежнему не включается, попробуйте выполнить следующие действия. Проверьте, работают ли другие устройства от той же настенной розетки.
…
Консоль Xbox не включается
- Отключите шнур питания от консоли.
- Подождите 10 секунд.
- Повторно подключите шнур к консоли и нажмите кнопку Xbox на передней стороне консоли.
Источник: mzoc.ru
Зап.шир.dv компонент преоб.i.link тип экрана – Инструкция по эксплуатации Sony HDR-FX1000E

Запись фильма с соотношением
сторон, соответствующим
телевизору, к которому будет
выполняться подключение. См.
также инструкции по эксплуатации,
прилагаемые к телевизору.
Запись фильма с соотношением
сторон, соответствующим режиму
полного экрана широкоэкранного
телевизора с форматным
соотношением 16:9.
Запись фильма с соотношением
сторон, соответствующим режиму
полного экрана телевизора с
форматным соотношением 4:3.
• Значение параметра [ТИП ЭКРАНА]
следует выбрать в соответствии с типом
экрана телевизора, используемого для
воспроизведения (стр. 86).
• При записи в формате HDV для
соотношения сторон установлено
значение 16:9, которое не удастся
изменить на 4:3.
Выбор значения [576i] или [1080i/576i]
в зависимости от телевизора, к
которому выполняется подключение
с помощью компонентного
кабеля A/V.
Поддержка подключения
видеокамеры к телевизору с
входным гнездом компонентного
сигнала в формате 576i.
Поддержка подключения
видеокамеры к телевизору с
входным гнездом компонентного
сигнала в формате 1080i.
Можно преобразовать сигналы в
формате HDV в формат DV и
выводить изображения в формате DV
по интерфейсу HDV/DV (i.LINK).
Изображения выводятся по
интерфейсу HDV/DV (i.LINK) в
соответствии со значениями
параметров [ФОРМ.ЗАПИСИ] и
[VCR HDV/DV].
Сигналы в формате HDV
преобразуются в формат DV,
изображения в формате DV
выводятся в формате DV.
• Если входной сигнал подается через
соединение i.LINK, см. раздел [VCR
HDV/DV] (стр. 84).
• Перед установкой значения параметра
[ПРЕОБ.i.LINK] отсоедините кабель
i.LINK. Если этого не сделать, то
подключенное устройство может не
распознать видеосигнал от видеокамеры.
При воспроизведении изображения
необходимо преобразовывать сигнал
в формат, соответствующий
подключенному телевизору.
Записанные изображения
воспроизводятся, как показано на
следующих рисунках.
Выберите этот режим для просмотра
изображений на широкоэкранном
телевизоре с соотношением сторон
16:9.
Нажмите кнопку MENU
дискового переключателя SEL/PUSH EXEC.
Источник: www.manualsdir.ru
Изменение разрешения видеовыхода HDMI в OrangePi
Используйте кабель Micro HDMI-HDMI для подключения платы разработки Orange Pi и дисплея HDMI.

Если на дисплее HDMI отображается изображение после запуска ОС Linux, это означает, что интерфейс HDMI работает нормально.
Настройка разрешения HDMI (HDMI resolution setting)
1) В файле /boot/orangepiEnv.txt ОС Linux есть переменная disp_mode, которую можно использовать для установки разрешения HDMI.
Разрешение ОС Linux по умолчанию — 1080p60.
2) Переменная disp_mode поддерживает значения настройки, как показано в следующей таблице.
disp_mode supported value | HDMI Resolution | HDMI refresh rate
Поддерживаемое значение | Разрешение HDMI | Частота обновления HDMI
480i 720×480 60 576i 720×480 50 480p 720×480 60 576p 720×576 60 720p50 1280×720 50 720p60 1280×720 60 1080i50 1920×1080 50 1080i60 1920×1080 60 1080p24 1920×1080 24 1080p50 1920×1080 50 1080p60 1920×1080 60
3) Измените значение переменной disp_mode на разрешение, которое вы хотите вывести, а затем перезапустите ОС. HDMI отобразит установленное разрешение.
Ширина и высота Framebuffer (How to modify the width and height of Framebuffer)
1) В файле /boot/orangepiEnv.txt ОС Linux есть две переменные fb0_width и fb0_height, которые можно использовать для установки ширины и высоты фреймбуфера.
В ОС Linux по умолчанию используется fb0_width = 1280, fb0_height = 720.
2) Рекомендуемые значения fb0_width и fb0_height, соответствующие разным разрешениям :
HDMI resolution fb0_width fb0_height 480p 720 480 576p 720 576 720p 1280 720 1080p 1920 1080
3) При одинаковом разрешении HDMI отображение разных fb0_width и fb0_height выглядит следующим образом:
Разрешение HDMI — 1080p60, fb0_width и fb0_height — 1920×1080
Разрешение HDMI — 1080p60, fb0_width и fb0_height — 1280×720
Настройки видеовыхода в SCRIPT.BIN
- Для установки аппаратных настроек Orange Pi используется файл Script.bin. Дополнительные сведения об этом файле.
- Поэтому для изменения разрешения видеовыхода необходимо изменить Script.bin.
- Для некоторых дистрибутивов, таких как Armbian, были реализованы и представлены инструменты, связанные с внесением изменений в конфигурацию оборудования простым и автоматическим способом, таким как скрипт h3disp (который позволяет изменять разрешение видеовыхода) этот инструмент автоматически обновляет файл script.bin, поэтомуо пользователь может не знать параметры .fex. Однако это очень полезно, если мы ставим Armbian, а если устанавливаем другой дистрибутив, то скрипта такого нет, и поэтому нам придется прибегнуть к модификации script.bin вручную.
Часть интересующего нас файла script.bin, соответствующая конфигурации экрана, находится в разделе [disp_init] , сначала мы рассмотрим каждый из его параметров:
[Disp_init] disp_init_enable = 1; Выход видео на экран включен disp_mode = 0; Использовать только конфигурацию для экрана «screen0» screen0_output_type = 3; Выход Screen 0: HDMI screen0_output_mode = 5; Разрешение и частота Screen 0: 720p60 screen1_output_type = 3; Выход Screen 1: HDMI (не используется) screen1_output_mode = 10; Разрешение и частота Screen 1: 1080p60 (не используется) fb0_format = 0; Формат видеоэкрана Screen 0 fb0_width = 0; Ширина видеоэкрана Screen 0 fb0_height = 0; Высота видеоэкрана Screen 0 fb1_format = 0; Формат видеоэкрана Screen 1 fb1_width = 0; Ширина видеоэкрана Screen1 fb1_height = 0; Высота видеоэкрана Screen1
Вся необходимая информация о значениях файла FEX находится на этом сайте . Я объясню вам это ниже:
- disp_init_enable: Включить / отключить использование экрана (видеовыход). Как вы можете видеть в предыдущей конфигурации, она включена. 0 для отключения; 1 для включения
- disp_mode: Устанавливает используемые параметры отображения. Может принимать следующие значения от 0 до 4.
0 — соответствует конфигурации экрана screen0
1 — соответствует конфигурации экрана screen1
2 — dualhead (screen0, screen1, fb0, fb1) (2 экрана, 2 видео-буфера)
3 — xinerama (screen0, screen1, fb0) (2 экрана, один большой видео-буфер)
4 — clone (screen0, screen1, fb0) (2 экрана, один стандартный видео-буфер)(он показывает то же самое на обоих экранах)
В предыдущей конфигурации включен режим экрана 0, который использует настройки screen0 и поэтому учитывает только значения следующих строк screen0_output_ и fb0_.
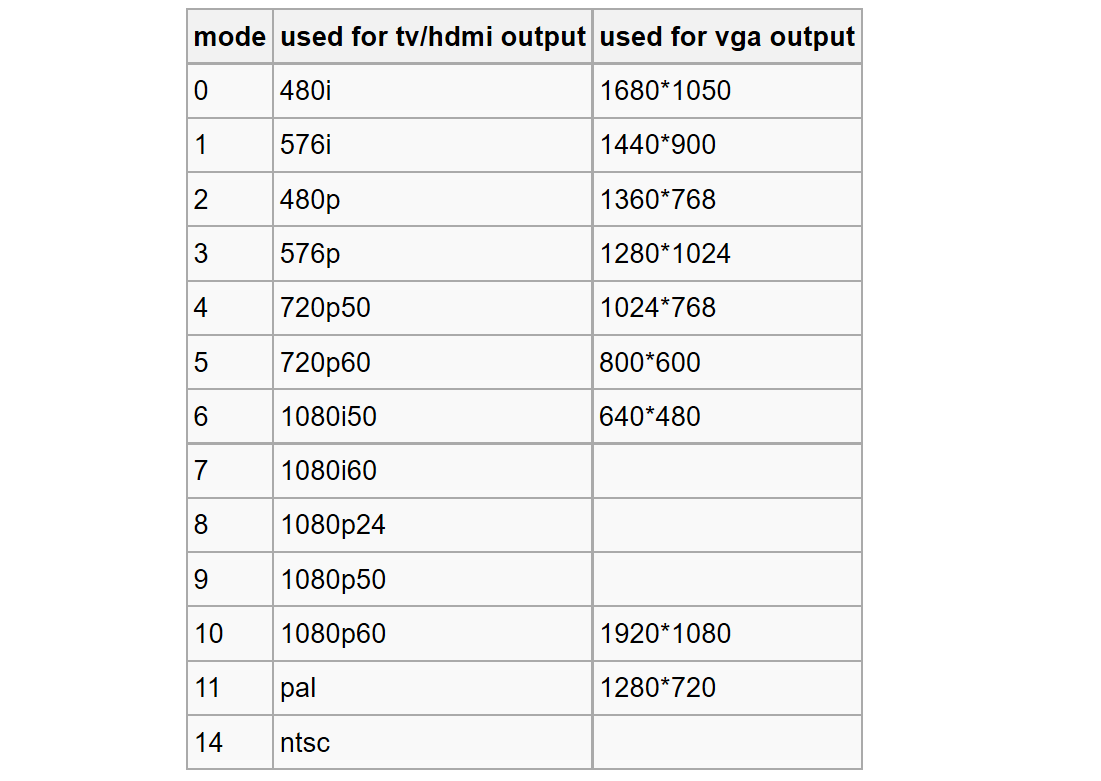
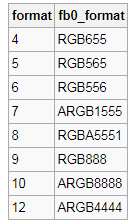
Пример: Установить разрешение 1080P60
Если мы используем дистрибутив Armbian, который настроен по умолчанию с разрешением экрана 720p60, и мы хотим настроить его на максимальное разрешение, поддерживаемое нашим экраном 1080p60, то легко с помощью скрипта h3disp и командой:
sudo h3disp -m 1080p60
А если скрипта h3disp нет то необходимо делать всё вручную:
1 — Создаем резервный файл в случае возникновения ошибки:
sudo cp /boot/script.bin /boot/script.bak
sudo bin2fex /boot/script.bin /boot/script.fex
3 — Редактируем файл fex:
sudo nano /boot/script.fex
Анализируя установленные значения по умолчанию, имеем конфигурацию экрана screen0 ( disp_mode = 0 ), и она настроена как HDMI 720p ( screen0_output_type = 3 и screen0_output_mode = 5 ), экран screen1 не используется, но его значения такие же, как на экране screen0:
[disp_init] disp_init_enable = 1; Выход видео на экран разрешен disp_mode = 0; Использовать только конфигурацию для экрана «screen0» screen0_output_type = 3; Выход Screen 0: HDMI screen0_output_mode = 5; Разрешение и частота Screen 0: 720p60 screen1_output_type = 3; Выход Screen1: HDMI (не используется) screen1_output_mode = 5; Разрешение и частота Screen1: 720p60 (не используется)
Единственная модификация, которую нужно внести в файл, — это изменить строку «screen0_output_mode = 5» и установить значение режима 10 (разрешение 1080p60):
screen0_output_mode = 10; Разрешение и частота Screen 0: 1080p60
Раздел disp_init файла должен выглядеть так:
[disp_init] disp_init_enable = 1; Выход видео на экран разрешен disp_mode = 0; Использовать только конфигурацию для экрана «screen0» screen0_output_type = 3; Выход Screen 0: HDMI screen0_output_mode = 10; Разрешение и частота Screen 0: 1080p60 screen1_output_type = 3; Выход Screen 1: HDMI (не используется) screen1_output_mode = 5; Разрешение и частота Screen 1: 720p60 (не используется)
4 — Закройте файл, сохранив его с таким же именем:
Ctrl X, Y (Yes), Enter
5 — Преобразовать отредактированный файл fex в двоичный формат:
sudo fex2bin /boot/script.fex /boot/script.bin
6 — Перезапускаем систему, чтобы изменения вступили в силу:
Источник: pcminipro.ru