Второй монитор – это отличное решение для увеличения рабочего пространства и повышения производительности. Однако, при подключении двух мониторов, обычно главной проблемой становится выбор основного монитора. В этой статье мы расскажем, как сделать второй монитор основным и настроить его по своему желанию.
Шаг 1: Подключение второго монитора
Прежде всего, необходимо подключить второй монитор к компьютеру. В большинстве случаев, для этого потребуется использовать специальный кабель. Подключите один из концов кабеля к порту на задней панели компьютера, а другой конец – к порту, находящемуся на задней панели второго монитора.
Шаг 2: Проверка подключения
После успешного подключения, компьютер должен определить новый монитор автоматически. Чтобы проверить это, перейдите в настройки дисплея. Чтобы сделать это, щелкните правой кнопкой мыши на рабочем столе и выберите «Настройки дисплея». В открывшемся окне вы должны увидеть два монитора.
Шаг 3: Сделать второй монитор основным
Как подключить второй монитор вертикально Windows 11.Книжный режим экрана
Теперь, когда подключение второго монитора установлено, осталось только сделать его основным. Для этого откройте меню настроек дисплея и выберите опцию, связанную с выбором главного монитора. Обычно в этом меню есть возможность выбора основного монитора и расположения. Найдите нужный пункт и сделайте второй монитор основным.
Важно: не забудьте сохранить изменения после выбора основного монитора.
Поздравляем! Теперь ваш второй монитор стал основным, и вы можете наслаждаться плавным и комфортным рабочим процессом, используя увеличенное рабочее пространство.
Подключение второго монитора
Для подключения второго монитора и настройки его в качестве основного, следуйте следующим шагам:
- Убедитесь, что у вас есть соответствующие кабели и адаптеры для подключения второго монитора к вашему компьютеру или ноутбуку.
- Выключите компьютер или ноутбук и подключите второй монитор к свободному порту видеовыхода на вашем устройстве.
- Включите компьютер или ноутбук и дождитесь загрузки операционной системы.
- Нажмите правой кнопкой мыши на пустое место на рабочем столе и выберите «Персонализация».
- В окне «Персонализация» выберите вкладку «Экран» или «Настройки экрана».
- В разделе «Расположение экранов» вы должны увидеть два монитора. Один из них будет обозначен как «Главный» или «1», а второй — как «Второстепенный» или «2».
- Перетащите иконку второго монитора на позицию, которая соответствует вашей физической конфигурации мониторов. Например, если первый монитор находится справа от вас, а второй — слева, перетащите иконку второго монитора налево от иконки первого монитора.
- Нажмите кнопку «Применить» или «OK», чтобы сохранить настройки.
В результате, ваш второй монитор будет настроен как основной, и вы сможете использовать его вместе с первым монитором для работы или развлечений.
Выбор необходимых кабелей и адаптеров
Для успешного подключения второго монитора и его настройки в качестве основного экрана, необходимо правильно выбрать необходимые кабели и адаптеры. Это позволит установить соединение между компьютером и монитором, а также обеспечить передачу видеосигнала.
В зависимости от типа портов и разъемов на вашем компьютере и мониторе, вам могут понадобиться следующие кабели и адаптеры:
1. HDMI-кабель: Этот кабель обеспечивает высококачественную передачу аудио- и видеосигнала. Если оба вашего компьютера и монитора имеют HDMI-порты, подключение будет простым и удобным.
2. VGA-кабель: Если ваш компьютер не имеет HDMI-порт, но есть VGA-порт, а ваш монитор оборудован VGA-разъемом, использование VGA-кабеля является хорошим вариантом. VGA-кабель также может потребоваться в случае, если монитор не обладает HDMI-портом.
3. DVI-кабель: DVI-кабель обычно используется для передачи видеосигнала разрешением выше стандартного. Если ваш монитор поддерживает DVI-порт, а компьютер либо имеет HDMI-, либо DVI-порт, использование DVI-кабеля может быть лучшим выбором.
4. Другие кабели и адаптеры: В некоторых случаях, если компьютер и монитор имеют разные порты, вам может понадобиться использовать адаптеры, такие как DisplayPort, Thunderbolt или USB-C, чтобы установить соединение между ними.
Важно помнить, что при выборе кабелей и адаптеров необходимо учитывать совместимость портов на компьютере и мониторе. Перед приобретением обязательно ознакомьтесь с техническими характеристиками устройств и проверьте их совместимость.
Подключение кабелей к компьютеру и монитору
Прежде чем сделать второй монитор основным, необходимо правильно подключить его к компьютеру. Для этого следует выполнить следующие шаги:
- Перед началом подключения убедитесь, что компьютер и второй монитор выключены.
- Найдите разъемы на задней панели компьютера и монитора. Обычно они имеют разъемы VGA, DVI, HDMI или DisplayPort.
- Выберите подходящий кабель для подключения компьютера и монитора. Если у вас нет подходящего кабеля, приобретите его в магазине компьютерной техники или в интернете.
- Подключите один конец кабеля к разъему на задней панели компьютера, а другой конец – к разъему на задней панели монитора.
- Проверьте, чтобы кабель был надежно закреплен в разъемах и не был поврежден.
После того, как все кабели правильно подключены, вы можете включить компьютер и монитор. Они должны автоматически распознать друг друга и в настройках операционной системы вы сможете сделать второй монитор основным.
Настройка разрешения и расположения дисплеев
После подключения второго монитора вам понадобится настроить его разрешение и расположение относительно основного экрана. Это поможет вам получить наилучший опыт использования двух мониторов одновременно.
1. Откройте меню «Пуск» и перейдите в раздел «Настройки».
2. В разделе «Система» выберите «Дисплей».
3. В настройках дисплея вы увидите два прямоугольника, которые соответствуют вашим мониторам.
4. Кликните по прямоугольнику второго монитора и установите его как основной. Для этого нажмите галочку «Сделать основным монитором».
5. Установите разрешение второго монитора. В выпадающем меню «Разрешение экрана» выберите оптимальное разрешение для вашего второго монитора.
6. При необходимости вы можете изменить расположение мониторов. Нажмите на прямоугольник второго монитора и перетащите его в нужное место относительно первого монитора. Это позволит вам установить, с какой стороны находится второй монитор, и какой из них будет являться основным.
7. После настройки разрешения и расположения нажмите кнопку «Применить».
Теперь ваш второй монитор будет основным и будет работать с выбранным разрешением и расположением. Пользуйтесь двумя мониторами одновременно для повышения эффективности вашей работы.
Настройка второго монитора как основного
Если у вас имеется два монитора и вы хотите сделать второй монитор основным, то следуйте этой подробной инструкции:
- Подключите второй монитор к компьютеру при помощи кабеля HDMI или VGA (в зависимости от портов, доступных на вашем компьютере и мониторе).
- Нажмите правой кнопкой мыши на рабочем столе и выберите «Панель управления NVIDIA» или «Панель управления AMD» (в зависимости от установленной видеокарты).
- В открывшемся окне панели управления найдите раздел, связанный с настройками мониторов. Обычно он называется «Настройка множественных мониторов» или «Расширенные настройки дисплея».
- Выберите второй монитор в списке доступных мониторов и установите его как основной. Обычно для этого нужно установить галочку рядом с опцией «Сделать основным монитором».
- Нажмите кнопку «Применить» или «ОК», чтобы сохранить изменения.
После завершения этих шагов, второй монитор будет установлен как основной. Настройки дисплея, такие как разрешение и масштабирование, можно изменять дополнительно, чтобы получить наилучший результат.
Источник: mykoreec.ru
Как поменять экраны местами в Windows 10: все способы

Всем привет! Итак, вы подключили два монитора и включили режим расширения экрана. Теперь наша задача правильно установить последовательность экранов и сделать один из мониторов основным дисплеем в Windows 10, а второй второстепенный. В этой главе мы поговорим про то, как правильно это сделать. Мы рассмотрим 2 способа.
В некоторых статьях, с которыми вы будете сталкиваться в интернете, также можно встретить советы по использованию сторонних программ (NirCmd и Monitor Profile Switcher). Не нужно ничего лишнего устанавливать к себе на ПК – не захламляйте систему. Тем более все настройки можно сделать через «Параметры» системы или панель управления вашей видеокарты.
Способ 1: Через параметры системы

Если вы хотите быстро поменять экраны местами в Windows 10 – то проще всего воспользоваться «Параметрами» ОС. В первую очередь вам нужно подключить и настроить второй монитор – об этом подробно написано в этой инструкции (ссылка). После этого приступаем к шагам, описанным ниже.
- Нажимаем по главной кнопке Windows и заходим в «Параметры».
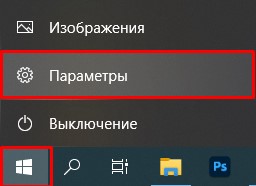
- Открываем раздел «Система».

- Чтобы поменять экраны местами в Windows 10, нужно просто навести мышь на одну из цифр, зажать левую кнопку мыши – далее просто перетаскиваем его в нужное положение.
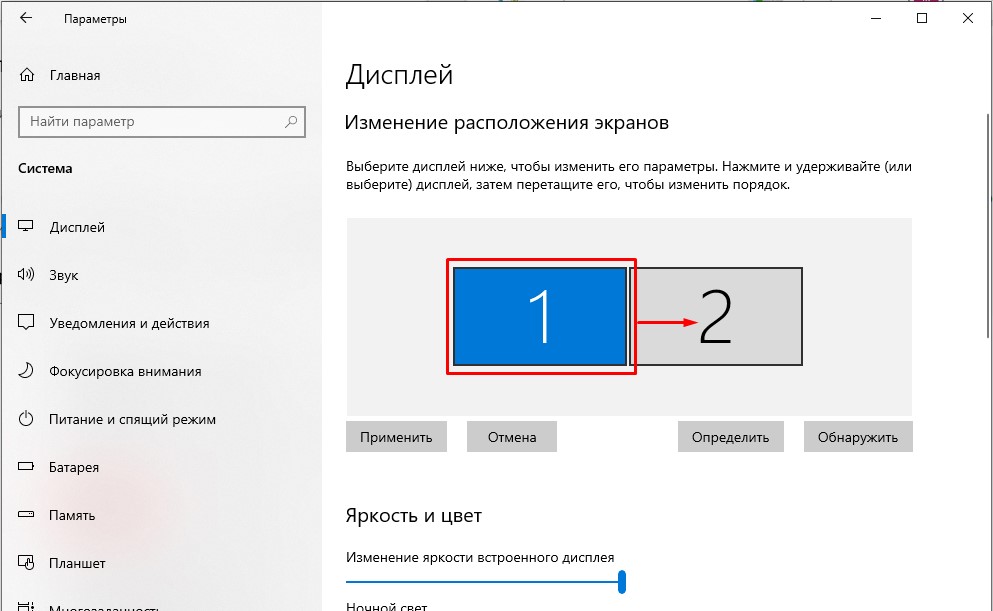
- В конце не забудьте «Применить» настройки.
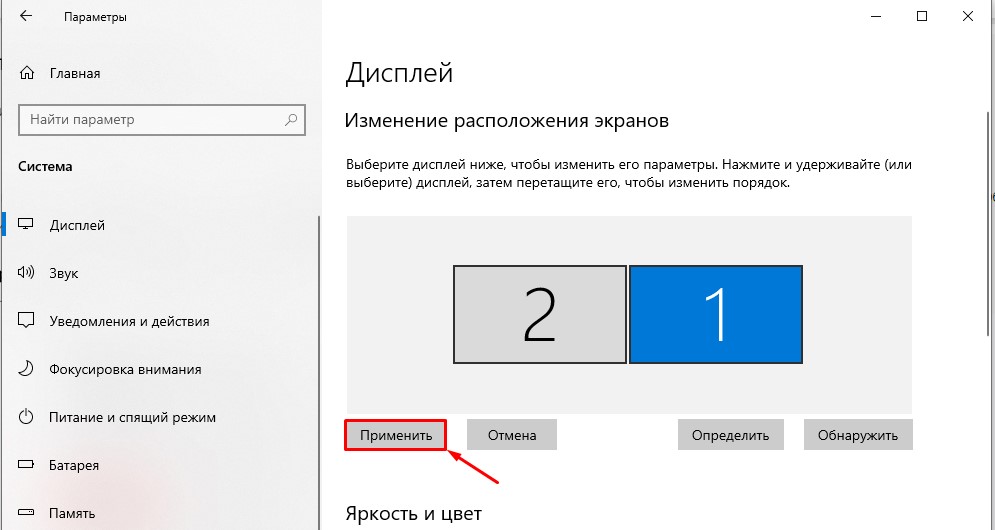
- Если экраны не перетаскиваются, и вы не можете их выделить – проверьте, что у вас стоит настройка «Расширить эти экраны» в строке «Несколько дисплеев».
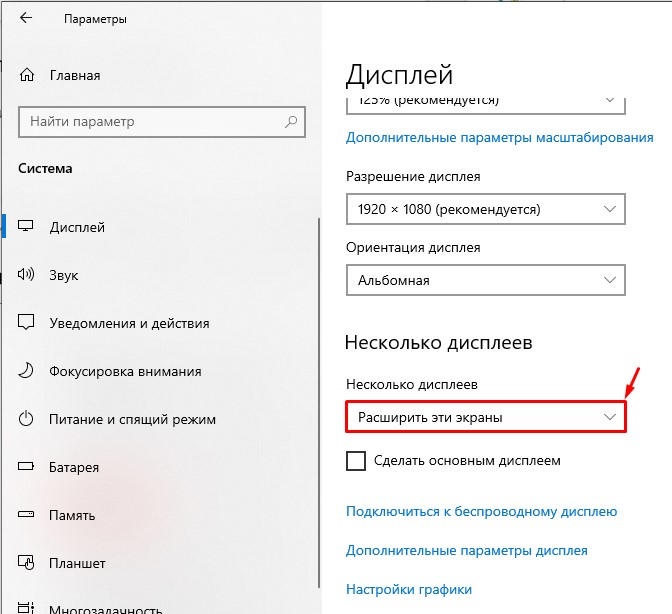
- Теперь нам нужно сделать один из мониторов основным дисплеем в Win 10. Для этого кликаем по одному из номеров.
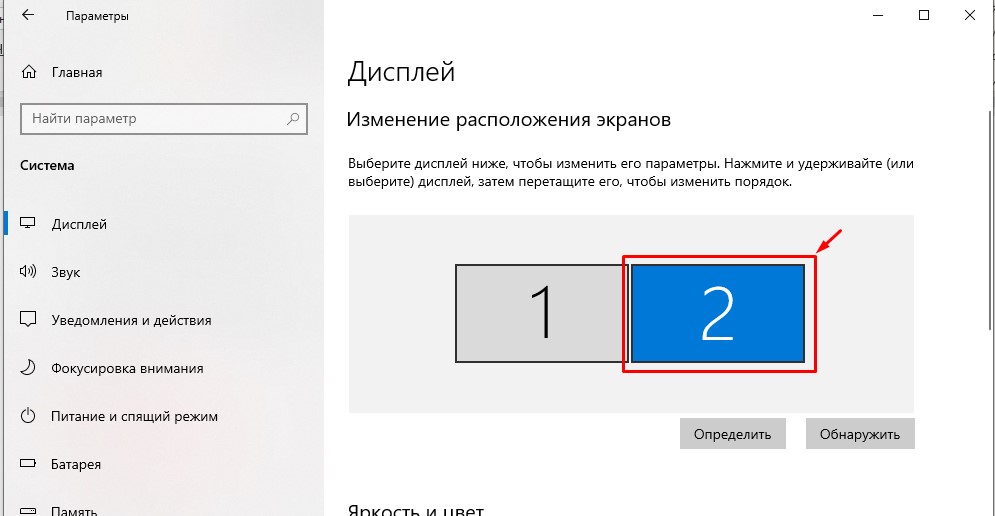
- Далее листаем вниз и ставим галочку «Сделать основным дисплеем».
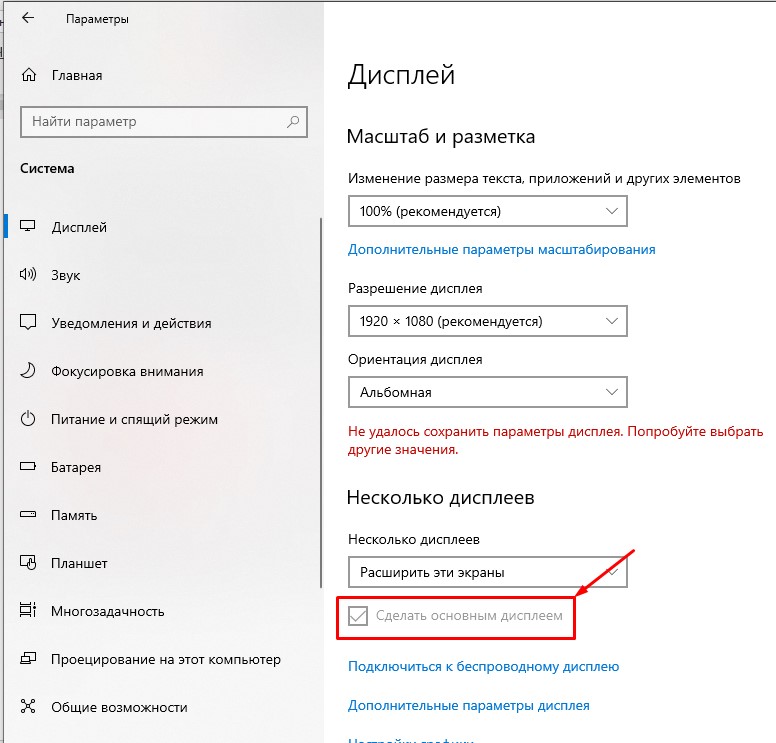
А теперь главный вопрос, как переключаться между этими экранами на Windows 10? Переключение между мониторами происходит очень просто. Для того чтобы понять, как это работает – попробуйте вывести курсор в самую левую или правую точку. После этого продолжайте вести стрелку.
Вы увидите, как курсор продолжит свое движение на втором дисплее, который будет продолжением первого. Таким же образом вы можете перетаскивать окна программ. Например, в одном окне вы можете открыть браузер или проигрыватель, а во втором работать с документами в Word или Excel.
Вы можете быстро изменять режим работы дисплеев – для этого одновременно зажимаем клавиши:
+ P
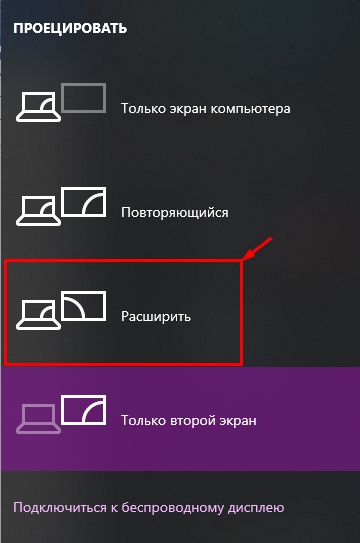
После этого выбираем нужный режим. Но будьте аккуратны – если вы постоянно работаете с «Расширенными» экранами, то вам нужно будет повторно их настраивать, как мы это делали в этой главе.
Способ 2: Панель управления NVIDIA
Еще один вариант – это использовать «Панель управления NVIDIA». Чтобы открыть панель, кликните по пустому месту вашего рабочего стола.
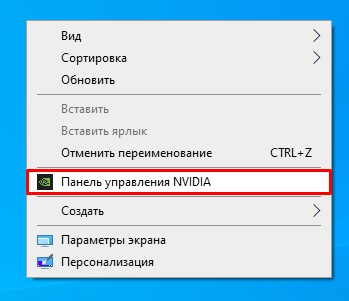
Далее в разделе «Дисплей» переходим в пункт «Установка нескольких дисплеев». Здесь вы увидите все установленные экраны. На втором шаге просто, аналогично, как и в первой главе – перетащите экран в то положение, которое вам нужно. Чтобы сделать какой-то из экранов основным – кликните по нему правой кнопкой мыши.
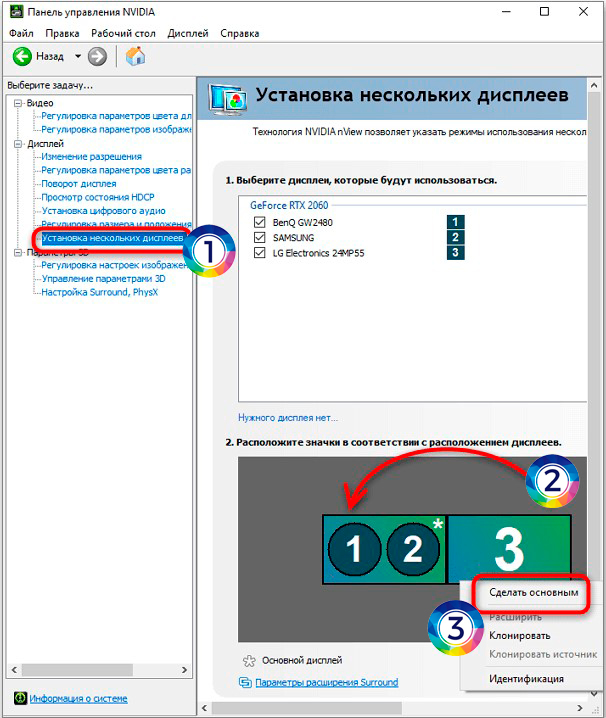
У данного варианта есть один недостаток, если вы пытаетесь подключить к ноутбуку второй монитор, то в списке будет отображаться только второй экран. Почему так? – скорее всего это баг. Его не пытаются починить уже долгое время. Поэтому для ноутбука – используем первый способ.
Видео
Источник: wifigid.ru
Как поменять местами основной и дополнительный дисплей во время сеанса RDP?
У меня есть два дисплея на рабочем столе (Windows 10 Корпоративная) и часто подключаться к виртуальной машине (Windows 8 Pro) через удаленный рабочий стол. Я проверил «использовать все мои мониторы для удаленного сеанса», поэтому дисплей расширен на обоих экранах. Здесь все в порядке.
однако, когда я работаю из дома и RDP в моем рабочем столе, а затем на виртуальной машине, мои экраны меняются местами. Поскольку это удаленный сеанс, я не могу изменить это.
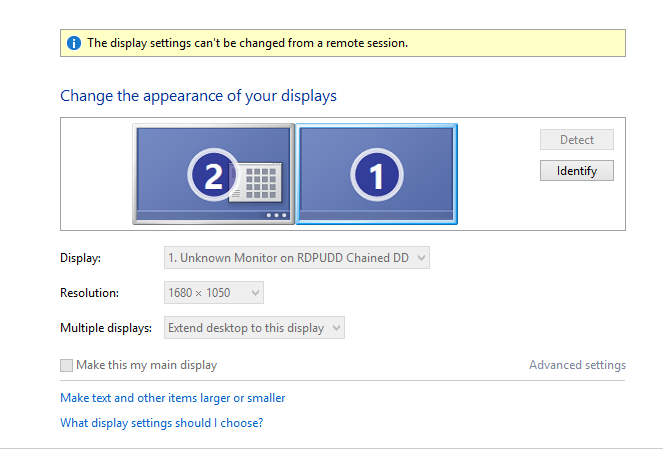
мой вопрос: Как получить экран 1 слева и экран 2 справа? Это виртуальная машина, поэтому я могу подключиться к ней только через RDP.
Я уже искал ответ, но все ответы, которые я нашел, касались редактирования файла RDP, поэтому сеанс начинается в полноэкранном режиме и / или на правильном экране на моем рабочем столе. Я не думаю, что это проблема RDP, мне нужно как-то изменить настройки в ОС виртуальной машины.
Это небольшое раздражение, но я предпочитаю иметь Visual Studio на левом экране и браузер справа. Я могу перетаскивать их каждый раз при входе в систему, но я бы предпочел поменять дисплеи на виртуальной машине, чтобы мне не пришлось.

задан jon_two

31.12.2022 18:50 3428
- multiple-monitors
- remote-desktop
- virtual-machine
- windows

2 ответа
Это просто случилось и со мной. Вот что я сделал:
- открыть RDP. Убедитесь, что вы находитесь на главном мониторе
- подключение к той же коробке, но установить его на один монитор и полный экран
- Я считаю, что этого должно быть достаточно
- но я также сделал сессию РПД нормальной
- затем переместите окно на второй экран.
- после этого двиньте wndow назад основа экран.

отвечен namvan 2023-01-02 02:38
У меня была аналогичная проблема, подключение к машине Windows 10 с Mac с помощью RDP. Мониторы, отображаемые в RDP были отменены по сравнению с когда я сижу перед компьютером.
Я понял, что главный монитор на моем Mac (тот, с меню в настройках дисплея) был слева, но главный монитор на компьютере был установлен справа. Когда RDP подключается, он подключает главный монитор к главному монитору, поэтому в сеансе RDP экраны удаленного сеанса были отменены, когда Я вхожу в него напрямую.
мое решение состояло в том, чтобы открыть настройки отображения/расположения Mac. Оставьте расположение монитора без изменений, но перетащите строку меню на другой (RH в моем случае) монитор. Закрыть
Вуаля! Когда я RDP в Windows 10 ПК дисплеи монитора правильный путь вокруг!
надеюсь, это кому-то поможет.

отвечен Mike 2023-01-02 04:55










Постоянная ссылка на данную страницу: [ Скопировать ссылку | Сгенерировать QR-код ]
Ваш ответ












Опубликуйте как Гость или авторизуйтесь
Опубликовать ответ
Похожие вопросы про тегам:
multiple-monitors
- Моя система имеет два порта VGA, один в видеокарте, а другой?
- Двойной монитор Windows 7: не перемещайте окна приложений при выключении второго монитора
- Настройка формата пикселей для внешнего дисплея в OS X на iMac (начало 2013)
remote-desktop
- Как я могу удаленного рабочего стола к коробке Windows моей работы от моего Mac дома через VPN?
- Самый надежный удаленный рабочий стол / VNC для Windows [дубликат]
- Создание всплывающего сообщения при подключении к RDP
virtual-machine
- Подключение к удаленной виртуальной машине Linux (VMWare) с помощью Windows 10
- Каков рекомендуемый способ клонирования виртуальных машин в VirtualBox?
- Как запустить виртуальную машину VirtualBox в Windows через SSH
- VLC держит компьютер активным и предотвращает его переход в спящий режим или экранную заставку?
- Почему я не могу назвать папку или файл «CON» в Windows?
- UNC-путь для службы windows недоступен
Недавние вопросы
- 7 Какое максимальное количество разделов можно создать на жестком диске?
- 3 Таблица прилипает к верхней части страницы, как ее удалить?
- 6 При двусторонней печати как исправить, что задняя страница печатается вверх ногами?
- 4 Как превратить оглавление в простой форматированный текст?
- 5 Что значит 1Rx8 и 2Rx8 для оперативной памяти и совместимы ли они?
- 10 Копирование и вставка в Windows PowerShell
- 13 Сочетание клавиш для сворачивания удаленного рабочего стола
- 1 Как включить фон рабочего стола на удаленном компьютере?
- 5 Как сделать ярлык на рабочем столе доступным для всех пользователей в Windows 10
- 1 Зачем Windows 10 нужна служба очереди сообщений и почему она установлена по умолчанию?
Недавние публикации
 Наушники Wireless и True Wireless: чем они отличаются?
Наушники Wireless и True Wireless: чем они отличаются? Не включается iPad: причины и решения проблемы
Не включается iPad: причины и решения проблемы Как ускорить передачу данных по Bluetooth
Как ускорить передачу данных по Bluetooth Как правильно приобрести подержанный iPhone?
Как правильно приобрести подержанный iPhone? Каковы преимущества фотоэлектрической системы?
Каковы преимущества фотоэлектрической системы? 5 лучших USB–пылесосов для клавиатуры
5 лучших USB–пылесосов для клавиатуры Как выбрать чехол-аккумулятор для смартфона
Как выбрать чехол-аккумулятор для смартфона Мобильный телефон Razr: новая складная раскладушка от Motorola стоит 1200 евро
Мобильный телефон Razr: новая складная раскладушка от Motorola стоит 1200 евро Компания Nothing: смартфон Phone 2 должен быть «более премиальным» и выйти в этом году
Компания Nothing: смартфон Phone 2 должен быть «более премиальным» и выйти в этом году UMTS — История технологии сотовой связи
UMTS — История технологии сотовой связи Выбор домена
Выбор домена 3D-печать: будущее массового производства
3D-печать: будущее массового производства Искусственный интеллект в малом бизнесе: как улучшить эффективность и конкурентоспособность
Искусственный интеллект в малом бизнесе: как улучшить эффективность и конкурентоспособность Ошибки, которых стоит избегать при продвижении сайта
Ошибки, которых стоит избегать при продвижении сайта Высокие технологии в Windows: что это такое и как их использовать в своих приложениях
Высокие технологии в Windows: что это такое и как их использовать в своих приложениях- Как Заказать Крауд Ссылки: Эффективный Способ Улучшить Рейтинг Вашего Сайта
- Сравнение покупки аккаунта Reddit и его органического развития
Акции IT-компаний [24.09]
| Apple | $173,24 | +0,81% |  |
| Amazon | $114,49 | -1,94% |  |
| Microsoft | $325,19 | +3,61% |  |
| $123,44 | +2,11% |  |
|
| Netflix | $364,74 | -0,03% |  |
| Intel | $27,45 | -5,34% |  |
| $254,49 | +2,11% |  |
|
| Tesla | $185,54 | +1,44% |  |
| Tencent | $322,40 | -3,01% |  |
Цитата дня

Важно верить, что талант нам даётся не просто так – и что любой ценой его нужно для чего-то использовать.
- Какое максимальное количество разделов можно создать на жестком диске?
- Таблица прилипает к верхней части страницы, как ее удалить?
- При двусторонней печати как исправить, что задняя страница печатается вверх ногами?
- Как превратить оглавление в простой форматированный текст?
Источник: kompsekret.ru