Для многих не секрет, что у любого монитора есть такой параметр как частота обновления, измеряющаяся в герцах. Она отображает сколько раз в секунду обновляется картинка на экране монитора. Чем выше этот параметр, тем лучше. В идеале – 100 герц. От 75 считается нормой.
Если же этот показатель в вашем мониторе ниже, то глаза будут уставать быстрее.
Стоит отметить, что для современных жидко – кристаллических (LCD) мониторов данный параметр уже не так важен в силу кардинальных отличий в технологии вывода изображения. И на нем достаточный уровень комфорта возможет даже на 60 герцах. Низкая герцовка куда более критична для ЭЛТ (CRT) мониторов.
Где посмотреть герцы в мониторе на Windows 10?
Для того, чтобы в Windows 10 посмотреть частоту, с которой обновляется монитор, нужно сделать следующее.
На любом свободном месте рабочего стола жмем правой кнопкой мыши и в открывшемся контекстном меню выбираем “Параметры экрана”.

Параметры экрана в Windows 10
Далее проматываем вниз открывшееся окно, на котором отображается текущее разрешение экрана, и в самом низу жмем “Свойства графического адаптера”.

Переходим к свойствам графического адаптера
В следующем окне свойств переходим на вкладку “Монитор” где и можно увидеть текущую установленную частоту обновления экрана.

Вкладка “Монитор”. Установленная частота обновления экрана и просмотр доступных вариантов
Можно нажать на стрелку, чтобы раскрыть доступные режимы. Если в списке есть частота выше той, которая установлена сейчас, например вместо 60 герц доступен вариант с 75, то лучше выбрать его и установить.
Вывод
В современных “тонких” мониторах компьютеров и ноутбуков частота обновления экрана не играет такой важной роли, которая у нее была с CRT мониторами. Но все равно, если в свойствах графического адаптера доступен режим с большим количеством герц, то лучше его установить.
Какими способами узнать герцовку (частоту обновления) монитора в Windows 10
Комфортность работы за компьютером во многом зависит от такого параметра дисплея, как частота обновления экрана, то есть того количества кадров, которое сменится за 1 секунду. Данная характеристика обуславливает, насколько плавным и реалистичным будет изображение и как быстро у пользователя устанут глаза.
Владеть такой информацией и уметь устанавливать максимально возможную частоту особо необходимо геймерам, графическим дизайнерам, любителям сёрфить интернет, смотреть фильмы, а также пользователям, ежедневно работающим за компьютером.
Единицей измерения является герц, если их мало, то картинка на экране будет мерцать. Ниже подробно рассмотрено то, как узнать герцовку монитора в Windows 10 посредством возможностей системы и стороннего софта AIDA.
Как посмотреть сколько герц в мониторе средствами системы
Информация о том, какая герцовка у монитора не является секретной и указывается производителем уже на коробке от ПК и на этикетке, приклеенной с обратной стороны к монитору. Но мало, кто из пользователей хранит упаковки, да и этикетка в процессе эксплуатации может значительно пострадать — выцвести или вовсе отлететь.
Через параметры дисплея
Герцовка — это частота смены экрана, соответственно в его характеристиках и нужно искать необходимые сведения.
1. Сделать правый щелчок мышкой по свободному от ярлычков и папок пространству рабочего стола.
2. Обратиться к пункту «Параметры экрана» в вызванном контекстном меню.

3. Опуститься максимально вниз посредством колёсика мыши или прокрутки.
4. Перейти к свойствам графического адаптера посредством соответствующей активной ссылки (написана синим цветом).

5. В раскрывшемся окне сведений с характеристиками имеющегося на устройстве видеоадаптере, выберите дисплей который вы используете, если у вас их два или более.
6. Оценить частоту обновления «Гц».

Через сведения о системе
Информация обо всех компонентах компьютера отражается в сведениях о системе, в том числе и герцовка. Попасть в данный раздел можно разными путями, но наиболее удобны 2 алгоритма действий.
1. Нажмите на поисковую строку расположенную на панели задач, если строка у вас минимизирована до значка с лупой, щёлкните по нему.

2. В строку вписать значение « сведения ».
3. Из предложенных результатов поиска выбрать «Сведения о системе».

4. В левой части раскрывшегося раздела нужно перейти к пункту «Компоненты».
5. Из доступных компонентов выбрать «Дисплей».
6. Среди его характеристик, обозначенных в правой части окошка, найти «Разрешение».
7. Оценить указанные рядом значения. Первые два числа говорят об установленном на ПК разрешении экрана (например, 1280*1024), а последнее — это искомая частота (обычно 60 или 75 Гц).

Второй (для тех, кто предпочитает переходить моментально к нужным настройкам посредством командного окна «Выполнить»):
1. Запустить служебное окошко одновременным нажатием Win и R на клавиатуре.

Результатом станет раскрытие того же раздела «Сведения о системе». Далее, алгоритм не отличается от действий, описанных в первом способе начиная с пункта 4.
Проверить герцовку с помощью AIDA
Небольшая программа, которую довольно просто скачать с интернета. Она анализирует систему и рассказывает пользователю обо всех характеристиках его машины. Видит AIDA и герцовку монитора. Чтобы воспользоваться возможностями программы после скачивания, потребуется установить её на ПК, следуя инструкциям инсталлятора.
Чтобы узнать, сколько раз сменится картинка за секунду на конкретном дисплее, нужно:
1. Запустить программу AIDA.
2. Подождать несколько секунд, пока она просканирует систему и соберёт необходимые данные.
3. В левой части демонстрационного окошка перейти к разделу «Отображение».
4. А в нём выбрать пункт «Монитор».

5. В правой части окна среди отображённых характеристик найти «Частоту кадров».
6. К сожалению количество герц используемое в данный момент на мониторе узнать нельзя, но можно узнать сколько «Гц» поддерживает монитор.

Заключение
В классических ноутбуках и компьютерах частота стандартно равняется 60 Гц, чего вполне хватает, чтобы глаза не улавливали момент смены кадра. В игровых машинах этот показатель может доходить до 150 Гц. Это необходимо, так как иначе изображение в игре будет притормаживать и меняться заметно глазу.
Увеличить герцовку можно в экранных настройках, но для этого недостаточно одного желания пользователя. Нужно, чтобы машина была укомплектована видеокартой и монитором, которые одновременно поддерживают более высокие показатели.
Что такое частота обновления экрана, как её узнать и изменить в Windows10

Сейчас подавляющее большинство людей на планете знакомы с компьютерами, мониторами и разного рода гаджетами. Но немногие знают, как работают экраны и каким образом они влияют на зрение: почему от некоторых девайсов глаза устают быстро, а за другими можно работать часами без дискомфорта. Всё дело в частоте обновления изображения на мониторе.
Что такое частота обновления монитора, её назначение
Частота обновления монитора (герцовка, ЧОМ) — это скорость, с которой может изменяться изображения на экране за момент времени. Отсчёт принято вести в секундах, а это значит, что средняя частота в 60 герц — это возможность смены 60 кадров в секунду. Только герцы не показывают реальную картину возможности монитора.
Существует такая физическая проблема: передача изображения от видеокарты до монитора проходит с задержкой из-за матрицы экрана. Это значит, что экран, рассчитанный на частоту в 60 Гц, номинально выдаёт до 40 кадров в секунду. Для просмотра фильмов этого достаточно, однако качественный и плавный гейминг требует больших значений FPS (Frames per Second — кадров в секунду).
Так как герцовка отвечает за плавность картинки, она автоматически влияет на восприятие глазом происходящего. Чем меньше зрительный орган задействует периферийное и боковое зрение, тем меньше он устаёт, медленнее портится глазная линза, сокращение палочек и колбочек приостанавливается. Соответственно, мониторы с большей частотной возможностью меньше влияют и портят глаза.
Приемлемая частота обновления экрана
Как говорилось ранее, средняя частота, которая используется в большинстве современных мониторов, — 60 Гц. С этой герцовкой можно спокойно смотреть фильмы, а также играть в средние по качеству игры (если позволяет «начинка» ПК). Однако для большего качества и плавности изображения в более серьёзных играх требуются мониторы с частотой в 120–150 Гц и даже больше. Некоторые ультрасовременные мониторы уже разогнаны до 240 Гц.
Частоту 3D монитора желательно оставлять не меньше 120 Гц: в таком состоянии экран будет выдавать по 60 Гц на каждый глаз, а значит поддерживать неплохие параметры плавности картинки.
Как посмотреть герцовку монитора на Windows 10
Существует две основные возможности узнать и изменить (если это возможно) частоту обновления монитора: через «Параметры» или при помощи настроек графического драйвера:
Второй способ — это настройки графического драйвера:
Как изменить герцовку монитора на Windows 10
Изменить частоту экрана в настройках программы-драйвера очень просто:
Также существует возможность изменения частоты через «Параметры»:
В большинстве случаев я использую частоту в 60 Гц, так как нет особого смысла ставить больше во время работы и просмотра фильмов. Кроме того, мои мониторы не поддерживают стереокартинку. Однако в редких случаях, когда сажусь за компьютер с целью поиграть, сразу же переставляю ЧОМ на минимум 100 Гц. Картинка в игре сразу улучшается, становятся незаметными просадки и потери кадров. Даже цвета, как мне кажется, меняются в более насыщенную сторону, прорисовка объектов становится более реалистичной.
Видео: как изменить частоту монитора в Windows 10
Узнать и изменить частоту монитора очень просто. Для это необходимо открыть свойства адаптера или управляющую графикой программу, изменить и сохранить необходимые настройки.
Как узнать сколько Герц в мониторе, посмотреть герцовку и частоту обновления

Одной из важнейших характеристик монитора является частота его обновления или как ее еще называют «герцовка». Она измеряется в Герцах и обозначает количество обновлений экрана монитора за одну секунду.
Для большинства современных мониторов «Герцовка» экрана составляет 60 Герц. Это означает, что изображение на экране меняется 60 раз в секунду. У дорогих игровых мониторов частота обновления может составлять 100, 120, 144 или даже 240 Герц. Такая высокая частота нужна для того чтобы создавать более плавную и комфортную картинку в игре.
В этом материале мы расскажем о том, как узнать сколько Герц у вашего монитора и как изменить «герцовку», если монитор поддерживает такую возможность.
Частота обновления монитора в Windows 10
Если вы используете Windows 10, то для того чтобы узнать сколько Герц у вашего монитора вам нужно кликнуть правой кнопкой мышки по рабочему столу и в открывшемся меню выбрать «Параметры экрана».

В результате перед вами откроется раздел «Экран» вменю «Параметры». Здесь можно узнать используемое разрешение и ориентацию экрана, но информации о герцовке монитора здесь нет. Чтобы получить эту информацию нужно кликнуть по ссылке «Свойства графического адаптера», которая находится почти в самом низу окна.

В окне со свойствами графического адаптера нужно перейти на вкладку «Монитор». Здесь в выпадающем списке будет указана текущая частота обновления экрана.

Если монитор поддерживает несколько режимов работы с разным количеством Герц, то в данном выпадающем списке можно будет выбрать другую частоту. Если такой поддержки нет, то в списке будет доступна только одна частота. Например, на скриншоте вверху это 60 Герц.
Частота обновления монитора в Windows 7
Если вы используете Windows 7, то для того чтобы узнать сколько Герц в мониторе вам нужно пойти по немного другому пути. Для начала кликните правой кнопкой мышки по рабочему столу и выберите пункт «Разрешение экрана».

Дальше кликните по ссылке «Дополнительные параметры».

И в открывшемся меню перейдите на вкладку «Монитор».

Здесь, как и в Windows 10, есть выпадающее меню, в котором указано сколько Герц у монитора на данный момент. Также здесь можно выбрать другую герцовку, если это поддерживается вашим монитором.
Частота обновления монитора в настройках видеокарты
Также вы можете посмотреть сколько Герц у вашего монитора через настройки видеокарты. В случае видеокарты от NVIDIA для этого нужно кликнуть правой кнопкой по рабочему столу и перейти в «Панель управления NVIDIA».

Дальше нужно открыть раздел «Изменение разрешения».

В результате перед вами откроется окно, в котором будет указано текущее разрешение и частота обновления экрана.

В случае видеокарты от AMD нужно таким же способом открыть AMD Catalyst Control Center и перейти в раздел «Управление рабочим столом – Свойства рабочего стола» либо в раздел «Мои экраны – Свойства экрана».
[Актуально]Как узнать максимальную частоту монитора(кол-во герц)
Как узнать герцовку монитора в Windows 10
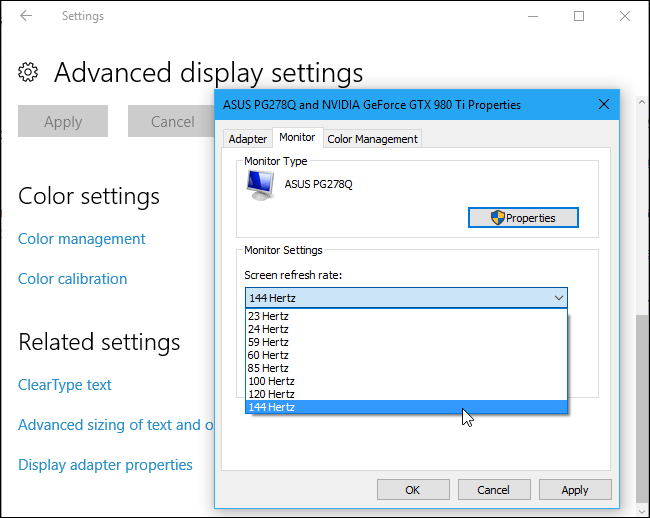
Во время работы за ПК у пользователя иногда устают глаза. Приходится вставать из-за рабочего места, делать частые перерывы, что сказывается на времени выполнении расчетов – оно увеличивается. Это связано с частотой обновления монитора. Что это такое и как она влияет на организм человека? Расскажем подробнее в этой статье.
Назначение частоты обновления монитора
Монитор имеет характеристику под названием частота обновления (по-простому – «герцовка»). Параметр обозначает скорость, с которой меняются кадры в одну секунду на мониторе. Например, значение 70 значит, что на экране за одну единицу времени (секунду) сменяется 70 кадров.
Обращаем внимание на важный момент. Передача сигнала от видеоадаптера к экрану сопровождается задержками, то есть фактическое значение в реальности становится меньше.
Среднестатистическое значение «герцовки» – 60. Для большинства современных мониторов параметр принимает такое значение по умолчанию.
Также частота обновления 60 Гц отлично подходит для просмотра видеоконтента или для казуальных игр. Если же пользователь хочет поиграть в «топовые» игры, то необходимо увеличить данный параметр.
Как посмотреть герцовку монитора на Windows 10?
Прежде чем менять параметр «герцовки», узнаем его текущее значение. Существует два способа: стандартными средствами Windows и через стороннее ПО. В качестве альтернатив укажем две утилиты: HWInfo и AIDA.
Стандартные средства
Чтобы узнать значение частоты обновления, щелкнем правой кнопкой мыши на пустом месте рабочего стола для вызова контекстного меню.

переходим к параметрам экрана


Внимание! Если у пользователя установлена видеокарта, то появятся дополнительные пункты меню.
HWInfo
В качестве стороннего ПО рассмотрим HWInfo. Ссылка для скачивания:
Перейдя по линку, на экране пользователя отобразится три варианта на выбор.

В первом случае скачивается установщик, которые устанавливает утилиту как обычную программу. Скачиваем дистрибутив, инсталлируем и пользуемся.
Во втором – так называемая «переносная» версия. Это означает, что утилита не инсталлируется и не оставляет следов в ОС Windows. Пользователь загружает архив, распаковывает его и запускает утилиту.
Третий вариант подходит для пользователей без графической оболочки. Он популярен для системных администраторов. Скачивается архив, который управляется через командную строку.
Выбираем первый пункт, указываем путь для сохранения, а потом инсталлируем. Следуя подсказкам мастера, запускаем утилиту. Переходим во вкладку Monitor.

Выбираем монитор. С правой стороны откроется окно с подробным описанием характеристик.

Красным выделен список частот, которые доступны в зависимости от разрешения монитора.
Еще один вариант стороннего ПО – AIDA. Программа была одной из первых, кто собирал информацию о компьютере в единый файл. Ссылка: https://www.aida64.com/downloads
Важно! Утилита поставляется по принципу демо-версии.

Пользователь может сразу приобрести полную версию либо скачать пробную. Загружаем дистрибутив, устанавливаем ПО, а потом запускаем утилиту. Если пользователь не приобретал программу, то на экране отобразится следующее окно:

Нажимаем ОК, продолжаем работу. Переходим во вкладку «Отображение», далее «Рабочий стол». С правой стороны откроется окно с подробным описанием. Обращаем внимание на параметр, выделенный красным. Он показывает текущее значение «герцовки».

Как изменить значение «герцовки»?
Заходим во складку «Монитор», как рассказано в разделе «Стандартные средства». Обращаем внимание на пункт, отмеченный красной рамкой на скриншоте. Он означает, что режимы, которые недоступны на данном разрешении монитора – автоматически скрываются от пользователя.

Нажимаем стрелку с правой стороны, чтобы открыть доступные режимы смены.

Выбираем любой из доступных. Нажимаем ОК, закрываем окна.
Важно! Если у пользователя начнет резко болеть голова или появится резь в глазах, то в срочном порядке возвращаем исходное значение частоты.
Заключение
Публикация рассказала о том, что такое «герцовка» и для чего она нужна. Рассмотрены три варианта проверки значения частоты обновления экрана на Windows 10, а также описан стандартный способ смены герцовки.
Источник: windowskod.ru
Как узнать частоту обновления экрана в Windows 10

Одной из существенных характеристик монитора является частота обновление экрана, так называемая герцовка. Чем она выше, тем чаще происходит обновление картинки, и тем плавнее смотрятся динамические сцены.
Современные мониторы имеют частоту обновления минимум 60 Гц. Но как узнать реальное значение этого параметра для вашего монитора именно в данный момент времени? Не те цифры, которые указаны в инструкции монитора, а именно текущие, прямо сейчас!Первый способ – на примере Windows 10
Правой клавишей мыши кликаем на рабочем столе и выбираем опцию Параметры экрана:
В открывшемся окошке кликаем на ссылку Дополнительные параметры дисплея:
В разделе «Сведения о дисплее» вы можете посмотреть текущую частоту обновления экрана в герцах:
Для Windows 7 доступ к данным сведениям осуществляется по пути: Пуск – Панель управления – Экран – Дополнительные параметры.
Второй способ – универсальный, онлайн
Открою вам один секрет: через настройки видеодрайвера вы можете для своего монитора выставить практически любую герцовку! Продемонстрирую это на примере Nvidia Display Driver:
- Как изменить частоту монитора на Windows 10 или Windows 7
Для своего LG 24MP76, который по паспорту поддерживает лишь 60Hz, я могу выставить хоть 120 или 240. Монитор при таких завышенных значениях просто переходит в черный экран, а некоторые (чаще всего старые модели) исправно продолжают работать, отображая не реальную частоту обновления экрана, а указанную в драйвере! Работает на 60 Гц, а показывает 120 Гц, например.
И вот чтобы проверить реальные показатели, на помощь приходит онлайн сервис testufo.com. При переходе по ссылке вы увидите такую картину:
Именно на стольких герцах в настоящее время работает ваш монитор, какие бы другие значения он не показывал в настройках Windows или видеодрайвера!
Также отмечу, что есть такое понятие как разгон монитора. Да, да, не смейтесь – разгонять можно не только процессор, видеокарту или память, но и монитор. Я тоже изначально очень скептически отнесся к этому, пока сам на личном примере не разогнал свой монитор до 75 Гц, хотя по паспорту он поддерживает максимум 60 Гц. И проверять его корректную работу при завышенных герцах мне помог как раз testufo.com при помощи целого набора тестов.
Почему это возможно, как это сделать, есть ли при этом какие-либо риски – обо всем этом я могу написать отдельную статью со скриншотами и пошаговыми действиями. Если вам интересна такая публикация – пишите в комментариях.
Понравилось? Поделитесь с друзьями!
На что влияет частота развертки и какое количество лучше
Частота развертки влияет на скорость смены кадров на экране. Разумеется, чем большую герцовку имеет дисплей, тем более плавным будет движение изображений. Мониторы с герцовкой от 144 Гц пользуются спросом у геймеров и продвинутых пользователей.
С учетом частоты сети, равной 50 Гц, оптимальной будет значение от 72 до 100 Гц. Но все зависит от матрицы самого дисплея и общего качества выдаваемой картинки. Современные устройства способны удивлять даже на самым маленьких частотах.
Как изменить герцовку монитора на Windows 10
Изменить частоту экрана в настройках программы-драйвера очень просто:
- заходим в апплет «Дисплей», как показано выше;
- меняем фильтр «Частота обновления» и нажимаем «Применить». Меняем фильтр «Частота обновления» и нажимаем «Применить»
Также существует возможность изменения частоты через «Параметры»:
- Открываем «Дополнительные параметры дисплея», как показано в примере выше. Щёлкаем по «Свойства видеоадаптера для дисплея». В дополнительных параметрах щёлкаем «Свойства видеоадаптера для дисплея»
- В окне свойств переходим во вкладку «Монитор», меняем фильтр «Частота обновления экрана» на нужное значение и сохраняем изменения кнопкой OK. В окне свойств переходим во вкладку «Монитор», меняем фильтр «Частота обновления экрана» на нужное значение и сохраняем изменения кнопкой OK
Видео: как изменить частоту монитора в Windows 10
Узнать и изменить частоту монитора очень просто. Для это необходимо открыть свойства адаптера или управляющую графикой программу, изменить и сохранить необходимые настройки.
Частота обновлений пикселей на экране играет не менее важную роль, чем качество матрицы и разрешение. Монитор устроен таким образом, чтобы изображения на нем двигались плавно, и человеческому глазу было приятно на это смотреть и долгое время не уставать. Узнать какая частота обновлений кадров или герцовка монитора будет полезно не только любителям компьютерных игр, для которых она является важным параметром, но и обычным пользователям.
Проверить герцовку с помощью AIDA
Небольшая программа, которую довольно просто скачать с интернета. Она анализирует систему и рассказывает пользователю обо всех характеристиках его машины. Видит AIDA и герцовку монитора. Чтобы воспользоваться возможностями программы после скачивания, потребуется установить её на ПК, следуя инструкциям инсталлятора.
Когда утилита предложит приобрести лицензию, то необходимо подключить пробную (обычно тридцатидневную) версию, которая вполне сгодится для разового использования.
Чтобы узнать, сколько раз сменится картинка за секунду на конкретном дисплее, нужно:
1. Запустить программу AIDA.
2. Подождать несколько секунд, пока она просканирует систему и соберёт необходимые данные.
3. В левой части демонстрационного окошка перейти к разделу «Отображение».
4. А в нём выбрать пункт «Монитор».
5. В правой части окна среди отображённых характеристик найти «Частоту кадров».
6. К сожалению количество герц используемое в данный момент на мониторе узнать нельзя, но можно узнать сколько «Гц» поддерживает монитор.
Как посмотреть сколько герц в мониторе средствами системы
Через параметры дисплея
Герцовка — это частота смены экрана, соответственно в его характеристиках и нужно искать необходимые сведения.
Для этого следует:
1. Сделать правый щелчок мышкой по свободному от ярлычков и папок пространству рабочего стола.
2. Обратиться к пункту «Параметры экрана» в вызванном контекстном меню.
3. Опуститься максимально вниз посредством колёсика мыши или прокрутки.
4. Перейти к свойствам графического адаптера посредством соответствующей активной ссылки (написана синим цветом).
5. В раскрывшемся окне сведений с характеристиками имеющегося на устройстве видеоадаптере, выберите дисплей который вы используете, если у вас их два или более.
6. Оценить частоту обновления «Гц».
Как включить экран блокировки в Windows 10Как настроить второй монитор Windows 10Как изменить герцовку монитора Windows 10
Через сведения о системе
1. Нажмите на поисковую строку расположенную на панели задач, если строка у вас минимизирована до значка с лупой, щёлкните по нему.
2. В строку вписать значение «сведения».
3. Из предложенных результатов поиска выбрать «Сведения о системе».
4. В левой части раскрывшегося раздела нужно перейти к пункту «Компоненты».
5. Из доступных компонентов выбрать «Дисплей».
6. Среди его характеристик, обозначенных в правой части окошка, найти «Разрешение».
7. Оценить указанные рядом значения. Первые два числа говорят об установленном на ПК разрешении экрана (например, 1280*1024), а последнее — это искомая частота (обычно 60 или 75 Гц).
Второй (для тех, кто предпочитает переходить моментально к нужным настройкам посредством командного окна «Выполнить»):
1. Запустить служебное окошко одновременным нажатием Win и R на клавиатуре.
2. Вписать (а лучше скопировать, например, отсюда) в него значение «msinfo32».
Результатом станет раскрытие того же раздела «Сведения о системе». Далее, алгоритм не отличается от действий, описанных в первом способе начиная с пункта 4.
Как узнать частоту обновления
Иногда, вне зависимости от целей, требуется узнать частоту обновления, т.е. определить сколько герц в мониторе. Как было сказано выше, она практически всегда равняется 60 Герцам, но точно ее можно определить с помощью нескольких способов.
Документация
В комплект с любым монитором идет документация по использованию и описанием всех параметров. Герцовка монитора не является исключением и описывается в разделе технических характеристик. В документации описывается максимальное значение обновления кадров, выше которого дисплей «прыгнуть» не может, а так же меры предосторожности и идеальные рекомендуемые настройки дисплея, сохраняющие зрение и качество изображений.
Как исправить ошибки с подсистемой печати и заставить печатать принтер
Средства системы Windows
Для того чтобы узнать герцовку монитора через стандартные средства Windows 7, 8, 10 , необходимо нажать правой кнопкой мыши (ПКМ) на свободном участке рабочего стола и выбрать в контекстном меню пункт «Разрешение экрана» для Windows 7, «Параметры экрана» для Windows 10 или «Свойства» в Windows XP.
После этого инструкции идентичны: перейдите в «Дополнительные параметры» для WinXP и Win7.
Или в «Свойства графического адаптера» для Win10.
Затем откройте вкладку «
Монитор», одинаковую для всех версий ОС. В ней будут указаны свойства, частота обновления и возможность изменить ее, если это предусмотрено width=»420″ height=»426″[/img]
В Windows 10 при наличии встроенной графической карты от Intel возможно узнать развертку другим способом. Для этого нужно нажать ПКМ на рабочем столе и затем выбрать пункт «Графические характеристики».
Перейти в управление дисплеем, выбрать доступный подключенный монитор и увидеть количество Герц или другие настройки.
Сведения о системе через утилиту msinfo
Простой способ, заключающийся в вызове стандартной утилиты msinfo32. Чтобы в нее попасть, следует ввести в поиске строку «Сведения о системе» или набрать msinfo32 в Пуск – Выполнить.
Сама утилита выглядит следующим образом:
Перейдя в «Компоненты» — «Дисплей» можно увидеть число Герц рядом с разрешением экрана:
HWInfo
HWInfo является сторонним программным обеспечением для определения свойств системы. Скачать и установить программу себе на ПК не составит труда, поскольку она бесплатна занимает минимум места на жестком диске.
Для просмотра необходимой информации в HWInfo перейдите во вкладку «Монитор» и отыскав свое устройство, если их несколько, просмотрите значение параметра «Frequency» .
Что такое клавиатура – виды, функции и назначение
Aida64
Еще одно нестандартное ПО, которое выводит информацию о всех подключенных устройствах, их температуру и технические характеристики. Скачать бесплатную пробную версию программы можно на официальном сайте. После запуска программы нужно пройти во вкладку «Отображение» и выбрать «Монитор». В ней будет полная информация по подключенному девайсу, в том числе по частоте обновления монитора.
Настройки Nvidia
Через настройки панели для управления графикой Nvidia тоже можно узнать количество доступных Герц на мониторе. Для этого необходимо нажать ПКМ на рабочем столе и выбрать пункт «Панель управления NVIDIA» или перейти в нее любыми другими способами. Выбрав вкладку «Изменение разрешения», можно не только изменить само разрешение, но и частоту обновления кадров на дисплее.
Источник: ktexnika.ru
Как посмотреть сколько герц монитор windows 10 на ноутбуке — Как узнать частоту обновления монитора на Windows 10: пошаговая инструкция
Шаг 1. Нажмите правой кнопкой мыши на рабочем столе и выберите «Настройки дисплея».
Шаг 2. Прокрутите страницу вниз до раздела «Дополнительные параметры дисплея» и выберите «Экран».
Шаг 3. Нажмите на «Список дисплеев» и выберите монитор, на котором вы хотите узнать частоту обновления.
Шаг 4. Прокрутите страницу вниз до раздела «Свойства дисплея» и найдите параметр «Частота обновления экрана».
Шаг 5. В параметре «Частота обновления экрана» вы увидите число в герцах, которое означает частоту обновления монитора.
Дополнительные советы:
— Если вы используете два монитора, повторите эти шаги для каждого.
— Если вы не можете видеть опцию «Дополнительные параметры дисплея», попробуйте изменить разрешение экрана на более высокое значение.
— Частота обновления монитора может влиять на качество изображения и комфортность использования, поэтому стоит выбирать мониторы с частотой обновления не менее 60 Гц.
Для того чтобы узнать, сколько герц имеет монитор на вашем ноутбуке под управлением Windows 10, можно выполнить следующие действия:
1. Нажмите правой кнопкой мыши на свободном месте рабочего стола и выберите пункт «Настройки дисплея».
2. Перейдите в раздел «Дополнительные параметры дисплея».
3. Нажмите на ссылку «Свойства адаптера».
4. В открывшемся окне выберите вкладку «Монитор».
5. В этой вкладке вы сможете увидеть информацию о разрешении экрана и частоте его обновления (герцах).
Информация о частоте обновления монитора может быть представлена как одним числом (например, 60 Гц), так и диапазоном (например, от 60 до 144 Гц). Если у вас возникнут сложности при определении частоты обновления монитора, обратитесь за помощью к специалисту или изучите документацию к вашему ноутбуку.
Источник: znaikablog.ru