Если вы чувствуете боль после того, как садитесь за компьютер, возможно, вам следует отрегулировать эргономику рабочего места. И вы можете начать с наилучшего позиционирования монитора вашего компьютера. Точное положение монитора зависит от вашей настройки и пропорций вашего тела, и есть ряд вещей, которые вы можете сделать прямо сейчас, чтобы улучшить свою рабочую осанку.
Как вы думаете, сколько часов в день вы проводите, глядя на экран? Что ж, вы можете быть шокированы, узнав, что для взрослых это число колеблется около 10 часов в день! Хотя это может показаться шокирующим, на самом деле, это не так уж странно, если учесть, что офисные работники проводят большую часть своего рабочего дня, сидя перед экранами своих компьютеров.
Несмотря на всё это, большинство людей до сих пор не знают, где лучше всего разместить экран компьютера!
Почему положение монитора имеет значение
Если вы попадаете в эту последнюю группу, это может быть не первое, что приходит на ум, но расположение экрана вашего компьютера имеет большое физиологическое значение.

Напряжение глаз, синдром запястного канала, боль в шее и проблемы с осанкой – это лишь некоторые из проблем, которые могут возникнуть при неправильном положении. Вот почему так важна правильная эргономика рабочего места.
К счастью, этих проблем можно избежать с помощью нескольких простых приёмов.
Какие факторы учитывать при расположении монитора
Высота экрана
Когда дело доходит до приемлемого положения экрана, оно может немного отличаться от человека к человеку. Это зависит, среди прочего, от его роста. Вообще говоря, любое положение экрана, которое заставляет вас наклонять подбородок или иным образом сгибать или наклонять любую часть вашего тела, является неправильным. Такие позы могут не только вызвать вышеупомянутое напряжение, дискомфорт и боль, но также могут повлиять на вашу продуктивность.
Расстояние до экрана
Расстояние просмотра напрямую зависит от того, насколько далеко вы находитесь от экрана компьютера. Слишком далеко, и вы не сможете свободно читать. Слишком близко, и вы будете вынуждены иметь дело с напряжением глаз. Когда дело доходит до эффективного позиционирования, главное – найти золотую середину.

Более того, расстояние – это проблема не только для глаз. Если вы будете слишком близко или слишком далеко, вы можете подсознательно начать наклоняться назад или вперёд, или слишком сильно вытягивать руки. Дело в том, что небольшой просчёт в расстоянии до экрана может нарушить все ваши усилия по эргономике.
Чтобы установить идеальное расстояние до экрана, сначала обратите внимание на аккомодацию и конвергенцию глаз, которые относятся к непроизвольным функциям глаза, когда они находятся слишком близко к объекту. Это то, что вызывает напряжение глаз. Чтобы избежать этой и других подобных проблем, решение довольно простое. Сидя перед экраном компьютера, просто поместите монитор на длину, равную длине вашей полностью вытянутой руки.
Поскольку размеры экранов компьютеров различаются, обязательно дважды проверьте, не находится ли монитор слишком близко или слишком далеко. Если всё сделано правильно, вы сможете видеть весь экран и комфортно работать, не напрягая зрение и не двигая какой-либо частью тела.
Угол просмотра
Экран компьютера должен быть не только расположен прямо перед вами, но также важно знать, под каким углом вы его смотрите. Расположите экран компьютера под плохим углом достаточно долго, и вы можете почувствовать боль в шее и, возможно, даже травмировать её.
Когда доходит до этого, угол экрана более или менее соответствует его высоте по отношению к пользователю. Например, человек ростом 186 см не должен располагать экран в том же положении, что и человек ростом 175 см.
Если говорить о цифрах, ваш экран должен быть расположен где-нибудь на уровне от уровня глаз до тридцати градусов ниже линии обзора. Этот диапазон определяется на основании того факта, что наши глаза естественным образом тянутся вперед и вниз в состоянии покоя.
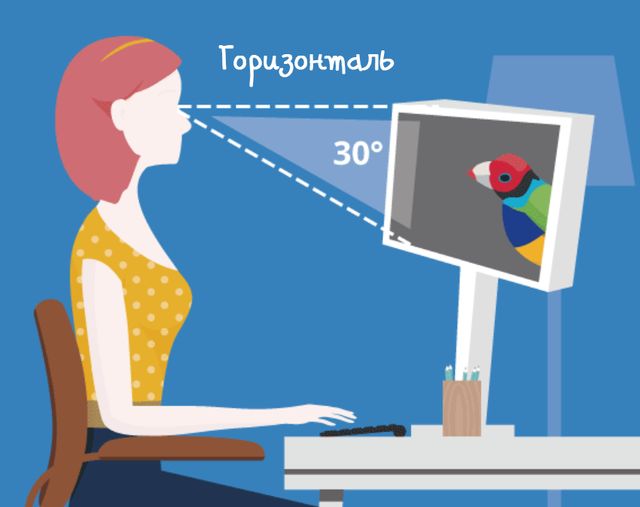
Имея это в виду, способ определения оптимального угла, не выламывая транспортира, очень прост. Когда вы смотрите на монитор компьютера, ваши глаза должны находиться в состоянии покоя на уровне адресной строки браузера. Если это не так, и вы видите корзину для мусора или верхнюю панель инструментов, вам следует отрегулировать угол, под которым вы смотрите на экран.
Эргономичная подставка для монитора
Эргономичные подставки для мониторов – это аксессуары для рабочего места, цель которых – избавить от догадок при правильном эргономичном расположении экрана. Благодаря выдвижному и наклонному кронштейну вопросы угла, расстояния и бликов быстро решаются.
Эргономичные подставки для мониторов призваны обеспечить эргономичный комфорт большинству владельцев мониторов. Использование такого крепления для монитора обеспечит широкий диапазон настроек высоты и угла, что поможет вам более легко найти наилучшее положение для экрана вашего компьютера.
Кронштейн с двумя мониторами
Сдвоенные кронштейны для монитора, по сравнению с базовыми эргономичными подставками для мониторов, позволяют разместить два экрана вместо одного. Со всеми теми же преимуществами, что и эргономичные подставки для мониторов, одноименный двойной аспект этих кронштейнов для монитора действительно вызывает интерес.
В профессиональном мире в последнее время становится всё более распространенным использование как минимум двух мониторов. Двойной мониторинг обеспечивает удобство работы пользователя, как при использовании одного сверхширокого монитора. По мере того, как эта тенденция приживается, исследования показывают, что такой подход ведёт к повышению производительности пользователя.
С точки зрения эргономики, настройки с двумя мониторами должны рассматриваться так же, как и их «собратья» с одним монитором – правильное расположение, расстояние и угол по-прежнему имеют значение.
Вообще говоря, самый важный фактор, определяющий правильную эргономику двойного экрана, связан с соотношением использования двух мониторов. Те, кто использует оба экрана одинаково, должны относиться к ним так же, как к одному монитору, причем оба должны быть расположены прямо и на расстоянии вытянутой руки.
С другой стороны, те, кто использует один монитор значительно чаще, чем другой, должны уделять больше внимания основному монитору. Дополнительный монитор должен соответствовать тем же правилам, но под углом, благоприятным для вашего доминирующего глаза.
Другие факторы расположения экрана компьютера
Блики на экране
Угол обзора экрана компьютера и расстояние – не единственные факторы, влияющие на позиционирование. Хотя расположение экрана компьютера может идеально подходить для вашего роста, оно не учитывает влияние внешних источников света.
В частности, если вы не обратите внимание на наличие окон и других источников света, вы можете получить изрядное количество бликов. В определенных сценариях блики вызывают утомление глаз не только из-за присущего им отражения, но и из-за изменения положения, которое вы можете принять, чтобы его избежать.
Чтобы уменьшить возможные блики, вы можете предпринять несколько шагов. Прежде всего, вы можете изменить наклон экрана, чтобы уменьшить влияние дополнительных источников света. В качестве средства устранения бликов, связанных с окном, рекомендуется расположить экран под углом в девяносто градусов ко всем ближайшим окнам или использовать оконные шторы.
В конечном итоге, наличие бликов можно легко обнаружить при выключении экрана. Если есть блики, вы, очевидно, увидите их на затемненном экране. Если вы уже предприняли все возможные шаги для устранения бликов и обнаружили, что они всё ещё присутствуют, возможно, вам потребуется сторонний аксессуар. Для этого часто используются антибликовые накладки и светофильтры.
Размер шрифта
Хотя экран вашего компьютера может находиться на надлежащем расстоянии от вашего положения, возможно, вы не учли влияние размера шрифта. Иногда, даже когда всё остальное идеально, вы можете захотеть, чтобы экран был немного ближе, чтобы читать было удобнее. Именно в этом случае вы можете захотеть изменить размер шрифта.
Прежде всего, необходимо отметить, что во всех ситуациях увеличение или уменьшение размера шрифта всегда приносит больше пользы вашим глазам, чем изменение расстояния и положения экрана до просмотра. Имея это в виду, как общее правило, учтите, что размер шрифта, который считается лучшим для ваших глаз, примерно, в три раза больше, чем самый мелкий шрифт, который вы можете разобрать.
Яркость монитора
Хотя угол обзора и расстояние действительно важны, также важен внешний вид экрана. Этот важный аспект, связанный с яркостью, включает контраст и разрешение. Как правило, яркость экрана вашего компьютера должна быть равна яркости окружающей среды за ним.
Очевидно, что в сильно контрастных областях, где вы вынуждены бороться с неравномерной яркостью, вы будете подвергаться более высокому риску напряжения глаз, усталости и головных болей. Чтобы избежать этих эффектов, просто обратите внимание на то, как яркость вашей рабочей станции изменяется в течение дня, и измените настройки пропорционально.
Если нам удалось привлечь ваше внимание к важности эргономики, вы можете прочитать наше полное руководство по эргономике офиса. Это руководство поможет вам создать более здоровую и комфортную рабочую среду.
Источник: webznam.ru
Правильные настройки монитора для здоровья глаз
Дискомфорт в глазах во время работы за компьютером часто связан с неверными настройками экрана, которые можно легко исправить. Ниже мы расскажем о том, как настроить монитор, чтобы глаза не уставали.

Сразу скажем о том, что если вы дорожите своим зрением и здоровьем, то ЭЛТ-дисплеи лучше не использовать (отдайте предпочтение жидкокристаллическим). О том, какой монитор лучше для глаз вы можете прочитать в другой статье на нашем сайте.
Разрешение экрана, яркость, контрастность и частота обновления картинки являются самыми распространенными параметрами, которые влияют на зрение. Поэтому для более безопасной работы за компьютером, в первую очередь рекомендуется обратить внимание на эти настройки. Итак, как настроить монитор, чтобы не болели глаза?
Разрешение экрана
Самым оптимальным является «родное» разрешение экрана, которое заранее предусмотрено. Картинка будет максимально четкой, что снизит нагрузку на глаза.
Как правильно настраивать:
- Кликните по «рабочему столу» правой кнопкой.
- Появиться окно, в котором необходимо выбрать «разрешение экрана» (иногда «параметры» или «свойства», название зависит от используемой операционной системы).
- Выбрав соответствующую вкладку, вы увидите информацию о возможных разрешениях вашего монитора. «Родным» разрешением вашего экрана будет то, напротив которого стоит «рекомендуется».
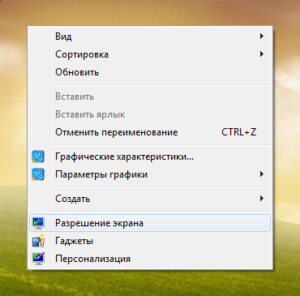
Кликните правой клавишей мыши по рабочему столу
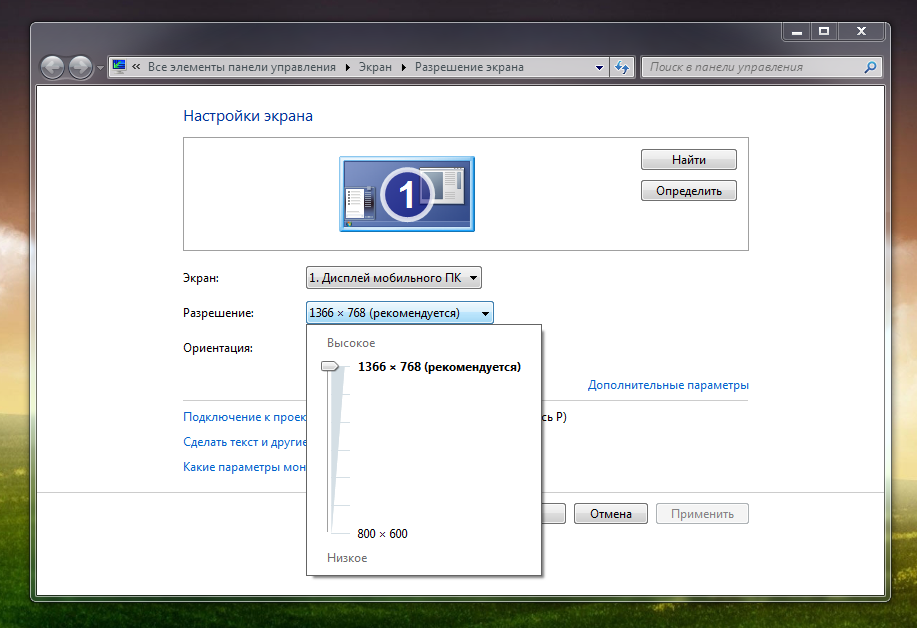
Выберите рекомендуемое разрешение
Яркость
Яркость зависит от типа дисплея, а также от освещения комнаты. Однако, не рекомендуется работать при очень высокой или очень низкой яркости дисплея (для глаз это очень утомительно).
Изменить яркость можно через «панель управления», выбрав в ней вкладку «электропитание».
Лучше всего будет настроить яркость индивидуально под ваши глаза. Меняйте ее, пока картинка не покажется достаточно комфортной для вашего зрения.
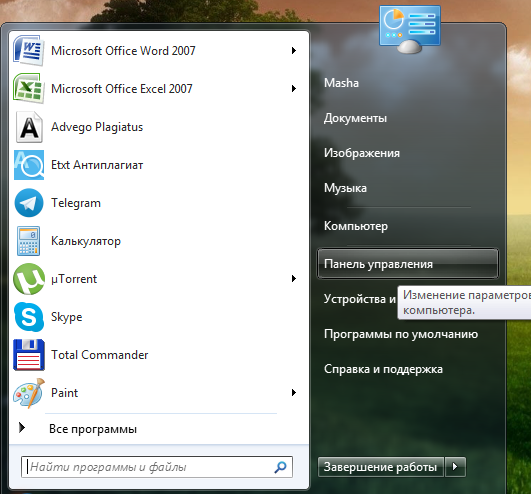
Меню “Пуск” – “Панель управления”
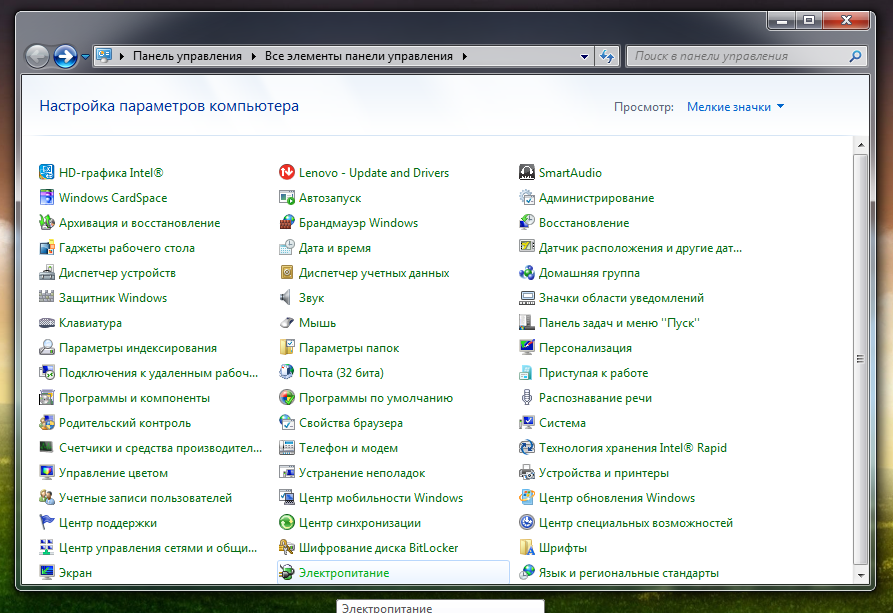
Найдите “Электропитание”
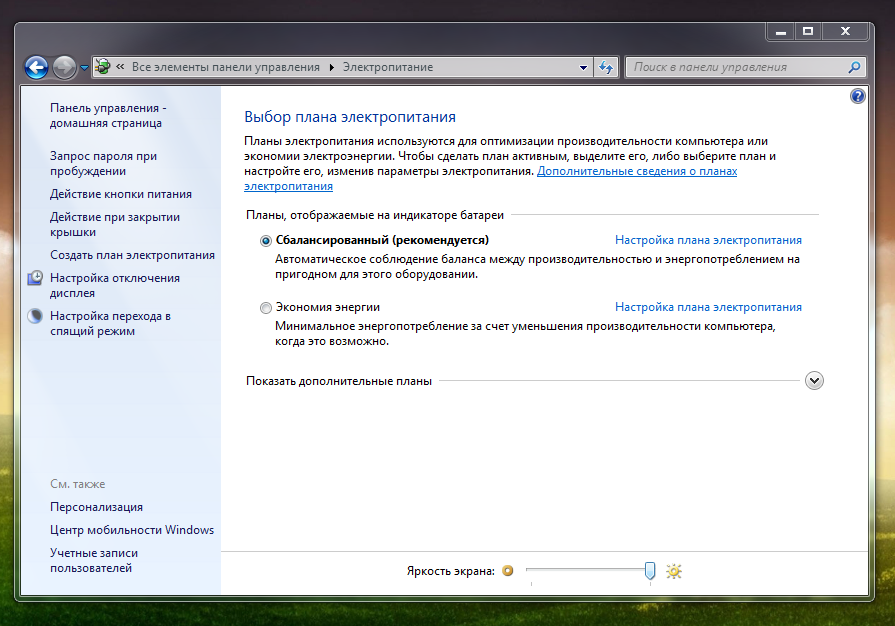
Настройте яркость монитора под свои глаза (внизу)
Кроме того, у большинства клавиатур присутствует клавиша Fn, нажав которую можно легко отрегулировать яркость экрана. А на ноутбуках бывают специальные кнопки для регулирования яркости (на них нарисовано солнышко с плюсом и минусом).

Контрастность
Помимо яркости следует настроить и контрастность картинки. Высокий контраст оказывает большую нагрузку на зрительные органы. Чтобы изменить контрастность нужно:
- Зайти через «пуск» в «панель управления».
- Для быстроты в поисковой строке лучше набрать «калибровка цветов монитора» и выбрать нужную вкладку.
- После следуйте инструкции и настройте контрастность.
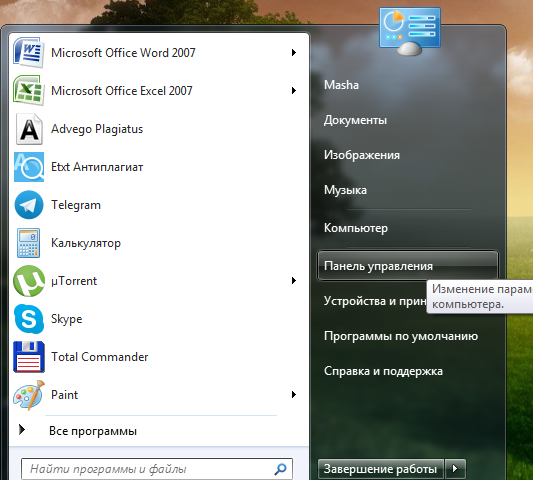
Меню “Пуск” – “Панель управления”
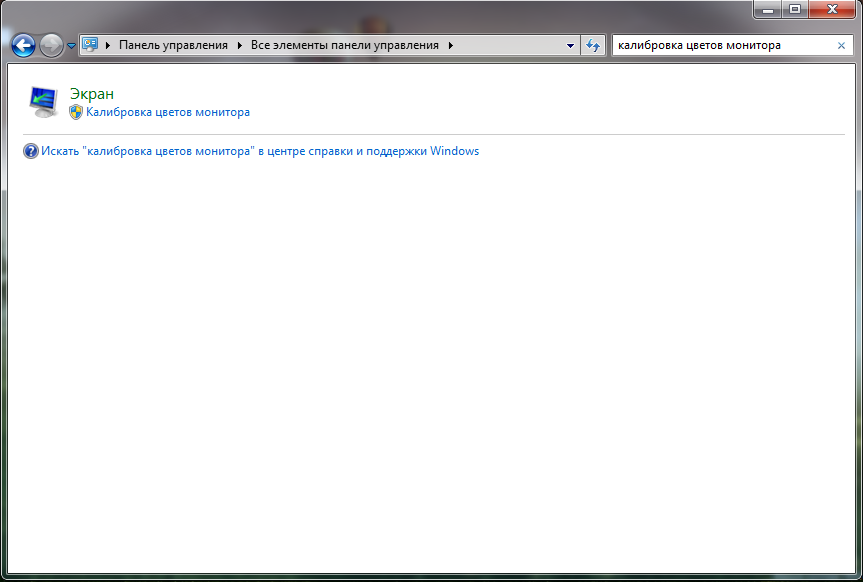
Поиск – «калибровка цветов монитора», затем следуйте инструкции
Частота обновления экрана
Если этот показатель равен 60 Гц, это говорит о том, что картинка меняется за секунду 60 раз. Если он больше, то картинки на экране меняются чаще (глаза не замечают этой перемены, в результате чего меньше устают).
Оптимальный показатель зависит от типа устройства. Так, к примеру, для ЭЛТ-монитора частота в 60 Гц будет очень низкой, и глаза будут сильно уставать (для подобного вида лучше всего установить 85 Гц). Для жидкокристаллического монитора 60 Гц будут вполне комфортны.
Поменять указанные настройки достаточно легко. Порядок действий будет зависеть от операционной системы.
Windows XP
- Правой кнопкой кликните по «рабочему столу», выберите «свойства».
- Затем перейдите в«параметры» – «дополнительно» – «монитор».
- В строке «частота обновления экрана» установите нужное значение.

Кликните правой кнопкой по рабочему столу – “Свойства”
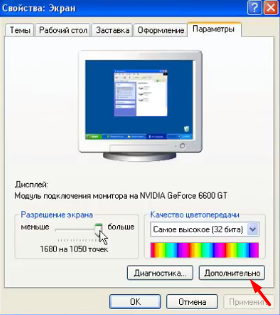
“Параметры” – “Дополнительно”
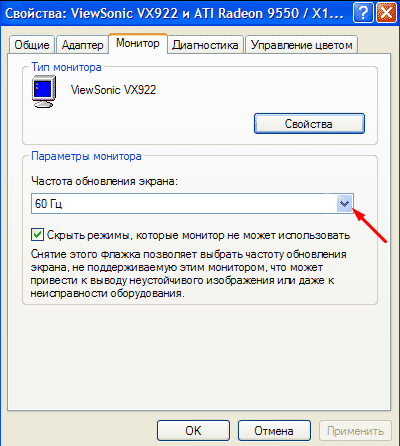
“Монитор” – “Частота обновления экрана”
Когда на компьютере используется ОС Windows 7, Vista, 8 или 10, то для того, чтобы изменить характеристики необходимо выполнить следующие действия:
- Кликните по «рабочему столу» правой кнопкой и нажмите «разрешение экрана».
- Следом выберите «дополнительные параметры».
- В открытом окне найдите вкладку «монитор».
- Затем найдите строку «частота обновления» и установите нужное значение.

Правая кнопка мыши – “Разрешение экрана”
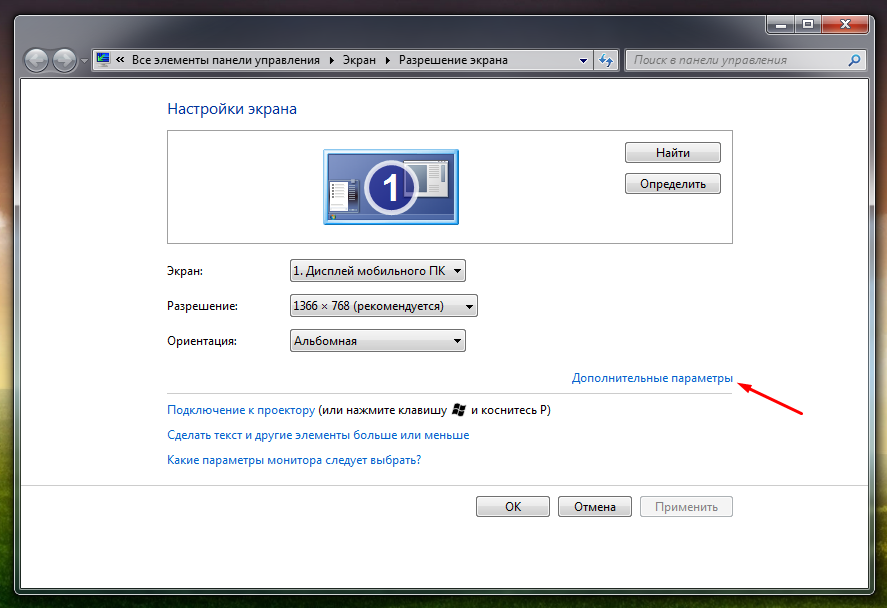
Кликните по “Дополнительным параметрам”
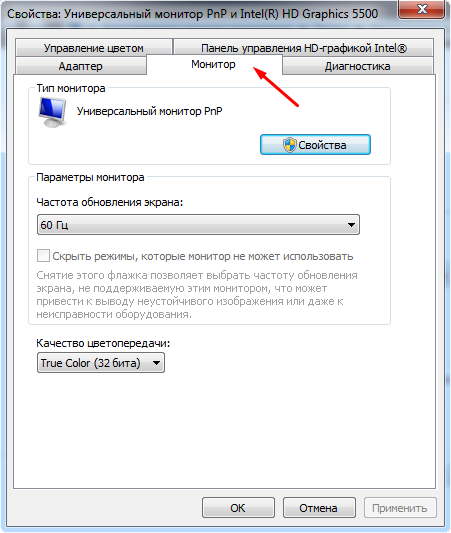
Измените частоту обновления во вкладке “Монитор”
Программы для настройки мониторов
Говоря о настройке мониторов, обычно подразумевают регулировку яркости, контрастности и цветовых параметров. Все это можно сделать посредством использования встроенной в монитор кнопочной/сенсорной панели управления, а также при помощи драйвера видеокарты (точнее программы, идущей с ним в комплекте). Но первый способ относительно неудобен, а второй требует от пользователя навыков в работе с системным программным обеспечением, куда относятся вообще любые драйверы.
Гораздо проще контролировать визуальные параметры экрана монитора путем использования специализированных утилит. Некоторые из них даже позволяют изменять те или иные характеристики в зависимости, например, от времени суток. Рассмотрим такие программы.
Ultra Mon

С помощью Ultra Mon вы получаете возможность раздельного вывода на мониторы визуальной информации в различных спектрах. Таких спектров три: XYZ, RGB, CMYK. Эта программа — настоящая находка для экспертов в области фотографии и дизайна. Встроенный плагин позволяет отрегулировать параметры вывода информации в одном из двух вариантов:
- Упрощённая калибровка — следуйте рекомендациям «Мастера настройки».
- Настройка вручную. Применяя этот способ, вы можете пошагово с большой точностью выставить необходимые параметры вывода.
Если вы хотите посмотреть, как снимки будут отображаться на остальных экранах, запустите эмуляцию уменьшенной цветовой гаммы. Есть лишь один недостаток — утилита платная, начиная с 11-го дня работы (до этого 10 дней действует пробная версия приложения).
Настройка и оценка качества изображения
При работе с монитором с матрицей низкого качества, часто происходят ошибки при выборе цветов при обработке изображений, фотографий и на макетах для печати, при создании сайтов и ресурсов.
Картинка ниже позволит оценить, насколько хорошо настроен монитор. На каждой половине картинки есть цифры 1 2 3 4 5
Если на обеих полосах вы видите все цифры, то монитор настроен хорошо. Средний уровень покажет вам цифры 3. При совсем плохой настройке видны только 1 и 2.

Запомните, сколько цифр у вас видно. С помощью этого после настройки вы сможете оценить качество проведенных улучшений.
Но, для начала, небольшой оффтоп «с бородой»:
«…Скачал программу „Очистка монитора от пыли“, посмеялся, установил, запустил. Монитор залило ровным грязно-серым цветом, клавиатура отключилась, клик мышкой не помогал.
Взял салфетку, протер монитор от пыли, увидел еле заметную кнопку „Спасибо, можно выйти из программы“. Вышел, задумался, глядя на чистый монитор…»
Поэтому сначала приводим в порядок саму поверхность, после чего переходим непосредственно к настройкам.
Правильное подключение к компьютеру
Подключение экрана к компьютеру может быть двух типов:
- VGA – через стандартный аналоговый порт.
- Цифровой порт (DVI, HDMI, DisplayPort, USB). В последнее время это преимущественный способ, поскольку не приводит к лишним помехам, обеспечивает отличную контрастность изображения. Поэтому при наличии таких портов рекомендуем приобрести соответствующий шнур.

Как настроить монитор кнопками
В зависимости от марки и модели, на компьютерном мониторе может присутствовать разное количество кнопок прямого доступа (в среднем их 5-6).

Рассмотрим назначение всех возможных элементов управления современного монитора:
- Кнопка POWER (ON/OFF) — необходима для включения и отключения монитора.
- MENU — кнопка, предназначенная для вызова экранного меню и активизации выбранного (выделенного) пункта меню. Данная кнопка также используется для возврата к предыдущему разделу меню.
- Яркость (Символ в виде солнца) — кнопка, предназначенная для настройки яркости изображения.
- SOURCE (Источник) — кнопка, предназначенная для изменения режима входного сигнала, используемого монитором. Кнопка Source на мониторе по сути выполняет ту же функцию, что и кнопка Enter на пульте дистанционного управления при активном экранном меню. При нажатии кнопки SOURCE на экране монитора должно появиться сообщение о текущем режиме — цифровой или аналоговый сигнал. При выборе цифрового режима, монитор следует подключить к специально отведенному для этого порту DVI посредством DVI-кабеля.
- AUTO (EXIT) — данная кнопка выполняет две функции: обеспечивает прямой переход к режиму автоматической регулировки (AUTO), а также используется для выхода (EXIT) из активного или экранного меню. Присутствующая на мониторе кнопка Auto позволяет быстро поправить изображение (сдвинуть вправо или влево), а также настроить его основные параметры.
- — CH + — парная кнопка, которая обеспечивает переключение между пунктами основного меню (в режиме выбранного меню) по вертикали. Если монитор работает в режиме телевизора (при поддержке такой функции) данная кнопка обеспечивает последовательное переключение телевизионных каналов.
- — VOL + — парная кнопка, которая обеспечивает регулировку уровня громкости, а также переключение между пунктами основного меню настройки по горизонтали.

Как настроить яркость и другие параметры монитора через сенсорное меню?
Практически все современные компьютерные мониторы имеют на корпусе сенсорные кнопки управления, с помощью которых легко можно быстро изменить настройки яркости, цветности, контрастности.
- Достаточно нажать любую из сенсорных кнопок, чтобы попасть в меню. К примеру, на мониторах LG оно называется Monitor Setup.
- Далее следует выбрать нужную шкалу регулировки (яркость, контрастность, насыщенность, четкости и т.п.), и с помощью стрелок выставить оптимальное значение.

Аналогичным образом решается вопрос настройки яркости и прочих параметров на других моделях мониторов. Незначительные отличия могут быть только в конфигурации и расположении самой кнопочной панели.
Для чего необходима настройка
Подключая новый монитор к компьютеру, система самостоятельно обнаруживает его и подтягивает настройки, которые прописаны для этого монитора по умолчанию. Но, дефолтные параметры не всегда соответствуют требуемым как по расширению экрана, так и по цветопередаче. Кроме того, первые и повторные подключения дисплея в Windows не гарантируют верной настройки сразу после подключения.
Параметры подключения экрана разобьем на разделы.
Правильное подключение

Соединяться компьютер с монитором может через порты HDMI, Display Port, DVI и VGA. Первые два стандарта соединения применяются в современных дисплеях, DVI – для ЖК мониторов и проекторов, VGA для соединения экранов на электро-лучевых трубках.
Перед подключением монитора к компьютеру обязательно обесточьте устройства. В противном случае есть шанс повреждения портов.
- С помощью кабеля HDMI папа-папа соедините порт видеокарты с разъемом на дисплее.
- Убедитесь, что коннекторы крепко сидят в портах.
- Включайте комп и дисплей в розетки, запускайте и ждите загрузки Windows.

- Новые экраны, содержат порты старых стандартов. Если подключать новый экран по DVI, максимальное разрешение, которое можно выжать – 1920×1200 пикселей. Для VGA предел еще ниже – 1600 x 1200 точек.
- Максимальная длинна кабеля без повторителей, чтобы не было потерь качества сигнала, должна быть: Display Port – 14 м, HDMI – 10 м, DVI — 10,5 м, VGA – 5 метров.
- Стандарты HDMI и Display Port поддерживают все современные разрешения экранов, вплоть до 8K.
- Во многих компьютерах и ноутбуках может отсутствовать видеокарта, но отработку изображения заменяет чип встроенной графики. Порты от нее выводятся на материнской плате. Если видеокарта отключена или ее нет, монитор нужно подключать к портам материнки.
- Если в дисплее и компьютере разные порты для соединения, можно использовать переходники: HDMI – DVI; Display Port – HDMI; HDMI – Display Port; Display Port – DVI; DVI – VGA.
Установка драйверов
После загрузки Windows, если компьютеру доступен выход в интернет, система автоматически подтянет нужные драйвера. Если компьютер не подключен к сети, или при установке драйверов что-то пошло не так, нужно инсталлировать драйвера вручную. Источником загрузки драйверов рекомендуем выбирать официальные сайты:
Для автоматического поиска и установки драйверов для монитора, можно использовать зарекомендовавшую за многие годы утилиту DriverPack Solution.

Модель монитора указана: на коробке, на самом экране сзади, в инструкции, в операционной системе, в разделе «Панель управления» — «Оборудование и звук» — «Устройства и принтеры».

Или в этом же разделе, только конечный пункт «Звук», если монитор с колонками.
Если скачали драйвера вручную, установить их можно открыв .EXE файл или через диспетчер устройств.
Установка через диспетчер устройств (одинаково для Windows 10 и 7):
Если возникли проблемы с загруженными вручную файлами, через диспетчер устройств выберите «Автоматический поиск драйверов». Система проанализирует базу драйверов Microsoft и обнаружит нужные, если таковые имеются.
Настройка разрешения
Как настроить дисплей на Windows 10:
В Windows 7 сделайте следующее:
Настройка герцовки
Для выбора другой частоты обновления экрана можно воспользоваться системными настройками или утилитами графики.
Windows 10
Windows 7
- ПКМ по рабочему столу и выберите «Разрешение экрана».
- В окне нажмите на «Дополнительные параметры».
- Во вкладке «Монитор» нового окна установите галочку напротив «Скрытые режимы» и выбирайте нужную частоту обновления.
Кто имеет встроенную графику от Intel, может изменить герцовку через фирменную одноименную утилиту. Аналогичные функции предлагает Nvidia, в разделе «Изменение разрешения».
Индивидуальные настройки цвета
Можно откалибровать цвета экрана вручную. Для этого:
В Windows 7 добраться до калибровки можно через «Дополнительные параметры» окна «Разрешение экрана».
Настраиваем серый оттенок на экране.
Опция избавит вас от лишних оттенков, искажающих остальные цвета монитора. Как с помощью программы, так и с помощью клавиш меню монитора опция настраивается посредством регулировки основных цветов гаммы — красного (red), зеленого (green) и голубого (blue). В лучшем случае, картинка с серыми полосками не должна забиваться другими оттенками. Только серые оттенки.

Пару слов о частоте обновления
Частота обновления — это параметр, отвечающий за количество возможных изменений изображения в секунду. Т.е. условно говоря, при 60 Гц у вас картинка на экране может измениться 60 раз за 1 секунду.
Чем больше количество Гц — тем плавнее и четче изображение! Обратите внимание на скрин ниже: на нем очень хороши видна разница.

Частота обновления экрана — на примере двух экранов 144 ГЦ и 60 ГЦ
Очень больше значение частота обновления имела при работе с ЭЛТ-мониторами. На них, если частота обновления менее 85 Гц — картинка начинала «мелькать», и работать было очень тяжело (и вредно).
На современных же LCD дисплеях ноутбуков 60 Гц — вполне достаточно для комфортной работы.

Кстати, все дисплеи ноутбуков на сегодняшний день поддерживают минимум 60 Гц (игровые модели более 100 Гц). Поэтому, в этом плане особенно переживать не из-за чего.
Чтобы узнать текущую частоту вашего экрана:
- нажмите сочетание клавиш Win+R;
- введите команду desk.cpl и нажмите OK.
Должно открыться окно с настройками дисплея. Как это выглядит в Windows 10 — см. скрин ниже. Необходимо найти ссылку «Свойства графического адаптера» .

Свойства графического адаптера
Далее выбрать вкладку «Монитор» и увидеть доступные режиме частоты обновления. Кстати, если у вас будет возможность выставить частоту выше текущей — рекомендую попробовать!

PS
Кроме всего выше-написанного, обратите внимание на освещенность монитора, а также на чистоту его поверхности (у некоторых аж слой пыли. О том, как почистить ноутбук от пыли) .
Дело в том, что многие работают за ноутбуком в полной темноте — что ни есть хорошо для глаз. Рекомендуется работать при свете, например, использовать настольную лампу (только такую, которая обеспечивает равномерное освещение всего рабочего стола, а не светит в одну точку слева. ).
Источник: fobosworld.ru