Все больше геймеров стараются настроить видеокарту так, чтобы она меньше грелась и шумела без потери производительности. В этом помогут специальные утилиты, из которых мы отобрали лучшие.
23 декабря 2022, пятница 01:26
Zystax [ ] для раздела Блоги
реклама
За последние годы игровые видеокарты стали заметно дороже, а их энергопотребление с каждым новым поколением только увеличивается. И если 5-10 лет назад можно было спокойно довериться автоматике и просто играть, не глядя на температуру, энергопотребление и частоты видеокарты, то сегодня все больше геймеров стараются оптимизировать работу видеокарты и постоянно мониторят то, как она работает.
Стоит немного вникнуть в тему настройки видеокарты, как становится понятно, что довольно просто заставить ее работать тише, потреблять меньше электричества и меньше греться без потери производительности. И за последние годы именно такой способ настройки, андервольт или андервольт совмещенный с разгоном, стал наиболее популярным среди опытных пользователей. А времена бездумного разгона, когда из видеокарты выжимали все соки, получая мизерный прирост производительности за счет заметного роста нагрева и энергопотребления, давно прошли.
Как проверить видеокарту на исправность и перегрев
реклама

Помочь в настройке видеокарты помогут специальные утилиты для мониторинга ее параметров и их настройки, и бенчмарки, оценивающие производительность. А учитывая то, что после майнинг бума в продаже на вторичном рынке появилось огромное количество видеокарт, особенно актуальными стали утилиты стресс тестирования, позволяющие загрузить видеочип, систему питания и память на максимум для быстрого выявления неисправности. Но начнем мы с информационных утилит, собирающих максимум информации о видеокарте.
GPU-Z

реклама
GPU-Z — небольшая утилита, собирающая информацию о видеокарте, давно пользующуюся признанием компьютерных энтузиастов. Утилита компактна и хорошо подходит для быстрой оценки характеристик видеокарты, выводя максимум нужной информации. Вдобавок GPU-Z обладает вкладкой с мониторингом, позволяет получить полную информацию о BIOS видеокарты и позволяет сохранить его.
HWiNFO

Утилита HWiNFO — это комбайн, собирающий практически всю информацию, которую выдают датчики комплектующих вашего ПК и главная ценность утилиты в том, что она, не требуя много ресурсов, ведет постоянный мониторинг. И вы всегда можете открыть ее и посмотреть, какие максимальные температуры были на вашей видеокарте сегодня и, если они растут — принять меры, улучшив охлаждение.
реклама
AIDA64

AIDA64 — одна из самых продвинутых утилит для сбора информации о ПК и тестирования комплектующих. Не найдется ни одного параметра и датчика, о котором AIDA64 не сможет собрать сведения. Как утилита для тестирования видеокарт она отличается возможностью сбора информации о BIOS и драйверах, поддерживаемых видеорежимах и множеству других параметрах, интересных опытным пользователям. А еще в утилите есть бенчмарк AIDA64 GPGPU Benchmark, позволяющий оценить скорость чтения информации из памяти, шифрование AES-256 и взаимодействие с данными в формате случайной выборки.
Как проверить видеокарту без подключения к ПК
MSI Afterburner
реклама

MSI Afterburner можно назвать главной утилитой для настройки видеокарт. Разгон, андервольт, настройка скорости вентиляторов — все делается через эту утилиту. А если добавить возможность вывода нужной информации в OSD прямо поверх игры — то можно признать, MSI Afterburner практически незаменима, даже несмотря на то, что похожими функциями обзавелись драйверы видеокарты.
FPS Monitor

А вот утилита FPS Monitor специализируется только на выводе информации о работе вашей видеокарты и системы в целом в оверлей поверх игры и это у нее отлично получается. По сравнению с мониторингом MSI Afterburner FPS Monitor выдает более подробную информацию, позволяя выбрать выбрать шрифт, размеры, стили, цвета и варианты отрисовки значений сенсоров.
FurMark

После того, как вы настроили мониторинг параметров видеокарты с помощью утилит выше, можно переходить к тестированию с помощью стресс-тестов. Делать это нужно с изрядной долей осторожности, ведь подобные утилиты выдают настолько мощную нагрузку, недостижимую в обычной игре, что могут в прямом смысле сломать видеокарту, особенно если она и так «дышит на ладан». FurMark — самая известная утилита такого типа и ее главная особенность, это возможность оценить потенциал системы охлаждения видеокарты и работу чипа под максимальной нагрузкой.
MSI Kombustor

MSI Kombustor — более продвинутая и современная утилита стресс-тестирования, позволяющая тестировать возможности OpenGL и Vulkan, включая тесты MSI PhysX, FurMark, TessMark, Phong-Donut и PBR-Donut.
Nvidia MATS/MODS

Программный комплекс MODS (MOdular Diagnostic Suite или Modular Diagnostic Software) с программой MATS, которая позволяет провести тестирование видеопамяти видеокарт Nvidia — незаменимая утилита во всех сервисных центрах, чинящих видеокарты. Утилита запускается с загрузочной флешки, из командной строки, и если вы подозреваете, что у вашей видеокарты неисправна именно видеопамять, то используйте ее для быстрого поиска проблемы. Найти официальный сайт утилиты не удалось, но на компьютерных форумах есть много ссылок на нее.
3DMark

3DMark — набор тестов для оценки производительности видеокарты. 3DMark ведет свою родословную еще с конца 90-х годов и для каждого поколения видеокарт была своя актуальная версия теста. В 2022 году все еще актуальны тесты Time Spy, Night Raid, Fire Strike, Sky Diver, Cloud Gate, Ice Storm и Ice Storm Extreme, с помощью которых вы можете оценить, насколько шустро работает ваша видеокарта по сравнению с аналогами. Стоит отметить и мощный тест стабильности, который позволит нагрузить вашу видеокарту гораздо сильнее, чем обычные игры.
Unigine Superposition

Unigine Superposition — более компактный и простой, а к тому же, полностью бесплатный тест производительности, основанный на движке UNIGINE. Тест сильно нагружает видеокарту за счет фирменной технологии динамического освещения SSRTGI (Screen-Space Ray-Traced Global Illumination) и подходит для того, чтобы быстро оценить производительность и работоспособность видеокарты, а также — температуры под нагрузкой.
Выбрать надежную и качественную видеокарту без того, чтобы читать десятки обзоров, поможет выбор по рейтингу покупателей. Для этого нужно отсортировать видеокарты, выбрать самые высокооцененные, а затем приступать к поиску более детальной информации о них. В Ситилинке такими видеокартами в конце 2022 года стали MSI GeForce RTX 3050 GAMING X 8G, Palit GeForce RTX 3050 Dual OC и MSI GeForce RTX 3060 Ti GAMING X.
Источник: overclockers.ru
Как проверить работу видеокарты без монитора
Проверка работоспособности видеокарты компьютера
После приобретения нового компьютера либо новой видеокарты рекомендуется проверить её на работоспособность, чтобы хорошо понимать её возможности и качество работы при различной нагрузке. Как проверить видеокарту на работоспособность? Ответы на этот и другие возникающие по этой теме вопросы — далее.

Температура нагрева видеокарты не должна превышать 80 градусов
С чего начать? Начать следует с выбора утилиты, с помощью которой и будет проводиться тестирование. Сейчас таких программ существует множество, и скачать их не составит труда. Среди самых популярных можно выделить:
Сначаларазберём весь процесс тестирования на примере FurMark. Эта утилита отлично справляется с поставленной задачей, при этом позволяет тестировать видеокарты разных производителей как на стационарных компьютерах, так и на ноутбуках.
Теперь перейдём непосредственно к тестированию. После того как вы скачаете и установите FurMark, вам откроется окно программы. В нём будет отображаться список всех обнаруженных на ПК видеокарт с их названиями (на ноутбуках зачастую устанавливаются две видеокарты: одна маломощная — для простых задач, вторая — производительная, для игр или других требовательных к графике программ).
Вы сразу можете начать тест, нажав кнопку «Burn-in test». Утилита предупредит вас о том, что в процессе тестирования ваша видеокарта будет подвержена сильной нагрузке, в результате чего ноутбук будет сильно нагреваться. В некоторых случаях ПК может перезагрузиться или изображение на экране начнёт искажаться. После этого запустится тестирование.
Весь процесс может занять от десяти до двадцати минут. Рекомендуется отключить все посторонние программы.
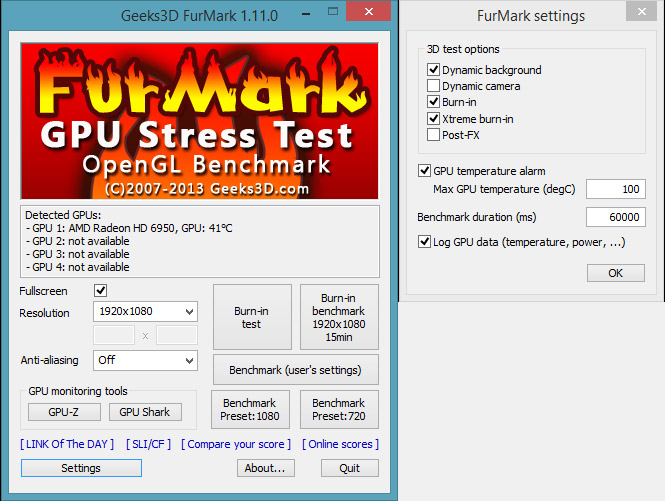
В том случае, если с вашей видеокартой действительно что-то не так, вы сразу можете заметить это по резко возрастающей температуре или появлению искажений на экране. Вообще, температура нагрева графического процессора не должна превышать уровень в 80 градусов по Цельсию. Для разных моделей предельная температура также будет разной.
Эту информацию вы можете найти на странице сайта производителя. Правильно — когда линия на графике температур сначала резко пойдёт вверх, а достигнув пика, выровняется и пойдёт прямо. Перегрев графического процессора может означать не только то, что он работает некорректно, также проблема может быть в неисправности систем охлаждения. Обратите внимание, что на протяжении всего теста экран не должен мигать. Плохо, если появляются сообщения об ошибках в работе видеодрайвера.
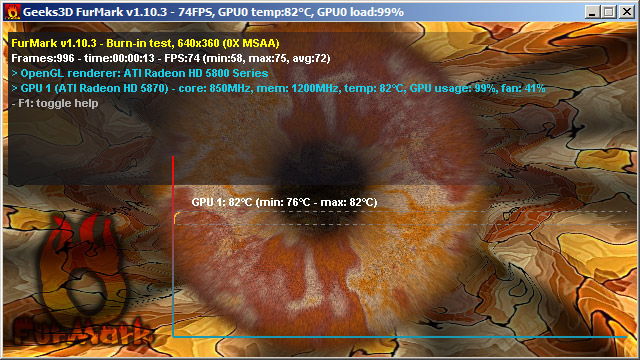
Следующая программа, которая позволит проверить на работоспособность видеокарту вашего ноутбука — ATITool. Хороша она тем, что может нагрузить ваш графический процессор сильнее других утилит. Если вы решили устроить действительно серьёзную проверку — эта утилита подойдёт вам лучше других, она так же, как и FurMark, работает со всеми производителями.
В окне программы можно увидеть параметры частоты, памяти и температуры. Справа находятся два ползунка «Core» и «Memory». Работают они только для видеокарт ATI, если у вас видеокарта, например, Nvidia, то пользоваться ползунками не получится. Но страшного в этом ничего нет, произвести тестирование вы всё равно сможете. Чтобы запустить тест, нажмите на «Show 3D view».
Весь процесс отнимет десять, максимум пятнадцать минут. За это время вы, как и в предыдущем случае, получите всю информацию о температурном режиме работы и частоте.
В этой программе есть режим «3D Rendering». В этом режиме открывается такое же окно, как и в обычном тесте (ворсистый куб), только в этом случае на нём могут появляться жёлтые вкрапления. Такие вкрапления свидетельствуют о перегреве. Чем их больше, тем хуже. В этой же утилите имеется возможность протестировать GPU на наличие всевозможных ошибок.
В таком режиме может появиться ещё больше вкраплений, однако внимание следует обращать на найденные программой ошибки.
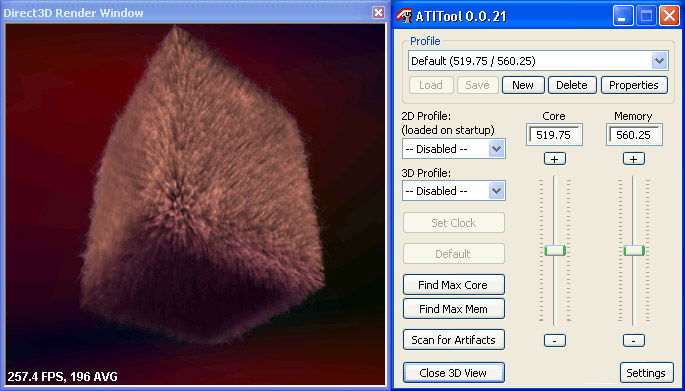
Как видите, тестировать видеокарту на работоспособность достаточно просто. Всё что нужно — это специальная программа и немного терпения.
Оставляйте своё мнение о том, были ли полезна эта статья и пусть вам попадаются только качественные видеокарты.
Источник: nastroyvse.ru