
Все пользователи ноутбуков и прямоугольных экранов сталкивались с проблемой разрешения, а именно — черные полосы. Но от них можно избавится, сегодня мы расскажем как растянуть экран в кс го 4:3. Чтобы у вас все было удобно и красиво, как это обычно выглядит у киберспортсменов и профессиональных игроков.
Настройка монитора
Чтобы все получилось корректно и 4:3 превратился в настоящий прямоугольник, без каких-либо рамок, первым делом, установим нужные настройки для игры.
- Формат — квадратный 4:3.
- Разрешение — только 1024х768 px.
- Отображение — выбираем «на весь экран».
- Запускам Steam.
- Заходим в «Библиотеку».
- Ищем cs go в списке и выбираем ее, кликнув пкм.
- «Свойства».
- «Параметры запуска».
- В появившемся окошке вводим -window и -noborder (2 команды).
- Запускаем игру.
С помощью Intel мы можем внести свои правки, что нам необходимы. Чтобы запустить графические характеристики, кликаем правой кнопкой мышки по главному экрану и выбираем требуемый пункт. Когда он откроется, нужно найти вкладку с названием «Дисплей». Поставьте разрешение, что и в игре. Как помните, мы выбрали 1024х768, а в самом разделе масштабирования не забудьте отметить полный экран.
Как растянуть игру на весь экран
Все манипуляции проделаны, сохраняемся и закрываем все лишние окна.
Квадрат растянется, и мы получим наш прямоугольник. Иногда эффект не срабатывает, на 10 винде, например. Но можно отдельно прописать настройки для вашей видеокарты.
Для NVidia и AMD
В зависимости от вашей видюхи можно поставить требуемое растягивание для игры, как для одной, так и для всех сразу. Тут нужно также выставить базовые настройки, как мы делали в самой игре, параметры такие же.
Видеокарта от NVidia:
- Выбираем отмеченный пункт на картинке, кликнув пкм на рабочем столе.
- Там будет пункт регулировки размера
- Внутри нужно найти вариант «на весь экран».
- Осталось только сохранить внесенные изменения.
Возможно понадобится переустановка драйверов, например, если вышеуказанные свойства отсутствуют в панели управления.
Видеокарта AMD:
- Открывается щелчком пкм по экрану.
- «Свойства графики».
- В раздл с играми находим CS GO.
- Находим «Параметры профиля».
- Выбираем «Масштабирование дисплея», где надобно выбрать пункт «Полная панель»
- Зайти в «Дисплей» и отметить «Масштабирование ГП».
Расширение можно произвести во всех играх, если есть необходимость.
Увеличение угла обзора
Не хочется испортить картинку, растягивание для вас не вариант, тогда изменим только формат и расширение.
- Включаем игру.
- Заходим в настройки
- В «Формат экрана» ставим 16:9
Картинка останется прежней, а угол обзора — шире. На игру это не повлияет, а вот 4:3 упростит процесс, при этом вы не нарушит правил.
как быстро растянуть игру на весь экран в OBS STUDIO
Результаты
- Прицеливание. Оно станет проще, ведь благодаря широкоформатности изображения визуально ваш враг становится больше.
- Скорость мышки. Она станет быстрее двигаться в стороны, но при этом абсолютно не изменит вертикальную скорость.
- Внешний вид. Само главное это отсутствие черных полос, что так отвлекают в процессе игры.
Источник: bookmaker-ratings.ru
Как включить полноэкранный режим в Windows

Все знают, что почти любое окно в операционной системе Windows можно развернуть на весь экран монитора.
Делается это средней кнопкой «Развернуть» в правом верхнем углу…
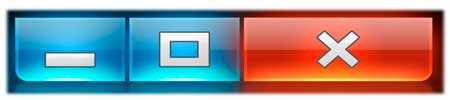
Не случайно сказал «почти любое окно» — некоторые сопротивляются.
Недавно описанная программа USB Ports Disabler изначально не работает в полноэкранном режиме — средняя кнопка не активна вообще (понятно, что такая возможность в подобных маленьких однооконных программах собственно и не нужна — привёл просто для примера).
Также, очень часто возникают вопросы с этим режимом в играх или видеоплеерах.
У меня отличная новость — запускать в полноэкранном режиме можно практически любую программу или игру.
Это делается очень легко и просто:
- тыкаем правой кнопкой мыши по ярлыку программы (игры)
- переходим в «Свойства»…
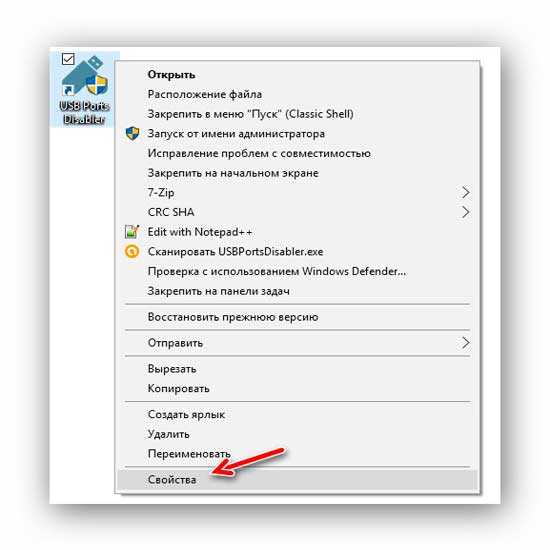
- на вкладку «Ярлык»…
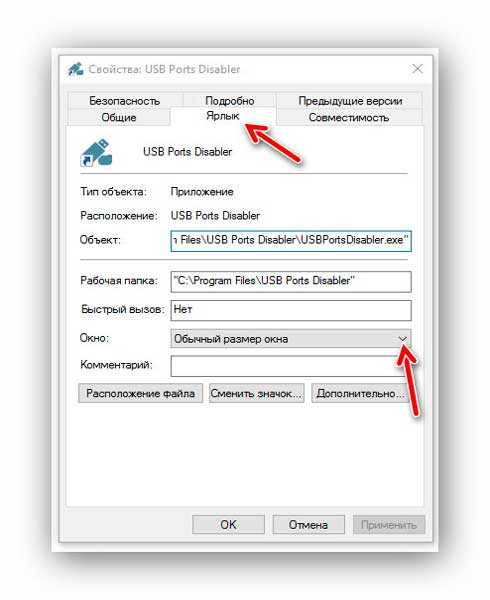
- в строке «Окно» выставляем «Развёрнутое на весь экран»…
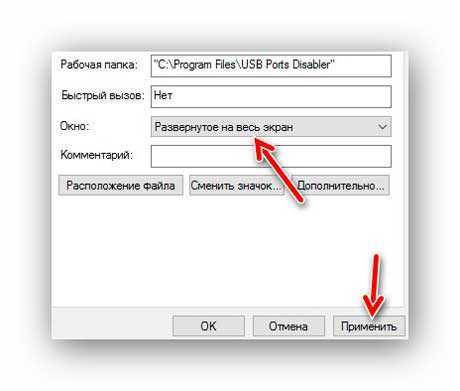
Не забываем жать «Применить».
Вот и всё — программа или игра теперь будет запускаться изначально в полноэкранном режиме.
Режим «На весь экран» в браузере
Отдельно хочу отметить расширенный режим «На весь экран», который включается для любого браузера кнопкой «F11» на клавиатуре (им же и выключается).
Из личных наблюдений — практически никто этим режимом не пользуется почему-то, а зря.
Он очень удобен и практичен — скрываются все панели и кнопки браузера, а информация буквально разливается максимально на весь экран монитора.
Это особенно актуально для владельцев ноутбуков. Повелителям больших мониторов эта фишка может быть и не нужна вовсе.
Лучше всех этот волшебный полноэкранный режим реализован в браузере Mozilla Firefox — в любой момент можно «закинуть» курсор за верхнюю границу окна и выскочат панели вкладок и поиска.
Переключились на другую вкладку или ввели запрос и можно переместить курсор вниз — получаем снова полный экран информации.
В других браузерах для этого нужно выходить из «полного экрана» и затем возвращаться в него — это печально и неудобно.
Как сделать удобный полноэкранный режим в браузере Google Chrome уже рассказывал.
Хочу обратить внимание пользователей и почитателей Mozilla Firefox на маленький нюанс — по окончании работы в браузере, перед его закрытием, очень желательно выйти из режима «На весь экран», иначе при следующем запуске могут «слететь» закреплённые вкладки и вообще «испортиться» вид окна. Этот глюк производители не могут (скорее — не хотят) починить уже несколько лет, редиски.
Теперь знаете, как включить полноэкранный режим в Windows. До новых полезных советов и компьютерных программ.
Источник: optimakomp.ru
Как играть с экраном 4:3 и 16:10 в CS:GO? Гайд от SCOPE.GG


Как сделать растянутый экран в CS:GO? Этим вопросом задаются все фанаты киберспорта, которые хоть иногда смотрят не только турниры, но и стримы про игроков. Тот же Александр «s1mple» Костылев использует растянутое разрешение при соотношении 4:3. Многие хотят быть похожими на своих кумиров, поэтому мы сейчас расскажем о том, как разрешение влияет на вашу игру, а также о том, как сделать такие же настройки, как у многих легенд CS:GO.
Как сделать экран 4:3 без черных полос?
Многие из вас заметили, что большинство игроков «старой школы» пользуются разрешением 4 на 3 в CS:GO. Чем же оно лучше? На самом деле ничем, просто многие так привыкли со времен «квадратных» мониторов, которые имели такое соотношение сторон. Широкий формат пришел к нам гораздо позже.
В этом году можно со 100%-й вероятностью сказать, что монитор у вас широкоформатный. Но вот вы пытаетесь в настройках игры поставить соотношение 4:3, а по бокам экрана появляются мерзкие черные полосы, которых нет у про игроков. Как растянуть экран 4 на 3 в CS:GO? Для этого нам придется залезть в настройки видеокарты, а именно в Панель управления Nvidia.
Отправляемся в пункт меню «Регулировка размера и положения рабочего стола». Во вкладке «Масштабирование» мы видим несколько опций подгонки картинки под размеры экрана. Здесь нам необходимо поставить галочку на пункт «Во весь экран» и вуаля — черные полосы пропали, а мы сделали растянутый экран 4:3 в CS:GO.
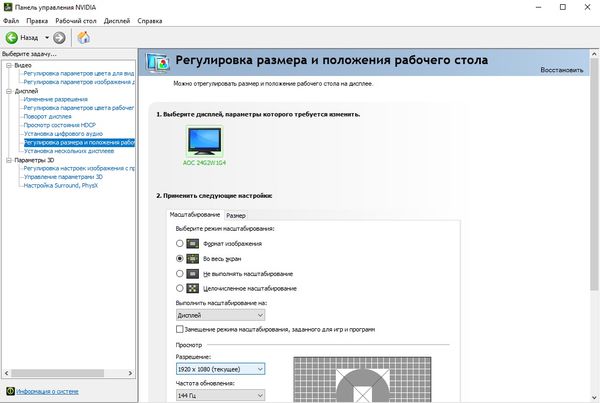
Какие преимущества дает экран 4:3?
Повысь свой ранг, винрейт и KDA в CS:GO
Регистрируйся на Scope.gg, анализируй свои матчи, изучай ошибки, исправляй их и побеждай чаще

Как сделать растянутый экран в CS:GO мы объяснили. А вот по поводу преимуществ — их нет. Визуально модельки игроков растягиваются в горизонтальной плоскости. Т.е. они становятся шире и есть легенда, что в них таким образом проще попасть. На самом деле ваш прицел, как и курсор мыши, проходит одинаковое расстояние в пикселях по экрану.
Если вы навелись на голову противника, то это будет одинаковое путешествие для мышки по коврику как на соотношении 16:9, так и 4:3.

Есть поверьте, что так проще увидеть противника, особенно вдали. У этой легенды есть свои плюсы и минусы. Да, действительно модельки для вас будут слегка «толстенькими», т.к. они визуально растягиваются. Но одновременно с этим не забывайте, что они еще и визуально становятся ниже.
Преимуществ у растянутого экрана 4 на 3 в CS:GO практически нет, а вот недостатки есть и они очень весомые. Сейчас мы о них расскажем.
Разница соотношения сторон 4:3, 16:9 и 16:10
А теперь мы перейдем к самому интересному. В чем разница между разрешением 4 на 3 и разрешением 16 на 10 в CS:GO. Сюда же мы добавим сравнение и самого популярного соотношения 16 на 9. Так ли идея о том, как сделать растянутый экран в CS:GO, хороша?
Перед вами три скриншота. Первый был сделан в разрешении 1280х1024 и соотношении 4:3. Второй в разрешении 1680х1050 при соотношении 16:10. Третий — родное разрешение монитора 1920х1080 с соотношением 16:9. Ну как, получается увидеть разницу?
Давайте всматриваться в скриншоты внимательнее. На первом с соотношением 4:3 наш угол обзора минимален. Мы даже не видим дверь справа от нас на «полтора» и видим мелкий огрызок мида на Inferno. При растянутом экране 4 3 в CS:GO угол обзора не изменится, изображение просто сплющится визуально.
На втором скриншоте угол обзора уже чуть получше. Мы видим дверь справа и даже около половины пространства мида. Все равно маловато, не находите? А если враг будет стоять на несколько пикселей левее чем то, что показывает нам это разрешение?
А сейчас взгляните на последний скриншот в соотношении 16:9 и разрешении 1920х1080. Теперь нам виден даже почтовый ящик справа от нас, а также почти весь мидл на карте. Т.е. схватить пулю от врага, которого мы не видим в этом положении, вероятность намного меньше, нежели в первых двух вариантах. Вот мы и нашли главное различие между разрешением 4 на 3 в CS:GO и более современным 16 на 9.
Из всего этого можно сделать вывод: при игре в CS:GO 4 3 на весь экран вы видите гораздо меньше чем тот, кто играет 16:9. При этом мы не говорим, что старое соотношение неиграбельно. Просто вам придется больше дергать мышкой и занимать совершенно другие позиции, чтобы захватить в угол обзора как можно больше опасных точек на карте.
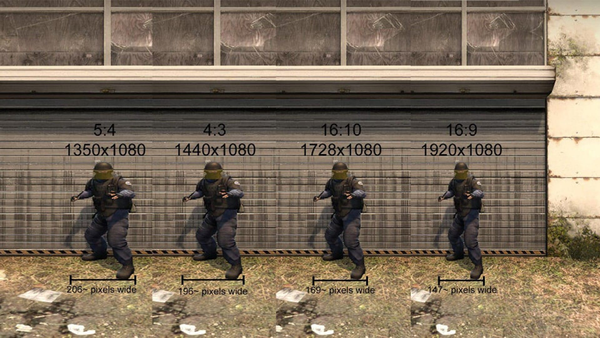
Еще один недостаток растянутого экрана в CS:GO 4 на 3 является «синдром скорости». Судите сами, модель врага стала визуально шире, но количество пикселей в ней осталось прежним. Соответственно и перемещаться по вашему экрану такая моделька будет визуально быстрее. Также при растягивании изображения ускоряется движение мыши по горизонтали, а это значит, вам придется довольно долго играться с настройкой чувствительности, а потом еще больше привыкать к такому рассинхрону.