Дисплей ноутбука потребляет больше энергии, чем иные компоненты, следовательно, уменьшение яркости поможет продлить срок работы от батареи, так же при работе на ПК может доставить дискомфорт глазам тусклый или яркий дисплей. Чтобы Вам было комфортно работать, рассмотрим, как настроить яркость экрана на ноутбуке в Windows 7, 8, 10.
Модели ноутбуков разные, поэтому настройка яркости может отличаться от рекомендаций, изложенных в статье. Материал описывает общие шаги применимые к таким производителям, как Acer, Asus, Hp, Samsung, Lenovoи другие. Существует достаточно способов изменения яркости экрана, как стандартных, так и с применением стороннего ПО. Давайте рассмотрим все методы подробнее.
Настройка яркости с помощью сочетания клавиш
Современные модели ноутбуков поддерживают изменение яркости экрана сочетанием клавиш, что значительно облегчает данный процесс. Необходимо удерживать функциональную кнопку Fn (находится внизу клавиатуры возле левого Ctrl, кнопки Win), затем нажать клавиши со стрелками вверх или вправо для увеличения яркости, вниз или влево для уменьшения. В комбинации с Fn могут также использоваться клавиши от F1 до F12.
Все комбинации зависят от модели, выше показаны самые распространенные. Обычно на кнопках, используемых с Fn, изображен символ, напоминающий солнышко. На картинке ниже показана клавиатура ноутбука Acer, где комбинация Fn+ стрелка вправо сделает экран ярче, Fn+ стрелка влево тусклее. Если не можете найти на клавиатуре символ солнышка, ознакомьтесь с руководством ноутбука, чтобы узнать назначены ли ему горячие клавиши для изменения яркости.

Смена яркости через настройки электропитания
Если Вашему ПК не назначено сочетание кнопок, либо Вам нужно детально настроить яркость экрана на ноутбуке в Windows 7, 8, 10 используйте опции электропитания. Нажмите в трее на значок статуса батареи, далее кликните ссылку «настройка яркости экрана».

Если значка статуса батареи в трее нет, тогда запустите панель управления Windows, укажите представление «мелкие значки». Среди элементов найдите «электропитание» нажмите его.

В нижней части окошка передвиньте ползунок в комфортное положение. Изменения сразу применятся и сохраняться.

Чтобы произвести детальную настройку яркости экрана в Windows 7, 8, 10 кликните ссылку «настройка плана электропитания» напротив выбранного плана (смотрите скриншот выше). Передвигая ползунки, задайте яркость плана для режима работы от батареи и сети. Советую еще настроить спящий режим Windows для экономии энергии. Обязательно кликните кнопку «сохранить изменения».

Изменить яркость экрана на ноутбуке можно так же, нажав на ссылку дополнительных параметров питания (смотрите картинку выше). Разверните пункт «экран», затем «яркость экрана». Далее выберите «от сети», «от батареи» и задайте процентное соотношение. Рекомендую еще настроить режим гибернации ноутбука. После изменений нажмите OK.

Дополнительные способы изменения яркости
Перейдите в панель управления выберите представление «крупные значки», найдите элемент «центр мобильности Windows». В семерке его можно быстро запустить, нажав сочетание клавиш Win + X. Далее Вам останется сдвинуть ползунок в нужную сторону.

Настроить яркость экрана ноутбука в Windows 8 можно через панель настроек. Чтобы ее вызвать нажмите Win + I. Далее кликните значок яркости и отрегулируйте ползунок. Для вызова похожих настроек в Windows 10 нажмите на центр уведомлений на панели задач и отрегулируйте параметры.

Программы для увеличения, уменьшения яркости экрана
Существует огромное количество софта, который позволяет настроить яркость экрана на ноутбуке. Многие программы кроме регулировки яркости, позволяют изменить разрешение экрана, контрастность, цветовую схему и другие параметры. К таким приложениям относятся:
- iBrightnessTray
- Display-Tuner
- Display Resolution Manager
- Многие другие
Для примера рассмотрим простенькую программку iBrightnessTray, не требующую установки. Скачайте архив с приложением здесь, распакуйте в удобное место. Далее запустите ее, после чего в трее появится значок iBrightnessTray. Часто значок попадает в область скрытых значков, поэтому необходимо вынести иконку iBrightnessTray на видимое место панели задач (смотрите картинку ниже).
Нажмите левой кнопкой по иконке, далее передвиньте ползунок и отрегулируйте яркость экрана. При нажатии на Screen Saver активируется экранная заставка, а при клике на значок монитора происходит отключение экрана, что экономит энергию батареи.

Нажмите правую кнопку по значку для вызова меню, отметьте Auto Start, чтобы программа автоматически запускалась при включении ноутбука. Функция Change Screen Saver вызывает окно смены экранной заставки, Exit выключает iBrightnessTray, остальные функции описаны выше.

Проблемы и пути решения
После изменения яркости ноутбука, данные настройки автоматически сохраняются. Если настройки не сохраняются после перезагрузки ноутбука, вероятно, что они переопределяются в параметрах электропитания. Перейдите в настройку выбранного плана электропитания и внимательно установите, определенные Вами значения.
Еcли Вы заметили, что уровень яркости сам меняется, тогда вероятно включена опция автоматическая регулировка яркости. Чтобы ее отключить перейдите в дополнительные параметры электропитания своего плана, затем отключите адаптивную регулировку яркости и кликните OK.

Нередко проблемы с яркостью вызывают видео драйверы. Обычно неполадки возникают после обновления видео драйверов. Для решения проблемы проделайте такие действия:
- Откройте диспетчер устройств.
- Найдите устройство «монитор» раскройте его.
- Удалите все показанные мониторы.
- Далее обновите конфигурацию оборудования, чтобы обнаружить монитор, и на него установите драйвер.
Рекомендуется так же скачать последнюю версию видео драйвера производителя Вашей видеокарты. Если проблемы вызваны после обновления драйверов, тогда попробуйте установить более раннюю версию.
Вот и рассмотрели рекомендации, помогающие настроить яркость экрана на ноутбуке в Windows 7, 8, 10. Советую почитать, как увеличить, уменьшить яркость экрана на компьютере, чтобы ознакомиться с большим количеством методов.
Посмотрите еще статьи:
- Что делать, если ноутбук не выключается через пуск windows 7, 8
- Как узнать версию биоса
- Определение текущего и родного разрешения экрана монитора в Windows
Источник: nastrojcomp.ru
3 простых способа настроить яркость внешнего монитора в Windows 10
Используете внешний монитор, но хотите уменьшить его яркость? Вот как вы это делаете.

Использование внешнего монитора — отличный способ повысить производительность или добавить удовольствия во время видеоигр. Что бы вы ни делали, яркость внешнего монитора должна совпадать. Итак, читайте дальше, чтобы узнать, как настроить яркость второго экрана в соответствии с вашими предпочтениями.
1. Используйте кнопки монитора для регулировки яркости
Это, безусловно, самый простой метод.
Программы для Windows, мобильные приложения, игры — ВСЁ БЕСПЛАТНО, в нашем закрытом телеграмм канале — Подписывайтесь:)
Никаких приложений для установки, никаких настроек Windows 10, которые нужно изменить, просто нажмите кнопку. Способ доступа к меню настроек и регулировки яркости зависит от производителя монитора. Некоторые производители предпочитают использовать небольшой джойстик, расположенный в нижней части монитора, в то время как другие производители предпочитают использовать несколько кнопок.
Чтобы не вносить нежелательные изменения и не тратить время на попытки самостоятельно выяснить, как вручную изменить настройки монитора, прочтите руководство по эксплуатации монитора.
Использование кнопок монитора для регулировки яркости — простой и эффективный метод. Но иногда этот метод недостаточно хорош. Если в вашей установке есть два или три внешних монитора, вам придется изменить настройки для каждого из них вручную.
Установка одинакового уровня яркости для каждого монитора может быть затруднена. Вам придется запомнить или записать настройки для каждого монитора. Кроме того, если вы хотите регулировать яркость несколько раз в течение дня, вы можете попробовать одно из следующих решений.
2. Включите ночник
Ночной свет — это функция Windows 10, которая позволяет регулировать яркость экрана. Вот как вы можете включить ночной свет на своем устройстве
- Кликните правой кнопкой мыши меню «Пуск» и выберите «Настройка».
- Кликните Система. В левом меню выберите «Дисплей».
- Включите переключатель под ночником. Если хотите, используйте ползунок для регулировки яркости.
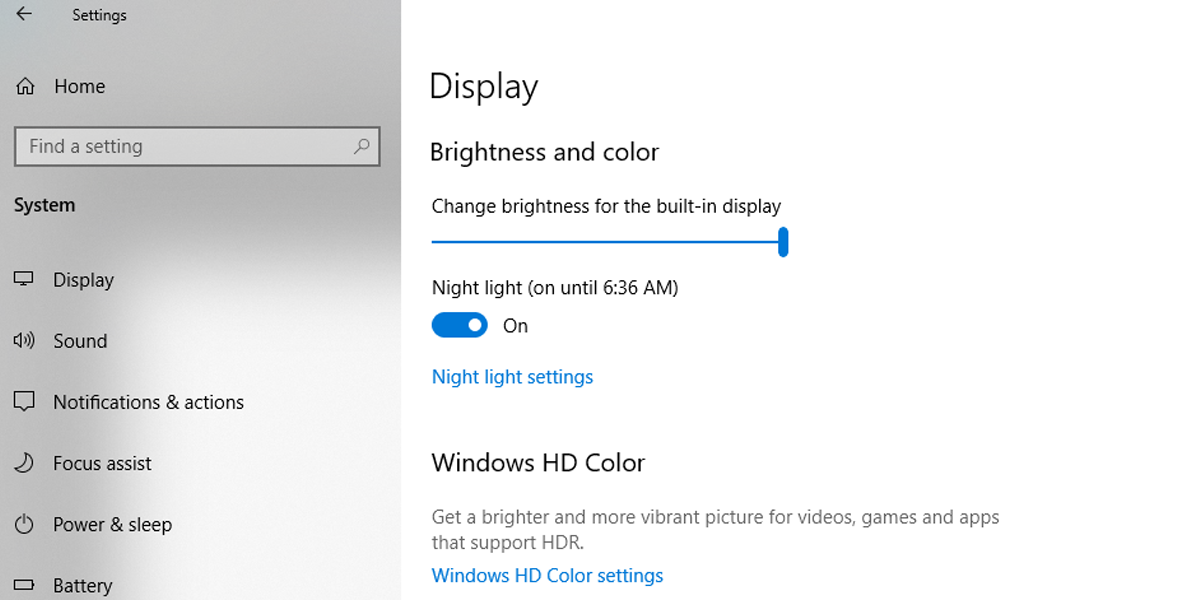
Если вы хотите настроить расписание ночного освещения, кликните Настройки ночного освещения . Вы можете настроить ночное освещение Windows 10 на включение между закатом и восходом солнца или установить часы самостоятельно, чтобы они лучше соответствовали вашим потребностям.
3. Как настроить яркость монитора с помощью Monitorian
Monitorian — отличный инструмент, если вы хотите снизить нагрузку на глаза . Это бесплатное приложение от Microsoft предназначено для регулировки яркости нескольких мониторов. Что делает Monitorian эффективным, так это то, что вы можете регулировать яркость мониторов по отдельности или всех одновременно.
Вы можете скачать Monitorian из Магазина Microsoft. Обычно Windows 10 устанавливает приложение автоматически после завершения загрузки. Если этого не произошло, откройте « Загрузки» и установите приложение вручную.
Скачать: Monitorian (доступны бесплатные покупки в приложении)
- Откройте Монитор . Вы можете сделать это, открыв меню «Пуск» и перейдя к значку Monitorian . Если хотите, можете закрепить его на панели задач.
- Кликните значок Monitorian, чтобы увидеть, какие мониторы подключены к вашему устройству.
- Для регулировки яркости каждого монитора используйте ползунок.
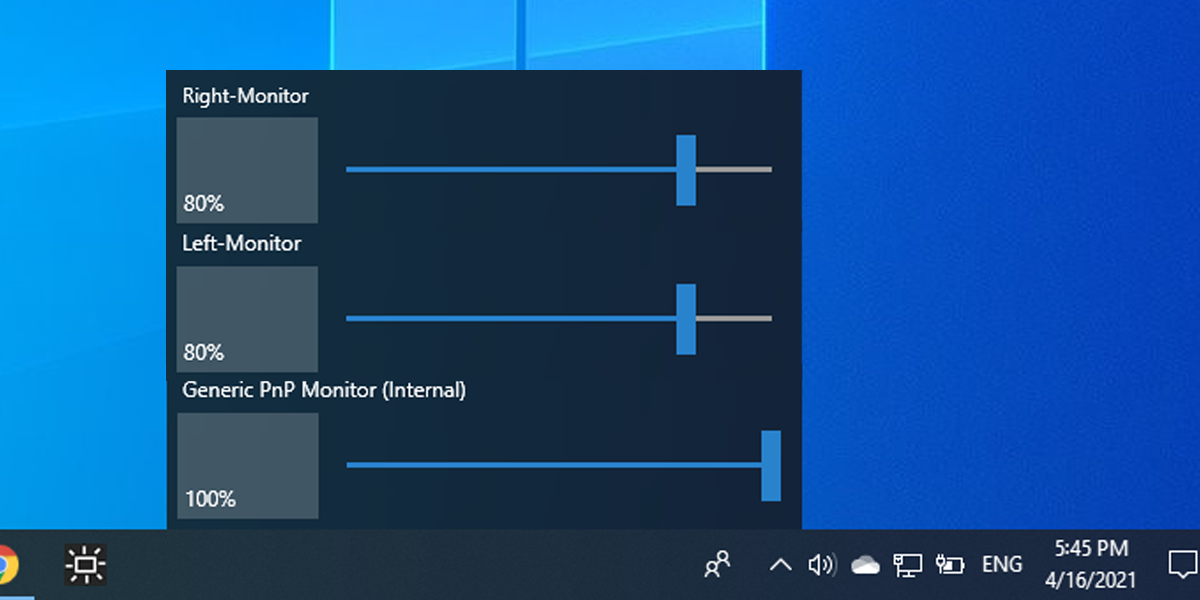
Вы можете получить доступ к дополнительным настройкам, таким как Включить перемещение в унисон или Изменить регулируемый диапазон, если кликнуть правой кнопкой мыши значок Monitorian. Кроме того, вы можете изменить имя монитора, кликнув и удерживая его, пока имя не станет редактируемым.
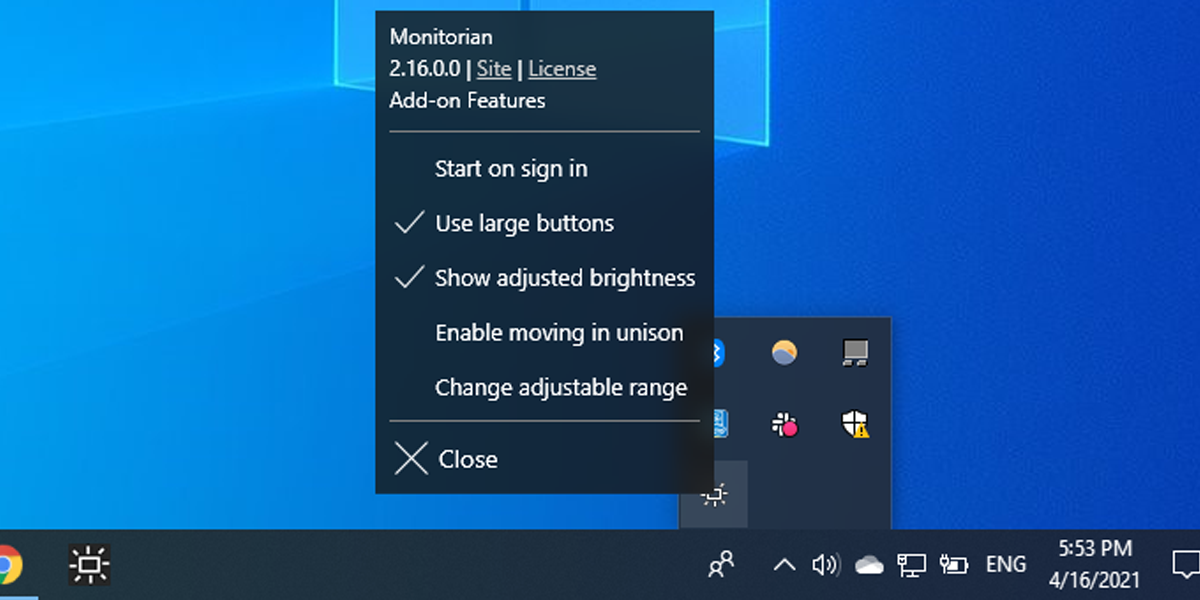
Как исправить ситуацию, когда Monitorian не распознает ваши мониторы
Даже если вы попытаетесь настроить идеально совпадающие дисплеи , Monitorian может не обнаружить ваши внешние мониторы. В этом случае проверьте, включена ли поддержка DDC/CI.
Включение DDC/CI может отличаться в зависимости от производителя монитора. Обычно приходится использовать физические кнопки монитора. Каждый монитор отличается, но процесс обычно похож на выбор меню , открытие вкладки « Система » и включение DDC/CI .
Кроме того, вы должны отключить функцию Bright Intelligence монитора. Поскольку Bright Intelligence автоматически регулирует яркость монитора в зависимости от окружающего освещения, это препятствует правильной работе Monitorian.
3 простых способа настроить яркость внешних мониторов
Если вы все еще не знаете, что делать с внешними мониторами, вы можете попробовать несколько вариантов. Как уже говорилось, вы можете регулировать яркость внешнего монитора с помощью его физических кнопок, функции Windows 10 или бесплатного приложения от Microsoft.
Источник: okdk.ru
Как изменить яркость экрана Windows 11

Кому часто приходится засиживаться за монитором до наступления темноты, тому должно быть хорошо известно, сколько дискомфорта может доставить всматривание в яркий, синеватый и холодный экран компьютера. Хорошо, что во многих мониторах есть встроенная система регулировки яркости, впрочем, настроить яркость экрана можно и через интерфейс операционной системы. Так, новая Windows 11 предлагает несколько способов управления параметрами яркости. Рассмотрим их чуть более подробно.
↑ Как изменить яркость экрана Windows 11
↑ Через приложение Параметры
Откройте приложение Параметры и перейдите в раздел Система → Дисплей. Здесь на вкладке «Яркость» перетащите ползунок право или влево в зависимости от того, хотите вы добавить яркости или, напротив, уменьшить её. Заодно обратите внимание на такую опцию как «Ночной свет». Если её включить, Windows 11 сместит свечение в сторону более мягкого розового спектра, что в условиях пониженной освещённости также снизит нагрузку на зрение, а значит сделает работу за монитором более комфортной. 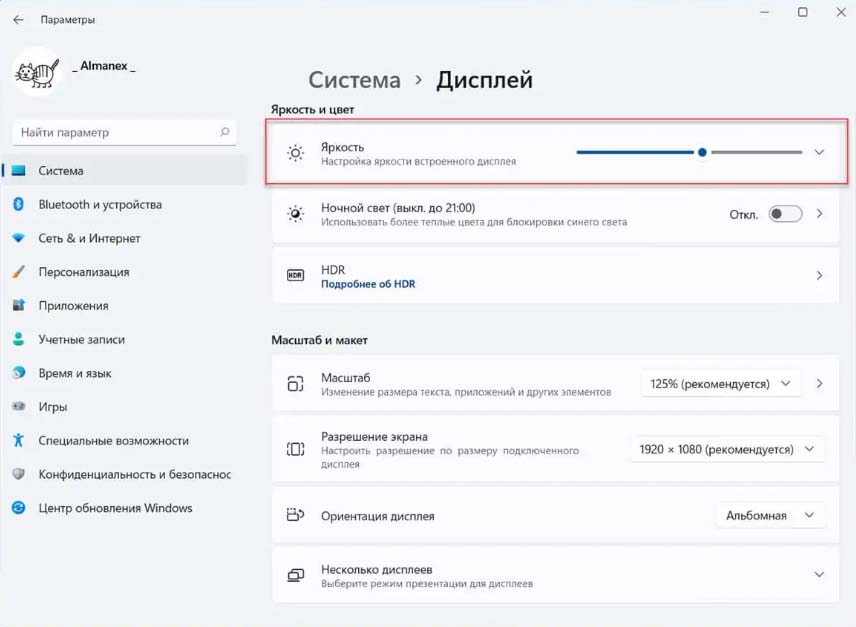

↑ Из панели экспресс-параметров
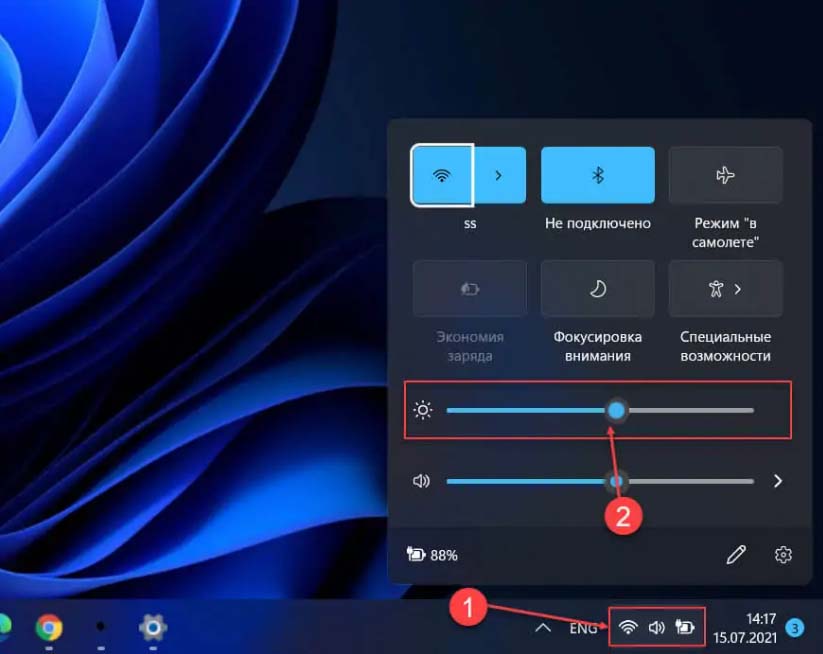
Более быстрый способ получить доступ к настройкам яркости — воспользоваться панелью экспресс-параметров. Чтобы её вызвать, нажмите в системном трее пиктограмму интернет-соединения, звука или аккумулятора и перетащите ползунок регулировки яркости в нужное положение.
↑ С помощью горячих клавиш
Управление яркостью с помощью функциональных клавиш поддерживается многими современными (и не только современными) устройствами, например, в ноутбуках для управления яркостью используются Fn + клавиши верхнего ряда, обычно F5 и F6. Реже этим целям служат клавиши-стрелки, тут уже всё зависит от конкретной модели лэптопа. Найти клавиши управления яркостью обычно не составляет особого труда, так как они помечаются соответствующим символом.
↑ С помощью Центра мобильности Windows
Если у вас ноутбук, уменьшить или увеличить яркость в Windows 11 можно также через Центр мобильности — небольшое окошко с набором плиток-ярлыков управления питанием, громкостью, дополнительными дисплеями, интернет-соединением, параметрами синхронизации и, конечно же, яркостью. Открыть его можно либо из контекстного меню кнопки Пуск, либо командой mblctr.exe в окошке «Выполнить». Управление яркостью производится путём перетаскивания ползунка вправо/влево. 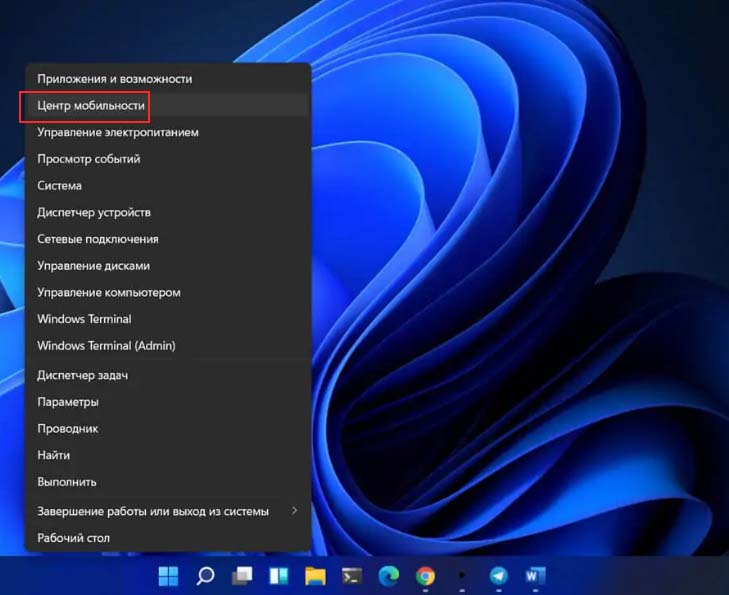
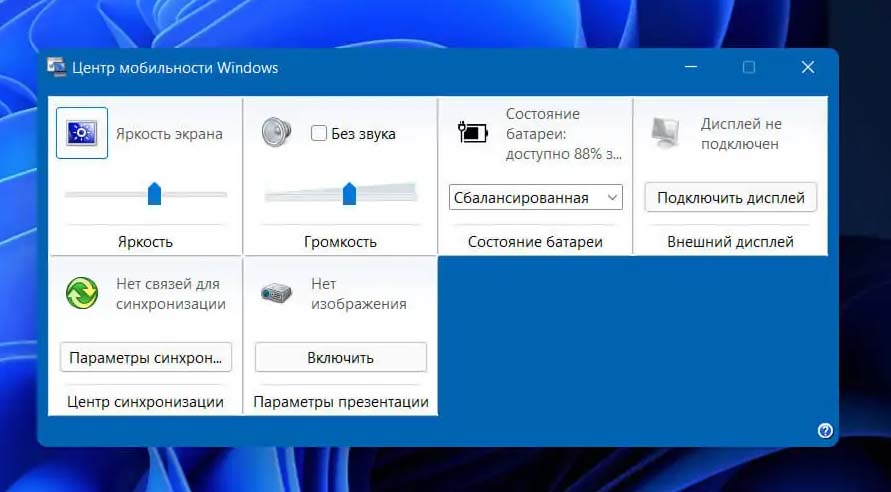
↑ Управление яркостью через терминал
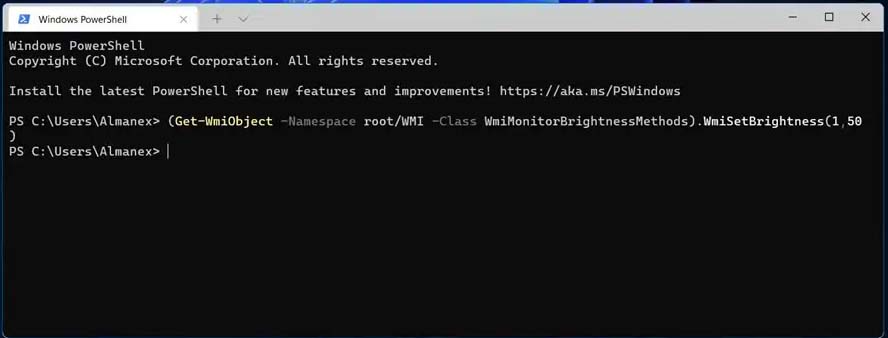
Любители командной строки могут регулировать яркость экрана через консоль PowerShell. Само по себе решение не самое удобное и рациональное, если только речь не идёт об использовании скриптов. Команда изменения яркости выглядит следующим образом: (Get-WmiObject -Namespace rootWMI -Class WmiMonitorBrightnessMethods).WmiSetBrightness(1,X) X — в данном примере процент яркости экрана, значение этого параметра находится в диапазоне от 0 до 100.
↑ Управление яркостью из панели управления графикой
Если на вашем компьютере установлен драйвер Nvidia, Intel или AMD, у вас должна быть доступна соответствующая панель управления графикой, поставляемая вместе с пакетом драйверов. Добраться до неё можно из контекстного меню рабочего стола. Кликните по рабочему столу ПКМ и выберите в меню опцию Показать дополнительные параметры → Графические характеристики или Панель управления графикой Intel HD (для Intel), Панель управления Nvidia (для Nvidia), AMD Radeon Software или Настройки Radeon (для AMD). 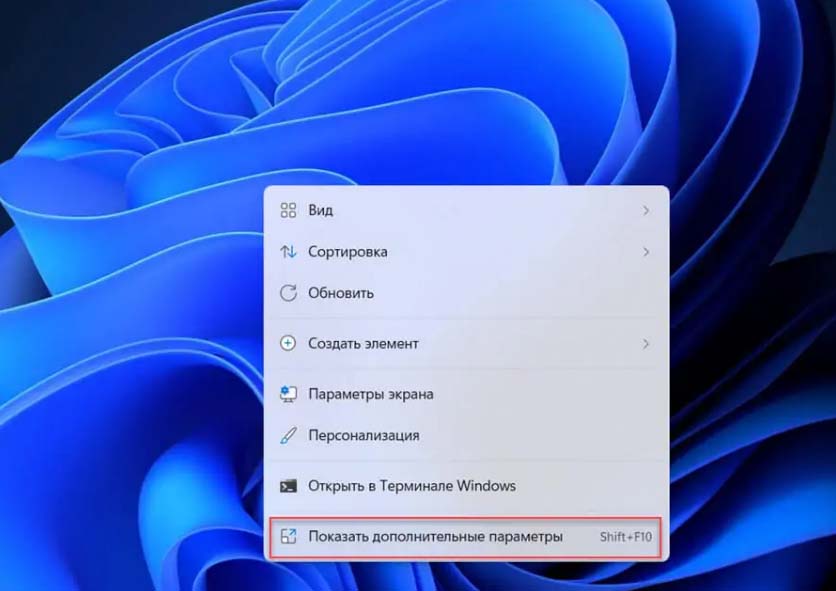
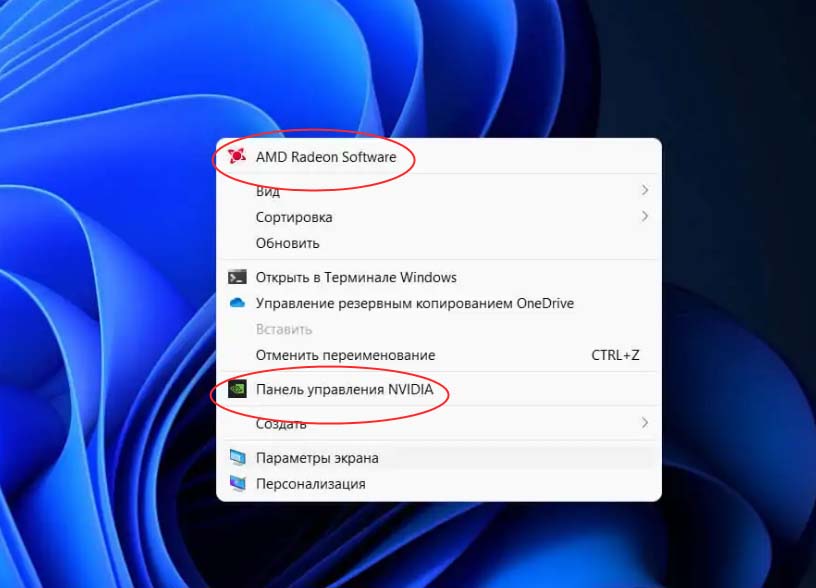 В разных панелях управления графикой отвечающая за регулирование яркости настройка может находиться в разных местах, например, в панели управления графикой и медиа Intel нужная опция (ползунок) находится в разделе «Дисплей».
В разных панелях управления графикой отвечающая за регулирование яркости настройка может находиться в разных местах, например, в панели управления графикой и медиа Intel нужная опция (ползунок) находится в разделе «Дисплей». 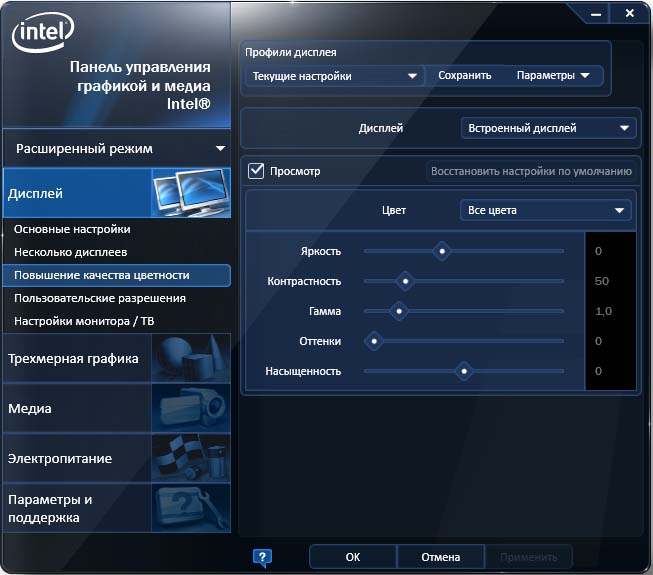
↑ Сторонние утилиты для управления яркостью
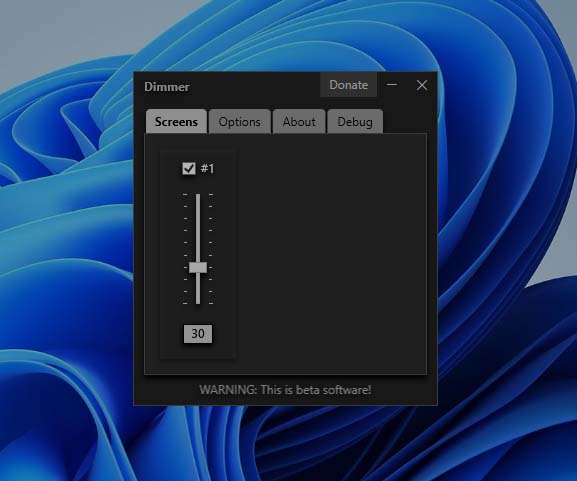
Наконец, регулировать яркость можно с помощью сторонних программ. Их много и очень разных, простых и с массой дополнительных опций.
Из сторонних утилит для управления яркостью можем порекомендовать Dimmer, она хорошо прежде всего тем, что позволяет снижать яркость экрана даже в тех случаях, когда встроенная функция управления яркостью недоступна, в том числе по причине отсутствия в системе соответствующих драйверов. Как это ей удаётся? Всё очень просто. На самом деле Dimmer не изменяет фактическую яркость, вместо этого программа накладывает на экран виртуальную прозрачную плёнку, которую можно делать светлее или темнее.
Источник: remontcompa.ru