Крышка ноутбука – это не просто элемент дизайна. Она имеет свой функциональный смысл. Каждый раз, когда вы закрываете крышку ноутбука, он переходит в спящий режим, что позволяет сохранять заряд батареи и продлевать время работы устройства. Однако часто пользователи жалуются на то, что экран гаснет при закрытии крышки, что вызывает некомфортные условия работы.
Причины проблемы могут быть разными. Это может быть связано с настройками питания, проблемами с драйверами, неисправностью крышки, наличием вредоносного ПО и многими другими факторами. В данной статье мы постараемся разобраться в причинах проблемы и расскажем, как ее можно решить.
Важным моментом для понимания причин проблемы является знание операционной системы ноутбука. Разные версии Windows имеют свои особенности в настройке энергосбережения и управлении питанием. Поэтому перед тем, как искать причину проблемы, следует ознакомиться с настройками энергосбережения и штатными режимами операционной системы.
Почему экран гаснет при закрытии крышки ноутбука?
Причина №1: Данная функция настроена по умолчанию в настройках питания компьютера. Таким образом, операционная система отключает экран при закрытии крышки, чтобы сэкономить энергию.
Как сделать, чтобы ноутбук работал и не выключался при закрытии крышки в Windows 10
Причина №2: Возможно, на вашем ноутбуке установлены сторонние программы для управления питанием, которые влияют на работу переключателя по закрытию крышки. В таком случае стоит проверить настройки этих программ и изменить их в соответствии с вашими потребностями.
Причина №3: Возможно, проблема заключается в неправильных драйверах для видеокарты или BIOS. В таком случае стоит обновить драйверы и BIOS вашего ноутбука, чтобы исправить данную проблему.
-
Как решить проблему:
- Перейдите в «Панель управления» и выберите «Настройки питания».
- Найдите раздел «Действия при закрытии крышки» и выберите нужную вам функцию.
- Если сторонние программы влияют на работу переключателя по закрытию крышки, измените настройки в соответствии с вашими потребностями.
- Обновите драйверы и BIOS вашего ноутбука, чтобы исправить проблему.
Причина 1 — Энергосбережение
Одной из самых распространенных причин гаснет экран при закрытии крышки ноутбука является энергосбережение.
Стандартно настройки питания включают в себя автоматический режим ожидания при закрытии крышки, который позволяет уменьшить потребление электричества, продлить время автономной работы и сохранить заряд батареи.
Однако, если этот режим настроен несколько иначе, также может возникнуть проблема с гаснущим экраном при закрытии крышки ноутбука. Например, когда выбран режим «Выключить экран», который перестает давать сигнал монитору, когда крышка закрывается.
Проблема: гаснет экран при закрытии крышки ноутбука
Причина 2 — Настройки питания
Еще одной причиной, почему гаснет экран при закрытии крышки ноутбука, могут быть неверные настройки питания. На компьютере установлена функция, которая регулирует поведение системы при закрытии крышки, и если она не настроена правильно, экран может выключаться.
Как сделать, чтобы ноутбук не выключался при закрытии крышки?
Некоторые компьютеры устанавливают по умолчанию спящий режим при закрытии крышки, в то время как другие полностью выключаются. Если настройки питания на компьютере слишком строгие, экран могут выключаться, даже если вы просто закрыли крышку на несколько секунд.
Чтобы решить эту проблему, нужно изменить настройки питания на компьютере. В настройках питания можно установить, чтобы компьютер не переходил в спящий режим при закрытии крышки, а также контролировать время, через которое компьютер будет выключаться при неактивности.
- Шаг 1: Откройте «Пуск» и найдите «Панель управления»
- Шаг 2: Нажмите на «Начальный экран» и выберите «Настройки питания»
- Шаг 3: Выберите «Выбрать действие при закрытии крышки» и установите нужные параметры
- Шаг 4: Нажмите «Сохранить изменения» и закройте настройки питания
После изменения настроек питания, экран будет оставаться включенным при закрытии крышки ноутбука. Если проблема не исчезла, необходимо искать другие причины, которые могут приводить к гашению экрана.
Причина 3 — Программное обеспечение
Если крышка ноутбука закрыта, то экран автоматически отключается, что может привести к возникновению проблем. Одна из причин, почему гаснет экран при закрытии крышки, может быть связана с программным обеспечением.
Некоторые настройки в операционной системе могут быть установлены таким образом, чтобы экран отключался при закрытии крышки. Эта функция может быть полезной, когда нужно сэкономить заряд батареи, но иногда она может помешать работе пользователя.
Чтобы решить эту проблему, нужно проверить настройки питания в операционной системе. Если экран все равно гаснет при закрытии крышки, то можно попробовать изменить эти настройки вручную.
- Зайдите в «Панель управления».
- Выберите «Питание».
- Нажмите «Настройка плана» рядом с выбранным планом.
- Найдите опцию «Действия при закрытии крышки».
- Выберите «Ничего не делать» или «Переключаться на сон».
После того, как настройки питания были изменены, экран не будет автоматически отключаться при закрытии крышки, что позволит вам продолжать работу над задачами даже тогда, когда крышка ноутбука закрыта.
Решение 1 — Изменение настроек питания
Одним из способов решения проблемы гаснущего экрана при закрытии крышки ноутбука является изменение настроек питания.
Для этого нужно открыть «Панель управления» и выбрать раздел «Питание». Далее необходимо выбрать «Действия при закрытии крышки» и выбрать одно из предложенных действий: «Не делать ничего», «Перейти в спящий режим» или «Выключить компьютер».
Если выбрать «Не делать ничего», то экран останется включенным, даже если закрыть крышку ноутбука. Если выбрать «Перейти в спящий режим», то экран погаснет, но при открытии крышки он включится и работа продолжится с того же места. Если выбрать «Выключить компьютер», то все программы и файлы будут закрыты и компьютер полностью выключится.
Изменение настроек питания может помочь решить проблему гаснущего экрана при закрытии крышки ноутбука. Однако, возможно, потребуется выполнить и другие действия, чтобы устранить проблему полностью.
Решение 2 — Обновление драйверов
Если экран ноутбука продолжает гаснуть при закрытии крышки даже после изменения настроек питания, может потребоваться обновление драйверов.
Что такое драйверы?
Драйверы — это программное обеспечение, которое управляет вашим оборудованием и позволяет вашему компьютеру взаимодействовать с различными устройствами. Если драйвер устарел или поврежден, это может вызвать неожиданные проблемы, такие как гаснущий экран при закрытии крышки ноутбука.
Как обновить драйверы?
Самый простой способ обновления драйверов — использовать встроенный менеджер устройств в Windows. Он поможет вам найти и установить последние версии драйверов для вашего ноутбука. Чтобы открыть менеджер устройств, нужно щелкнуть правой кнопкой мыши на значке «Мой компьютер» и выбрать «Управление». Затем выберите «Устройства и принтеры» и откройте «Устройства и интерфейсы».
Найдите нужное устройство и щелкните правой кнопкой мыши на нем. Выберите «Обновить драйвер» и следуйте инструкциям на экране.
Когда обновление драйверов не помогает?
Если обновление драйверов не помогло решить проблему с гаснущим экраном при закрытии крышки ноутбука, то возможно, проблема связана с аппаратной частью, например, с датчиком активности крышки. В этом случае следует обратиться к производителю ноутбука или технической поддержке.
Решение 3 — Установка специальных программ
Если проблема гаснущего экрана при закрытии крышки у вас возникает регулярно и мешает работать с ноутбуком, стоит рассмотреть возможность установки специальных программ.
Некоторые из этих программ могут управлять энергопотреблением и настройками питания, позволяя оставлять ноутбук включенным даже при закрытой крышке. Также возможно изменение действий при закрытии крышки, например, выключение экрана без выключения ноутбука.
Среди распространенных программ, которые помогают решить данную проблему, можно выделить Power Plan Assistant, Insomnia и Presentation Mode.
- Power Plan Assistant — позволяет изменять настройки энергосбережения, создавать собственные профили питания, настраивать многозадачность и управлять состоянием графических адаптеров.
- Insomnia — программа, которая сохраняет ноутбук включенным, когда крышка закрывается. Это решение может быть удобно, например, при воспроизведении музыки или загрузке файлов.
- Presentation Mode — программа для обеспечения комфорта при презентациях. Она позволяет управлять настройками звука, графическими адаптерами, отображением экрана и действиями при закрытии крышки.
Установка подобных программ необходимо производить ответственно, скачивая их только с официальных сайтов разработчиков. Также следует убедиться в совместимости программы с вашей операционной системой и наличии опыта работы с подобными программами.
Источник: usemake.ru
Как закрыть ноутбук и использовать монитор в Windows 11 и 10

Иногда вам нужно закрыть крышку ноутбука и использовать внешний монитор. Вот как закрыть ноутбук и использовать монитор в Windows.
Иногда вам может понадобиться закрыть ноутбук и по-прежнему использовать монитор в Windows.
Программы для Windows, мобильные приложения, игры — ВСЁ БЕСПЛАТНО, в нашем закрытом телеграмм канале — Подписывайтесь:)
Как правило, Windows переводит ваш ноутбук в режим пониженного энергопотребления, когда вы закрываете крышку ноутбука. Вы также можете настроить его на полное отключение через настройки питания.
Но что, если он подключен к монитору и не хочет, чтобы он переходил в спящий режим или отключался? Здесь мы покажем вам, как закрыть ноутбук и использовать монитор в Windows 11 и 10.
Этот процесс требует изменения параметров питания через панель управления в Windows 11 и Windows 10. Например, если вы настроили свой ноутбук на работу с монитором, когда он закрыт, вам нужно будет выключить его вручную, прежде чем бросить его в сумку. Если этого не сделать, ноутбук может перегреться и перестать работать.
Как закрыть крышку ноутбука и использовать внешний монитор в Windows 11
Использование крышки ноутбука экономит место на рабочем месте. Однако вы хотите, чтобы он оставался включенным и использовал его с внешним монитором.
Чтобы использовать ноутбук с внешним монитором в Windows 11, сделайте следующее:
- нажмите Ключ Windows или нажмите на Начинать кнопка для запуска Стартовое меню.
- Искать капрал и нажмите Панель управления под Лучший матч на вершине.

- Когда Панель управления открывается, убедитесь Просмотр по установлен на Большие иконки и нажмите Параметры питания.

- С левой стороны нажмите кнопку Выберите, что делает закрытие крышки связь.

- в Когда я закрываю крышку столбец, выберите Ничего не делать из выпадающих меню под От батареи и Подключенный.
- Нажмите на Сохранить изменения кнопку внизу страницы.

После настройки параметров вы можете закрыть крышку и по-прежнему использовать внешний монитор.
Как закрыть крышку ноутбука и использовать внешний монитор в Windows 10
Настройка ноутбука на использование внешнего монитора при закрытии крышки в Windows 10 практически не отличается.
Чтобы использовать внешний монитор после закрытия крышки в Windows 10, сделайте следующее:
- Нажмите Начинать или нажмите Ключ Windows и введите капрал.
- Нажмите Панель управления под Лучший матч категория в верхней части результатов поиска.

- Убеждаться Просмотр по установлен на Большие иконки и нажмите Параметры питания.

- Нажмите на Выберите, что делает закрытие крышки ссылка на левой панели.

- в Когда я закрываю крышку столбец, выберите Ничего не делать из выпадающих меню под От батареи и Подключенный.
- Убедитесь, что вы нажимаете кнопку Сохранить изменения кнопку внизу страницы, чтобы изменения вступили в силу.

Параметры электропитания Windows
Если вам нужно дополнительное пространство для более удобного рабочего пространства, настроить ноутбук на работу с внешним монитором, когда вы закрываете крышку, очень просто. Не забудьте выключить его или перевести в спящий режим, когда путешествуете с ним. В противном случае ноутбук останется включенным и может вызвать проблемы с перегревом.
Говоря о перегреве, узнайте, как контролировать температуру процессора. Вы также можете быть заинтересованы в создании пользовательской схемы управления питанием.
Если вы используете Windows 11, проверьте оставшееся время работы от батареи или если ваш ноутбук не работает целый день без подзарядки, вот 7 способов увеличить срок службы батареи в Windows 11.
Программы для Windows, мобильные приложения, игры — ВСЁ БЕСПЛАТНО, в нашем закрытом телеграмм канале — Подписывайтесь:)
Источник: miiledi.ru
Не дай ему заснуть: работающий при закрытой крышке MacBook


Загрузка тяжеловесных файлов, сложный рендеринг или конвертация видео высокого разрешения – даже при наличии мощного MacBook все эти процессы требуют немало времени. Включил и забыл – лучшее правило, которое действует для перечисленных выше операций. Но стоит вам закрыть крышку ноутбука, как он тут же отправится в Режим сна, а все загрузки и рендеры становятся на паузу. Если вы планируете превратить MacBook в полноценный настольный компьютер с внешним монитором или просто хотите отучить его от Режима сна, данная инструкция поможет в этом.
Вариантов принудительного бодрствования MacBook несколько: первый – предусмотрен самой Apple, но требует обязательного подключения внешнего монитора, мыши или клавиатуры; второй позволяет бороться со сном программно, с помощью специализированных утилит.
Внимание! При закрытой крышке загружать ноутбук процессами, требующими высокой мощности процессора или видеокарты не рекомендуется в связи с незначительным ухудшением вентиляции (закрытый дисплей прикрывает выходную щель радиатора).
«Антисон» с помощью дополнительной периферии
Компания Apple смотрит на мир глазами оптимиста. Если человеку нужен плеер – он покупает iPod. Возникла необходимость в портативном компьютере – добро пожаловать в ряды владельцев MacBook Air. Задумываетесь о полноценном ПК на базе OS X – iMac к вашим услугам. Для рядового же пользователя покупка и iMac, и MacBook может стать неподъемной.
В таком случае, возникает необходимость использования универсального MacBook и в качестве ноутбука, и в качестве настольного компьютера.

Для того, чтобы MacBook продолжал работать с закрытой крышкой, а пользователь получил возможность использовать его как системный блок, потребуется наличие внешнего монитора, мыши или трекпада.
-
1. Перейдите в Настройки – Bluetooth – Дополнительно. Проставьте все галочки.
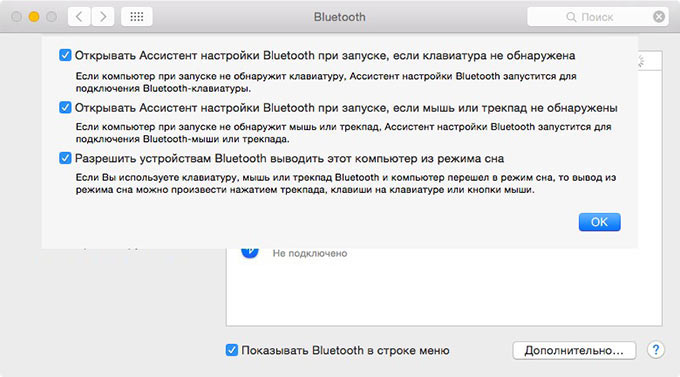
-
2. Выполните сопряжение клавиатуры, мыши или трекпада по Bluetooth в соответствующих пунктах меню Настроек.
3. Закрываем крышку MacBook.
4. Подключаем зарядное устройство.
5. Подключаем монитор (подробная инструкция по подключению внешнего монитора).
6. Подключаем мышь и клавиатуру.
7. Нажимаем любую клавишу на подключенной клавиатуре (щелкаем по мыши/трекпаду).
Несмотря на то, что крышка будет закрыта, MacBook тут же очнется из Режима сна.
Бодрствуем при помощи сторонних приложений
Вариант игнорирования режима сна при закрытой крышке с использованием внешнего монитора, клавиатуры и мыши может оказаться неподходящим для большинства пользователей в связи с банальным отсутствием любого пункта из необходимого списка устройств. К счастью, проблему можно решить и при помощи сторонних приложений.
InsomniaX
Жанр: Утилиты
Издатель: Andrew James
Версия: 2.1.8
OS X: Бесплатно [Скачать]
Для установки утилиты InsomniaX достаточно перетянуть ее в папку Программ. После запуска в Меню баре появится пиктограмма месяца.
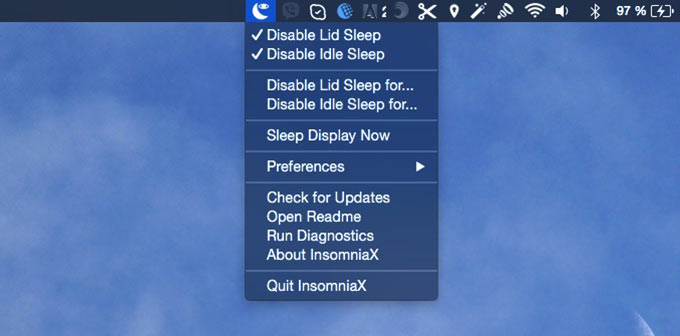
Для активации InsomniaX достаточно выставить несколько галочек:
- Disable Lid Sleep – отключение Режима сна при закрытии крышки ноутбука;
- Disable Idle Sleep – отключение Режима сна при бездействии ноутбука;
- Disable Lid Sleep for – установка времени, в течение которого MacBook не будет засыпать при закрытой крышке;
- Disable Idle Sleep – установка времени, в течение которого MacBook не будет засыпать при бездействии ноутбука.
Преимуществом InsomniaX является работа как при подключенном адаптере питания, так и без него. В дополнительном меню настроек (Preferences) есть возможность установки горячих клавиш, звукового оповещения и режима сниженного энергопотребления процессора.
NoSleep
Жанр: Утилиты
Издатель: Pavel Prokofiev
Версия: 1.4.0
OS X: Бесплатно [Скачать] В процессе установки приложение NoSleep требует обязательной аутентификации администратора. Сразу после окончания инсталляции NoSleep появится в Меню баре OS X. 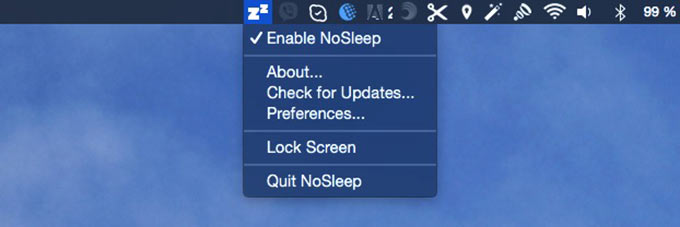 Для включения NoSleep щелкните по пиктограмме и выберите Enable Sleep.
Для включения NoSleep щелкните по пиктограмме и выберите Enable Sleep. 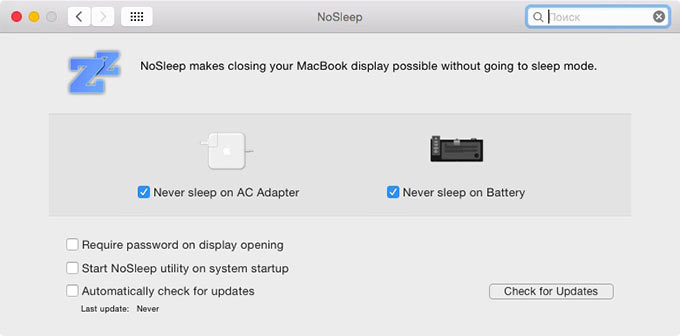 Меню настроек позволяет установить требуемый режим работы утилиты:
Меню настроек позволяет установить требуемый режим работы утилиты:
- «антисон» при работе от аккумулятора;
- «антисон» при работе от адаптера питания;
- автоматический запуск при загрузке ОС;
- блокировка экрана после открытия крышки MacBook.
В приложении NoSleep замечен незначительный баг. NoSleep продолжает работать даже после того, как вы выйдите из него. Чтобы ноутбук переходил в режим сна – отключите в настройках пункты Never sleep on AC Adapter и Never sleep on Battery.
Открытая крышка – бодрствующий ноутбук
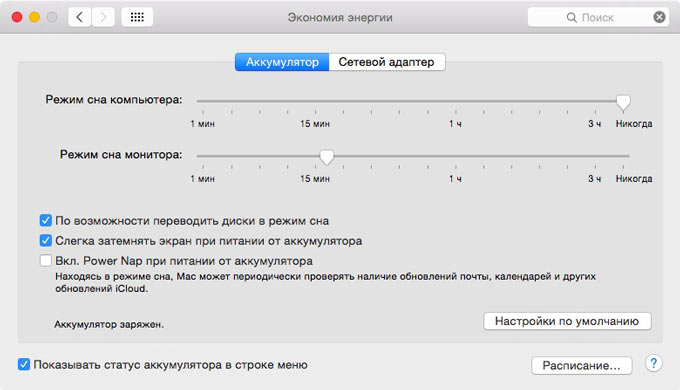
Помимо InsomniaX и NoSleep существует масса утилит, борящихся с уходом MacBook в режим сна: Wimoweh, Antisleep, Coffeine. Увы, все они работают исключительно при открытой крышке ноутбука. Отключить режим сна можно и штатными средствами OS X. Откройте Настройки – Экономия энергии. Установите ползунок Режима сна компьютера на значение «Никогда». Затухание монитора можно выставить произвольное. Обратите внимание на то, что настройки следует установить как для условий при работе от аккумулятора, так и при работе с использованием AC адаптера. —>
(9 голосов, общий рейтинг: 4.44 из 5)
Хочешь больше? Подпишись на наш Telegram.

Загрузка тяжеловесных файлов, сложный рендеринг или конвертация видео высокого разрешения – даже при наличии мощного MacBook все эти процессы требуют немало времени. Включил и забыл – лучшее правило, которое действует для перечисленных выше операций. Но стоит вам закрыть крышку ноутбука, как он тут же отправится в Режим сна, а все загрузки и рендеры становятся на.
Источник: www.iphones.ru