Если вы хотите узнать, как уменьшить масштаб экрана на компьютере Dell, существует несколько различных способов сделать это. Самый распространенный способ — использовать встроенную функцию масштабирования в программе Dell Display Manager. Ее можно найти в настройках «Дисплей». Другой способ уменьшить масштаб экрана — использовать клавиши «Ctrl» + «-» на клавиатуре. Это позволит уменьшить масштаб изображения с небольшим шагом.
Используя клавишу Ctrl на клавиатуре, вы можете сделать снимок ноутбука Dell. Вы можете уменьшить масштаб экрана, нажав один раз на кнопку «тире». В полноэкранном режиме можно увеличить весь экран, установив соответствующее увеличение. Этот режим, скорее всего, используется вашей операционной системой, если рабочий стол быстро увеличивается.
Нажав вместе клавиши Windows и Esc, вы сможете отключить Windows Magnifier. Когда вы уменьшаете масштаб изображения от центра сцены, вы можете получить как можно более широкое представление о ней с помощью объектива камеры.
Как разогнать монитор ?
Почему мой монитор Dell увеличивается?

Кредит: www.imagevet.org
Существует несколько возможных причин, по которым монитор Dell может быть увеличен. Одной из причин может быть слишком высокое разрешение. Чтобы исправить это, зайдите в настройки и уменьшите разрешение. Другая возможная причина — слишком высокие настройки DPI (точек на дюйм).
Параметры DPI контролируют размер всего на экране, поэтому если они установлены слишком высоко, все будет казаться больше, чем обычно. Чтобы исправить это, зайдите в панель управления и отрегулируйте настройки DPI.
Существует несколько вариантов решения проблемы растянутого экрана. Для того чтобы изображение отображалось на весь экран, необходимо сначала установить значение Underscan-Overscan, которое обеспечит это. Переместив полоску на нужное значение и нажав кнопку Применить, можно завершить процесс. Если это решение не поможет решить проблему, возможно, вам придется обратиться к поставщику программного обеспечения за новой или обновленной версией.
Как уменьшить масштаб экрана?

Кредит: YouTube
Универсального ответа на этот вопрос не существует, поскольку процесс уменьшения масштаба экрана может зависеть от используемого устройства или операционной системы. Однако в целом процесс уменьшения масштаба экрана обычно включает в себя использование двух пальцев для зажатия экрана, а затем перетаскивание его наружу. Кроме того, на некоторых устройствах можно выбрать пункт «Уменьшить масштаб» в меню.
Нажав клавишу с логотипом Windows «Минус» (-), вы можете сделать экран больше или меньше. Если вы используете клавиши Alt и Crtl, все клавиши со стрелками можно использовать для перемещения дисплея на 90, 180 или даже 170 градусов. Вы можете увеличить размер экрана, выбрав полноэкранный режим в меню Увеличитель.
Что делать, если экран слишком увеличен?
Чтобы увидеть, насколько велики ваши значки, щелкните правой кнопкой мыши на рабочем столе и выберите в контекстном меню пункт Просмотр. Увеличение значков приведет к уменьшению их размера по сравнению с текущим значением. Вы также можете уменьшить масштаб значков, перетащив мышь вниз с рабочего стола и удерживая кнопку Ctrl на клавиатуре.
Как уменьшить размер экрана на ноутбуке Dell?

Credit: AuthorSTREAM
Чтобы получить доступ к Панели управления, щелкните правой кнопкой мыши Пуск, затем введите Панель управления, а затем щелкните на появившемся значке. В разделе Система перейдите в Панель управления, затем выберите Дисплей. Нажав на раскрывающуюся стрелку рядом с заголовком Изменить размер текста, приложений и других элементов, вы можете изменить размер.
Как можно настроить разрешение экрана ноутбука Dell? Режим отображения компьютера, телевизора или другого устройства отображения называется разрешением экрана. Компания Dell стремится предоставить своим клиентам лучшие продукты, чтобы облегчить их повседневную жизнь. Для изменения разрешения дисплея ноутбука Dell можно использовать три способа.
Вы можете изменить разрешение экрана ноутбука Dell, используя три описанных ниже способа. Выберите соответствующую кнопку на экране, чтобы изменить разрешение изображения. В Панели управления с помощью строки поиска можно найти настройку дисплея.
В меню «Пуск» также есть настройка для изменения разрешения экрана. Компания Dell упростила изменение разрешения экрана на своих ноутбуках с помощью трех предложенных способов. Их можно изменить с главного экрана, а также из меню «Пуск» и начального экрана. Благодаря этим функциям ноутбуки Dell теперь обеспечивают более широкий диапазон совместимости, чем любые другие ноутбуки на рынке.
Как увеличить масштаб изображения на рабочем столе Dell
Если удерживать нажатой клавишу Ctrl и вращать колесо прокрутки, экран будет казаться уменьшающимся. Вращая колесо прокрутки, можно увеличить масштаб экрана.
Если вы используете ПК с ОС Windows, вы можете увеличить изображение с помощью встроенного инструмента Magnifier в веб-браузере или в веб-браузере. Чтобы перейти к меню веб-браузера, нажмите на него. Если вы находитесь в Microsoft Edge, нажмите на три точки в верхнем углу, а затем на кнопку Xoom пятью вниз.
Вы соглашаетесь с тем, что у нас есть политика использования файлов cookie, и что вы принимаете ее, если продолжаете пользоваться нашим сайтом. Микрофон можно отключить, нажав кнопку отключения микрофона. Когда микрофон отключен, загорается индикатор кнопки отключения звука. Перед тем как присоединиться к совещанию, нажмите кнопку Проверить звук компьютера, что можно сделать, придя в комнату.
Комнаты Zoom: Отличный способ получить больше пользы от компьютера Dell
Zoom Rooms — это отличный способ максимально использовать возможности вашего компьютера Dell. Программное обеспечение доступно на любом компьютере или Mac, и компания Dell тесно сотрудничала с нами, чтобы обеспечить бесперебойную работу аппаратного и программного обеспечения. В окне «Свойства дисплея» можно настроить размер экрана, а если Windows запросит изменение размера компьютера, нажмите OK.
Как уменьшить масштаб экрана на Dell Chromebook
Чтобы уменьшить масштаб на dell chromebook, вы можете воспользоваться встроенной функцией масштабирования, одновременно нажав Ctrl и -. Вы также можете настроить уровень масштабирования в меню настроек.
Большинство современных ноутбуков Chromebook должны иметь не менее 4 ГБ оперативной памяти, однако мы настоятельно рекомендуем не использовать меньше этого объема. Сбросьте уровень масштабирования на вашем Chromebook, чтобы решить проблему, если все кажется слишком большим или слишком маленьким.
Вы можете включить или отключить Chromevox на любой странице, нажав Ctrl Alt z или Ctrl Alt X на клавиатуре. Chromebook — это ноутбук или устройство «два в одном», работающее под управлением операционной системы Google Chrome. Работа на Chrome OS отличается от работы на ноутбуках с Windows или MacOS, поскольку она основана на веб-технологиях и удобна для мобильных устройств. Игра Minecraft доступна для загрузки на различных платформах, включая Windows, Linux, macOS и даже мобильные устройства, такие как Android и iOS. Ноутбуки Chromebook не подлежат модернизации в плане процессора и жесткого диска.
Единственным способом загрузки файлов является использование микро-медиа карты большой емкости. Приложение Google Play Store для Chromebook можно использовать для загрузки и использования приложений Android. С помощью Google Chrome TIFF Viewer можно загружать и просматривать файлы TIFF в режиме онлайн. Вы можете заряжать свой Chromebook с помощью порта USB Type-C, если он есть на вашем Chromebook.
Вы можете получить удаленный доступ к любому компьютеру Windows или Mac с вашего Chromebook и использовать все его приложения в одном окне. Когда вы покупаете ChromeBook, вряд ли стоит приобретать его в нынешнем состоянии.
Как отключить полноэкранную лупу на Chromebook
Ноутбуки Chromebook отлично подходят для использования в дороге, поскольку они не требуют подключения к розетке. Однако стоит отметить, что некоторые экраны могут быть настолько тесными, что это затрудняет работу с компьютером. Отключив полноэкранное увеличение, вы можете решить эту проблему: *br* На этой странице вы найдете ссылку на соответствующий сайт. Чтобы увеличить масштаб, нажмите Ctrl, а затем Alt.
Чтобы уменьшить масштаб, нажмите Ctrl и — вместе.
Чтобы сбросить масштаб, одновременно нажмите Ctrl и O.
Как уменьшить масштаб на рабочем столе компьютера
Чтобы уменьшить масштаб на рабочем столе ПК, сначала убедитесь, что курсор мыши находится в правильном положении. Затем нажмите и удерживайте левую кнопку мыши, одновременно отводя ее от себя. Экран уменьшится соответствующим образом.
Программа доступна бесплатно от Microsoft и может использоваться как для всего экрана, так и для его части. Мышь расширяется на экране, где она расположена, что позволяет ей отображаться на большей части экрана. В результате вы будете вынуждены регулярно менять программное обеспечение на 100%. Чтобы изменить это, вам придется изменить некоторые другие настройки.
Если вы ищете общий метод увеличения масштаба, нет лучшего места, чем увеличительное стекло. Вы также можете увеличивать и уменьшать масштаб в браузере с помощью сочетаний клавиш. Например, эти сочетания клавиш будут работать только с определенными приложениями, такими как браузеры, Zoom или текстовые редакторы. Нет необходимости использовать ПК для увеличения или уменьшения масштаба; это работает на Mac, Android и даже iPhone. Увеличение экрана на ПК поможет вам узнать больше о том, что скрыто на виду, о чем вы можете не знать.
Увеличение экрана ноутбука Dell
Если вы хотите увеличить экран своего ноутбука Dell, есть несколько различных способов сделать это. Один из способов — настроить разрешение экрана. Для этого перейдите в Панель управления и нажмите на значок Дисплей. Затем перейдите на вкладку «Настройки» и установите ползунок разрешения в нужное положение. Другой способ увеличить экран — изменить размер шрифта.
Для этого перейдите в Панель управления и нажмите на значок Внешний вид и персонализация. Затем нажмите на ссылку Дисплей и измените размер шрифта в выпадающем меню на нужный.
Изменить разрешение
Если рекомендуемого разрешения нет в списке, вы можете изменить его, нажав на ссылку Изменить разрешение. В разделе Разрешение экрана вы можете изменить разрешение, перетащив вертикальный ползунок в окне Изменить разрешение. Нажав кнопку Применить, вы можете внести изменения.
Увеличенный экран ноутбука
Если вы хотите, чтобы объекты на экране выглядели больше или меньше, нажмите и удерживайте клавишу CTRL, затем знак плюс (знак плюс) или знак — (знак минус). Удерживая клавишу CTRL, нажмите 0 на клавиатуре, чтобы вернуть обычный вид.
Источник: serdtseotdayudetyam.ru
Изменение масштаба экрана на компьютере

Изменить размер интерфейса экрана на более комфортный для использования, можно через Панель управления.

Выбираем пункт Экран в режиме просмотра мелких или крупных значков. В открывшемся окне слева выбираем Настройка разрешения экрана.

В это же окно также можно попасть с помощью правого клика мыши в свободной от значков области рабочего стола и выбора пункта Разрешение экрана.

Здесь в поле Разрешение с помощью ползунка можно выбрать наиболее подходящее для Вашего экрана и восприятия соотношение разрешения. С зажатой левой кнопкой перемещаем его в положение – вверх или вниз.

Обычно по умолчанию автоматически устанавливается рекомендованное соотношение для Вашего дисплея с учетом возможностей монитора, для применения изменений нажмите кнопку Применить и подтвердите свои действия.

Для изменения масштабирования всех элементов рабочего стола есть возможность выбора мелкого, среднего или крупного. Если же нажать ссылку Пользовательские параметры экрана можно задать любой размер от 100 до 500 % передвигая линейку левой кнопкой мыши с помощью значка руки.
Здесь же можно выбрать использование масштабов в стиле Windows XP, чтобы не было каких-либо проблем со шрифтами устаревших приложений. Установите галочку на этом пункте и нажмите ОК.

Можно изменить только размер текста без изменения ярлыков. Выбираете, в какой именно области следует подкорректировать величину текста и задаете его размер, при желании можно сделать его полужирным.
Изменение масштаба объектов
Можно увеличить масштаб конкретных объектов. Например, в браузере (вне зависимости от того, какой у Вас обозреватель) масштабирование можно произвести сочетаниями клавиш CTRL + и CTRL —.


Комбинация CTRL+0 возвратит вид в первоначальное состояние.

Изменить размер объектов можно также с помощью, зажатой CTRL и вращения скролла мыши.
Что делать, если Windows не определяет второй жесткий диск
Это же актуально для многих приложений (например, пакета Microsoft Office, масштабирование ярлыков в проводнике и т.д.).

Во многих приложениях предусмотрена специальная кнопка для масштабирования. К примеру, в текстовом редакторе Word она располагается на вкладке Вид.

Другой вариант – изменить размер с помощью специального ползунка в правой нижней части окна программы.
Как видим методов изменения масштаба в приложениях обычно предлагается множество – выберите наиболее удобный из всех предложенных.
Источник: composs.ru
Как уменьшить масштаб экрана на компьютере windows 7
Изменение масштаба экрана компьютера, ноутбука на windows
Пользователи часто сталкиваются с задачами, когда необходимо увеличить или уменьшить масштаб экрана на компьютере в windows 7, 8, 10. Не все пользователи умеют управлять масштабированием в ОС windows, поэтому детально рассмотрим данный процесс.
Управление размером объектов экрана компьютера можно условно разделить на два направления:
- изменение масштаба интерфейса windows
- изменение масштаба отдельных объектов
В первом направлении происходит смена размера абсолютно всего, что отображается на экране ПК. Во втором направлении, меняются размеры в программах и отдельных элементов ОС.
Как изменить масштаб интерфейса windows
Операционная система определяет автоматически оптимальный масштаб экрана при наличии установленных графических драйверов на компьютере, ноутбуке. При неправильных настройках или собственному желанию целесообразно увеличить, уменьшить масштаб экрана. В зависимости от ситуации выполните такие шаги.
1. Не правильно установленное разрешение экрана может сделать объекты, либо увеличенными, либо уменьшенными, что приводит к неудобному использованию ПК. Чтобы устранить эти проблемы читайте статьи, как настроить разрешение экрана на windows 10, 7, 8, как узнать разрешение экрана компьютера.
2. Увеличить или уменьшить масштаб экрана на компьютере, ноутбуке можно через изменение DPI (количество точек на дюйм). В панели управления windows при представлении «мелкие» или «крупные» значки, выберите элемент «экран».
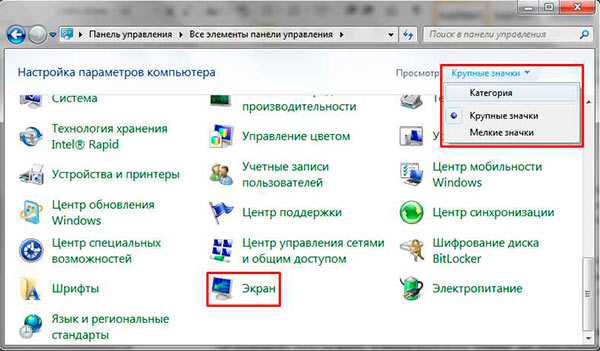
В семерке нажмите «другой размер шрифта» (слева), в восьмерке «пользовательские параметры размера» (по центру), в десятке «установить настраиваемый уровень масштабирования» (по центру).
В окошке выбора масштаба установите процентное соотношение, чем выше заданное значение, тем больше масштаб. Выберите из списка готовых значений, либо передвиньте ползунок мышкой. Советую поставить галочку на использование масштабов в стиле XP, чтобы у устаревших программ не было проблем со шрифтами.

Далее нажмите OK, затем «применить», кликните «выйти сейчас». После выхода из системы у Вас изменится масштаб экрана, визуальные элементы, шрифты и другое. Рекомендую прочитать материал, как изменить размер шрифта в windows.

Примечание: не устанавливайте слишком большой DPI, так как объекты могут стать очень огромными, что приведет к невозможности вернуть приемлемые размеры назад в обычном режиме. Если столкнетесь с данной проблемой, загрузитесь в безопасном режиме и выставите адекватные значения.
Как изменить масштаб отдельных объектов ОС
В windows можно менять масштаб на экране отдельным элементам. Вы с легкостью можете изменить размер ярлыков рабочего стола, размер папок и файлов в проводнике, зажав кнопку Ctrl на клавиатуре, и прокрутить колесо мыши вверх (для увеличения), вниз (для уменьшения). Так же данная комбинация (Ctrl + колесо мыши) эффективно работает во многих программах: тестовые и графические редакторы, браузеры и другие.

В браузерах можно использовать горячие клавиши, особенно если у Вас ноутбук и нет мышки. Чтобы уменьшить масштаб экрана на ноутбуке с помощью клавиатуры в браузере, зажмите Ctrl и жмите минус, чтобы увеличить жмите плюс. Для возвращения масштаба по умолчанию нажмите Ctrl + 0. Комбинации поддерживаются программой Photoshop.

Изменение масштаба экрана компьютера с помощью клавиш и мыши, самый удобный. Однако, масштабированием элементов можно управлять непосредственно в меню, интерфейсе окна программы, в проводнике, задавая нужное значение. Например, для смены величины в Word можно перемещать ползунок (в правом нижнем углу), либо задать собственное процентное соотношение размера.
Вот такими методами можно увеличить или уменьшить масштаб экрана на компьютере в windows 7, 8, 10. Используйте все способы и выберите самый удобный.
Как уменьшить масштаб экрана на компьютере?
Бывают ситуации, когда происходит некий сбой в операционной системе. Например, нередки случаи, когда включаешь компьютер, а на рабочем столе огромные значки. Я сам встречался с такой ситуацией и хотя это было очень давно, судя по вопросам пользователей, проблема до сих пор является актуальной.
Смена разрешения экрана
Как уменьшить значки на рабочем столе, я уже рассказывал, но в данном случае, скорее всего, изменилось разрешение экрана. Поэтому не трогаем значки, а попробуем изменить разрешение нашего монитора. Пример будет показан на операционной системе windows 7.
Открываем рабочий стол, находим пустую область и нажимаем на правую кнопку мыши, после чего появляется меню. В нем выберите пункт «Разрешение экрана».

Внимательно ознакомьтесь с разрешением, которое выставлено в данный момент. Так, если у вас выставлено разрешение 1280 на 720 пикселей, а при этом монитор на 22 дюйма, то здесь явно что-то не так. Посмотрите рекомендованное разрешение, скорее всего оно будет равняться как минимум 1920 на 1080 пикселей. Его и выставите.
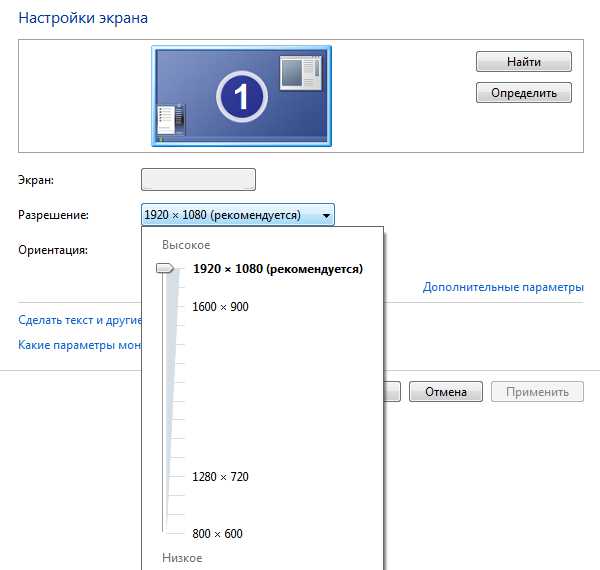
Теперь вернитесь на рабочий стол и посмотрите, насколько вместе с разрешением экрана уменьшились значки.
Уменьшаем или увеличиваем значки
Если с разрешением все в порядке, тогда стоит уменьшить или увеличить значки самостоятельно. Проще всего это сделать с помощью меню, которое появляется после нажатия на правую кнопку мыши на рабочем столе. Здесь вы найдете пункт «Вид». Наведите на него стрелку и в дополнительном окне выберите «Крупные значки», «Обычные значки» или «Мелкие значки».
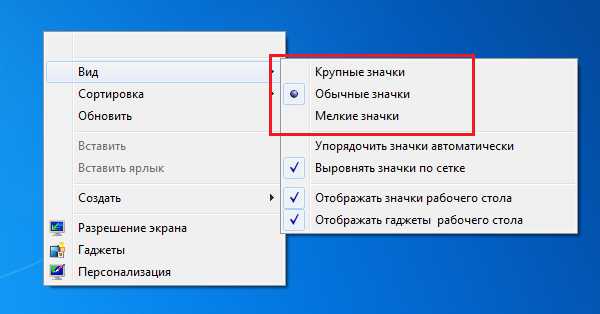
Уменьшение-увеличение масштаба в браузере
Для того, что бы уменьшить или увеличить масштаб в браузере, необходимо всего лишь нажать на клавишу CTRL, а затем передвинуть колесико мыши вперед или назад соответственно.
Если на мышке отсутствует колесико, не беда, ту же самую процедуру можно провести с помощью клавиатуру. Зажмите клавишу CTRL и нажмите + (плюс) для увеличения масштаба и — (минус) для уменьшения. Для того, что бы вернуть масштаб к первоначальному состоянию, нужно нажать CTRL+0.
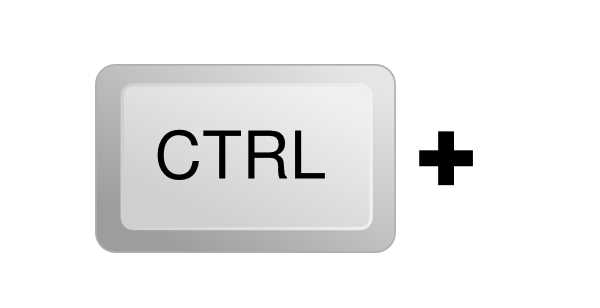
Как видите, все очень легко и просто — для изменения масштаба экрана вам понадобится всего лишь минута-две свободного времени. Если появились вопросы — обязательно их задавайте.
Как уменьшить масштаб экрана на компьютере: Инструкция
Работа за компьютером может принести массу неудобств, если вы не знаете, как уменьшить масштаб экрана на компьютере. От слишком маленьких или чрезмерно больших значков могут устать глаза у пользователей ПК, которые имеют проблемы со зрением.
Для того чтоб изменить масштаб монитора не нужно устанавливать специальные программы или драйверы. К тому же есть несколько вариантов того, как это можно сделать.
Первый способ уменьшения дисплея на компьютере, пожалуй, является самым сложным. Но справиться с ним сможет даже самый непродвинутый пользователь. К тому же он подходит почти ко всем операционным системам.
Следуйте нижеуказанному алгоритму действий, и вы сможете настроить комфортное для вас изображение монитора.
- Кликните мышкой в нижней панели на кнопку «Пуск».
- После, в меню «Пуск» найдите строку «Панель управления».
- Выберите «Оформление и персонализация»
- Мышкой или клавишами найдите строку «Экран».
- Всплывшее контекстное меню «Удобство чтение экрана» предложит вам выбрать процентное увеличение. Укажите 100 процентов и кликните «Применить».
- Слева от контекстного меню кликните мышкой на строку «Настройка параметров экрана», а затем «Разрешение экрана».
- Подтвердите свои настройки нажатием «Ок».
Первый способ в детальном изображении
Есть еще один совет, как можно применить данный способ. С помощью правой кнопки мышки кликните в любом месте дисплея, после чего откроется окно. Найдите строку «Разрешение», а затем на «Настройки экрана».
С помощью процентной шкалы отрегулируйте размер иконок.
Режим настройки и процентная шкала
вернуться к меню ↑
Этот способ также не отличается особой сложностью и заключается в следующем:
- На рабочем столе вашего компьютера в нижнем правом углу найдите иконку, похожую на видеокарту или папку и с файлами;
- Сразу после этого всплывает строка «Изменить решение». Здесь вы сможете настроить размер дисплея в угоду вашим удобствам;
- Чтобы максимально точно скорректировать размеры изображения, вам нужно будет кликнуть на строку «Настройка размера и положения экрана».
Второй способ изменения размеров экрана
Теперь вы знаете, какими клавишами и кликами вы можете изменить расширение компьютера. Предположим, что вы выберете тот или иной способ, и у вас работают все компьютерные комплектующие.
Теперь рассмотрим еще несколько вариантов уменьшения дисплея, если у вас работает только клавиатура или вам удобнее взаимодействовать тестовыми или графическими редакторами.
вернуться к меню ↑
Для того чтобы изменить размер экрана на компьютере, вы можете использовать только клавиатуру и специальное сочетание клавиш.
Зажмите клавишу Ctrl и +, если хотите увеличить размер дисплея, и Ctrl и -, если его уменьшить. При единичном нажатии изображение изменится в ту или иную сторону на 10 процентов. Продолжайте нажимать комбинацию клавиш до тех пор, пока результат вас не устроит.
Комбинация клавиш для изменения размера экрана только с помощью клавиатуры
вернуться к меню ↑
Рассмотрим вариант, когда вам нужно изменить экран не на компьютере в целом, а в различных офисных пакетах, текстовых, графических редакторах и т.д. В таком случае следующему порядке действия:
- В правом верхнем углу найдите вкладку «Главное меню», а затем строку «Вид»;
- Во всплывшему окне выберет графу «Масштаб»;
- Меню предложит вам режим масштабирования, отрегулируйте размер изображения.
Работа с текстовым редактором Word
Рассмотрим браузерный вариант масштабирования:
- Кликаем строку «Вид», а затем «Масштаб» в меню интернет-просмотрщика.
- Вам на экран будут выведены строки: «Увеличить», «Уменьшить», «Сбросить». Выберете нужную.
Масштабирование в браузере
Итак, теперь вам известны все возможные способы изменения размера экрана для разных компьютеров. Вы сможете изменить настройки, даже если у вас не работает компьютерная мышь.
Вы также сможете отрегулировать размер изображения в текстовых редакторах и в браузерных окнах. Ниже представлено тематическое видео. Приятной работы!
windows 7 автоматически выбирает наилучшие параметры экрана монитора, включая разрешение экрана, частоту обновления и глубину цвета в соответствии с характеристиками монитора
Как изменить масштаб экрана до оптимальных значений?

Часто бывает, что при абсолютно случайном нажатии некоторых клавиш на клавиатуре, возникает сброс предварительно сохраненных параметров. Эти невинные действия могут обусловить появление некоторых проблем, среди которых изменение ранее настроенного масштаба экрана.
Конечно, каждый пользователь выбирает оптимальное для себя разрешение экрана (размер). Одни пользователи в восторге от узкого масштаба, в то время, как другие — от расширенного. У каждого собственные предпочтения. Невзирая на то, что размер монитора невозможно трансформировать, переделать и сделать оптимальными настройки рабочего стола еще как реально.
Решить проблему с изменением экранного масштаба возможно с помощью нескольких методов. Пользователь может остановить свой выбор на подходящем для него варианте. В этой статье вы узнаете, как уменьшить масштаб экрана на компьютере, и рассмотрим все доступные способы, чтобы каждый мог избрать свой оптимальный. Проблема изменения масштаба экрана решается довольно просто, без использования каких-либо сторонних приложений.
Изменение параметров разрешения монитора
Основные методы изменения масштаба осуществляются:
- путем модификации существующих параметров операционной системы;
- с использованием контекстного меню;
- с помощью опций видеокарты.
Первый способ осуществляется путём внесения правок в настройки операционной системы. Для этого нужно кликнуть на меню «Пуск», которое располагается на рабочем столе снизу в левой части экрана. Среди других предложений высветится «Панель управления».

Нажмите на эту опцию. Откроется новое окно, в котором найдите меню «Персонализация» и выберите пункт «Экран».

Этот пункт содержит три варианта имеющегося экранного масштаба. Убедитесь, чтобы было установлено значение по умолчанию 100%. Выполнив эти рекомендации, кликните «Применить».
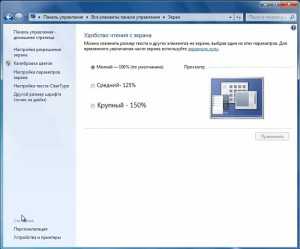
Слева в списке параметров настроек выберите «Настройка разрешения экрана».
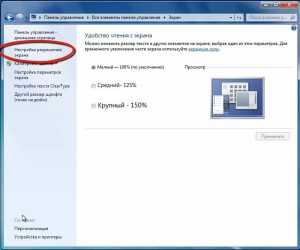
Используя бегунок, отредактируйте выбранный параметр, перетягивая его. Сохраните предыдущие изменения, кликнув кнопку «ОК».

Второй способ изменения размера еще легче. Кликните правой кнопкой мышки на экране монитора. После этого высветится окно, в котором нужно выбрать пункт «Разрешение экрана». Затем появится панель, в которой стоит выбрать настройки параметров монитора, то есть, уменьшить его.
Третий способ для установки оптимального размера осуществляется с использованием значка видеокарты, который расположен в трее – в правом нижнем углу монитора. При нажатии на ярлык откроется окошко, в котором выберите опцию «Изменить разрешение». Нажимайте на нее до получения оптимального разрешения.
Как изменить масштаб в браузерах
В браузерах и в различных графических приложениях для настроек нажмите кнопку Ctrl и вращайте колесо прокрутки до того времени, пока не получите необходимый размер экрана.
Изменение масштаба экрана компьютера, ноутбука на windows
Пользователи часто сталкиваются с задачами, когда необходимо увеличить или уменьшить масштаб экрана на компьютере в windows 7, 8, 10. Не все пользователи умеют управлять масштабированием в ОС windows, поэтому детально рассмотрим данный процесс.
Управление размером объектов экрана компьютера можно условно разделить на два направления:
- изменение масштаба интерфейса windows
- изменение масштаба отдельных объектов
В первом направлении происходит смена размера абсолютно всего, что отображается на экране ПК. Во втором направлении, меняются размеры в программах и отдельных элементов ОС.
Как изменить масштаб интерфейса windows
Операционная система определяет автоматически оптимальный масштаб экрана при наличии установленных графических драйверов на компьютере, ноутбуке. При неправильных настройках или собственному желанию целесообразно увеличить, уменьшить масштаб экрана. В зависимости от ситуации выполните такие шаги.
1. Не правильно установленное разрешение экрана может сделать объекты, либо увеличенными, либо уменьшенными, что приводит к неудобному использованию ПК. Чтобы устранить эти проблемы читайте статьи, как настроить разрешение экрана на windows 10, 7, 8, как узнать разрешение экрана компьютера.
2. Увеличить или уменьшить масштаб экрана на компьютере, ноутбуке можно через изменение DPI (количество точек на дюйм). В панели управления windows при представлении «мелкие» или «крупные» значки, выберите элемент «экран».
В семерке нажмите «другой размер шрифта» (слева), в восьмерке «пользовательские параметры размера» (по центру), в десятке «установить настраиваемый уровень масштабирования» (по центру).
В окошке выбора масштаба установите процентное соотношение, чем выше заданное значение, тем больше масштаб. Выберите из списка готовых значений, либо передвиньте ползунок мышкой. Советую поставить галочку на использование масштабов в стиле XP, чтобы у устаревших программ не было проблем со шрифтами.

Далее нажмите OK, затем «применить», кликните «выйти сейчас». После выхода из системы у Вас изменится масштаб экрана, визуальные элементы, шрифты и другое. Рекомендую прочитать материал, как изменить размер шрифта в windows.
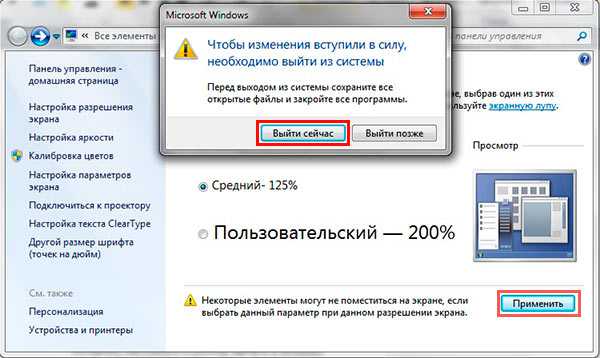
Примечание: не устанавливайте слишком большой DPI, так как объекты могут стать очень огромными, что приведет к невозможности вернуть приемлемые размеры назад в обычном режиме. Если столкнетесь с данной проблемой, загрузитесь в безопасном режиме и выставите адекватные значения.
Как изменить масштаб отдельных объектов ОС
В windows можно менять масштаб на экране отдельным элементам. Вы с легкостью можете изменить размер ярлыков рабочего стола, размер папок и файлов в проводнике, зажав кнопку Ctrl на клавиатуре, и прокрутить колесо мыши вверх (для увеличения), вниз (для уменьшения). Так же данная комбинация (Ctrl + колесо мыши) эффективно работает во многих программах: тестовые и графические редакторы, браузеры и другие.

В браузерах можно использовать горячие клавиши, особенно если у Вас ноутбук и нет мышки. Чтобы уменьшить масштаб экрана на ноутбуке с помощью клавиатуры в браузере, зажмите Ctrl и жмите минус, чтобы увеличить жмите плюс. Для возвращения масштаба по умолчанию нажмите Ctrl + 0. Комбинации поддерживаются программой Photoshop.

Изменение масштаба экрана компьютера с помощью клавиш и мыши, самый удобный. Однако, масштабированием элементов можно управлять непосредственно в меню, интерфейсе окна программы, в проводнике, задавая нужное значение. Например, для смены величины в Word можно перемещать ползунок (в правом нижнем углу), либо задать собственное процентное соотношение размера.
Вот такими методами можно увеличить или уменьшить масштаб экрана на компьютере в windows 7, 8, 10. Используйте все способы и выберите самый удобный.
Источник: htfi.ru