Для осуществления подключения двух дисплеев через VGA необходимо приобрести специальный сплиттер (разветвитель), если на карте не присутствует дублированный порт. Осложняют подключение, когда интерфейсы монитора и видеоплаты не совпадают. В такой ситуации необходимо наличие специальных переходников.
Как подключить один монитор к другому?
Чтобы объединить в одну систему 3 монитора, один из них должен быть подключен через DisplayPort либо miniDisplayPort (miniDP), второй — через DVI, а третий — через VGA, HDMI или тот же DVI. Если монитора 4, к DisplayPort должны подсоединяться два аппарата, третий — к DVI, а четвертый — к VGA или HDMI.
Как подключить два монитора?
Щелкните правой кнопкой мыши свободное место на рабочем столе, а затем нажмите пункт Разрешение экрана (снимок экрана для этого шага приведен ниже). 2. В раскрывающемся списке Несколько экранов выберите элемент Расширить эти экраны или Дублировать эти экраны.
Как подключить 2 монитора к интегрированной видеокарте?
Для подключения двух мониторов к компьютеру, следует помнить что оба монитора должны быть подключены к одной и той же видеокарте. Если ваш монитор подключен к интегрированной видеокарте (гнездо VGA или HDMI находится на материнской плате), отключите его и подключите к дискретной видеокарте (отдельный видеоадаптер).
Как настроить 2 дисплея Windows 10?
Система Windows 10 позволяет без проблем выбрать один из нескольких способов отображения двух мониторов. Нажмите комбинацию клавиш Windows Key+P, чтобы войти в боковую панель Проекта. Здесь вы можете выбрать один из следующих вариантов: «Только экран компьютера», «Дублировать», «Расширить» или «Второй экран».
Как настроить два монитора на Windows 10?
Windows 10: Настройка второго монитора
Щелкните правой кнопкой мыши пустую область рабочего стола и выберите «Настройки дисплея». Вы можете изменить разрешение двух экранов в разделе «Расширенные настройки дисплея». Именно неправильно разрешение часто оказывается причиной того, что второй монитор не активируется.
Как настроить видеокарту Nvidia на 2 монитора?
— Откройте панель управления NVIDIA. Вы можете сделать это из всплывающего меню при нажатии правой кнопкой мыши на рабочем столе. — Поставьте флажок рядом с не активным дисплеем, этим Вы активируете его как вторичный дисплей, а затем нажмите кнопку Применить.
Можно ли подключить один монитор к другому через HDMI?
Современные ПК нередко оборудуются разъемом HDMI – он тоже подойдет для подключения, главное, чтобы такой выход был и на мониторах. Если у вас лишь один видеовыход (DVI, VGA или HDMI), то подключение невозможно.
Можно ли подключить монитор к материнской плате?
Если дискретной видяхи нет, подключать монитор придется к материнской плате. Обнаружить необходимый разъем несложно: слот на материнской плате расположен выше и почти всегда вертикально. Порты на дискретном графическом ускорителе, как правило, расположены ниже всего и горизонтально.
Можно ли подключить второй монитор к первому?
Несколько слотов в видеокарте — обязательное условие для одновременного подключения двух и более мониторов к одному компьютеру. . На тыльной стороне большинства таких компьютеров расположен Thunderbolt. Подключить к нему второй монитор можно запросто, понадобится только соответствующий переходник.
Почему пишет другой дисплей не обнаружен?
Существует несколько основных причин этой проблемы, таких как поврежденный или неисправный кабель, ваш компьютер не поддерживает второй дисплей, у вас устаревший драйвер или драйверы дисплея не могут обрабатывать второй дисплей.
Как подключить второй монитор через DisplayPort?
- Убедитесь, что видеокарта компьютера поддерживает MST DisplayPort 1.2.
- Подключите компьютер к входу DisplayPort In на первом мониторе.
- Подключите выход DisplayPort на первом мониторе к входу DisplayPort на втором мониторе (рис.
Как подключить второй монитор к компьютеру через HDMI?
- Выключите ноутбук и монитор. Кстати, многие пренебрегают этим действием, а зря. .
- Подключите кабель к HDMI портам ноутбука, монитора. Далее все просто — нужно соединить кабелем порты монитора и ноутбука. .
- Включите монитор, ноутбук.
Источник: kamin159.ru
Как соединить второй монитор к компьютеру
Сегодня в каждом доме есть два или более компьютера, которые используютcя для работы, учебы, игр, веб-серфинга и т.д. Раньше разработчики программного обеспечения не были уверены, что компьютер будет у каждого по всему миру. Многие люди владеют несколькими компьютерами, по одному для личного использования и работы.
Если у вас несколько компьютеров и вы хотите получить к ним доступ на одном мониторе, вот Как подключить два или более компьютеров к одному монитору. Независимо от того, находятся ли эти компьютеры на одном столе или установлены в разных комнатах, к ним можно получить доступ с помощью одной мыши, клавиатуры и монитора. Это будет зависеть от типа и конфигурации компьютеров.
 Как подключить два компьютера к одному монитору?
Как подключить два компьютера к одному монитору?
Это руководство с несколькими методами, которые помогут подключить два или более компьютеров к одному монитору.
Метод 1: Использование нескольких портов
Как и смарт-телевизоры, мониторы также имеют несколько входных портов. Например, на обычном мониторе установлены два разъема HDMI или DisplayPort. Некоторые мониторы имеют порты VGA, DVI и HDMI. Они могут отличаться в зависимости от модели монитора.
- Можно использовать монитор, который уже есть у вас дома, если он совместим.
- Это простой и эффективный метод, позволяющий быстро установить соединение.
Минусы:
- Для этого метода вам может потребоваться купить новый монитор с несколькими входными портами.
- Главный недостаток заключается в том, что вам потребуются отдельные устройства ввода (клавиатура и мышь) для доступа к двум разным компьютерам или вам придется подключать и отключать устройства ввода каждый раз, когда вы садитесь за другой компьютер. Если одна из систем используется редко, этот метод подойдет. Иначе будет хлопотно.
- Только сверхширокий монитор может полностью отображать изображение двух компьютеров. Не рекомендуется тратиться на покупку устройств ввода, если его у вас нет.
Метод 2: Использование KVM-переключателей
KVM можно расширить до клавиатуры, видео и мыши.
Использование аппаратных KVM-переключателей
Сегодня на рынке доступны различные KVM-переключатели, предлагающие уникальные функции по разным ценам.
- Можно подключить несколько компьютеров с помощью аппаратного переключателя KVM, чтобы принимать от них входные данные.
- Затем переключатель отправит вывод на один монитор.
Плюсы:
- Их легко и просто использовать.
Минусы:
- Между всеми компьютерами и аппаратным переключателем KVM должно быть физическое соединение.
- Длина кабеля, необходимая для всей установки соединения, увеличивается, тем самым увеличивая бюджет.
- KVM-переключатели немного медленнее по сравнению со стандартными обычными переключателями. Переключение между системами может занять несколько секунд, что может быть неудобно.
Использование программных KVM-переключателей
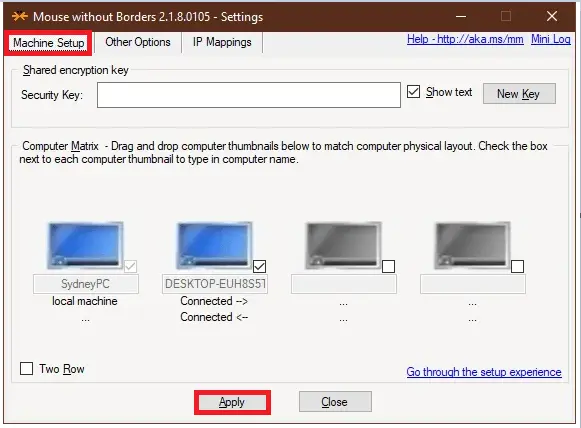
Это программное решение для подключения двух или более компьютеров к устройствам ввода основного компьютера. Эти KVM-переключатели не могут напрямую помочь вам подключить два или более компьютеров к одному монитору. Однако они могут использоваться вместе с аппаратными KVM для управления такими соединениями совместимым образом.
Вот несколько примеров этих программных пакетов:
- Synergy (доступно для разовой покупки)
- ShareMouse (доступно бесплатно для личного использования)
- Input Director (доступно бесплатно для личного использования)
- Microsoft Garage Mouse Without Borders (доступно бесплатно)
- Stardock Multiplicity (Поставляется с 30-дневной бесплатной пробной версией)
Минусы:
- Программные KVM-переключатели работают не так точно, как аппаратные KVM-переключатели.
- Каждому компьютеру нужны индивидуальные устройства ввода, и все компьютеры должны находиться в одной комнате.
Метод 3: Использование решений удаленного рабочего стола
Если вы не хотите реализовывать вышеупомянутые методы или не желаете раскошеливаться на аппаратный/программный переключатель KVM, то клиентское и серверное приложение удаленного рабочего стола будет работать лучше всего.
Источник: vebtech.ru
Как соединить второй монитор к компьютеру

В сегодняшней статье мы решили описать процесс подключения телевизора к компьютеру. Согласитесь, куда удобнее смотреть видео и игры на большом экране телевизора. Тем более, что современные видеокарты оснащены для этого специальным выходом. К тому же, не менее практичным было бы использовать дополнительный монитор. Особенно при работе с ноутбуком.
Итак, в данной статье мы подробно расскажу о том, как осуществить подключение телевизора или второго монитора к компьютеру, в какой последовательности и какие изменения необходимо произвести в настройках видеокарты.
Сперва давайте вкратце рассмотрим какие распространенные выходы на видеокарте компьютера можно сегодня встретить:
D-sub (больше известен как VGA). Тип передаваемого сигнала — аналоговый. Этот интерфейс практически потерял позиции на рынке. Однако до сих для совместимости со старым типом мониторов многие видеокарты оснащены таким разъемом. С появлением цифрового телевидения он стал не удовлетворять необходимым параметрам и взамен ему уже давно придумали новые типы передачи сигнала.
DVI. Первый цифровой видеоинтерфейс. Благодаря нему качество передаваемого изображения на порядок выше чем у VGA. Но все же имеет на сегодняшний день определенные ограничения, а именно — отсутствие поддержки очень высоких разрешений экранов и возможность передачи только видео сигнала.
HDMI. Современный цифровой видеоинтерфейс с помощью которого появилась возможность одновременно передавать видео и аудио сигнал высокого качества на ультра высоких разрешениях экрана.
В этой статье мы продемонстрируем подключение телевизора к компьютеру именно через HDMI интерфейс. Почему? Сейчас объясним. Конечно же, на устаревших компьютерах может и не оказаться HDMI выхода. Произвести подключение через другие интерфейсы также возможно.
Но тогда возникает ряд нюансов. Во-первых, вы не сможете насладиться высоким качеством изображения при больших значениях разрешения, не говоря уже о 3D. Во-вторых, процесс подключения усложняется техническими ограничениями, а именно: VGA и DVI умеет передавать только видео сигнал (хотя и встречаются редкие исключения, когда DVI поддерживает аудио), поэтому необходим будет дополнительный провод для соединения аудио разъемов между телевизором и компьютером, что скорее всего периодически будет создавать рассинхрон между картинкой и звуком. Несмотря на то, что существуют переходники c HDMI на DVI и обратно, качество при использовании таковых также значительно снижается. И последняя причина почему мы намеренно решили не приводить примеры подключения через устаревшие интерфейсы заключается в том, что сегодня это уже попросту не актуально, т.к. вся современная техника уже давно оснащена цифровым высококачественным интерфейсом HDMI.
Однако нужно учитывать следующее. HDMI разъем может быть разной версии. В идеале если на вашей технике современный стандарт HDMI — не менее 1.4 (на данный момент последняя версия HDMI 2.0). Тогда вы сможете насладиться поддержкой 3D изображения и ультравысоким разрешением телевизоров 2K/4K форматов.
Но для этого нужно, чтобы разъемы на всех устройствах соответствовали такому стандарту, в том числе и используемый для соединения кабель. К примеру, если на компьютере и телевизоре у вас установлены разъемы HDMI версии 1.4, а HDMI кабель – 1.0, то преимущества стандарта HDMI 1.4 не будут доступны. Поэтому при покупке кабеля обращайте внимание на этот нюанс. Идеальный вариант, если HDMI кабель оказался в комплекте к вашему телевизору, в противном случае необходимо приобрести его в магазине, теперь уже зная на какой параметр необходимо обращать внимание.
Итак, для начала убедитесь в наличии нужных разъемов на компьютере и телевизоре.
В нашем случае – телевизор SAMSUNG, приобретенный несколько лет назад и по нынешним меркам не самый лучший, однако он имеет два HDMI входа


Если у вас стационарный компьютер, то сзади системного блока на видеокарте убедитесь также в наличии разъема HDMI

На ноутбуке, он обычно расположен слева

HDMI кабель был в комплекте с телевизором.

Теперь переходим непосредственно к самому подключению компьютера к телевизору.
Отключите оба устройства
Подсоедините один конец кабеля к HDMI разъему телевизора с цифрой 2

А другой к HDMI входу на компьютере или ноутбуке
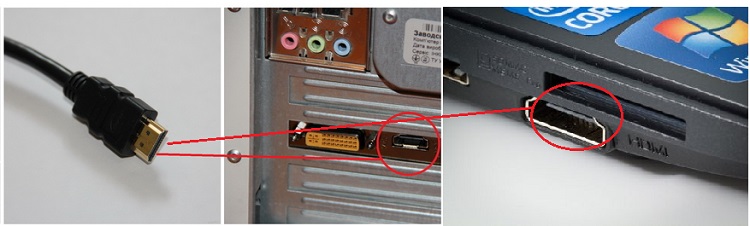
Включите компьютер и телевизор. При этом телевизор необходимо переключить в режим AVI.
Скорее всего, сначала вы увидите надпись, сообщающую, что кабель не подключен или нет сигнала.

Необходимо открыть на телевизоре меню, где отображается список источников сигнала. Как, правило, для того, чтобы вызвать его на пульте есть специальная кнопка «Source». У нас она выглядит так:

Находясь в этом меню, выбираем источником сигнала HDMI 2, т.к. мы подключали кабель к разъему HDMI с цифрой 2 и нажмите кнопку подтверждения
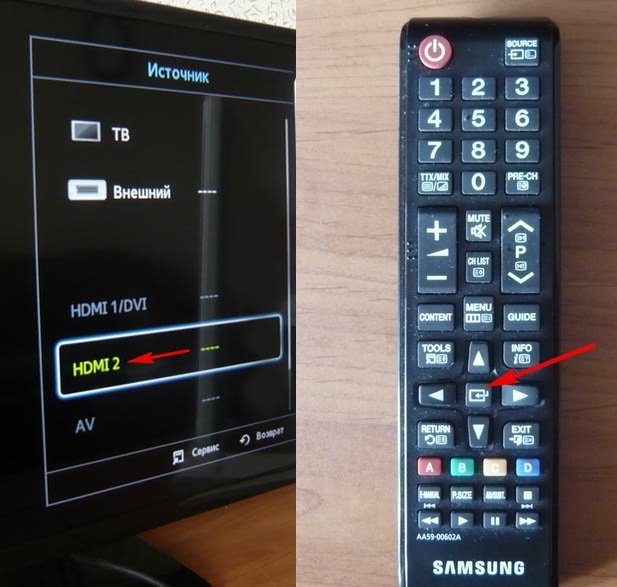
Теперь все что на рабочем столе компьютера, также идентично будет отображаться и на экране телевизора.

Однако может случиться и так, что изображение по-прежнему будет не доступно или вам захочется изменить разрешение экрана. Тогда нажмите правой кнопки мыши по любой свободной части рабочего стола и выберите во всплывающем контекстном меню «Разрешение экрана». Откроется окно настроек.

сли подключенный телевизор не определился автоматически, то нажмите кнопку «Найти» и дождитесь окончания поиска телевизора.
В пункте экран выберите «Несколько мониторов».
Разрешение, как правило, выставляется автоматически, но если необходимо можете поэкспериментировать с этим параметром.
И последний пункт, который нам нужен – «Несколько экранов». Выставьте в нем «Дублировать рабочий стол на 1 и 2» или «Дублировать экраны».
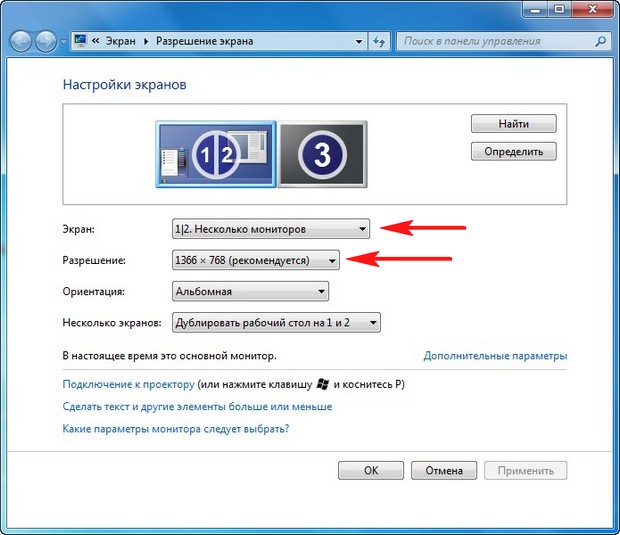
Нажмите «Применить» и «Ok». После этого на экране телевизора появится то, что вы видите на мониторе компьютера.
Если на колонки телевизора не поступает звук, то необходимо предпринять ряд следующих действий.
Нажмите правой кнопкой мыши по аудио значку в трее
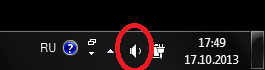
И во всплывающем окне выберите пункт «Устройства воспроизведения»
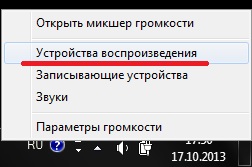
Чтобы отключить звук с компьютерных колонок, отключите его аудиоустройство (как правило, это Realtek) и динамики, нажав правой кнопкой мыши на соответствующие пункты и выбрав «Отключить».
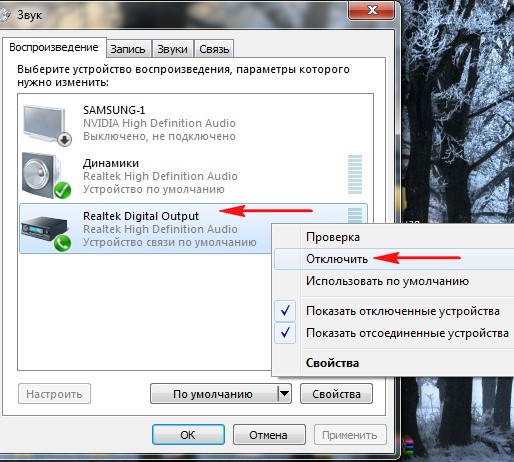
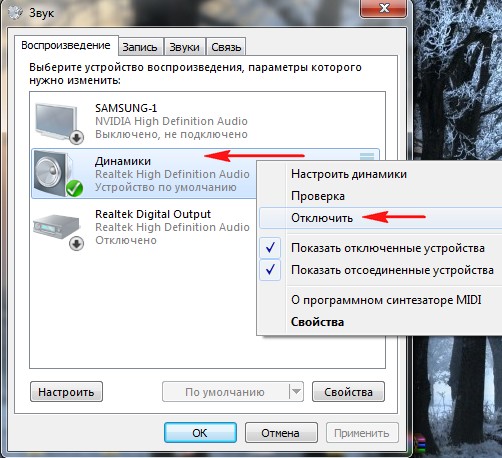
А для того, чтобы направить звук в колонки телевизора выберите его в устройствах и нажмите «Включить»
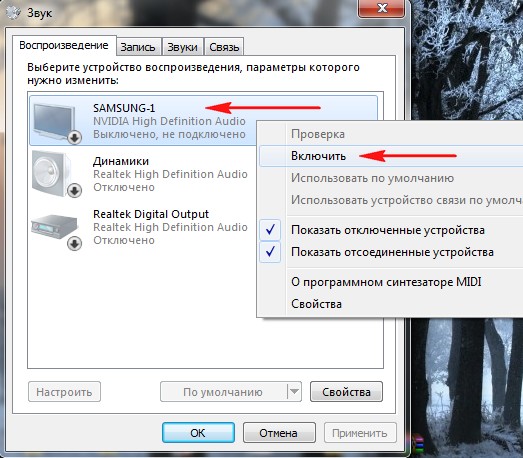
После чего жмите «Применить» и «Ok». Вот и все.
Источник: commix.ru