Для различных видеоигр изменение параметров отображения графики производится по-разному. Большинство современных приложений с 3D-графикой по умолчанию запускается на весь монитор. Старые 2D-игры могут открываться в окне. В полный размер их можно развернуть через свойства ярлыка, изменение разрешения Windows или настройки самого приложения.
Полноэкранный режим в свойствах ярлыка
Этот способ применим для большинства старых игр, которые открываются в отдельном окне. Чтобы сделать полный экран, найдите ярлык приложения. Обычно он расположен на рабочем столе. Если там его нет, воспользуйтесь поиском в правом верхнем углу проводника Windows. Также можно создать значок программы через контекстное меню исполняемого файла.
Стандартный путь расположения: «C:Program Files[название]». Создайте ярлык, кликните по нему правой кнопкой мышки и перейдите на вторую вкладку.
В выпадающем списке «Окно» будут доступны три метода запуска программы:
- Обычные размеры;
- Свёрнутое в значок;
- Развёрнутое на полный экран.
Выберите последний пункт и сохраните конфигурацию нажатием кнопки «ОК».
Как сделать полный экран в маинкрафт

Совет! В дальнейшем производите запуск при помощи созданного ярлыка, чтобы программа открывалась на полный экран.
Установка параметров запуска в начальном меню
Некоторые игровые программы имеют стартовое меню, в котором можно указать конфигурацию запуска. Как правило, здесь задаются параметры графики, а также способ управления (клавиатура или джойстик). Кроме этого, в начальном меню можно переназначить управляющие клавиши. Перейдите на вкладку графических свойств. При наличии пункта «Fullscreen» или «На весь экран» отметьте его галочкой.

Совет! Если вместо активации полноэкранного режима доступна настройка «Windowed» или «Запускать в окне», снимите этот флажок. Игра будет открываться на весь монитор.
Изменение разрешения всей системы
Некоторые игры не имеют встроенного полноэкранного режима. Также трудности могут возникнуть со старыми программами, у которых ограничено максимальное количество точек по горизонтали и вертикали. В этом случае помогает изменение разрешения Windows. При его уменьшении все элементы интерфейса становятся больше.
Выбор такого же разрешения, как максимальный размер игрового окна, позволит запустить его на весь монитор. Чтобы поменять это свойство, кликните правой кнопкой на рабочем столе. Нажатие должно производиться на свободном месте, не на значках. Для открытия нужного меню выберите строку «Разрешение экрана».

Из выпадающего списка, отмеченного на скриншоте, выберите требуемое значение. Чтобы игра открывалась на полный экран, разрешение должно соответствовать размерам окна, в котором запускается приложение. Для их уточнения создайте снимок, используя клавиатурное сочетание «Alt + PrintScreen», а затем вставьте картинку в Paint. Размеры будут отображаться в нижней части утилиты.

Важно! При уменьшении количества точек на мониторе, будет увеличен размер всех компонентов интерфейса. Для комфортной работы за компьютером верните предыдущие параметры после окончания игры.
Обучающее видео: Как сделать игру во весь весь экран монитора
Полноэкранный режим в графических настройках
Новые игры позволяют изменять отображение через свой интерфейс. Как правило, это производится в конфигурации графики. Например, при использовании «Counter-Strike: Global Offensive» перейдите в раздел «Options -> Video Settings». В строке «Display Mode» выберите «Fullscreen», чтобы развернуть окно на весь монитор.

Режиме. Вам следует найти в настройках игры два пункта. Первый — «Оконный режим». Отметьте флажком эту опцию и игра должна развернуться . Если такого пункта в меню нет, попробуйте поискать «Разрешение» или «Размер окна». Выставив один из этих параметров на максимум, вы установите некий компромисс: технически программа все еще будет работать в оконном режиме (со всеми вытекающими неудобствами), но, во всяком случае, окно будет занимать все пространство экрана.
Уменьшите разрешение экрана. Кликните правой кнопкой мыши по рабочему столу и выберите «Свойства» (для Windows 7 это будет пункт «Разрешение экрана»). Сместите ползунок вниз, до значения 800х600: все ярлыки и меню «Пуск» увеличатся, однако увеличится и окно игры — теперь оно будет развернуто на весь экран.
Проверьте комбинации клавиш. Базовым сочетанием, работающим в большинстве игр, является «Alt» + «Enter», однако даже эти горячие клавиши срабатывает далеко не всегда. Вполне возможно, что разработчики сменили комбинацию клавиш – не лишним будет изучить readme -файл в папке с игрой, или поинтересоваться у пользователей на тематическом форуме. Кроме того, можете попытаться использовать комбинацию «Alt» + «Tab» — она тоже помогает в некоторых случаях.
Проверьте, ли игра с определенным параметром. Для этого кликните по ярлыку игры правой кнопкой мыши и выберите пункт «Свойства». Посмотрите в поле «Объект»: вы должны увидеть что-то вроде D:Gamesdungeon_keeperdkeeperkeeper95.exe. Если строка выглядит именно так – значит все верно. Однако, если после.exe стоит приписка -windowed, удалите эту команду.
Это – параметр запуска, дословно переводящийся как «оконный», и именно его наличие вынуждает игру запускаться не на весь экран.
- как сделать большой экран в контакте
- Видео на тему как сделать игру весь экран
Компьютеры порой ведут себя настолько своевольно, что пользователь не может ничего с этим сделать. Один из наиболее часто встречающихся примеров – привычка запускать ту или иную игру исключительно в оконном режиме, что вызывает массу проблем.

Проверьте « ». Для этого кликните правой кнопкой мыши по ярлыку, запускающему программу, и выберите пункт «Свойства». Там вы увидите строку типа: «Объект: D:GamesHoMMh3blade.exe –windowed». Это адрес файла, на который ссылается ярлык. Обратите внимание на приписку «–windowed» в конце – если таковая имеется, то именно из-за нее ваша игра в . Смело удаляйте указанный параметр и запускайте ярлык без него, проблема в 90% случаев будет решена.
Попробуйте горячие клавиши. Безусловно, hotkeys для каждой игры могут быть индивидуальными, однако самое распространенное сочетание: Alt + Enter, которое должно развернуть игру сразу после нажатия. Старайтесь не переключаться непосредственно во время игры, выходите для этого в главное меню или, хотя бы, ставьте паузу – так вы защитите себя от вылетов в систему и багов. Если вышеуказанная комбинация не подходит, попытайтесь поискать в описаниях игры другие варианты.
Измените разрешение экрана . Технически это не будет являться «полноэкранным запуском», однако практически – окно игры развернется на весь экран и обеспечит хоть какой-то комфорт. От вас потребуется сопоставить разрешение игры и монитора: увеличить значения одного или уменьшить другого (если на мониторе установлено разрешение 1024×768, то и в опциях игры вам следует поставить то же самое значение).
Используйте настройки игры. Безусловно, это самое очевидное решение, однако иногда пользователи забывают про него. Зайдите в меню «Настройки» в игре и проверьте, чтобы напротив пункта «Запуск в режиме» не стояла включенного «флажка» или «галочки».
Если подобного пункта нет в опциях, проверьте наличие меню настроек в «лаунчере» — это программа, которую можно найти в корневой директории игры. Она регулирует возможные настройки еще до запуска игры. Весьма часто с проблемой включенного оконного режима сталкиваются невнимательные пользователи игр на движке Source, во многих которого данный режим установлен по умолчанию, однако легко через меню.
Сравнительно старые игры рассчитаны на запуск с использованием мониторов с соотношением сторон 4:3. При запуске таких игр на широкоформатных мониторах с соотношением 16:9 могут появляться черные полосы с боковых сторон дисплея.

- — Доступ в интернет.
Источник: olegshein.ru
Как настроить экран на ноутбуке windows 11 / 10 / 7 (растянуть, масштаб, разрешение)

Сейчас я хочу рассказать, как настроить экран именно в ноутбуке hp, леново, асус и других, независимо от того windows 11 сейчас у вас, windows 10 или windows 7.
Почему не в компьютере спросите, а именно в ноутбуке? Потому что сейчас в ноутбуках идет 2 видеокарты.
Одна из видеокарт «Intel», а вторая AMD или Nvidia, но за исключением игр и трудоемких программ всегда курирует настройки экрана в ноутбуке Интел.
Сама видеокарта при этом ничего не сделает без драйвера, поэтому всегда желательно установить последнюю версию.
Особенно если у вас в ноутбуке виндовс 7. Виндовс 10 и виндовс 11 имеет в своем распоряжении гораздо больше драйверов и как правило при установке ставит самостоятельно последнюю версию.
Теперь, когда мы разобрались на что обращать внимание, перейдем к непосредственной настройке экрана в ноутбуке.
Как настроить два экрана
Чаще всего неправильное разрешение если используется в ноутбуке второй экран, например монитор или телевизора.
Тогда на родном может все отображаться правильно, а второй экран нужно растянуть по горизонтали или наоборот убрать растянутый монитор.
Почему монитор растянут. Потому что выставлено неправильное разрешение. Система может применить одно и то же разрешение обоим дисплеям.
Поэтому в поиске пишем: центр управления графикой. После этого откройте программу интел.
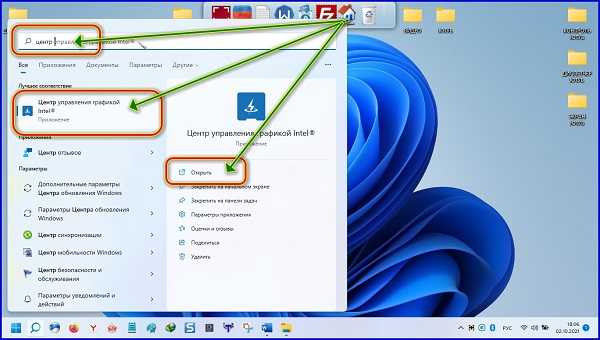
Если отобразится лишь один, то верху нажмите «Найти» или «Идентифицировать». Там же можете один выключить.
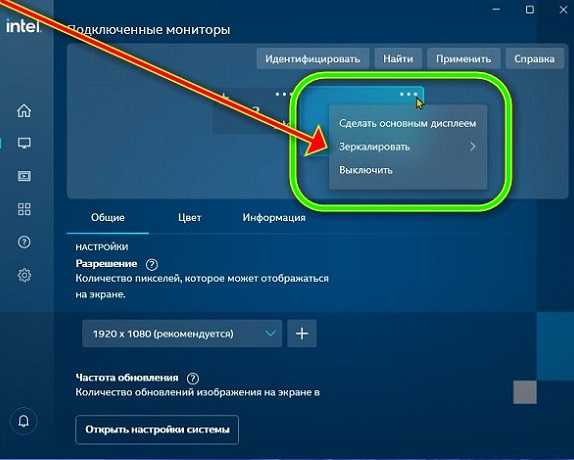
После это беритесь за настройки. Выберите самый оптимальный масштаб.
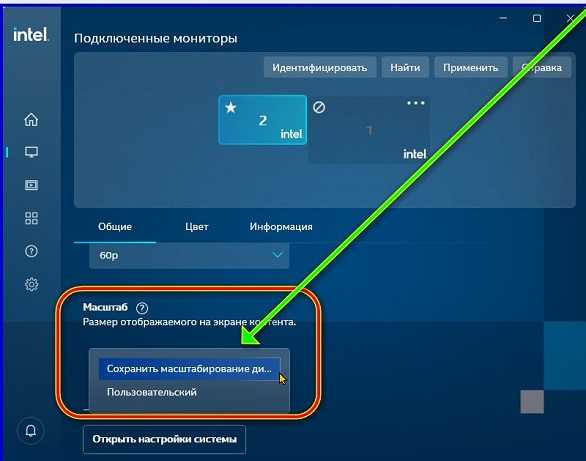
Затем перейдите в раздел разрешение экрана. Там лучше всего выбрать рекомендуемое, но иногда стоит поэкспериментировать с другими.
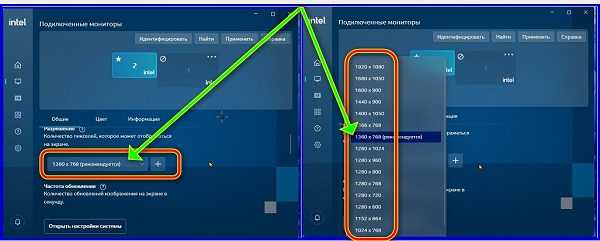
Что делать если не получается убрать растянутый экран или растянуть
Как правило растянуть экран требуется в играх, например в кс го. Как я писал выше за игры уже в ноутбуке отвечает не видеокарта интел, а АМВ или нвидиа.
Следовательно, нужно настройки менять у них. У них также имеются программы аналогичные Интел.
Только они могут быть не установлены. Тогда скачайте с официального сайта. Там они есть и для всех компьютеров и ноутбуков одна и та же.
Если не получается и дальше убрать или растянуть, то пишите в комментариях. Возможно, к вашему ПК нужен индивидуальный подход. Успехов.
2 Комментариев к “Как настроить экран на ноутбуке windows 11 / 10 / 7 (растянуть, масштаб, разрешение)”
Lara M. :
Добрый день У меня винда 10. Все работало нормально. (Последнее время агрессивно навязываюут винду 11 — это не к длеу, а так…)
У меня 2 сайта. На одном из них произошел казус, не знаю отчего. Сайт растянут в длину, из-за этого все сместилось. Причем, без понятия, в чем дело — ничего не делала, ничего не меняла, вообще, в кишки сайте не лезу, только плагины активирую, боюсь там что-то поломать. Да, видела, вы пишите про использование ноута и второго экрана.
Да, иногда использую. Причем, в другом браузере все норм, Другие видят норм, только в гугл такое вот.
Не знаю, как исправить.
Чукча не писатель, чукча читатель. Кеш почистила.
Ф5 делала. Ничего не меняется. Сможете, подсказать?
Источник: vsesam.org