
Популярный научно-фантастический боевик Матрица вышел на экран более 15 лет назад и за это время успел завоевать любовь миллионов зрителей, став по истине легендарным и культовым кино. Долгое время на экранах мониторов по всему миру стояли обои и скринсейверы в стиле фильма — длинные завораживающие столбцы зеленых символов.
Специально для фанатов кинокартины я расскажу о простом и несложном способе как можно создать матрицу в блокноте не используя при этом никаких подручных инструментов кроме имеющейся в операционной системе Windows 10 и командной строки. Поехали!
Создаём на рабочем столе текстовый файл. Например, matrix.txt. Открываем его в блокноте. Теперь надо скопировать туда следующие строчки:
Задаём заголовок окошка:
Задаём цвет символов:
Очищаем экран командной строки:
Создаём замкнутый цикл:
Настоящий Hi-End? Студийные мониторы D.I.Y.
:prodolgit
set stroka=
for /l %%i in (0,1,78) do (
set /a vremenno=!random!%%2
set stroka=!stroka!!vremenno!
)
set /a generate=!random!%
if %generate%==0 (color 0A) else (color 02)
Выводим матрицу на экран:
echo %stroka%
goto prodolgit
Сохраняемся и закрываем блокнот. Теперь надо переименовать файл, сменить ему расширение с *.txt на *.bat. После этого дважды кликаем по нему и получаем результат как на картинке выше. Как Вы видите этот способ как создать матрицу в блокноте очень простой и быстрый. Сделать может даже школьник!
P.S. Если есть желание поэкспериментировать, то можете поиграться с цветами в окне. Для этого надо в строке «color» ввести вместо 02 другие цифры. Например:
03- голубой цвет цифр на черном фоне;
04 – красный цвет;
05 – сиреневый цвет;
06 – желтый цвет;
07 – белый цвет;
08 – серый цвет;
09 – синий цвет
10 – черные цифры на синем фоне;
11 – белые цифры на голубом фоне;
12 – желтые цифры на синем фоне;
и т.д.
Источник: set-os.ru
Как дублировать экран ноутбука или телефона на телевизор

Высшее образование по специальности «Информационные системы». Опыт работы системным администратором — 5 лет.
Задать вопрос
На телефоне или компьютере информацию загружать удобнее, чем на телевизоре, а просматривать удобнее на большом экране. Для наибольшего удобства придумано дублирование экрана, позволяющее спроецировать изображение с компьютера или телефона на телевизор. Есть разные способы работы с этой технологией, рассмотрим их далее, расскажем об ограничениях и плюсах каждого их способов подключения.
- Зачем нужно дублировать экран
- Проверка устройств
- Технологии дублирования на ТВ
- Как сделать дублирование экрана с компьютера на телевизор в Windows 10
- Проводом
- С помощью функции DLNA
- Беспроводной Miracast
- Используя сторонние программы
- Как включить дублирование экрана телефона на телевизор
- С помощью кабеля
- Встроенными методами Android
- AirPlay
- При помощи дополнительной приставки
- Используя сторонние приложения
- Возможные проблемы
Зачем нужно дублировать экран
На телевизорах установлено несколько видов операционных систем. Не на всех из них удобно работать с интернетом, поисковиками или приложениями. Если нет возможности подключиться к другому устройству, то придется иметь дело с теми программами, которые изначально доступны на телевизоре.
Люди привычны к работе со смартфонами и ноутбуками, редко испытывают проблемы при поиске информации или при использовании какого-то приложения. Зато маленький экран доставляет неудобство при просмотре фильмов или картинок в высоком разрешении. Просто не получается увидеть все детали из-за слишком мелкого изображения. В этом случае и поможет демонстрация экрана на телевизор. Так можно играть в игры, смотреть фильмы, показывать фотографии или делать что-то еще полезное.
Проверка устройств
Перед тем, как начинать искать способы подключения, стоит больше узнать о своих устройствах. Если планируете подключение к компьютеру, то рассмотрите разъемы телевизора и способы подключения к интернету. Также узнайте, есть ли возможность подключения к беспроводной сети и характеристики такого подключения.
Разные модели телевизоров одного производителя имеют различные разъемы и технологии, а у разных производителей разброс технологий будет и того больше.
Заранее узнайте как можно больше о своем телевизоре. Скорее всего у вас Smart TV, а не обычный телевизор без операционной системы. Некоторые производители, вроде Sony, Самсунг, LG выпускают устройства с собственной операционной системой, на которую устанавливается ограниченное количество приложений. Так что в их случае нужно учитывать, что не получится поставить одно и то же приложение на ТВ и смартфон, чтобы связать их друг с другом.

Проще посмотреть на разъемы самостоятельно, так быстрее сможете определить, через какие провода получится подключиться. Эта информация есть в инструкции к телевизору или в характеристиках товара в интернет магазине. Там же узнаете и технологии, используемые для подключения по воздуху различных средств. Исходя из полученной информации и выбирайте способ зеркалирования экрана.
Технологии дублирования на ТВ
Есть несколько способов продублировать экран на телевизор. У каждого из них есть ограничения, из-за которых их использование становится невыгодным в некоторых условиях. Приведем список возможных способов подключения, перечислим их плюсы и минусы, чтобы можно было выбрать способ, исходя из потребностей.
| Название | Плюсы | Минусы |
| Проводное подключение | Быстро, хорошая скорость передачи. | Устройство постоянно привязано к телевизору. |
| DLNA | Настраивается на основе домашней сети. | Обмен идет через роутер, передает медиа данные. |
| Miracast | Прямое подключение, передача всех данных с экрана. | Ограничение по качеству передаваемой картинки. |
| AirPlay | Неплохая скорость передачи. | Работает не со всеми устройствами. |
| Intel WiDi | Позволяет воспроизводить 4K UHD-видео и 5.1 объёмный звук на совместимых мониторах. | Работает не со всеми устройствами. |
| Беспроводной HDMI | Нет проводов, работает если есть разъем. | Скорость передачи данных. |
| Wi-Fi Direct | Работает на телевизорах со смарт тв и на всех мобильных устройствах. | Без смарт тв не работает. |
| Приставка | Подходит для всех типов устройств с нужными разъемами. | Дополнительные траты. |
Как сделать дублирование экрана с компьютера на телевизор в Windows 10
Поговорим о том, как передать на устройство изображение с ПК. Такое потребуется, если захотите посмотреть фильм с большим разрешением или захотите сыграть во что-то на большом экране. Способов для такой передачи есть несколько, лучше выбирать такой, чтобы подошел под ваши потребности.
Проводом
Простой способ подключения. Ищите разъем на вашем компьютере, а также на телевизоре, а потом соединяете их с помощью провода. USB вряд ли подойдет для этого случая, используйте профильные разъемы вроде HDMI или VGA. Подсоедините одну сторону кабеля к компьютеру, а вторую к телевизору. На телевизоре с помощью меню выберите нужный вход для сигнала.
Плюсом работы по кабелю является хорошая скорость передачи данных и четкая картинка, при использовании беспроводных систем все наоборот.

К этому же способу с натяжкой можно отнести «беспроводные» кабеля. Они представляют собой что-то вроде двух флэшек, одна втыкается в компьютер, а другая в телевизор. При этом не потребуется тянуть кабель по квартире, зато упадет скорость передачи информации. В любом из этих случаев, на компьютере телевизор определяется как монитор и настраивается также.
С помощью функции DLNA
Этот способ подходит для передачи мультимедиа данных на телевизор. Самое хорошее в его случае – это то, что работает он сразу из коробки, не нужно ничего настраивать. Требование к обоим устройствам одно – они должны находиться в одной локальной сети. Компьютер может быть подключен к роутеру по проводу, а телевизор через вайфай и все равно все заработает.

На компьютере найдите тот файл, который хотите воспроизвести на телевизоре. Нажмите на него правой кнопкой мыши и выберите «Передать на устройство». С таким способ работает Haier и остальные современные модели телевизоров. Для просмотра фильмов проще варианта не найти.

Иногда выскакивает окно, которое запрашивает разрешение на такой способ передачи данных. Разрешите только для этого раза или же для всех следующих подключений, в зависимости от того, собираетесь использовать этот способ или нет.
Беспроводной Miracast
Посмотрите инструкцию от своего телевизора. Вам нужно найти способ включения этой технологии, например, на Самсунге он называется «Зеркальное отображение экрана», о чем не сразу догадаешься. Если в телевизоре есть такая технология, то найдите способ ей включения и включите.

Эта же технология отвечает и за Intel WiDi. В компьютере все также включено по умолчанию. Перейдите на панель уведомлений и найдите там ваше новое устройство, появившееся в сети. Щелкните по нему, подключитесь, после чего все данные с компьютера станут дублироваться на экран. Есть некоторая задержка, так что для активных игр не подойдет, а в остальных случаях можно использовать.

Также попробуйте нажать на горячие клавиши Windows+P, что переведет вас в настройки передачи или подключения к беспроводному дисплею. Здесь же выберите способ, которым хотите подключить компьютер к телевизору. Можно перенести экран, а можно расширить его, вытаскивая в телевизор то, что хотите просматривать.

Используя сторонние программы
Такой способ трансляции подойдет не для всех телевизоров, использовать сторонние программы получится на тех устройствах, которые умеют устанавливать такие программы. Сама программа должна поддерживать модель телевизора и операционную систему, установленную на нем. Для примера рассмотрим Plex Media Server.

Скачайте и установите программу на компьютер. При первом входе зарегистрируйтесь и укажите свои данные. Далее программа предложит просканировать компьютер на наличие файлов или их можно добавить в библиотеку самостоятельно. Дальше программа предложит загрузить приложения для других устройств. Сделайте это отсюда или скачайте в магазине приложений телевизора.

Войдите на телевизоре в приложение. Теперь вам доступны те файлы и папки, которые были добавлены в библиотеку на компьютере. Платная версия позволит проигрывать файлы на устройствах, находящихся за пределами локальной сети.
Программы работают в паре, если на телевизор нельзя поставить программу, то используйте приставки.
Приставки стоят дороже. Они подключаются к телевизору, потом их требуется связать с компьютером. После этого доступна передача мультимедиа данных для проигрывания их на телевизоре. Такой способ подойдет для телевизоров с устаревшими операционными системами или совсем простых.

Как включить дублирование экрана телефона на телевизор
Экран телефона или планшета также получится транслировать на телевизор при определенных условиях. Такая передача позволит использовать телевизор в качестве беспроводного дисплея для фильмов и игр. Способ трансляции экрана зависит от установленных на смартфоне и телевизоре операционных систем.
С помощью кабеля
В этом случае потребуется переходник (Micro USB – RCA или HDMI – RCA) или специальный Micro USB кабель. Одной стороной втыкаете его в смартфон, а второй в подходящий разъем на телевизоре. Кабеля или переходники подходящей конфигурации могут стоить приличное количество денег, но такой способ подойдет даже для старых моделей телевизоров.

На телевизоре выберите порт с подключенным телефоном. Некоторое время потребуется для синхронизации изображения, а потом оно развернется по размеру телевизора. Сам смартфон останется привязан к телевизору проводом, что доставляет определенные неудобства.
Встроенными методами Android
На смартфонах под управлением Android имеются встроенные средства дублирования экрана. Найдите Wi-Fi Direct в настройках телефона и активируйте его. Проверьте, что подобная функция есть и включена на вашем телевизоре. Теперь зайдите в настройки этой опции и подключитесь к телевизору с вашего телефона.

Перейдите в режим «Проекция» и выберите тот способ дублирования экрана, который подходит. Этот способ позволяет управлять телевизором со смартфона или передает изображение с телефона на телевизор в полном объеме.
AirPlay
Способ, подходящий для iPhone и других устройств от Apple. Сам телевизор должен уметь поддерживать подобную функцию. Зайдите в его настройки и активируйте её. На разных моделях телевизоров и на разных версиях операционной системы этот пункт скрывается в нескольких разделах.

Остается запустить на iPhone приложение «Пункт управления» и выбрать опцию повтора экрана. Дальше выбирайте то, что хотите запустить на телевизоре и смотрите не результат. Важно, чтобы телевизор и телефон были подключены к одной беспроводной сети, так что проверьте, что не используете мобильный интернет.
При помощи дополнительной приставки
Способ, универсальный для всех устройств, имеющих подходящие разъемы. Подберите такую приставку, которую поддерживает телевизор. Проконсультируйтесь у техподдержки на официальном сайте, если не уверены, что она подойдет. На телевизоре найдите HDMI разъем и проверьте его работоспособность.

Подключите приставку к смартфону и телевизору. На смартфоне потребуется установить программу для трансляции, так что загрузите приложение. Устройства заранее сопряжены друг с другом, так что на ТВ останется указать нужный вход для сигнала, выбрав тот, куда подключена приставка. Начинайте передавать данные с телефона и смотрите, как происходит дублирование экрана.
Используя сторонние приложения
Для планшетов и телефонов есть приложения, облегчающие работу с дублированием экрана, например, Easy Screen. Загрузите приложение на свой смартфон, а потом убедитесь, что телевизор и смартфон подключены к одной локальной сети, желательно, оба через беспроводную сеть. Включите телевизор, а потом запустите приложение, оно автоматически начнет поиск подходящих устройств.

Выберите тот телевизор в списке, на который собираете передавать данные. Потом в интерфейсе программы выберите те данные, которые станут передавать на экран. Теперь можно просматривать фотографии или видео, спокойно листая их на планшете, а телевизор будет их отображать в хорошем разрешении.
Возможные проблемы
Частой проблемой при подключении является то, что компьютер или смартфон не видят телевизор. В этом случае сначала проверяем, что оба устройства подключены к одной сети и в данный момент видят эту сеть. Дальше идем в настройки компьютера и проверяем включено ли сетевое обнаружение. Для этого открывает проводник и переходим в сеть, если сверху появляется сообщение, то щелкаем по нему и включаем обнаружение.

Для устранения сетевых проблем проделываем следующие операции:
- Выключаем компьютер или смартфон.
- Выключаем телевизор.
- Отключаем роутер от розетки.
- Ждем 1 минуту.
- Включаем все обратно.
Если файл не проигрывает на телевизоре, то смотрим, проигрывается ли он на компьютере или смартфоне. Устанавливаем новые кодеки и плеер, проверяем, что сам файл не битый. Если же изображение заикается и пропадает звук, то дело в загрузке сети, проверьте, что ничего параллельно не загружаете, что могло бы занять сеть.
Способов подключения компьютера, смартфона или планшета к телевизору несколько. Выбор зависит от того, какие данные собираетесь смотреть на большом экране и от того, сколько денег собираете потратить. Подключится можно практически к любому телевизору, дело в затрачиваемом времени и средствах.
Источник: help-wifi.ru
Делаем телевизор из монитора: приставка с VGA-выходом и другие способы
Не всегда можно купить новый телевизор, при этом практически у всех дома есть монитор от компьютера. На нем можно смотреть телевидение, а внешний ТВ-тюнер для монитора обойдется намного дешевле, чем новый телевизор.
Телевизор из старого ЭЛТ-дисплея

Такие дисплеи давным-давно вышли из обихода, но многие не стали выкидывать или продавать эти мониторы, оставив их на всякий случай. Такой шанс появился: к примеру, ЭЛТ-дисплеи можно приспособить для просмотра ТВ, однако для этого нужно обладать умением обращаться с электроникой.
Для переделки ЭЛТ-дисплея под прием телевещания необходимы следующие компоненты:
- графическая плата , с помощью которой регулируется цвет изображения и определяется качество трансляции;
- радиоканал – модуль, необходимый для приема радиосигналов и выделения среди них тех частот, которые используются для телевизионного вещания;
- блок управления — нужен для настройки и эксплуатации прибора.
Все недостающие модули продаются в магазине радиоэлектроники. Их нужно подключать к монитору, соединяя шлейфами с другими блоками. Часто для лучшего качества изображения приходится припаивать резисторы. Главный минус просмотра ТВ через такой монитор – невозможность воспроизведения картинки разрешения Full HD.
Если хотите влезть в эту историю — оцените трудоемкость. Не проще ли приобрести подержанный ЖК-дисплей на Авито?
Телевизор из ЖК-дисплея

Такие дисплеи более популярны и современны, однако они тоже постепенно оказываются не у дел, поскольку в наше время пользователи предпочитают более мобильные формы компьютеров: ноутбуки, планшеты, смартфоны.
Так что из жидкокристаллического монитора можно создать устройство, принимающее телекартинку. К тому же сделать это достаточно легко.
Сделать телевизор из монитора — хорошая идея?
Норм! Отстой!
Проверяем совместимость
Просмотр телевизионных каналов требует специальной ТВ-приставки для монитора, поэтому главный нюанс его использования заключается в соответствии разъемов на нем и приставке.
Часто они могут не совпадать, но и это нельзя назвать проблемой, потому что можно приобрести переходник практически для любых портов. Например, существуют адаптеры VGA-SCART или VGA-HDMI .
Перед приобретением и подключением телевизионного ресивера нужно посмотреть, какие разъемы на мониторе, и исходя из этого решать, что нужно: цифровая приставка с VGA-выходом или переходник в комплект к ней.
Кроме того, не каждый интерфейс одновременно передает изображение и звук. Для вывода аудио иногда требуются дополнительные меры.
Что требуется для подключения
Для просмотра ТВ, как в случае с обычным телевизором прошлых лет, понадобится приставка DVB-T2, принимающая эфирное цифровое вещание.
Сегодня выпускаются гибридные автономные тюнеры, на которых два порта: HDMI – современный цифровой интерфейс, передающий одновременно аудио и видео, а также разъем RCA , с помощью которого можно подключить практически любой телевизор.

Простой ТВ-тюнер
Важно обратить внимание на длину соединительного кабеля между разъемами одного и того же интерфейса. Дело в том, что она непосредственно влияет на затухание сигнала, поэтому при подключении приставки к дисплею шнур должен составлять:
- по VGA – не более 3 метров;
- по HDMI – до 5 метров;
- по RCA – короче 10 метров.
Отдельно стоит сказать об антенне, вход для которой имеется практически на всех приставках. Для приема цифрового вещания хватит классической дециметровой антенны (ДМВ).
Иногда после подключения кабеля (в том числе антенного) монитор выводит на экран уведомление об ошибке. Это говорит о его несовместимости с устройством. В таком случае необходим кабель другого типа.
Подключение VGA-VGA
Видеовыход VGA позволяет передавать только изображение. Его преимущество в том, что им оснащены практически все старые модели дисплеев, поэтому не возникнет проблем с совместимостью.
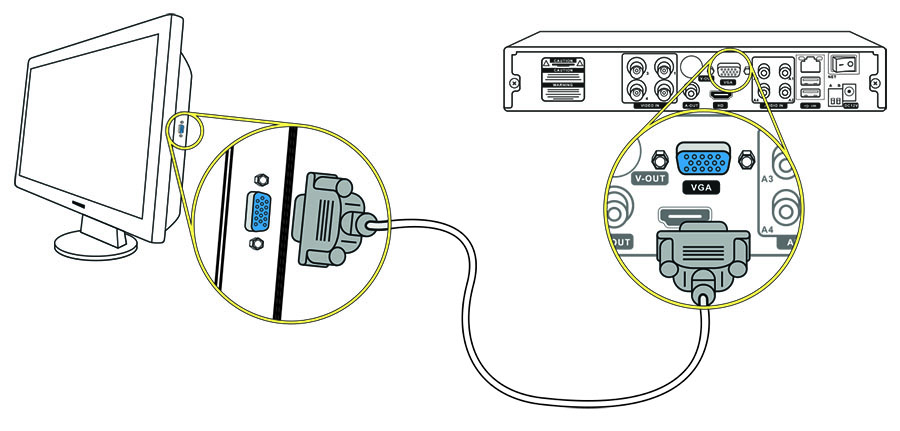
Более новые дисплеи оборудованы цифровыми интерфейсами DVI и HDMI. Для подключения через VGA понадобится только соответствующий кабель и наличие портов на обоих устройствах.
Подключение через переходники
Если порты устройств не совпадают, то следует приобрести один из специальных переходников:
 HDMI-VGA
HDMI-VGA  SCART-VGA
SCART-VGA  HDMI-DVI
HDMI-DVI
Некоторые переходники способны выводить звук через дополнительный кабель. Иногда используются порты YPbPr и SCART, однако они работают с аналоговым сигналом, поэтому придется дополнительно преобразовывать AV в VGA.
Мнение эксперта
Виталий Садовников
Специалист по подключению и настройке цифрового телевидения
Будьте внимательны! Довольно часто поступают сообщения о том, что некоторые мониторы отказываются работать с такими переходниками. Все зависит от внутренней начинки самого дисплея. Узнать об этом заранее практически невозможно, так что любые переходные устройства к мониторам — это всегда лотерея. Для гарантированного результат берите приставку с таким же разъемом, что и на дисплее.
Как сделать звук
Не каждый интерфейс способен передавать звук. Например, тот же VGA транслирует только картинку. Если у вас устройство поновее, то на нем может быть цифровой порт HDMI, который дает не только видео, но и аудио. Проблема может быть в самих устройствах. Мониторы редко оснащены динамиками, да и звук у них некачественный.
Учитывая все факторы, рекомендуется подключить внешние динамики через порт RCA .
Лучший бюджетный VGA-тюнер
Рынок охотно подстраивается под нужды потребителей, так что предлагает разные приемники с поддержкой DVB-T2, которые подходят практически для всех мониторов или телевизоров.
Приведем обзор самой простой и удобной, согласно отзывам, приставки с выходом VGA.
Это HDTV DVB-T2 Receiver .

Главная особенность приставки – в наличии одновременно VGA-выхода (на монитор) и RCA ( белый и красный аудио-выходы направляем на внешние колонки).
В комплектацию тюнера входит пульт, инструкция на английском, блок питания. На задней стороне приставки расположены базовые разъемы для подсоединения устройства: VGA, RCA, USB, коннектор питания и гнездо для антенны.

Приставка работает сразу же после подключения и не требует мудреных дополнительных настроек. При первом включении необходимо только поймать цифровые каналы. Делается это так же, как и на любом телевизоре: зайти в меню настроек и запустить автопоиск.
Кроме просмотра каналов, приставка предлагает функцию телетекста, можно смотреть фильмы через USB (хотя в таком случае удобнее подключить носитель сразу к монитору).
- Нерусифицированное меню. Однако оно достаточно понятное даже при наличии минимальных знаний английского.
- У некоторых могут не запуститься старые мониторы, но это поправимо. В приставке по умолчанию выбрано разрешение картинки 1080p. Нужно подключить прибор к более современному дисплею, чтобы перенастроить разрешение, либо сделать это вслепую, зайдя в меню и нажимая последовательность кнопок: Vol(+) – CH(-) – CH(-), пока разрешение не понизится до требуемого.
- Тюнер не поддерживает кодек AC3 . Некоторые фильмы с флешки будут идти без звука.
На момент написания статьи стоимость тюнера составляла 1230 рублей, приобрести его можно на Али-Экспрессе.
Как еще можно смотреть ТВ на мониторе
Практически все способы просмотра ТВ на дисплее (или компьютере) заключаются в подсоединении специального тюнера, который принимает и обрабатывает телевизионный сигнал в форме, подходящей для компьютеров. Но есть нюансы. Разберем другие варианты просмотра ТВ на компьютерном мониторе.
Если на мониторе есть USB
Необязательно морочиться с разнообразными интерфейсами. На рынке продаются тюнеры, способные подключаться к монитору через USB. Они представляют собой небольшие устройства, напоминающие флешку.

В большинстве для передачи звука используется USB-шина. Такой тюнер также подключается к антенне.
Похожим образом можно использовать планшет на Android, подключив небольшую приставку с micro-USB портом.

Минус только один — невозможно одновременно смотреть эфир и заражать аппарат.
Через компьютер
Тюнер способен также подключаться к компьютеру, с его помощью можно смотреть и обрабатывать цифровое телевидение, записывать любимые передачи и даже слушать радио в FM-диапазоне.

Такие тюнеры, подключаются через USB-порт (для этого приставка должна быть совместима со слотом расширения PCMCIA). Чтобы устройство исправно работало с той или иной операционной системой, к нему в комплект прикладывают специальное программное обеспечение (драйвера и софт-установщик). Кроме того, они также подключаются к антенне, а для удобства эксплуатации имеют пульт.
Однако у таких тюнеров свои недостатки. Небольшие размеры и обширный функционал обусловливают высокую цену на устройства. Модели подешевле не дают полноценно пользоваться компьютером во время просмотра ТВ либо дают слабое качество изображения.
Через Smart-приставку
Кроме того, к монитору можно подключить смарт-приставку. Она, как правило, используется для превращения телевизора в некое подобие компьютера, предоставляя доступ в интернет и просмотр онлайн-каналов.

Но иногда есть смысл подключить ее к компьютеру, если на нем монитор с высокими параметрами, а производительность страдает.
Источник: prodigtv.ru