Калибровка монитора Windows 10, 7 — это процесс регулирования цветовой гаммы экрана. Она позволяет существенно улучшить эргономику восприятия изображения: глаза меньше утомляются, что особенно важно для профессиональных пользователей ПК. Дизайнерам и специалистам по компьютерной графике необходимо знать, как откалибровать монитор в Windows 10, 7 правильно, чтобы максимально приблизить изображение к реальному.

Первый раз процедуру необходимо произвести после покупки и подключения дисплея. В дальнейшем ее повторяют только при работе с графикой, так как точность настройки имеет значение только в этой профессиональной сфере.
Использование прибора
Точный результат можно получить, используя калибратор монитора – прибор для автоматической калибровки. Он позволяет детально настроить все важные параметры. Рассмотрим основные характеристики модели DataColor Spyder5Pro.

Как сделать любую игру плавной !
Принцип работы колориметра очень прост: пользователь следует инструкциям, которые высвечиваются на экране. В течении 5-ти минут можно настроить нужные значения, выбирая один из 16 вариантов. При запуске программа предлагает оптимальные параметры.
Функция автоматического замера освещения поможет учесть параметры внешней среды. Данные о параметрах экрана и их анализ помогает выяснить максимальные возможности устройства. Удобный противовес способствует фиксации устройства на экране по время калибровки.

Программное обеспечение скачивается с сайта производителя. При покупке пользователь получает карточку с адресом ресурса и серийным номером. Таким образом ПО легко обновляется.

Стоит удовольствие 12500 рублей.
Встроенные средства
В Windows 10 и 7 имеется утилита, которая помогает настроить дисплей. Перед запуском необходимо установить рабочее разрешение. Запускается программа только из-под учетной записи администратора.
Как включить калибровку цветов на Windows 10 пошагово:
- Зажмите вместе кнопки [WIN]+[R] и напечатайте строку dccw.

- После клика по «Ок» откроется интерфейс программы.

- В документации на монитор прочитайте, какие кнопки вызывают меню и позволяют управлять параметрами.

- Для настройки гаммы добейтесь, чтобы изображение на экране приближалось по качеству к тестовому (в центре).

- Для этого передвигайте ползунок слева.

- Настройте контрастность и яркость с помощью кнопок на устройстве.

- По качеству ориентируйтесь на среднюю картинку.

- Управляя кнопками добейтесь подобного эффекта.

- То же самое проделайте с контрастностью.


- Установите правильный баланс цветов. Вам нужен равномерный серый цвет без вкрапления других оттенков.

- Изменяйте значения ползунками.

- На последнем шаге можно сравнить старый и новый варианты.

- Нажимайте кнопки и будут устанавливаться настройки – изменения вы увидите прямо на экране. После нажатия кнопки «Готово» Windows примет тот вариант, чья кнопка была активна.
В Windows 7 сервис работает аналогично.
Использование специального ПО
Программа для калибровки монитор Cltest для Windows поможет установить тонкие настройки дисплея. Скачать ее можно по кнопке ниже.
- Разверните архив и запустите исполняемый файл.

- Проверьте настройки. В меню Curve должна быть установлена Gamma 2.2 .

- Если картинка в центральном окне выглядит полностью серой, значит ничего делать не требуется.

- Увидели цветные полосы – приступайте к калибровке.

- Рекомендуем пользоваться режимом Fast .

- На каждом шаге ваша задача установить гамму, при которой 7-9 цветных полос, представленных в окне программе, будут на грани различимости. Если вы видите их четко – снижайте, если совсем не видно – повышайте. Управление производится колесиком мыши: вверх – увеличить, вниз – уменьшить.

- Если один из цветов не настраивается в общем окне, следует проводить калибровку поканально. Выбор в меню «Color Channel» .

- Изменения можно увидеть в виде графика.

- Можно выбрать один из нескольких мониторов.

- Все изменения применяются к монитору незамедлительно, поэтому вы можете видеть, насколько ваши действия правильны. Если глазу не комфортно, меняйте. Если запутались – вернитесь к начальным установкам в меню «Curves – Set Default» .

- В конце будет представлен отчет.

- Настройки можно сохранить и установить как значения по умолчанию.

Программа немного сложна для новичков, но позволяет выполнить калибровку монитора ноутбука для обработки фотографий, что не всегда получается встроенными средствами.
Онлайн-сервисы
Расскажем на примере monteon. Результат работы будет субъективен – все значения выставляются «на глаз». Профессионалы редко пользуются такими сервисами, так как откалибровать экран монитора (ноутбука или компьютере) для работы в Фотошопе или другом графическом редакторе здесь будет сложно.

Заходите на сайт и нажмите кнопку «Начать» .
Калибровка производится с помощью кнопок монитора или ноутбука – на каждом устройстве они свои. Пошагово будут представлены тесты:
- Цветопередача.
- Битые пиксели.
- Градиенты.
- Мерцание.
- Резкость.
- Контрастность и яркость.
- Геометрия сетки.
- Динамические тесты.
Последовательно пройдите все шаги и в конце будет представлено изображение максимального качества. Если вы видите его хорошо, значит калибровка цветов экрана монитора ноутбука онлайн Windows 10, 7 прошла успешно.
Существует проверка калибровки монитора: обои, которые можно скачать здесь.

Скачайте изображение в нужном разрешении и установите в качестве фонового рисунка рабочего стола Windows. Для этого кликните пкм на названии файла.
Другая картинка (фото) для калибровки яркости монитора приведена ниже.
Скопируйте ее и откройте в Фотошоп. Далее сделайте следующее:
- Установите контрастность экрана на значение 50%.
- Подбирайте яркость, чтобы деления на светлых и теневых границах различались четко.
- В середине таблицы должен быть серый цвет без оттенков.
В сети можно найти множество подобных файлов проверки, подсказывающих как калибровать монитор в домашних условиях, таблица выбирается любая. Не забывайте скачивать описание к ней.
Калибровка сенсорного экрана Windows 10
Владельцы планшета под управлением Windows 10 могут откалибровать сенсор. Для этого следует перейти в параметры. Сделайте это через строку поиска.
- В разделе «Оборудование и звук» найдите параметры планшетного компьютера.


- В окне параметров кликните «Откалибровать» .
- Выдайте нужные разрешения и откроется окно с пояснением.
- На экране будут появляться крестики, касайтесь их рукой. После окончания процедуры сохраните изменения. Это позволит увеличить точность распознавания прикосновений на сенсорном экране в Windows 10.
Источник: windowstips.ru
Как исправить размытое изображение на мониторе Windows 10
Чаще всего эта проблема возникает из-за плохого разрешения, неправильного масштабирования или сбоя драйвера видеокарты или монитора. Поэтому средство лечения зависит от причины.
Способ 1: Установка корректного разрешения
Чаще всего эта проблема возникает из-за неправильного разрешения, например, 1366×768 при «родном» 1920×1080. Это можно проверить и установить правильное разрешение через «Настройки экрана».
- Перейдите на «Рабочий стол», наведите курсор на любое пустое место на нем и щелкните правой кнопкой мыши. Появится меню, в котором нужно выбрать пункт Настройки экрана.

Откройте раздел ‘Display’, если это не произошло автоматически, и перейдите к блоку ‘Scale and Layout’. В этом блоке найдите выпадающее меню «Разрешения».

Если в этом списке установлено разрешение, рядом с которым нет «(рекомендуемое)», разверните меню и установите правильное разрешение.

Примите изменения и проверьте результат — проблема будет решена, если это был источник.
Способ 2: Параметры масштабирования
Если изменение настройки разрешения не решит проблему, то, возможно, масштабирование установлено неправильно. Это можно исправить следующим образом:
- Выполните шаги 1-2 из предыдущего способа, но на этот раз найдите список «Изменить размер текста, приложений и других элементов». Как и в случае с разрешением, рекомендуется выбрать вариант с «(рекомендуется)».

Windows, скорее всего, попросит вас выйти из системы, чтобы применить изменения — для этого разверните «Пуск», щелкните значок аватара учетной записи и выберите «Выход».
Как только вы снова войдете в систему, ваша проблема, скорее всего, будет решена.
Сразу же проверьте результат. Если рекомендуемый зум все равно дает размытую фотографию, установите параметр «100%». — Это технически отключает масштабирование фотографии.
Отключение масштабирования должно помочь, если причина в этом. Если элементы на дисплее слишком малы, можно попробовать установить пользовательский зум.
- В окне параметров отображения прокрутите вниз до блока «Масштаб и макет», где нажмите на ссылку «Дополнительные параметры масштабирования».
- Сначала включите переключатель «Разрешить Windows исправлять размытие в приложениях».
Проверьте результат — если «мыло» все еще там, продолжайте выполнять текущие инструкции. - Под полем «Регулируемый масштаб» находится поле ввода, в котором можно ввести любой процент масштабирования (но не менее 100% и не более 500%). Вы должны ввести значение больше 100%, но меньше рекомендуемого: например, если 125% считается рекомендуемым значением, то имеет смысл поставить число между 110 и 120.
- Нажмите кнопку «Применить» и проверьте результат — вы наверняка заметите, что размытость исчезнет, а значки на системном и рабочем столе станут приемлемого размера.
По Теме: Настройка монитора для правильной цветопередачи
ClearType
В некоторых случаях (например, при некорректной работе драйверов видеокарты) причиной некорректного отображения размытого текста может быть функция сглаживания шрифтов ClearType, которая по умолчанию включена в Windows 10 для ЖК-экранов.
Попробуйте отключить или настроить эту функцию и посмотрите, решится ли проблема. Для этого введите ClearType в поиске на панели задач и запустите ‘ClearType Text Setup’.
- Как отключить эффект размытия фона на экране блокировки в Windows 10

Затем попробуйте как вариант настройки работы функции, так и вариант ее отключения. Подробнее: Настройка ClearType в Windows 10.
Устранение размытости текста при масштабировании
Если проблема с нечеткими шрифтами возникла после изменения размеров элементов в «Правом клике на рабочем столе» — «Настройки экрана» — «Изменить размер текста, приложений и других элементов» на 125% или более, а перезагрузка компьютера или ноутбука не решила проблему, попробуйте следующий вариант.
- Нажмите Win+R и введите dpiscaling (или перейдите в Панель управления — Экран).
- Нажмите «Установить пользовательский уровень масштабирования».

- Убедитесь, что он установлен на 100%. Если нет, измените его на 100, примените и перезагрузите компьютер.

И второй вариант того же метода:

- Щелкните правой кнопкой мыши на рабочем столе — параметры экрана.
- Восстановите масштаб до 100%.
- Перейдите в Панель управления — Экран, нажмите «Установить настраиваемый уровень масштабирования» и установите желаемое масштабирование Windows 10.
После применения настроек вам будет предложено выйти из системы, а когда вы снова войдете в систему, вы увидите измененные размеры шрифтов и элементов, но без размытия (использование этого параметра применяет другое масштабирование к настройкам экрана Windows 10).
По Теме: Зеленый экран монитора ноутбука или компьютера — как устранить
Отключение эффекта размытия в настройках ОС
«Мыльное» изображение на мониторе после включения компьютера очень часто является результатом включения функции «эффекты прозрачности». В конечном итоге изображение корректируется путем его выключения:
- Откройте Настройки в меню Пуск.
- На вкладке «Персонализация» выберите подраздел «Цвета».
- В разделе «Эффекты прозрачности» переместите ползунок в положение «Выкл».
Вам придется использовать комбинацию клавиш «Win + I», чтобы быстро получить нужные настройки. Однако отключение эффектов полностью решит проблему. На экране блокировки изображение больше не будет «мыльным». В то же время при использовании некоторых приложений размытость может сохраняться.
Исправление размытости в приложениях
Размытое изображение появляется не только на экране блокировки, но и при использовании некоторых приложений. Чтобы отключить этот эффект, рекомендуется сделать следующее:
- Откройте Настройки в меню Пуск.
- Перейдите на вкладку «Вид».
- Нажмите на «Дополнительные параметры изменения размера».
- Разрешите операционной системе корректировать размытие в программах, включив соответствующую опцию.
Также рекомендуется установить масштаб на «100%» в разделе «Отображение», чтобы предотвратить «размытие» субтитров в интерфейсе операционной системы. Но этот тип проблемы может быть связан и с другими настройками.
Размытое изображение на мониторе в играх на Windows 10
При запуске игр на Windows 10 также может появляться размытое изображение. В этом случае проблема обычно кроется в драйверах, и вам следует их обновить.
Это можно сделать с помощью Менеджера. Для этого нажмите Win+X и выберите одноименный элемент. В диспетчере необходимо найти видеокарту и монитор. Щелкните правой кнопкой мыши на каждом устройстве и выберите «Обновить драйверы». Операционная система найдет драйверы и обновит их.
Чтобы избежать подобных проблем в будущем, лучше установить специальный инструмент, который будет автоматически проверять пригодность драйверов и обновлять их. Отличным примером является бесплатное программное обеспечение Driver Pack Solutions.
Отключаем в Windows 10 размытие экрана в Редакторе локальной групповой политики
Сейчас мы уберем размытие экрана в Windows 10 с помощью встроенного системного инструмента: редактора локальной групповой политики.
Редактор локальной групповой политики работает только в старших версиях Windows 10: Professional, Education и Enterprise. Пользователям, на ПК которых установлены версии Windows Home, придется использовать другие методы решения проблемы.
По Теме: Как расширить экран монитора: если сузился, как его восстановить, что делать
Чтобы изменить настройки Windows 10, выполните следующие действия:
- Нажмите клавиши клавиатуры «Win» + «R».
- В диалоговом окне «Выполнить» введите команду «gpedit.msc» (без кавычек).
- В окне «Редактор локальной групповой политики», в левой колонке «Политика локального компьютера», перейдите к: «Конфигурация компьютера» → «Административные шаблоны» → «Система».
- Откройте опцию «Вход», найдите опцию «Показывать пустой экран входа».

Этот параметр отключает эффект размытия акрила на экране входа в систему. Если опция включена, фоновое изображение на экране входа в операционную систему больше не будет размытым. Если политика отключена или не установлена, эффект акрилового размытия применяется к фоновому изображению, отображаемому на экране входа в систему.
- В окне «Показывать чистый экран входа» активируйте опцию «Включено», а затем нажмите кнопку «OK».

После перезагрузки компьютера эффекты размытия акрила на экране входа в систему будут отключены.
Чтобы включить эффект размытия экрана компьютера, повторно введите параметр политики «Показывать чистый экран входа в систему», переключите значение на «Не установлено».
Масштабирование
Эта проблема особенно актуальна на компьютерах с большим разрешением монитора. Система может неправильно масштабировать изображение, что приведет к размытому, нечеткому изображению.
- Масштабирование до одного приложения.
Если проблема возникает в одном приложении, настройте масштабирование правильно для этого приложения. Щелкните правой кнопкой мыши на ярлыке рабочего стола. Выберите «Свойства».

Перейдите на вкладку «Совместимость» и поставьте галочку напротив «Отключить полноэкранную оптимизацию». В старых версиях это было «Отключить масштабирование высокого разрешения».

- Общее масштабирование.
Давайте воспользуемся настройками Windows 10, чтобы отрегулировать масштаб для всех окон приложений.
Щелкните правой кнопкой мыши на пустой области рабочего стола, выберите Параметры экрана.

Убедитесь, что для вашего монитора установлены рекомендуемые настройки. Установите масштаб на 100% и настройте разрешение в зависимости от вашего монитора.

Далее нажмите «Дополнительные настройки масштабирования». Здесь мы можем позволить системе самостоятельно корректировать размытие в приложениях. Установите флажок на «Вкл.

- https://adapter-s.ru/drugoe/mutnoe-izobrazhenie-na-monitore-windows-10.html
- https://support.microsoft.com/ru-ru/windows/%D0%B8%D1%81%D0%BF%D1%80%D0%B0%D0%B2%D0%BB%D0%B5%D0%BD%D0%B8%D0%B5-%D1%80%D0%B0%D0%B7%D0%BC%D1%8B%D1%82%D0%BE%D1%81%D1%82%D0%B8-%D0%BF%D1%80%D0%B8%D0%BB%D0%BE%D0%B6%D0%B5%D0%BD%D0%B8%D0%B9-%D0%B2-windows-10-e9fe34ab-e7e7-bc6f-6695-cb169b51de0f
- https://tricolor-info.ru/android/razmytoe-izobrazhenie-na-monitore-windows-10.html
- https://wind10.ru/optimizatsiya/reshenie-problemy-razmytogo-izobrazheniya-v-windows-10
- https://mirinfo.ru/pk-i-noutbuki/kak-ubrat-razmytost-ekrana-v-windows-10.html
- https://zhivye-oboi-windows.ru/kak-ubrat-razmytost-ekrana-v-windows-10-chto-delat-s-mutnym-izobrazheniem-6-shagov.html
- https://GeshTV.ru/os/razmytoe-izobrazhenie-na-monitore.html
- https://soft-ok.net/5237-razmytoe-izobrazhenie-na-monitore-windows-10.html
- https://public-pc.com/kak-ispravit-razmytoe-izobrazhenie-na-monitore-windows-10/
- https://pomogaemkompu.temaretik.com/1730568053734770832/kak-ubrat-razmytie-ekrana-v-windows-10—3-sposoba/
- https://frestage.ru/drivers/ispravleno-razmytyy-ekran-windows-bystro-i-legko/
Источник: pro-naushniki.ru
Рейтинг лучших программ для калибровки монитора
Большинство пользователей ПК проводят много времени перед своим монитором. Для того чтобы работать или играть было максимально комфортно, стоит позаботиться о правильных настройках своего монитора. Ведь на ощущения влияет не только дополнительное освещение, но и сама техника.

Зачем нужна калибровка монитора
Откалибровать монитор — значит, изменить настройки его яркости, добавить контраста, сделать более чёткой передачу цветов. Такие действия большинство пользователей выполняют для того, чтобы изображение на экране было максимально красивым, чётким. Для этого можно воспользоваться различными программами.
Как происходит калибровка ноутбука или ПК:
- Настройка самого дисплея начинается с организации рабочего места. Здесь важно, чтобы освещение было правильно выставленным и постоянным. Основными являются два пункта:
- чтобы свет не был направлен в глаза пользователю;
- чтобы он не создавал блики на экране.
- Многие профессионалы рекомендуют использовать либо люминесцентные, либо обычные лампы.
- Заэкранный фон должен быть выдержан в спокойных, нейтральных тонах.
- Обязательно калибровать нужно монитор, который уже хорошо прогрелся (проработал от 30 минут до полутора часа). Это поможет добиться максимально точных показателей.
- С матрицей TN + Film нужно быть особо внимательным, ведь качество изображения может зависеть от угла наклона.
- Крайне важно, чтобы во время всей калибровки угол наклона был одинаковым, чтобы не исказить итоговый результат.
- Для калибровки монитора нужно использовать специальные программы, которые для этого предназначены.
Лучшие программы для калибровки
В рейтинг лучших вошли несколько программ для калибровки монитора.
Adobe Gamma
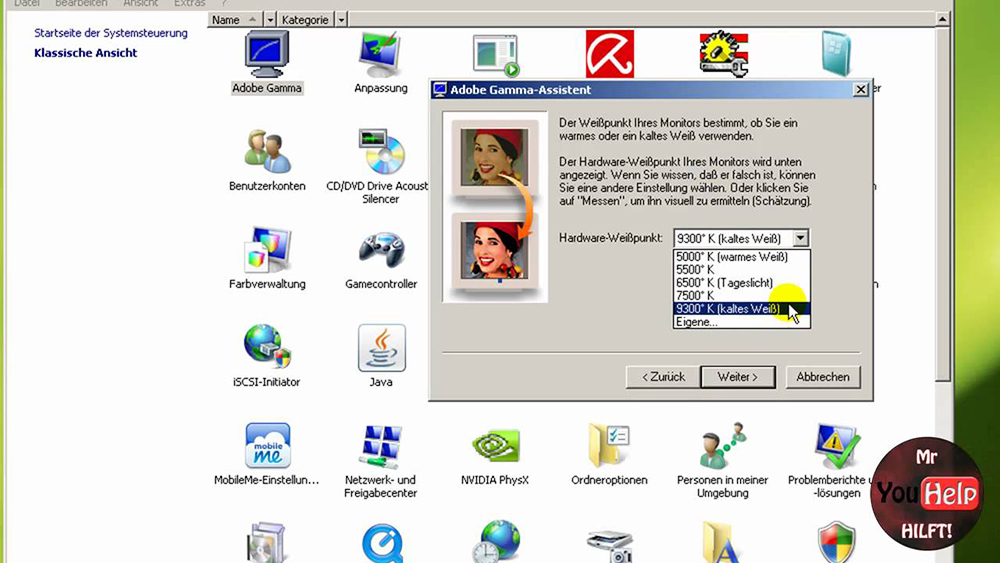
Adobe Gamma – простая программа, которую выпустили создатели Adobe. С этой утилитой можно настраивать температуру, корректировать цвета RGB, выбирать яркость и контрасты.
Atrise Software Lutcurve
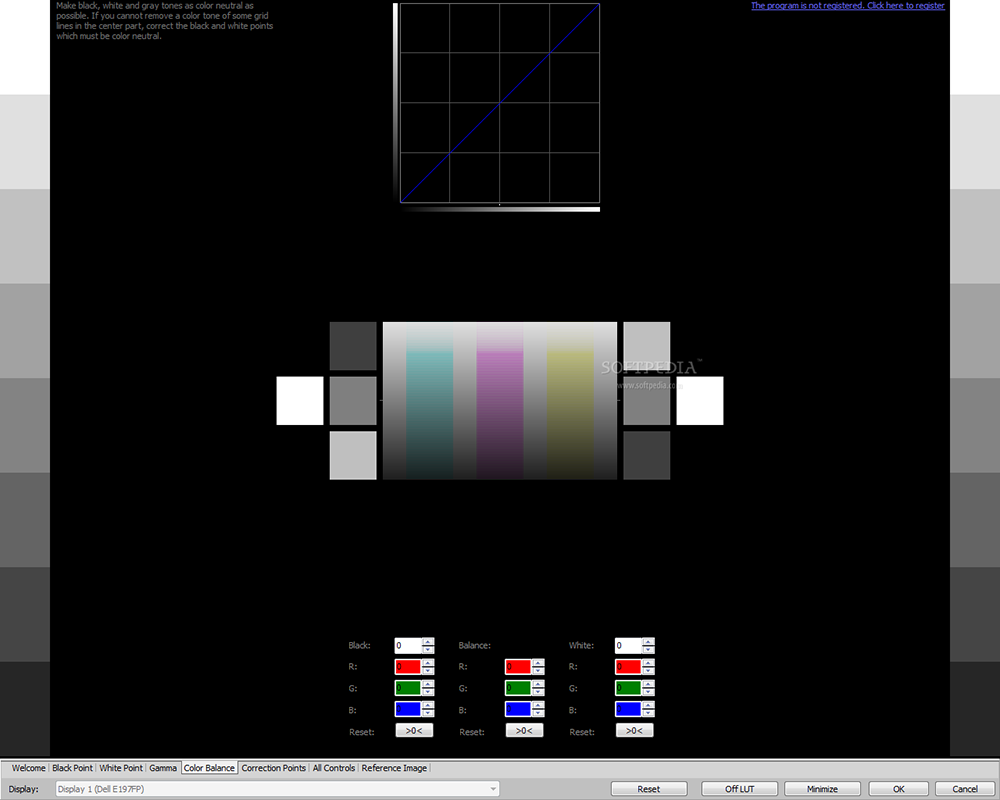
Atrise Software Lutcurve – отличный софт, с которым калибровка монитора будет простой задачей. Для получения оптимального результата лучше работать в несколько этапов. А также при этом каждый раз не забывать сохранять выставленные настройки, с загрузкой файла ICC. Эта утилита может сама выставлять чёрные и белые точки, а также настраивать чёткость и подбирать гамму.
Но её минусом является то, что она работает только с одним профилем. Её предпочитают другим утилитам из-за большого количества функций, связанных с выставлением необходимых изменений. Прежде чем приступить к работе с ней, следует прочитать инструкцию (она есть только на английском языке), это поможет и с тем, чтобы использовать данную утилиту по максимуму. Утилита поддерживает sRGB цветовое пространство.
К минусам этой программы можно отнести отсутствие аппаратного датчика. Большинство настроек за основу берут заводских, что не всегда является лучшим вариантом, тем более для уже не новых мониторов.
Преимуществом этого подхода является возможность выставить во всех 256 точках всю цветовую гамму всего по 3 деталям.
Такую программу придётся использовать не раз и не два, так что следует набраться терпения, чтобы получить качественную настройку, лучшее изображение.
CLTest
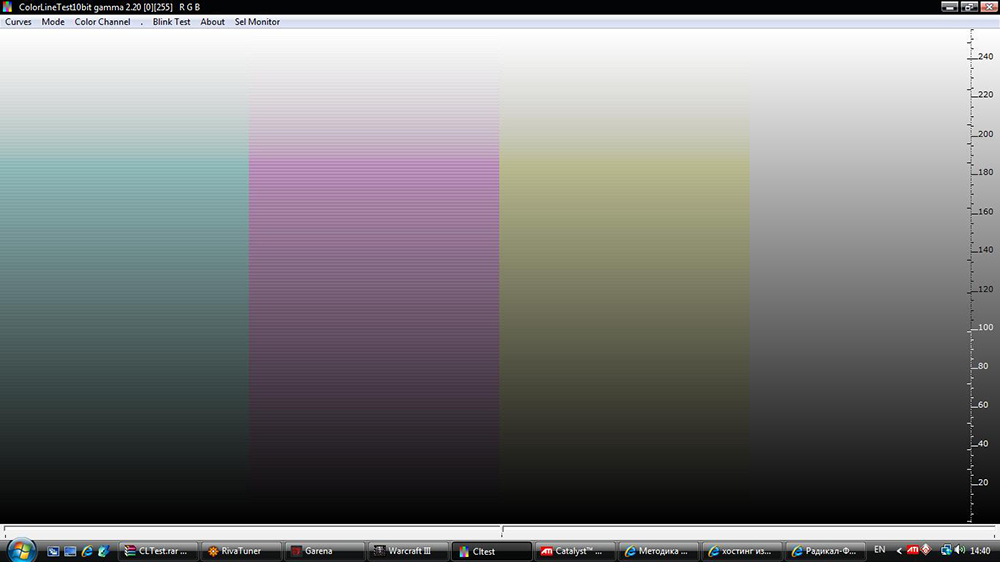
С помощью этой программы можно добиться высокой точности в калибровке. Есть функция определения чёрного и белого, а также 2 режима калибровки.
Natural Color Pro
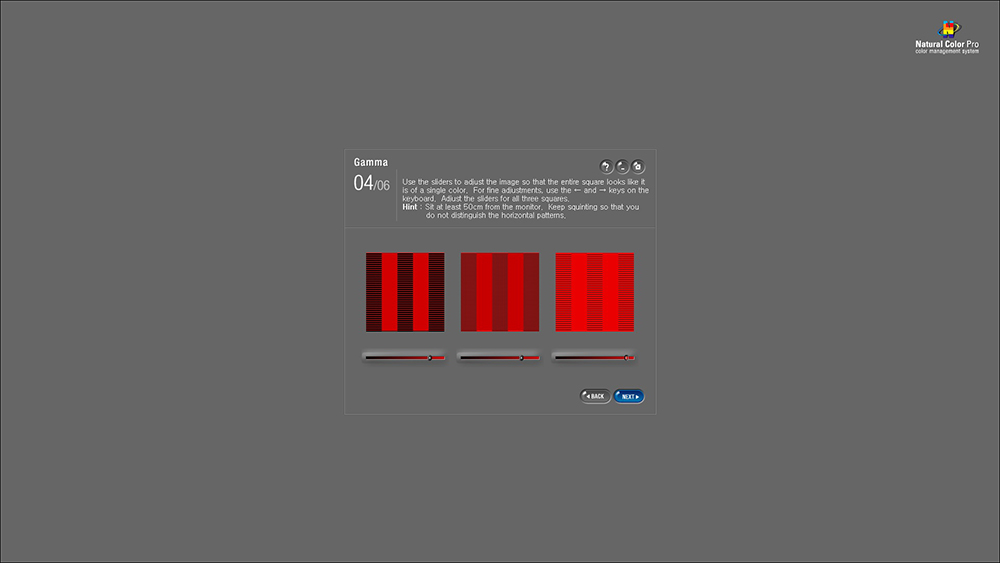
Создателями этой утилиты является компания Samsung. С её помощью можно настроить качественное изображение любой картинки. Также имеется возможность изменять яркость, цветовую гамму, подбирать тип, а также интенсивность освещения, даже редактировать цвет профиля.
UltraMon
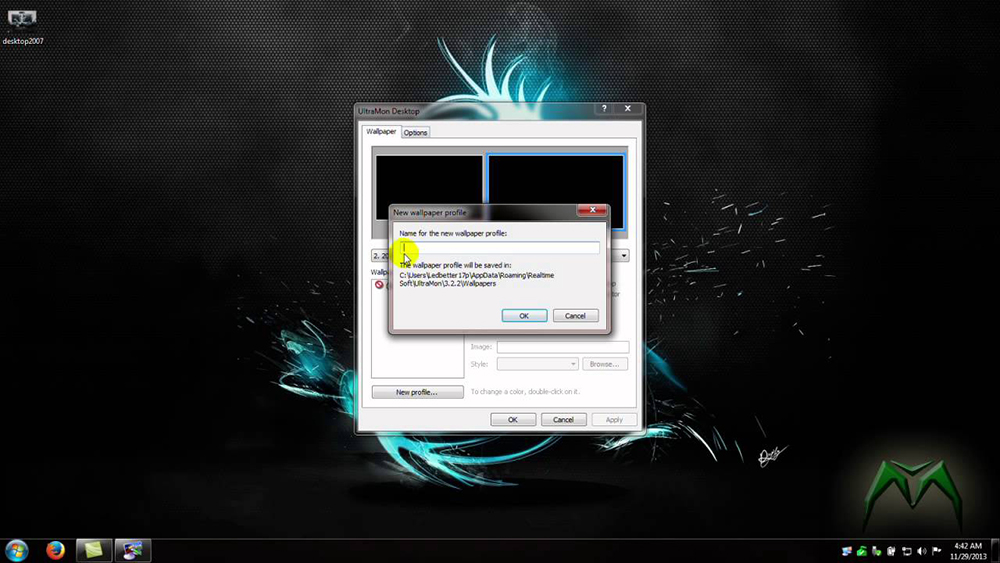
UltraMon – функциональная и понятная программа, которую очень хвалят пользователи. Она проста в работе, и всегда с её помощью можно добиться максимально точных настроек, а также получить лучшее изображение. Есть бесплатная пробная версия. Именно её часто выбирают, чтобы откалибровать мультимониторные системы, поскольку она позволяет копировать или сохранять рабочие столы.
Эта утилита отлично справляется с изменениями цвета, расширением, а также имеет отличный функционал.
Среди минусов пользователи отмечают большое число настроек, которые нужны лишь для самых высоких профессионалов и крутых ПК. И конечно же, платная лицензия также многих огорчает.
QuickGamma
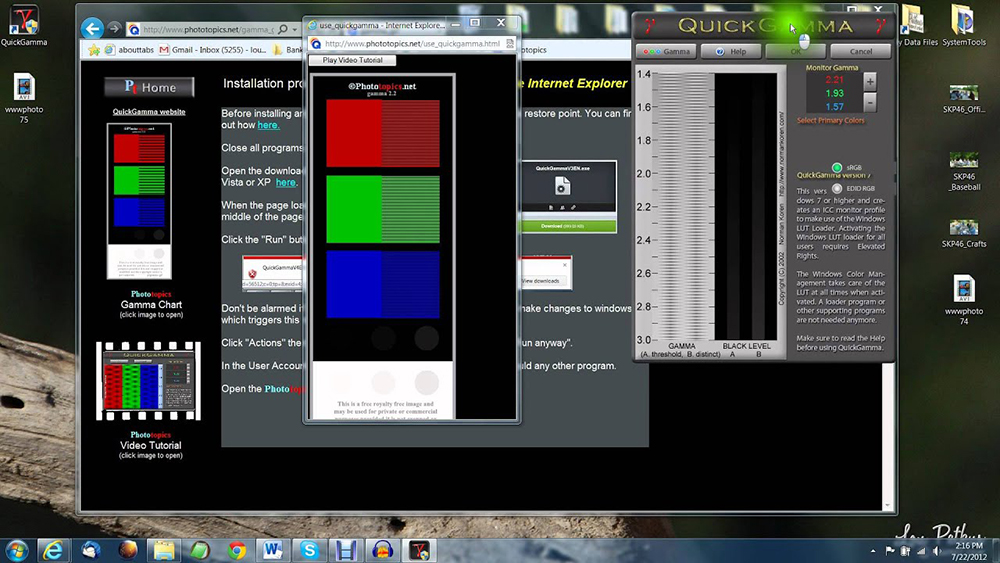
Эту программу сложно назвать той, которая применяется для калибровки монитора. Но при всём при этом с её помощью можно всё же вносить некие изменения в параметры экрана: яркость, контраст, гамму. Чаще всего такого минимума достаточно для того, чтобы улучшить изображение, даже для работы с фото или видео материалами.
UD Pixel
![]()
Программа работает на бесплатной основе, что не может не радовать. Её можно использовать не только для компьютеров, но и для телевизоров. Чаще всего эта утилита помогает восстановить залипающие или битые пиксели, но, к сожалению, не во всех случаях это возможно. С ней легко и понятно работать, так что справится даже новичок.
Преимущества: одна из немногих программ, которые умеют восстанавливать повреждённые пиксели; небольшая нагрузка на ресурсы ПК; бесплатная версия.
Минусы: нет режима мультимонитора, хотя не для всех пользователей он необходим. Чтобы сделать самые важные настройки, нужно потратить много времени, но при этом всегда можно параллельно работать на компьютере по другим задачам.
Конечно, все эти программы больше можно назвать любительскими, но часто даже профессионалы прибегают к их помощи.
Нужно помнить, что калибровка монитора – это довольно тяжёлый процесс для глаз, тем более в момент использования цветных подложек. Такую работу никак не удастся сделать за один или два раза, поскольку на это потребуется довольно много времени. Но, при этом не стоит забывать давать небольшой отдых глазам. Ведь их усталость может даже исказить восприятие работы.
Да и к тому же все эти настройки — это очень индивидуально. И для каждого пользователя могут быть свои оптимальные и самые лучшие изменения. А если же калибровка монитора нужна для профессиональной деятельности, тогда лучше воспользоваться аппаратным калибратором.
Многие специалисты утверждают, что обычному пользователю и вовсе не стоит браться за калибровку монитора самостоятельно. Ведь зачастую это может стать причиной ухудшения его работы, а не настройки лучшей яркости и т. д. Профессионал знает, что и для чего нужно изменять. А простой юзер чаще всего действует наугад методом проб и ошибок. Так что лучше продолжать пользоваться теми настройками, которые были выставлены при создании монитора или ноутбука, если в этом не силён. Тем более это касается устаревшего дисплея, который используется годами.
Пользовались ли вы калибровщиками монитора, и если да, то какую программу для этого использовали? Пишите в комментариях о своих впечатлениях о работе с ней, что было полезным, а что и вовсе не понравилось, если такое было.
Источник: nastroyvse.ru