Please navigate to Внешний Вид → Виджеты in your WordPress dashboard and add some widgets into the Боковая панель widget area.
Рубрики
Свежие записи
- Самозанятый гражданин 2021: виды деятельности, полный список
- Как пожаловаться в Мосгорсуд: правила составления
Рекомендуем
О сайте
Как сделать монитор сенсорным на пк
Все, что люди могут сделать руками
я тоже могу!



Интересные статьи:
![]()
Главная » Интересные самоделки » Как своими руками сделать сенсорную панель из обыкновенного монитора?!
Как своими руками сделать сенсорную панель из обыкновенного монитора?!
- Добавил: text
- 19.10.2015. 10:39
- 0 коммент.
- Просмотров: 9711
В последнее время стало очень популярным иметь дома сенсорные панели, которые в магазинах стоят достаточно дорого! В данной статье будет подробно рассказано о том, как из самого обыкновенного монитора создать самый настоящий Touch Screen монитор.
Как сделать из обычного монитора — сенсорный
Самым необходимым материалом для создания сенсорной панели является наличие, например, 15″ монитора!
Непосредственный процесс работы
Первый этап.
Вначале необходимо все разобрать и посмотреть, что же находится внутри. Для этого необходимо будет открутить болты. В данном конкретном примере их всего два. В зависимости от типа монитора, количество болтов может быть различно (меньше или больше), но все их нужно будет открутить.

Второй этап.
После того, как болты будут откручены, очень часто лицевая панель монитора все равно не хочет сниматься! В этом случае нужно будет отщелкивать защелки. Это можно сделать, например, при помощи отвертки.

Все. Крышка полностью снята и защелки видны.

Перед нами находится оголенный экран!

Третий этап.
Следующим этапом работы будет извлечение экрана из корпуса.

После того, как экран будет извлечен, нужно будет осмотреть его и найти свободные места-пустоты.
Как сделать СЕНСОРНЫЙ экран на телевизоре | Инфракрасная рамка

Четвертый этап.
Следующим этапом работы будет установка тачскрина. В данном конкретном примере устанавливался тачскрин, который состоит, собственно, из Touchscreen (то есть, стекла с наклеенной на него пленочкой), а также USB-контроллера, который также был установлен вовнутрь.
На данной фотографии приведен непосредственно сам контроллер:

Он совсем небольшой по размерам. В длину он составляет чуть более 10 сантиметров, а в высоту порядка 4-5 миллиметров.

Данный контроллер не способен нагреваться. Но на всякий случай его можно замотать изолентой.

Пятый этап.
Сзади на контроллер нужно будет приклеить двусторонний скотч. Благодаря этому скотчу контроллер будет прикрепляться к корпусу. Данного крепления будет предостаточно, так как усилия на контроллер Touch-screen никакого создаваться не будет. Именно поэтому и не нужно создавать ничего лишнего.

Шестой этап.
Затем нужно будет непосредственно приклеить контроллер к корпусу. Рекомендуется приклеивать так, чтобы он не торчал из-за металлической крышки, а находился с ней на уровне, так как еще нужно будет укладывать экран обратно.

Седьмой этап.
Затем, нужно будет убрать излишние «ребра вентиляционной решетки» монитора внизу для того, чтобы можно было вывести USB-кабель контроллера наркжу. Это можно выполнить, например, обыкновенным паяльником и скальпелем.


Восьмой этап.
После этого, нужно будет пропустить кабель. Так как в комплекте кабель с фильтрами (бочонки), то тогда нужно будет срезать еще несколько пластиковых ребер жесткости.

Девятый этап.
Для того, чтобы все это не болталось в процессе монтажа, а также для того, чтобы кабель случайно не вырвали из разъема при эксплуатации будущей сенсорной панели, кабель, рекомендуется, закрепить при помощи пластиковых стежек.

Десятый этап.
Следующим этапом работы будет процесс монтажа непосредственно самого стекла с Touchscreen. Вначале нужно очень тщательно вымыть экран монитора, который будет показывать изображение. Если же это не сделать, то к нему уже будет трудно добраться! А пятна внутри будут только портить картинку!

Одиннадцатый этап.
Затем нужно будет наклеить двусторонний скотч (например, автомобильный тоненький скотч!) на стальную рамку экрана монитора.

Двенадцатый этап.
После этого, на данный скотч нужно будет приклеить стекло с Touchsreen. Рекомендуется не приклеивать стекло по всей поверхности, так как, если будет нужно вновь разобрать конструкцию, то отделить стекло от автомобильного скотча будет очень и очень проблематично. При этом, сверху стекла будет рамка, так что оно не выпадет.

Тринадцатый этап.
Теперь остается лишь соединить Touchsreen и USB-контроллер. Для осуществления соединения лучше всего использовать шлейф с разъемом. Шлейф тонкий и поэтому его можно будет «обернуть» вокруг экрана и основания экрана. Для того, чтобы он не болтался, его лучше будет приклеить.

Четырнадцатый этап.
Следующим этапом работы будет одевание крепежной планки.

В данном конкретном примере, в том месте, где проходит шлейф Touchsreen находится крепежная выемка. Благодаря этому можно не беспокоиться о том, что шлейф может быть прижат чем то или же с ним, что-то произойдет!


Пятнадцатый этап.
Нужно включить экран и провести первый тест-драйв.
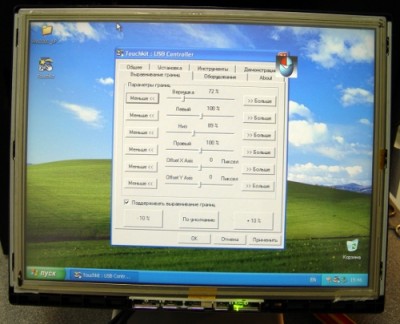
Шестнадцатый этап.
Следующим этапом работы будет установка передней панели монитора обратно на место. Но в данном конкретном примере получилось так, что данная панель стала давить на тачскрин, и стала мешать калибровке!
Именно поэтому пришлось создавать следующее:




То есть, нужно будет создать небольшие выступы для того, чтобы Touchsreen не соприкасался с передней панелью.
Все, сенсорная панель полностью готова.
Успехов!
Источник: club-samodelkin.ru
Не работает сенсорный экран панельного компьютера? Давайте разбираться!
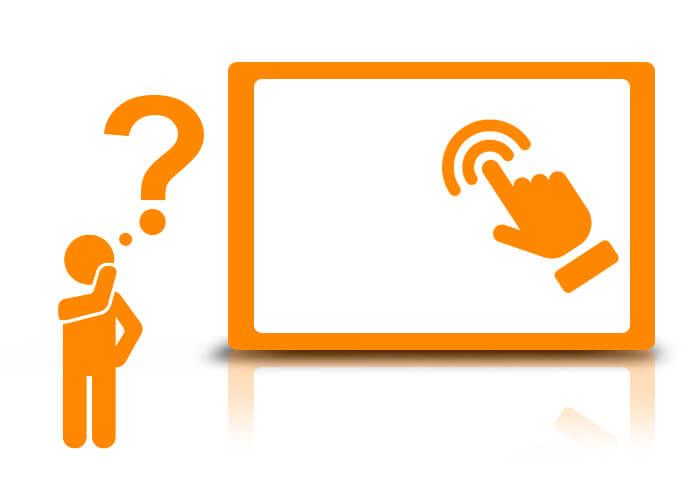
Самые популярные устройства в промышленном сегменте, оснащенные сенсорным экраном, это конечно панельные компьютеры и мониторы. Чаще всего вопросы по работе тачскрина возникают именно при его использовании на этих устройствах – как подключить? Как настроить? Как откалибровать? И т.д.
Об этом немного подробнее, мы и поговорим с Вами далее.
Как подключить?
В панельных компьютерах, как правило, контроллер сенсорного экрана автоматически определяется операционной системой и не требует установки дополнительных драйверов. Единственное, что может дополнительно потребоваться -это калибровка, но это только в том случае, когда сенсорный экран работает некорректно. Подробнее об калибровки см. ниже.
Схема подключения мониторов несколько иная. С каждым промышленным монитором, оснащенным сенсорным экраном, всегда идет в комплекте дополнительный кабель USB или COM. Данным кабелем, Вы подключаете монитор к компьютеру, с которого будет выводиться видеосигнал. Далее, алгоритм подключения аналогичен варианту с панельным компьютером.
Рассмотрим пример подключения монитора P6217WPC-24VDC-U ко встраиваемому компьютеру eBOX670-883-FL-DC.

Подключение к монитору
Подключение к компьютеру

Тач подключен по USB кабелю
Как настроить?
Под настройкой подразумевается определение контроллера сенсорного экрана в системе и последующая его успешная работа. Как уже упоминалось выше, операционная система автоматически распознает тачскрин, но что делать, если этого не произошло? Первое, что обязательно Вам понадобится — это драйвера. Для того, чтобы найти или получить необходимые драйвера, у Вас есть несколько вариантов:
Как скачать с сайта производителя?
У каждого производителя свой дизайн сайта, соответственно единый алгоритм действий в таком случае будет не уместен. Но, расположение драйверов у всех стандартизировано, поэтому драйвера Вы всегда сможете найти в разделе «Downloads». Первое, что Вам необходимо сделать, это перейти на страницу Вашего продукта на сайте производителя и далее искать вкладку «Downloads».
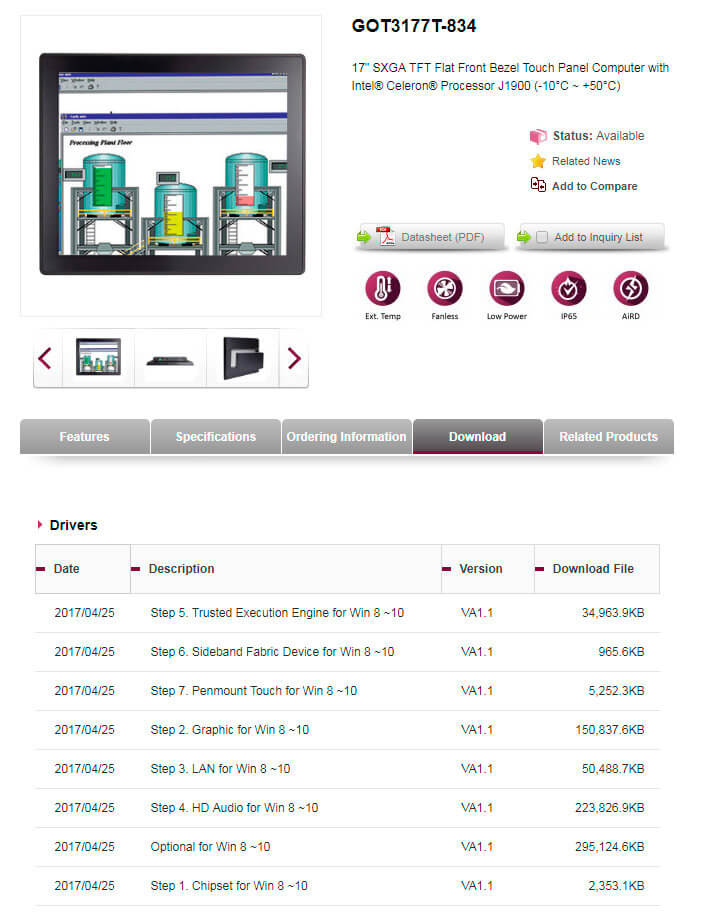
Страница панельного компьютера на сайте производителя на примере модели GOT-3177T-834 от Axiomtek
После перехода или раскрытия вкладки, Вы увидите список всех доступных к скачиванию драйверов для данного устройства. Драйвер для сенсорного экрана всегда легко определить по названию. Оно должно включать в себя слово «Touch». Иногда все драйвера находятся в одном большом архиве. Вполне возможно, Вам также сразу будет предложено выбрать под какую ОС Вам необходим драйвер.
Выбираете необходимую и процесс загрузки пошел.
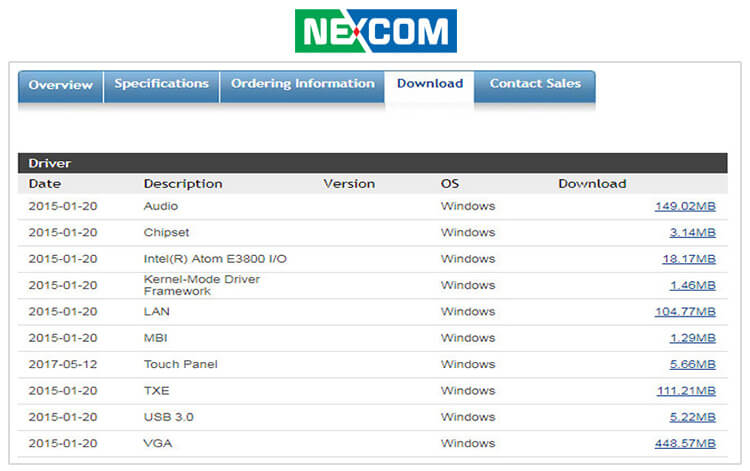
Пример раздела «Downloads» на сайте Nexcom
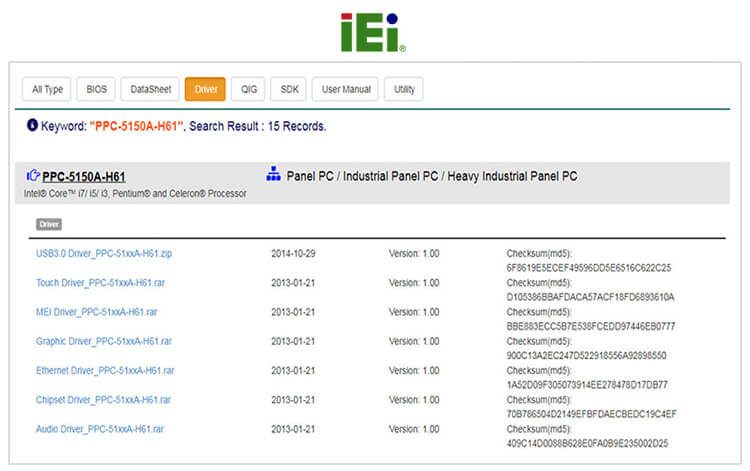
Пример раздела «Downloads» на сайте iEi
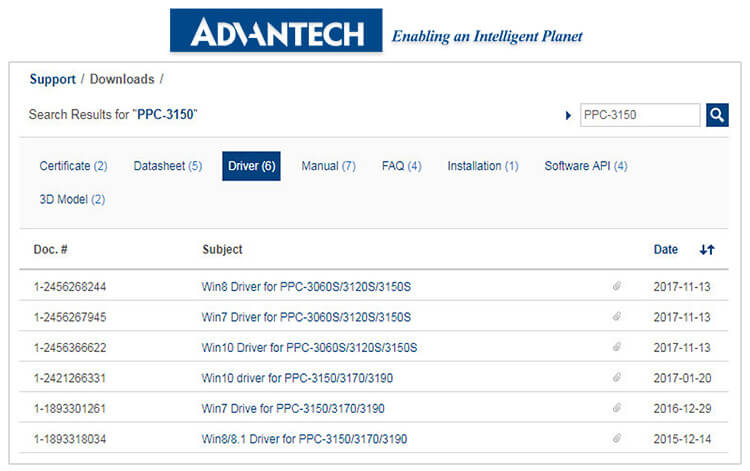
Пример раздела «Downloads» на сайте Advantech
Немного иначе обстоит дело, когда Вы хотите скачать драйвера с сайта производителя контроллера. Чаще всего, производители промышленных панельных компьютеров и мониторов, используют контроллеры от двух компаний, уже выше упомянутой AMT PenMount и EETI. Драйвера на сайтах этих производителей также находятся во вкладке «Downloads». Перейти в нее можно сразу с главной страницы.
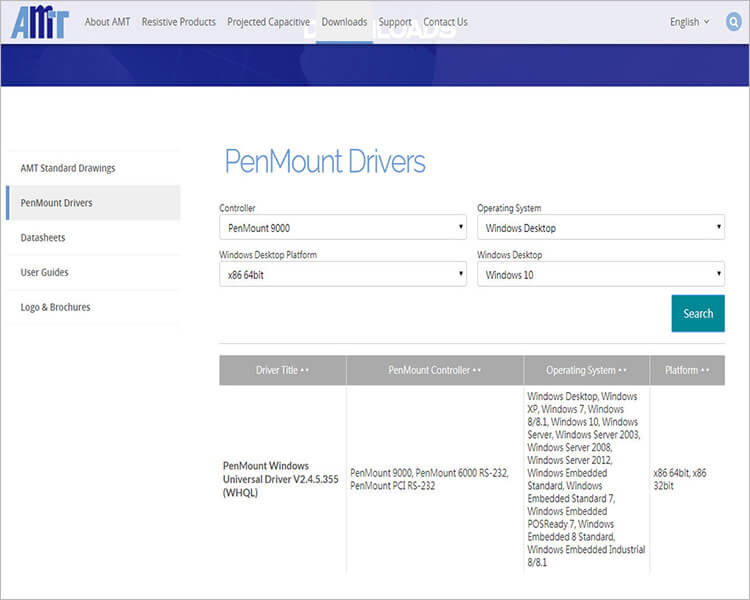
Раздел «Downloads» на сайте производителя контроллеров AMT PenMount
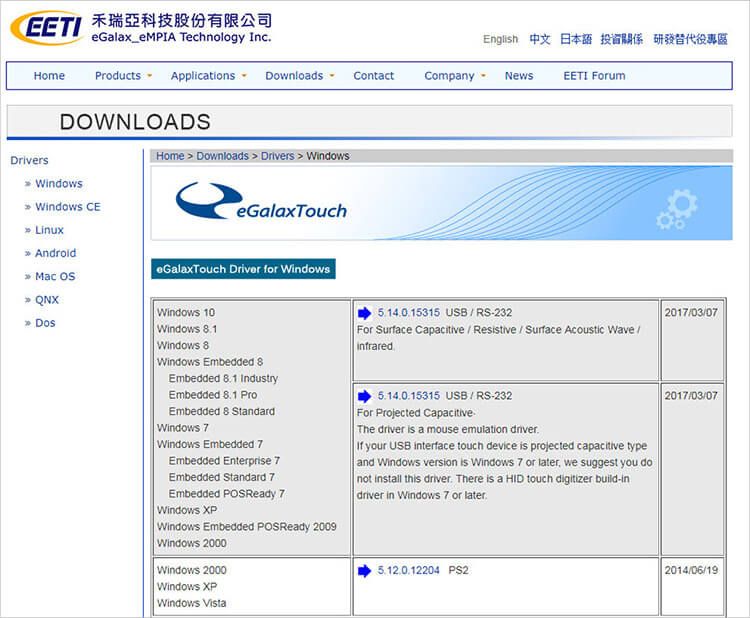
Раздел «Downloads» на сайте производителя контроллеров AMT EETI
Как откалибровать сенсорный экран?
Вы установили драйвера, сенсорный экран работает, но, Вы хотите поставить курсор в верхний левый угол, а он движется в нижний правый, что делать? Для таких случаев существует только одно единственное решение – калибровка тачскрина. Чаще всего, утилиту для калибровки можно найти в одном архиве вместе с драйверами. Далее, мы рассмотрим вариант калибровки сенсорного экрана на примере одной из самых популярных моделей панельного компьютера APPC-1740T от компании Nexcom.
В APPC-1740T производитель использует контроллер сенсорного экрана от AMT PenMount. Устанавливать драйвера будем под ОС Windows 7. Скачиваем драйвера с официального сайта производителя. После окончания загрузки, распаковываем архив. После распаковки архива, вам необходимо установить данную утилиту. Кликайте на файл «Setup» и следуйте дальнейшим инструкциям на экране.
Процесс установки занимает несколько минут. После окончания, запускайте утилиту, кликнув на ярлык PenMount Control Panel на рабочем столе.

Ярлык для запуска утилиты AMT PenMount
После запуска, в поле «Выберите компонент для конфигурации», программа должна отобразить контроллер сенсорного экрана. Это означает, что утилита обнаружила контроллер в системе и можно приступать к процессу калибровки. Также, в этом окне, Вы можете увидеть точную модель контроллера сенсорного экрана на Вашем компьютере. В данном случае, у нас установлена модель PenMount 6000 USB.

Нажимаем на значок с моделью контроллера сенсорного экрана и попадает в следующее окошко.
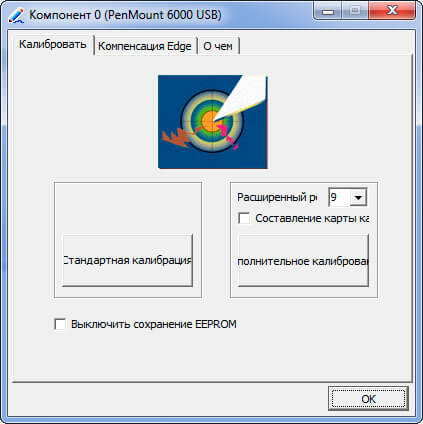
В данном окне, нам нужно выбрать вид калибровки. Как правило, существуют всегда два варианта – стандартный (4-6 точек) и расширенный (8-10 точек). Главное отличие между ними – охват большего числа точек касания, соответственно, более точная калибровка. Но, в большинстве случаев, для корректной калибровки вполне достаточно стандартного режима, и именно его мы и применим. Нажимаем кнопку и начинаем процесс калибровки.
Процесс калибровки на экране APPC-1740T
Во время процесса калибровки, Вам необходимо нажимать на точки курсора на экране, следуя инструкции, т.е. нажали на курсор, задержали, отпустили, перешли к следующей точке. Все это займет у Вас буквально пару минут. После завершения, окно калибровки автоматически закроется. Далее, можете проверять, работает ли корректно тачскрин или нет.
Если да, поздравляем, Вы настроили работу сенсорного экрана! Если нет, обратитесь в службу технической поддержки IPC2U.
Источник: ipc2u.ru