
Скорее всего, данный способ размещения различных обоев для разных мониторов будет работать не только в ubuntu, но и в любой другой системе, будь то windows или mac. Просто способ был найден, когда я находился на ubuntu и в ней же протестирован. В примере используется 2 монитора с разным расширением. Однако этот способ должен работать на почти неограниченное количество экранов (помнится canonical обещала поддержку до 9 мониторов).
Технология нанесения разных валпейперов на рабочие столы просто, как валенок. Вся суть заключается в том, что бы сделать одну (!) картинку очень большого размера, которую потом поставим на общий рабочий стол. Рассмотрим процесс по шагам.
Шаг 1. Высчитываем размер будущего полотна.
Заходим в «настройка экранов» (шестерёнка в правом верхнем углу > настройка экранов. Или через dash поиск).
В моём случае я имею 2 монитора. Правый с расширением 1440х900 px и левый с 1280х1024 px. В добавок у них ещё и разное соотношение сторон, но это к делу не относится. Т.к. мониторы расположены по горизонтали, то нужно сложить кол-во пикселей по горизонтали, а из вертикали достаточно запомнить больший монитор (в моём случае это 1024).
iOS 16 разные обои для рабочего стола
Если же мониторы расположены вертикально, то нужно сложить кол-во пикселей по вертикали, а запомнить наибольшую горизонталь. А если мониторы образуют большой квадрат, то складываем всё и вся… думаю все и так давно поняли, что я имею ввиду.
Шаг 2. Создание большого изображения-валпейпера.
В каком редакторе совмещать разные изображения, это личное дело каждого. Я использовал gimp.
В редакторе нужно создать новое полотно с раширением, которое получили на первом шаге (в моём случае это 2720х1024 px).
После чего размещаем изображения на разных слоях. Скорее всего придётся увеличивать/уменьшать картинку. Советую нажать на скрепку, чтобы не потерялись пропорции картинки.
Когда подгоните 2 изображения так, что бы пропорции устраивали и хотя бы примерно общая картина, то нужно не забыть отрезать лишнее от одного из слоёв.
В гимпе есть удобная линейка с пикселями, которая поможет ровно отмерить нужное расстояние. В моём случае я отрезаю лишнюю часть от левого изображения, а т.к. длина левого монитора у меня 1280 px, то и левое изображение должно быть 1280 пикселей.
Шаг 3. Размещение обоев.
2 раза кликаем по файлу, который создали в графическом редакторе. Затем правой кнопкой мышки по открывшейся картинке и выбираем пункт «Установить как рабочий стол рабочего стола».
Соглашаемся с тем, что надо открыть параметры фона.
И теперь самая главная часть.

В правом нижнем углу выбираем «Заполнение».
В конце расскажу бородатый анекдот:
Подходит эникейщик к программисту и говорит:
— Сенсей, я принёс тебе классные обои на рабочий стол.
Как установить обои на два экрана
— Спасибо, конечно, но мне они не нужны.
— Но учитель, они обалденные и вы должны их поставить.
— Скажи мне мой юный ученик: а чем тебе не нравятся те обои, которые стоят у меня сейчас?
— Но я никогда их не видел, ведь у вас вечно открыто огромное кол-во окон.
— Вот именно, мой юный ученик.
Похожие статьи:
- Блокировка экрана android в стиле ubuntu
- Как сделать невидимую папку на рабочем столе в ubuntu
- Добавляем погоду в dash на unity панели в ubuntu
- Показать qbittorrent в unity-трее
Источник: tuksik.ru
Как использовать Wallpaper Engine с двумя (или более) мониторами

Wallpaper Engine — отличная платформа для начинающих, если вы хотите поэкспериментировать с анимированными обоями. Приложение также подключено к Steam, что делает его идеальным местом для поиска анимированных обоев, даже если вы не знаете, как создавать свои собственные.
Двойные мониторы захватили индустрию, и выбор подходящих обоев для них может создать или разрушить настройку вашего домашнего рабочего стола. Wallpaper Engine позволяет с легкостью использовать обои на двух мониторах.
Если вы используете настройку с двумя мониторами и хотите знать, как использовать Wallpaper Engine на двух мониторах, вы обратились по адресу. . В этой статье мы проведем вас через точный процесс, чтобы вы могли добавить больше жизни своей настройке с двумя мониторами с помощью заманчивых обоев. Продолжайте читать, чтобы узнать больше.
Как использовать Wallpaper Engine с двумя мониторами
Прежде чем использовать Wallpaper Engine с двумя мониторами, вам необходимо подключить два экрана к компьютеру, чтобы они могли обмениваться данными. Для начала дважды проверьте правильность подключения двух мониторов, а затем выполните следующие действия.
- На компьютере откройте “Настройки. ”

- В “System” выберите “Отображение”

- Если ваш компьютер не обнаруживает два монитора автоматически, перейдите в раздел “Несколько дисплеев” а затем “Обнаружение.”

- Выберите способ мониторы для выравнивания в раскрывающемся меню.

- После того, как вы закончите , выберите “Применить” кнопку, чтобы применить изменения.

После успешного подключения двух мониторов выполните следующие действия, чтобы начать использовать Wallpaper Engine с два монитора:
- На компьютере запустите приложение Steam.

- В разделе “Программное обеспечение” выберите раздел “Wallpaper Engine” вариант.

- Нажмите кнопку “ЗАПУСТИТЬ” кнопку, чтобы открыть приложение.

- В разделе “Выберите монитор” В раскрывающемся меню выберите, как вы хотите, чтобы ваши обои располагались на двух мониторах. Например, вы можете выбрать “Растянуть одиночные обои” возможность использовать одни обои на двух экранах. Кроме того, вы можете использовать разные обои на каждом экране, используя параметр “Обои для каждого монитора” вариант.

- После завершения настройки обоев два монитора, нажмите стрелку вниз, чтобы свернуть окно.
Обратите внимание, что “Натяжные обои” Опция может значительно ухудшить качество пикселей ваших обоев. Только несколько обоев в мастерской Wallpaper Engine Steam можно растянуть, не выглядя пиксельной.
Если вы хотите изменить настройку двух мониторов, которую вы только что создали выше, выполните следующие действия.
- Откройте приложение Steam и запустите “Wallpaper Engine” программное обеспечение.

- В верхнем меню выберите значок монитора.

- В разделе “Выберите монитор” раздел, решите, как ваши обои будут располагаться на мониторах.

- После того, как вы закончите , щелкните стрелку вниз, чтобы свернуть окно.

Как использовать Wallpaper Engine с тремя мониторами
Если у вас есть три монитора, подключенных к одному компьютеру, и вы хотите использовать их все с Wallpaper Engine, выполните следующие действия.
- Откройте Steam и запустите “ Wallpaper Engine.”

- Перейдите к “Выберите монитор” экрана и добавьте в раздел предпочитаемые обои.

- Когда вы закончите, выберите способ проецирования обоев в раскрывающемся меню.

- Нажмите стрелку вниз, чтобы свернуть окно.

Часто задаваемые вопросы
Является ли Wallpaper Engine бесплатным?
Настольное приложение Wallpaper Engine не является бесплатным. Вам придется заплатить несколько долларов, чтобы приобрести подписку на приложение через торговую площадку Steam. Тем не менее, мобильное приложение бесплатное и содержит приличную коллекцию обоев, которые украсят ваш телефон дома. экран.
Большое изображение всегда лучше с Wallpaper Engine

Wallpaper Engine — отличное место для начала, если вы хотите оживить настройки рабочего стола. А если вы используете два монитора, лучше воспользоваться их гибкими настройками, чтобы оживить внешний вид вашего домашнего офиса. Будьте осторожны с обоями, которые вы решите использовать на своих мониторах, потому что эстетика ваших обоев может решить всю вашу установку или разрушить ее.
Какие бы обои вы ни выбрали, мы надеемся, что теперь вы можете использовать Wallpaper Engine с двумя мониторами. . Вы пробовали использовать Wallpaper Engine с двумя или более мониторами? Как вы проходили процесс? Пожалуйста, поделитесь с нами своим опытом в разделе комментариев ниже.
Источник: gmodz.ru
Установите разные обои для двух мониторов в Windows 10
Установка нескольких мониторов на ПК или ноутбуке дома или в офисе всегда повышает производительность. На этих мониторах можно фиксировать несколько программ и параллельно работать с несколькими приложениями. Но дело не только в работе для меня. Для меня это тоже должно выглядеть хорошо. Еще во времена Windows 7 не было возможности применять разные обои.
Для выполнения работы приходилось полагаться на сторонние инструменты. Мы обсуждали один из таких инструментов в прошлом, но единственным недостатком было то, что он не был бесплатным.
Программы для Windows, мобильные приложения, игры — ВСЁ БЕСПЛАТНО, в нашем закрытом телеграмм канале — Подписывайтесь:)

В Windows 8 этот процесс стал проще. в Персонализируйте окно, оно давало возможность выбирать отдельные обои для каждого дисплея, и это было намного проще, чем использование стороннего инструмента. В Windows 10 этот параметр был потерян, когда Microsoft Modern Interface взял на себя параметры настройки. У вас есть только один вариант — изменить обои, которые применяются на всех подключенных мониторах.
Однако есть обходной путь (на самом деле два), чтобы вернуть эту функцию в Windows 10 без установки какого-либо стороннего приложения.
Уловка № 1: Использование проводника Windows
Два изображения, которые вы хотите установить в качестве фона рабочего стола для отдельных мониторов, скопируйте их в папку C:WindowsWebWallpaperWindows. Вам потребуются права администратора для изменения папки.
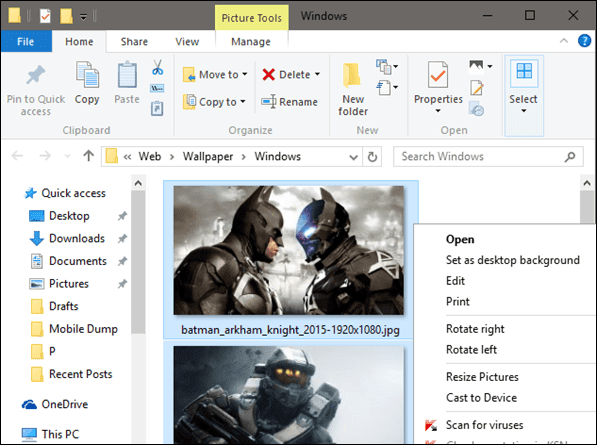
Сделав это, выберите оба фоновых изображения рабочего стола, щелкните правой кнопкой мыши одно из них и выберите параметр «Установить в качестве фона рабочего стола».
Теперь вы получите отдельные фоны для каждого из ваших мониторов. Эти изображения сохраняются в папке %USERPROFILE%AppDataRoamingMicrosoftWindowsThemes до того, как они будут применены в качестве фона рабочего стола. Имена этих файлов Перекодировано_000 и Перекодировано_001 без всякого расширения. Итак, скажем, вы хотите поменять местами изображения на мониторе, просто переименуйте 0 в 1, 1 в 0 в имени файла. Наконец, выйдите из Windows и снова войдите в нее, чтобы отразить изменения.
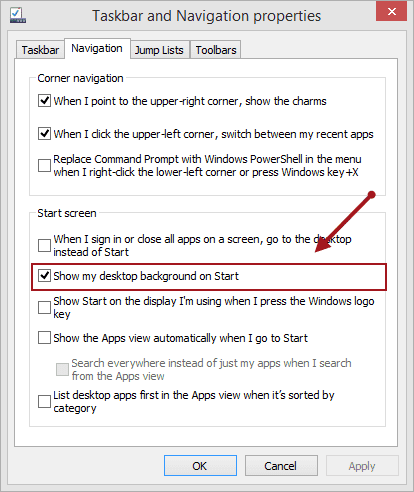
Уловка № 2: Использование старого пользовательского интерфейса персонализации
Как указывалось ранее, Windows 8 предоставила возможность устанавливать разные обои на нескольких дисплеях. Но эта опция скрыта в Windows 10. Чтобы восстановить функцию, откройте команду «Выполнить» и (клавиша Windows + R) и введите следующую команду: управление /имя Microsoft.Персонализация /page pageWallpaper
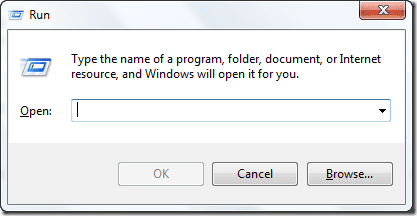
Это откроет фоновую страницу рабочего стола, с которой вы знакомы из предыдущих версий Windows. Теперь перейдите к папке с изображениями, которые вы хотите применить к каждому монитору, щелкните их правой кнопкой мыши и установите их для отдельного монитора.
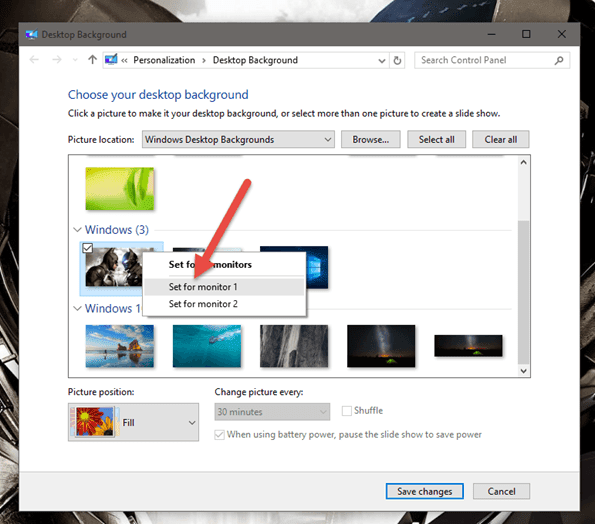
Полезный совет: если у вас есть привычка часто менять обои, сохраните и запустить этот командный файл с рабочего стола. Он напрямую откроет для вас старую фоновую страницу рабочего стола.
Все еще в замешательстве? Посмотрите наше видео
Вывод
Именно так вы можете установить разные обои для каждого монитора в Windows 10. Итак, каких функций Windows 7 и 8 вам не хватает в Windows 10? Дайте нам знать на нашем форуме, и мы могли бы помочь с решением или альтернативой.
Программы для Windows, мобильные приложения, игры — ВСЁ БЕСПЛАТНО, в нашем закрытом телеграмм канале — Подписывайтесь:)
Источник: tonv.ru