Персонализация обоев вашего смартфона – это эффективный способ сделать домашний экран вашего смартфона неотъемлемой частью вашей жизни. Привлекательный статический фон обоев домашнего экрана может сделать ваш телефон более позитивным, оптимистичным и увлекательным в использовании. Живые обои, которые перемещаются как GIF при нажатии и удерживании, делают работу с Android или iPhone еще более интересной. Некоторые смартфоны поставляются со встроенными живыми обоями, но создание собственных живых обоев из любого имеющегося у вас видео занимает всего несколько минут. Подумайте, насколько вдохновляющим было бы наблюдать, как колибри, которую вы сняли, взмахивает крыльями, когда вы запускаете свой телефон.
Pfizer pharmaceuticals generic viagra buy viagra new york generika_viagra_preisvergleich
Звучит заманчиво? Рассказываем, как сделать живые обои для iPhone и Android. Мы покажем вам, как это сделать прямо на iPhone, без необходимости загружать приложения с живыми обоями. Мы также расскажем, как это сделать с помощью сторонних приложений на Android – единственный способ сделать это на Android.
КАК ПОСТАВИТЬ ЖИВЫЕ ОБОИ НА ВАШ КОМПЬЮТЕР??? #shorts
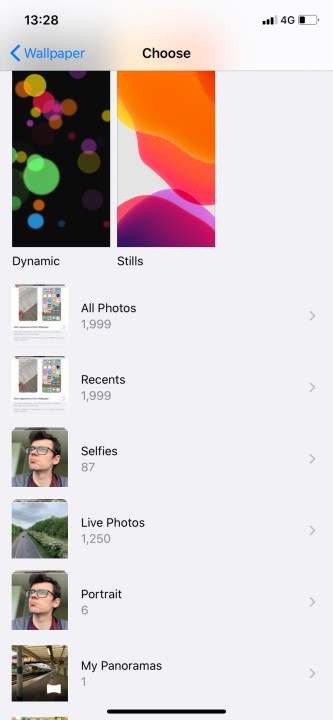
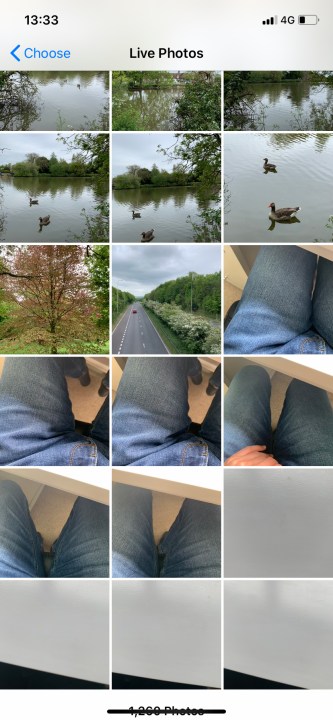
Как создать живые обои на iPhone
Если у вас iPhone 6S или новее, вы можете сделать живые обои на iPhone изначально, без необходимости загружать приложение. Это связано с тем, что iPhone 6S и более поздние модели (не включая iPhone SE первого поколения) позволяют снимать живые фотографии, а также включают 3D или Haptic Touch. Live Photos – это очень короткие фрагменты видео, которые позволяют редактировать и выбирать идеальную рамку для вашей фотографии. Однако их также можно использовать в качестве живых обоев. Вот как это сделать в iOS 13 и iOS 14.
Шаг 1: Идти к Настройки > Обои на стену.
Шаг 2: Нажмите Выберите новые обои. Прокрутите вниз и коснитесь Живые фото.
Шаг 3: Выберите фотографию. Убедитесь, что у вас есть Живое фото: включено активирован.
Шаг 4: Нажмите Установлен. Выберите либо Установить экран блокировки или Установите оба. Установить главный экран, не критично, поскольку обои на главном экране фактически не перемещаются.
Как только вы это сделаете, у вас появятся живые обои, которые будут анимироваться на экране блокировки при нажатии и удерживании изображения. Вы также можете использовать ряд приложений для iOS, чтобы сохранить GIF или видео в качестве Live Photo, которые затем можно будет установить в качестве живых обоев. Например, IntoLive – популярное приложение для iOS, которое может конвертировать ваши видео в Live Photos, а также Giphy.
Источник: china-phone.info
КАК СДЕЛАТЬ АНИМИРОВАННЫЕ ОБОИ НА РАБОЧИЙ СТОЛ, ТОП ЛУЧШИХ В WALLPAPER ENGINE
Wallpaper Engine 2.2.18 (2.2.6) windows

Wallpaper Engine — лидер среди программ для установки видео обоев на компьютеры под управлением Windows. Имеет понятный интерфейс на разных языках, а также темную и светлую тему оформления. С недавних пор поддерживает синхронизацию с мобильными устройвами, за счет чего позволяет произвести установку живых обоев на смартфоны под управлением Android. Среди прочих особенностей хочется выделить уникальный формат контента (scene, pkg), который генерируется в собственном редакторе, представляя собой сжатые шейдеры и ресурсы. За счет него обои имеют меньший размер и позволяют значительно снизить потребление ресурсов при воспроизведении анимации на рабочем столе.
Интерфейс
На домашнем экране располагается самое главное: каталог установленных обоев. Здесь же находятся кнопки «Рекомендации» и «Мастерская». Однако, доступны они только для пользователей лицензионной версии — тех, что купили Wallpaper Engine в Steam. Для пользователей бесплатной копии есть кнопка «Добавить», которая служит для ручного пополнения библиотеки.
Видео mp4/webm можно выбрать в проводнике, а сцены и скрипты скопировать в директорию «projectsmyprojects», которая находится в папке программы. Открытие в редакторе позволит внести любые изменения в существующую работу. Строка поиска и фильтр помогут сортировать каталог. Справа располагается меню настроек, представляя базовый список опций для смены позиции, цветовой схемы, выравнивания, скорости воспроизведения или громкости. Спектр параметров может отличаться, если это предусмотрено разработчиком обоев.
Настройки
- Производительность — делает возможным оптимизацию программы для слабых устройств. Пользователь может вручную установить уровень сглаживания, разрешение, частоту кадров или включить/выключить пост-обработку и отражения. Есть также готовые пресеты низкого, среднего или высокого качества.
- Общее — предоставляет возможности для смены языка, установки горячих клавиш, регулировки цвета и автозагрузки приложения. Здесь же присутствует возможность настройки внешнего вида (темы) и глобальные параметры воспроизведения видео/аудио.
- Плагины — включает поддержку Corsair iCUE и Razer Chroma RGB, синхронизируя LED подсветку устройств с происходящим на рабочем столе.
- О приложении — справочная и контактная информация о разработчике, а также доступ к истории изменений.
Системные требования (минимальные)
- OC: Windows 7, 8, 8.1 10, 11
- CPU: 1.66 GHz Intel i5
- GPU: HD Graphics 4000
- RAM: 1 GB
- HDD: 512MB
Как установить Wallpaper Engine?
- Скачайте, а затем запустите .exe последней версии;
- Следуйте инструкциям установщика (в основном, требуется нажимать кнопку «Далее»);
- Установите свежий пакет DirectX ;
- Запустите программу, пользуйтесь!
Источник: uiuiui.in
Каким способом поставить живые анимированные обои на Windows 10

Живые обои давно завоевали любовь пользователей тем, что делают рабочий стол более интересным, привлекательным и динамичным. Однако компания «Майкрософт» не встроила в систему возможность их установки.
Поэтому перед тем, как поставить живые обои на Windows 10, пользователю потребуется скачать с просторов интернета сторонний софт. Наиболее эффективны и просты в использовании программы PUSH Video Wallpaper, DeskScapes 8, Wallpaper Engine и медиаплеер VLC. О том, где их скачать и как ими пользоваться, можно узнать из данной статьи.
Установить через PUSH Video Wallpaper
Одна из наиболее популярных установщиков живых обоев — это Video Wallpaper. Программа разработана компанией Push Entertainment. Скачивать её безопасней всего с официального сайта разработчика. Вот ссылка https://www.push-entertainment.com/video-wallpaper/ . Софт отличный, понятный в использовании с удобным интерфейсом, большим выбором фонов и поддержкой звука, но платный.
Протестировать его возможности, не заплатив при этом ни копейки, можно в течение 30 календарных дней. О том, что версия пробная, пользователю весь месяц будет напоминать полупрозрачная надпись в нижнем левом углу окошка программы TRIAL VERSION.
Для установки видео обоев нужно:
1. Скачать Video Wallpaper и установить, следуя инструкциям инсталлятора (фон на рабочем столе тут же «оживёт» — это демонстрация возможностей).

2. Запустить Video Wallpaper, пользуясь появившимся ярлыком.
3. Можно временно остановить показ фонового видео, для чего нужно нажать на кнопку «Стоп» (квадратик) в окошке программы, чтобы возобновить воспроизведение необходимо нажать на Play (треугольник).

4. Нажатие на кнопку Download (кнопка с тремя точками) приведёт к перебросу на страницу сайта разработчика, являющуюся каталогом живых обоев.

Чтобы загрузить понравившееся видео на компьютер, достаточно единожды кликнуть по нему мышкой.

Чтобы загруженные двигающиеся обои показывались безостановочно, необходимо создать новый Playlist, для этого следует:
1. Во вкладке Main щёлкнуть по кнопке, изображающей исписанный листок.
2. В раскрывшемся перечне вариантов выбрать New.
3. Присвоить плейлисту имя и нажать OK.

4. Добавить в созданный Playlist загруженные ранее обои, для чего нажать на кнопку Add (плюсик).

5. Посредством раскрывшегося окошка найти загруженное видео, выделить его и подтвердить выбор нажатием Add to playlist.

6. Можно выбрать несколько видео файлов, тогда они будут сменять друг друга через интервал времени, устанавливаемый пользователем (кнопка «часики»).

Чтобы всё работало как надо, пользователю стоит сделать некоторые настройки, находящиеся во вкладке Settings:
1. Постановкой галочки на пункте «Launch at Windows startup» скомандовать Video Wallpaper воспроизводить меняющиеся обои сразу после запуска Windows.
2. Отметкой команды «System tray icon» создать ярлык в системном трее.

Программу лучше не закрывать, а только сворачивать. Периодически будет всплывать окошко с просьбой активировать лицензию, необходимо выбирать Trial version.

Установка на десктоп посредством DeskScapes
Ещё один популярный софт, предназначенный для установки живых обоев в Windows 10 — это DeskScapes, разработанный компанией Stardock. Она, как и предыдущий вариант, платная, но с доступным тридцатидневным пробным периодом.
Скачивать программу также лучше и безопасней с официального ресурса Stardock по ссылке https://www.stardock.com/products/deskscapes/download . Внизу страницы найдётся кнопочка Try it Free (если сайт на русском, то «Попробуйте бесплатно»). Нажатие на неё приведёт к загрузке инсталлятора, который нужно запустить, чтобы установить софт на ПК.
Внимание! В процессе установки необходимо согласиться с условиями лицензии и снять галочку с пункта «Yes, also install Fences 3», чтобы отказаться от параллельной установки ещё одного продукта разработчика.
После установки в окошке выбора версии следует выбрать пункт «Start 30 Day Trial», то есть «Бесплатная тридцатидневная версия»

Далее, придётся указать свою электронную почту и зайти в почтовый ящик для активации пробного продукта через письмо от разработчика.

Вернуться в окно DeskScapes и нажать кнопку Finish.

После всего проделанного можно приступать к выбору и активации видео обоев, для чего необходимо:
1. Выбрать понравившееся оформление из предложенных вариантов.
2. В левой нижней части окна нажать на кнопку «Apply to my Desktop» («Установить на мой рабочий стол»).

3. Для установки анимации на экран блокировки нужно посредством маленькой стрелочки изменить команду кнопки «Apply to my Desktop» на «Apply as my screensaver».

Каждое видео имеет свои настройки, например, скорость вращение земли и другие, а также можно поэкспериментировать с эффектами.
Как свернуть все окна в Windows 10
Как сделать запись экрана в формате GIF или поставить гифку на рабочий стол в Windows 10
Как можно вернуть нормальный рабочий стол Windows 10
Интерактивный рабочий стол с помощью Wallpaper Engine
Следующий установщик живых обоев, достойный внимания пользователя — это Wallpaper Engine, загрузить её можно на сайте https://www.wallpaperenginefree.com /. Это приложение примечательно тем, что во время работы расходует очень мало ресурсов ПК, гораздо меньше, чем описанные выше утилиты. Ещё одно отличие — использование абстрактных анимаций вместо реалистичных видео.
- Загрузка архива с официального сайта и его распаковка;
- Запуск инсталлятора intsaller.exe;
- Следование его командам и ожидание окончания установки.

Далее, следует настройка:
1. Выбор языка, кнопка «Поехали».

2. Выбор качества обоев, кнопка «Далее».

3. Подключение автозапуска и выбор цветового оформления окошек, кнопка «Далее».

4. Подтвердить завершение настройки нажатием на «Всё готово».

Для изменения оформления десктопа на живую картинку нужно:
1. Нажать на стрелочку вниз в правой части «Панели задач».
2. Обратиться к команде «Сменить обои».

3. Выбрать понравившийся вариант оформления и нажать OK.

Для каждых обоев доступны собственные настройки, такие как скорость воспроизведения и другие, отображающиеся справа при выделении картинки. Вкладка «Мастерская» отвечает за скачивание новых анимаций. Купить премиум-варианты можно перейдя в магазин разработчика кликом по соответствующей кнопке.

Установить анимацию через медиаплеер VLC
Один из самых часто скачиваемых приложений для установки живых обоев — это медиаплеер VLC. Он имеет ряд преимуществ перед остальными утилитами:
- распространяется бесплатно, скачать можно здесь http://www.videolan.org/index.ru.html (официальный сайт);
- подходит не только для «десятки», но и для более старых версий ОС;
- работает не только с WMV, но и со всеми поддерживаемыми системой видео форматами, которых очень много;
- позволяет устанавливать в качестве фона любое видео, даже из личной библиотеки.
- Нажатием кнопки «Загрузить VLC» на официальном ресурсе запустить скачивание инсталлятора (из выпадающего списка рядом с кнопкой можно выбрать версию системы);
- Скачивание начнётся через несколько секунд, за которые пользователь может решиться пожертвовать проекту для поддержки 4 или 5 долларов, нажав на соответствующие кнопочки чуть ниже (необязательно);
- Выбрать язык, принять условия лицензии и следовать остальным инструкциям до полной установки продукта.
Чтобы сделать анимационный рабочий стол следует:
1. Скачать медиаплеер и запустить его.
2. Открыть через VLC любое видео из каталога на ПК.

3. Включить цикличность (режим повтора) нажатием на среднюю кнопку в крайней левой группе из трёх.

4. Вызвать контекстное меню правым щелчком по экрану медиаплеера, где воспроизводится выбранный видео файл.
5. Раскрыть содержимое пункта «Видео».
6. Выбрать команду «Фон рабочего стола».

У VLC есть один недостаток, который для кого-то станет решающим, а кому-то покажется несущественным. Воспроизводимые медиаплеером движущиеся обои закрывают собой весь рабочий стол вместе с ярлыками, оставляя видимыми только «Панель задач» и содержимое «Пуска».
Выход есть – использовать ярлыки с рабочего стола можно, перейдя к ним через проводник. Ещё небольшой недочёт — минимум настраиваемости отображения. Выключение живых обоев в VLC происходит тем же способом, что и включение (снятием галочки с пункта «Фон рабочего стола») или банальным закрытием медиаплеера.
Выводы
Живые обои — это возможность оживить десктоп, поднять себе настроение и создать приятную атмосферу для работы на ПК. Жаль, что корпорация «Майкрософт» не предусмотрела такую возможность в системе изначально, но пользователей выручают сторонние продукты.
Какой выбрать — поддерживающий звук PUSH Video Wallpaper или простой в использовании и устанавливающий видео не только на рабочий стол, но и на экран блокировки DeskScapes 8, экономный относительно ресурсов ПК и абстрактный Wallpaper Engine или общедоступный и умеющий превращать в живые обои любые видео файлы медиаплеер VLC — решать пользователю.
Возможно, стоит попробовать все варианты, ведь существуют бесплатные пробные версии. Если скачивать каждую программу поочерёдно и использовать в течение тридцатидневного свободного периода, то живых обоев от первых трёх утилит пользователю хватит на долгих три месяца. Есть ещё и медиаплеер, который также можно протестировать несколько недель. Когда круг закончится, кто сказал, что нельзя начать его сначала.
Источник: windows10i.ru