Синхронизация работы двух мониторов от одного компьютера может значительно улучшить производительность и комфортность работы. Благодаря такой конфигурации вы получаете больше пространства на рабочем столе, что позволяет увеличить эффективность и упростить выполнение задач.
В этой статье мы рассмотрим различные способы синхронизации работы двух мониторов от одного компьютера.
1. Подключение второго монитора
Первым шагом является физическое подключение второго монитора к компьютеру. Существует несколько различных способов подключения, таких как HDMI, DVI, VGA или DisplayPort. Обычно ваш компьютер имеет несколько разъемов, чтобы вы могли выбрать наиболее подходящий вариант.
2. Проверка графической карты
После подключения второго монитора вам необходимо проверить, поддерживает ли ваша графическая карта работу с двумя мониторами. Большинство современных графических карт имеют эту возможность, однако стоит убедиться в наличии необходимых портов и драйверов.
3. Настройка экранов
После подключения и убеждения в поддержке вашей графической карты работы с двумя мониторами, вам нужно настроить их работу.
- Для операционной системы Windows: щелкните правой кнопкой мыши на панели задач и выберите «Настройки дисплея». Нажмите на вкладку «Монитор» и выберите опцию «Расширить рабочий стол». Затем выберите нужное положение экранов и примените изменения.
- Для операционной системы macOS: перейдите в раздел «Системные настройки», затем в «Мониторы». Во вкладке «Расположение» у вас будет возможность выбрать нужное расположение экранов.
4. Управление окнами
После успешной настройки двух мониторов, вы можете управлять окнами приложений. Вы можете перемещать окна между мониторами, изменять размеры окон и создавать на каждом мониторе отдельные рабочие пространства.
Чтобы переместить окно на другой монитор, просто перетащите его на нужный экран. Для изменения размеров окон просто используйте границы окна и растяните их на нужную вам площадь.
5. Использование расширенных настроек
Некоторые графические карты предлагают расширенные настройки для работы с двумя мониторами. К ним могут относиться возможность поворота экрана, изменение цветовой гаммы, настройка частоты обновления и другие дополнительные опции. Эти настройки доступны через графическую программу или специальное приложение графического драйвера.
Заключение
Синхронизация работы двух мониторов от одного компьютера может значительно повысить вашу производительность и комфортность работы. Просто подключите второй монитор к вашему компьютеру, убедитесь в поддержке вашей графической карты работы с двумя мониторами, настройте экраны и начинайте пользоваться всеми преимуществами этой конфигурации. Удачной работы!
- А на сайте знакомств девушки вообще нормальные есть.
- Как вы думаете, может ли что-нибудь получиться, если девушке 14 лет, а парню 18?
- Вот почему девушка и парень лучше друзья: они потом становятся неразделимой парой
- Пульс в состоянии покоя 60, 64, 57: это норма?
- Товарищи, помогите! Исчезла папка с фотографиями, пробовал программы для восстановления и ни одна не помогает
- Хочу любви одного человека – добиваться или нет?
- Скажите, как сделать так, чтобы в Gears of War (PC) сохранялся прогресс игры?
- Ваше мнение по партии Единая Россия?
Источник: umbertoeco.ru
Windows не видит второй монитор: поиск и устранение проблемы
Как правило, подключение второго монитора или телевизора к настольному ПК или ноутбуку с использованием разъёмов HDMI, DVI или Display Port происходит безболезненно, и дисплей сразу начинает работать. Останется только подкорректировать режим отображения картинки на обоих мониторах.
Но иногда Windows «артачится», упорно не замечая новое подключённое устройство, и далеко не всегда понятно, какова причина этого бага, а без этого решить проблему невозможно.

Сегодня вы узнаете, что делать в таких случаях при условии, что подключаемый монитор гарантированно рабочий (проверить это легко, заменив им ваш основной дисплей).
Физическая проверка устройств
Первые шаги можно назвать самыми простыми и очевидными:

- проверьте целостность и исправность используемого кабеля. Делается это способом, аналогичным вышеописанному: подключите его к основному монитору, если он будет работать – кабель исправный, в противном случае его нужно заменить;
- очень часто Windows 10/8/7 не видит второй монитор из-за плохого контакта между кабелем и гнездом. Убедитесь, что все входы вставлены до конца и надёжно зафиксированы, то есть не болтаются (это касается подключения через HDMI, DVI, Display Port). Если это разъём VGA, то его дополнительно следует прикрутить к порту на компьютере имеющимися винтиками с помощью отвёртки;
- как мы уже говорили, стоит проверить второй монитор, использовав его вместо основного. Особое внимание уделите кнопке включения, обычно на ней загорается светодиод, а разница между вжатым (включённым) и отжатым состоянием кнопки может практически не ощущаться;
- ещё одна возможная причина – нерабочий порт на компьютере. Попробуйте использовать заведомо исправный порт или подключите второй монитор к портам, расположенным на материнской плате для интегрированной графической подсистемы.
Что делать, если по результатам этих проверок второй монитор системой не определяется, мы расскажем ниже. Мы также рекомендуем проводить диагностику именно в том порядке, в котором в нашей статье эти шаги изложены.
Использование кнопки «Обнаружить»
Иногда случается так, что компьютер под Windows не видит второй монитор из-за того, что по какой-то причине автоматический поиск нового подключённого устройства не запустился или не сработал как положено. Тогда попробуйте использовать специальную кнопку в настройках системы, нажав на которую, процесс обнаружения запустится повторно.
Рассмотрим пошаговый алгоритм для «десятки», в других версиях Windows это делается аналогичным образом:
- через меню «Пуск» запускаем «Параметры», кликнув мышкой на соответствующей кнопке с изображением шестерёнки в левой панели;

- в открывшемся окне щёлкаем на пункте меню «Система»;
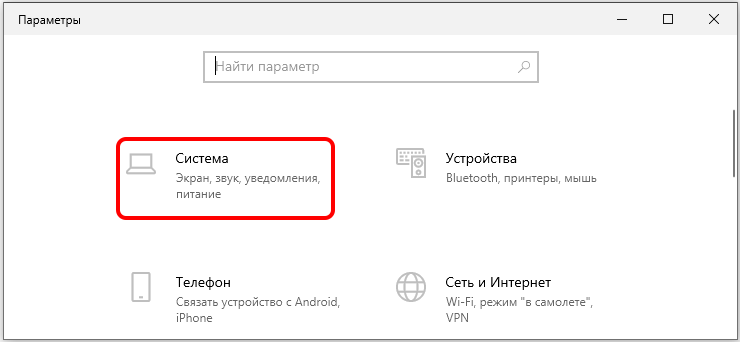
- откроется следующее окно, в левой панели выбираем «Дисплей», а справа, в блоке «Несколько дисплеев», кликаем на кнопке «Обнаружить»;
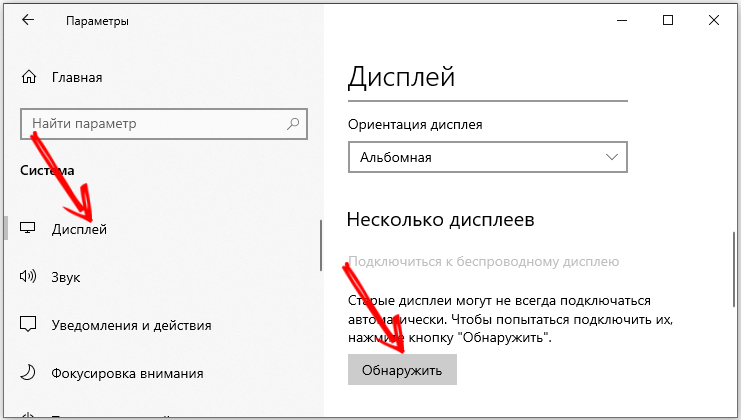
- процесс поиска и определения нового подключённого устройства запустится, вам остаётся дождаться его завершения.
Если принудительный поиск монитора не дал результатов, переходим к следующему шагу.
Добавление беспроводного монитора
Этот вариант проверки касается только беспроводных моделей мониторов, которые в последнее время становятся достаточно популярными. Дело в том, что поиск устройства, который мы выполняли в предыдущем разделе, для таких мониторов не срабатывает, поэтому нам нужно воспользоваться другой процедурой.
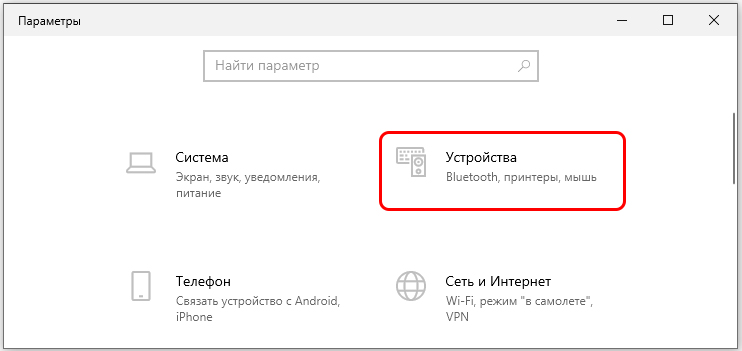
Снова запускаем окно «Параметры», но вместо вкладки «Система» выбираем «Устройства. В открывшемся окне в левой панели щёлкаем по пункту меню «Bluetooth и другие устройства», в правом блоке выбираем верхнюю строчку – «Добавление Bluetooth устройства». Откроется форма добавления новых беспроводных устройств, выбираем опцию «Беспроводной дисплей».
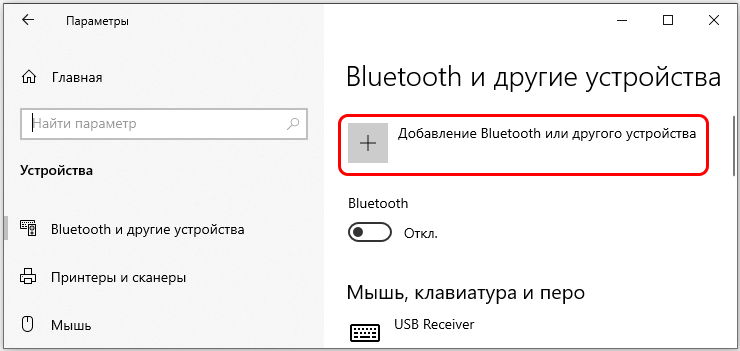
Останется следовать экранным инструкциям и дождаться результатов поиска вашего устройства. Одной из причин, почему второй беспроводный монитор не показывает, может оказаться его недоступность из-за выключенной кнопки. Убедитесь, что она нажата и монитор включён.
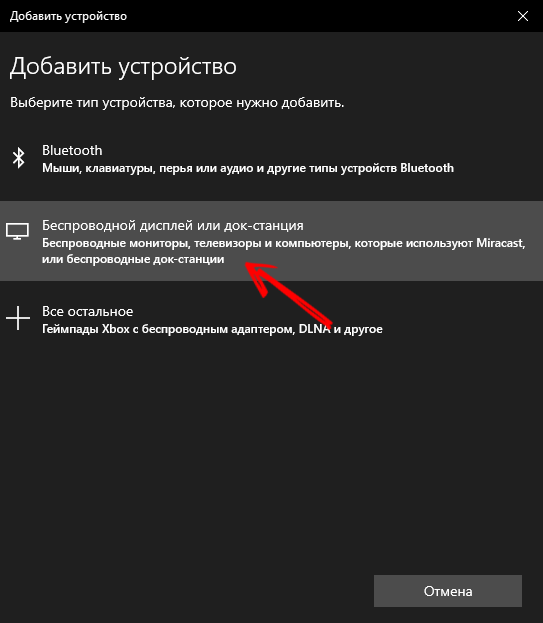
Установка драйверов
Если ваш дополнительный монитор системой обнаружен и виден в «Диспетчере устройств», а также в драйвере используемого видеоадаптера, это далеко не всегда означает, что проблема решена. Если изображение на мониторе по-прежнему отсутствует, то, скорее всего, это произошло из-за неправильных или «криво» установленных драйверов.
Выход из этой ситуации – установка фирменных «дров». Этот шаг будет нелишним и в случаях, когда система не видит новое устройство.
ВНИМАНИЕ. Компьютерные мониторы в большинстве случаев прекрасно определяются системой и не требуют установки дополнительного программного обеспечения, за исключением фирменного, предоставляющего дополнительные возможности настройки параметров изображения. Однако некоторые модели оснащаются драйверами, без которых монитор не сможет работать при определённых разрешениях и кадровых частотах. Именно в таких случаях и требуется установка драйверов.
Как настроить два монитора в Windows 11

Если вы работаете дома, даже несколько дней в неделю, нет ничего лучше, чем иметь несколько мониторов для продуктивной работы. Вот все, что вам нужно знать, чтобы настроить рабочее пространство с несколькими мониторами в Windows 11.
Зачем использовать несколько мониторов
Причина использования нескольких мониторов проста: больше места на экране. Больше места позволяет запускать больше программ одновременно без переключения между окнами с помощью Alt + Tab или бесконечных щелчков мышью.
Вы можете легко перемещать мышь между мониторами, если вам нужно взаимодействовать с программой. или просто оставьте их открытыми для справки — это очень поможет, когда вы пишете эссе или статью. Время от времени вы можете даже запускайте фильмы или телепередачу, выполняя небольшую работу на главном экране.
Представьте, что вы работаете менеджером по социальным сетям в своей компании. Вы можете открыть Tweetdeck на одном дисплее, чтобы следить за тем, что происходит в Твиттере. Тем временем вы можете работать над отчетом на своем основном экране, когда в веб-браузере открыта панель аналитики вашей компании, с одной стороны, и Microsoft Word, с другой.
Если вы писатель, у вас может быть текстовый редактор на половине одного экрана, заметки на другой половине, а затем веб-браузер, открытый на дополнительном мониторе для исследований.
Чтобы открыть все эти программы одновременно, требуется, чтобы ваш ПК имел вычислительную мощность для их запуска, но большинство ПК среднего класса с процессором Core i5 или выше должно быть достаточно. Хотя, если вы хотите запустить программу для редактирования видео или Photoshop вместе с некоторыми дополнительными программами, вам, вероятно, понадобится большое количество ОЗУ, чтобы система не зависала.
Есть альтернативы нескольким мониторам. Вы могли бы, например, приобрести монструозный монитор 4K, а затем используйте Windows Snap чтобы разделить экран на четверти, по сути, создавая четыре меньших пространства 1080p. Однако это может быть немного неудобно по сравнению с использованием нескольких мониторов с окнами большего размера.
Начало работы с несколькими мониторами
В этом примере мы используем два монитора, но основы будут работать для трех или даже четырех дисплеев. Сколько мониторов вам действительно нужно, зависит от вашего уникального варианта использования. Однако большинство людей должны иметь возможность выполнять работу с двумя или тремя мониторами. Как только вы доберетесь до четырех, вам понадобится подставка для нескольких мониторов установить мониторы друг на друга, что немного сложнее.
Чтобы начать настройку нескольких мониторов, все, что вам нужно сделать, это подключить дополнительный монитор к компьютеру (будь то настольный компьютер или ноутбук). с помощью предпочитаемого соединительного кабеля. Если ваш компьютер представляет собой ноутбук или настольный компьютер без графической карты (GPU), затем используйте порты на материнской плате, обычно HDMI. Однако, если у вас есть видеокарта, кабель должен использовать порты карты, а не материнской платы.

С видеокартой или без нее, большинство людей захотят использовать HDMI, хотя геймеры также могут использовать DisplayPort при использовании монитор с высокой частотой обновления. Как только вы подключите дополнительный монитор, Windows на секунду остановится, пока выясняет, что происходит. Однако через несколько секунд вы увидите, как оживает дополнительный монитор.
По умолчанию Windows может отображать ваши мониторы в зеркальном режиме, что означает, что на каждом мониторе отображается один и тот же рабочий стол. Чтобы изменить это, откройте приложение «Настройки» через меню «Пуск» или нажмите сочетание клавиш Windows + I .
Убедитесь, что на левой панели навигации выбрано «Система» (по умолчанию) и затем нажмите «Показать» в главном окне. В самом верху Windows 11 покажет текущую конфигурацию монитора в виде набора значков.
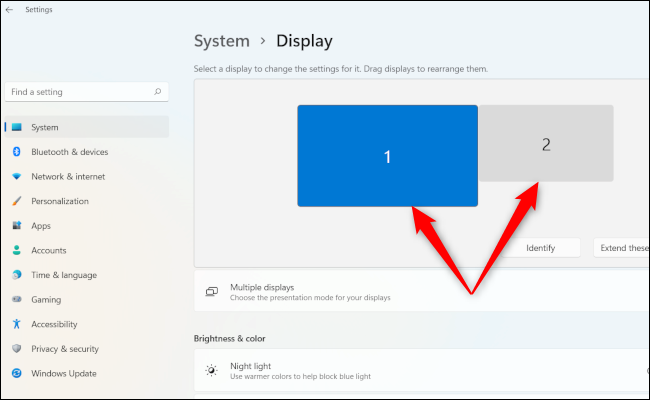
Монитор с пометкой «1» является вашим основным окном, а второй — с пометкой «2». Если Windows показывает ваш дополнительный монитор справа, а вы хотите, чтобы он был слева, просто перетащите его с правой стороны значка основного монитора на левую сторону и нажмите появившуюся кнопку «Применить». То же самое происходит, если вы хотите разместить монитор над или под основным. Это все просто перетаскивание. Если вы не уверены, что это за монитор, нажмите кнопку «Определить» под значками, и Windows 11 отобразит числа на соответствующих дисплеях.
Справа под значками мониторов и рядом с « Идентифицировать», вы увидите раскрывающееся меню. Нажмите на нее, и вы увидите несколько вариантов, в том числе: «Дублировать эти дисплеи», «Расширить эти дисплеи», «Показать только на 1», «Показать только на 2» и т. д.
Нам нужен вариант «Расширить эти дисплеи». .» Таким образом, оба экрана становятся одним большим рабочим столом, на каждом из которых могут отображаться разные программы.
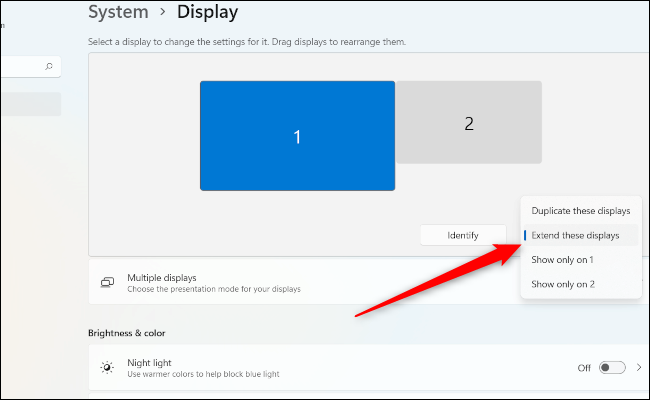
Далее щелкните плитку «Несколько дисплеев». Настройки здесь, вероятно, не нужно будет изменять, если только вы не используете ноутбук или Windows неправильно назначила дисплей в качестве основного монитора (тот, который находится в центре вашей настройки).
Если , например, вы хотите, чтобы внешний монитор был основным в настройке ноутбука. Затем выделите внешний монитор в настройках (это будет тот, у которого значок больше), а затем в разделе «Несколько дисплеев» нажмите «Сделать этот экран моим основным».
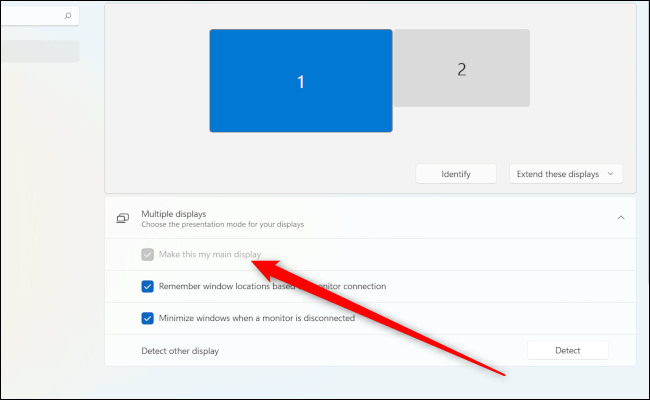
Если этот параметр неактивен, как вы видите выше, этот дисплей уже является вашим основным дисплеем.
Несколько мониторов в Windows 10 по сравнению с Windows 11
Это хороший момент, чтобы поговорить о различиях между основными и дополнительными мониторами в Windows 11 по сравнению с ее предшественницей. На момент написания этой статьи, хотя вы можете отразить панель задач на всех мониторах, чтобы сразу увидеть все активные приложения, вы не можете установить часы на обоих мониторах в Windows 11 как вы могли бы в Windows 10.
Это немного раздражает, но исправление для часов в нескольких Мониторы появятся, и они уже должны быть у вас, если вы используете канал разработчиков Windows 11. Когда впервые вышла Windows 10, поставить часы на обе панели задач также было невозможно, поэтому медленное появление не стало неожиданностью.
Масштабирование с несколькими мониторами
Один из наиболее важных настроек для правильного выбора является масштабирование. Если, например, у вас есть 24-дюймовый монитор 1080p, вы, вероятно, не хотите, чтобы текст и значки были на 100 процентов. Для большинства людей это слишком мало, и это, вероятно, повредит глаза после длительного использования. Вот здесь и появляется масштабирование. Windows позволяет монитору оставаться с исходным разрешением, увеличивая размер текста и значков, чтобы снизить нагрузку на глаза.
Вернитесь в Настройки > Система > Отображение, как мы делали раньше. Щелкните значок вверху для монитора, который вы хотите изменить, а затем прокрутите вниз до плитки «Масштаб» в разделе «Масштаб и усилители». Макет. Там должно быть выпадающее меню. Нажмите на нее и выберите «125%», чтобы начать.
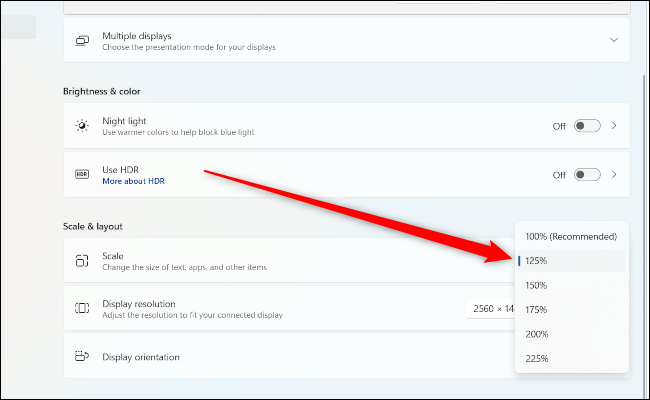
Посмотрите, достаточно ли это для вас, если не увеличьте его, используя пресеты, которые вы видите там.Windows также позволяет настраивать масштаб, щелкнув плитку «Масштаб», чтобы открыть новый экран. Однако пользовательское масштабирование не рекомендуется, поскольку Microsoft предупреждает, что это может сделать текст и приложения нечитаемыми.
Настройка разрешения экрана и частоты обновления
По умолчанию Windows 11 должен автоматически определить родное разрешение вашего монитора. Если он не возвращается в Настройки > Система > Показать > Разрешение экрана и найдите правильное разрешение в раскрывающемся меню.
Если у вас игровой монитор с высоким частота обновления, такая как 75 Гц, 144 Гц или 164 Гц, вам также придется настроить ее. По умолчанию Windows распознает и настраивает ваши мониторы только на частоту 60 Гц. Чтобы увеличить частоту обновления, вам нужно перейти в Настройки > Система > Показать > Связанные настройки > Расширенный дисплей.
На этом экране будет плитка с надписью «Выберите частоту обновления» и еще одно раскрывающееся меню. Если ваш монитор поддерживает высокую частоту обновления, при нажатии на это меню отобразятся параметры частоты обновления.
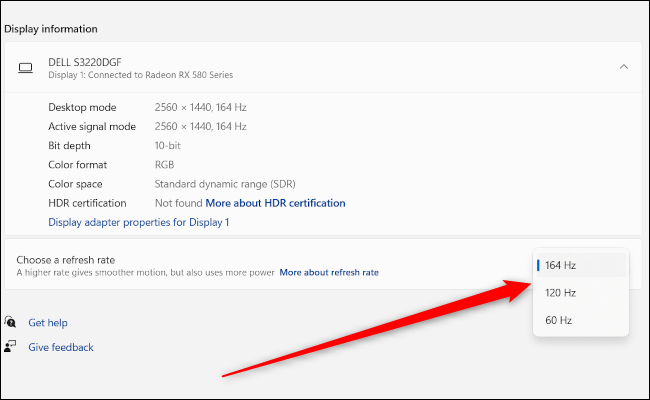
Большинство людей захотят выбрать максимальное значение.
Возможно, однако, что вы не увидите ожидаемого максимума. Скажем, например, вы купили монитор с частотой обновления 144 Гц, но видите варианты только до 75 Гц. В этом случае это, вероятно, вход соединения. Для большинства мониторов с высокой частотой обновления требуется подключение DisplayPort, а не HDMI, чтобы используют весь свой потенциал.
Использование HDR с несколькими мониторами
Последний шаг — активировать высокий динамический диапазон (HDR), если вы хотите использовать его на совместимом мониторе. HDR позволяет использовать более широкий цветовой диапазон, и если ваш дисплей на это способен, то стоит включить его хотя бы для того, чтобы увидеть, как он выглядит.
Как и раньше, нажмите на монитор, который хотите настроить, с помощью значки в верхней части меню «Настройки» > Система > Отобразите, а затем прокрутите вниз до плитки «Использовать HDR», а затем просто установите ползунок в положение «Вкл.».
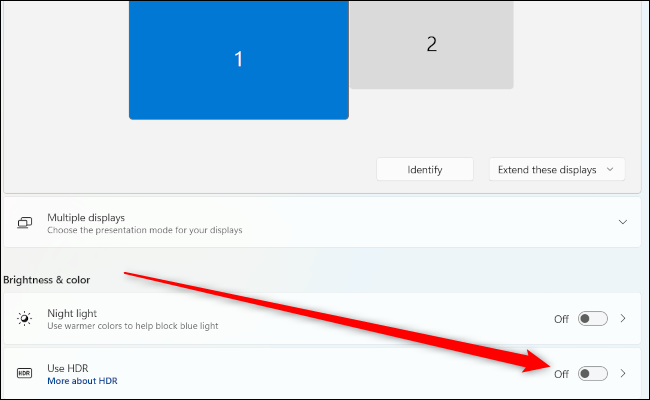
Настроить несколько мониторов довольно просто, однако, чтобы получить максимальную отдачу от них, вам действительно нужно настроить параметры в соответствии с вашими предпочтениями. Как только это будет сделано, вы сможете наслаждаться максимальным пространством на экране.
Источник: sergoot.ru