
Давайте рассмотрим, как передать изображение со смартфона на монитор компьютера или ноутбука и затем управлять смартфоном уже с компьютера. Предварительно нужно установить на компьютер специальное бесплатное приложение «Скраппи». Оно отвечает за трансляцию телефона на компьютер. На телефоне включаем отладку по USB (в разделе для разработчиков).
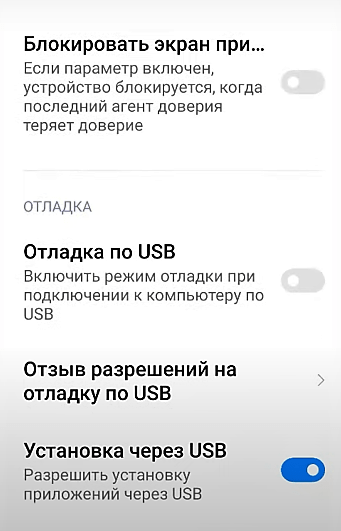
Далее берем кабель от зарядного устройства смартфона, один конец подключаем в разъем смартфона, а другой его конец — в USB разъем ПК или ноутбука.

После этого на экране смартфона всплывает уведомление с разрешением отладки по USB. Жмем подтвердить разрешение.
Далее на компьютере открываем предварительно скачанное и установленное приложение «Скраппи». Сразу после этого экран смартфона будет транслироваться на экран компьютера. После этого можно сделать настройки экрана гаджета уже на рабочем столе. Теперь можно без проблем управлять смартфоном с помощью мыши и клавиатуры.
Переходник microUSB-to-HDMI. Или как подключить смартфон к монитору
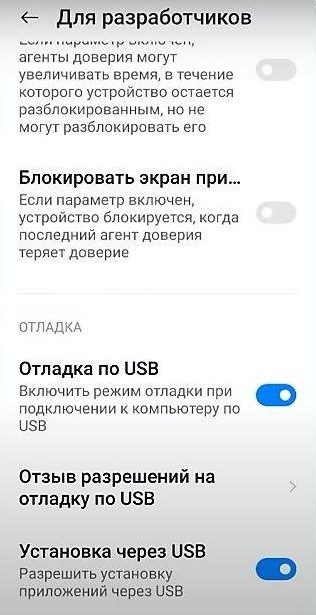
Способ второй: через Wi-Fi
Теперь давайте рассмотрим, как передать изображение с Android на ПК Windows10 по Wi-Fi. Для этого придется установить дополнительные компоненты Windows. Если кто-то не знает как это делается, сейчас объясним.
Заходим в параметры Windows, переходим в Приложения, находим «Дополнительные компоненты» и нажимаем «Добавить компонент». В выпавшей строке находим пункт «Беспроводный дисплей», включаем его и устанавливаем.
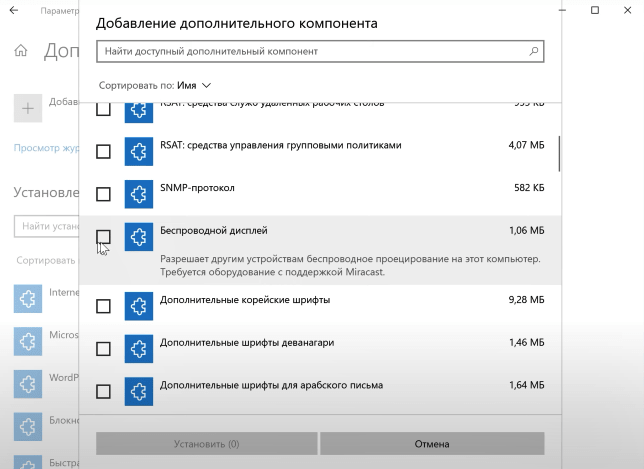
После этого появляется 2 возможности вывести экран смартфона на монитор ПК. В меню Пуск после установки «Беспроводного дисплея появится» новое приложение «Подключить». Можно подключиться через него.
Запускаем это приложение. На смартфоне включаем трансляцию: для этого откройте шторку уведомлений, вытяните вниз быстрые кнопки и подключите «Трансляцию экрана». Теперь подождите какое-то время, пока телефон не поймает сигнал от компьютера и нажмите на имя вашего компьютера. Если в параметрах проецирования были включены запросы на ПИН-код, нужно будет дать соответствующее разрешение на ПК или ноутбуке, предоставив пин-код. После подключения мониторе появится изображение экрана компьютера.
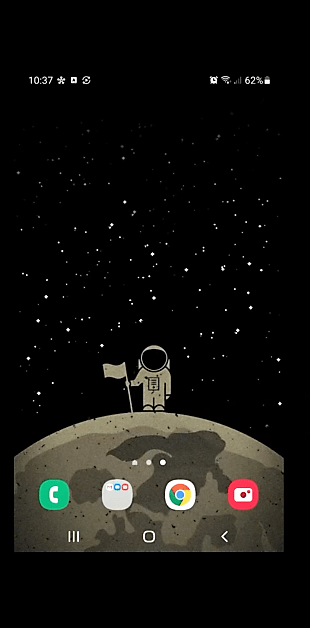
Вторая возможность — в Параметрах зайти в Систему и перейти в Проецирование на этот компьютер. Откройте параметры Проецирования и выберите нужные параметры (однократное подключение, нужен ли пин-код и пр.).
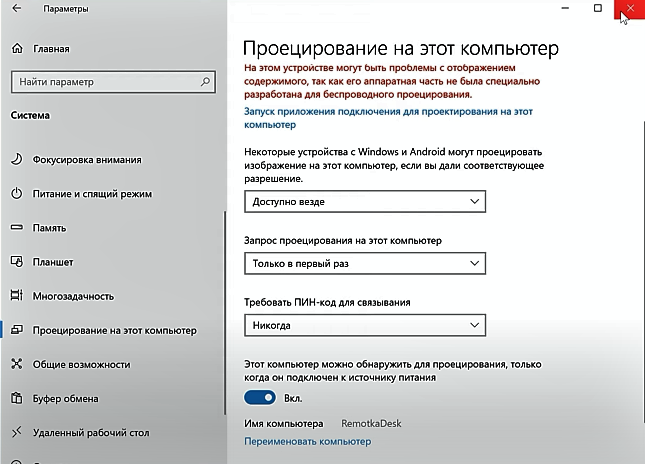
Если поставить параметр Доступно Везде, тогда можно будет запускаться без включения приложения Подключить. Достаточно будет выбрать на телефоне «Трансляцию экрана» и экран запустится автоматически.
Как передать изображение с смартфона на телевизор
Включите телевизор и подключите его к Wi-Fi. Обычно на самом телевизоре делать больше ничего н нужно. Однако в некоторых моделях нужно в качестве входа выбрать Дублирование экрана или Screen Mirroring.
Далее на телефоне заходим в область уведомлений, открываем быстрые кнопки и находим «Трансляцию экрана». Нажмите по ней и трансляция экрана автоматически обнаружит телевизор. Нажмите по имени телевизора и дождитесь включения.
Если иконки «Трансляцию экрана» в быстрых кнопках нет, нужно нажать на изображение карандаша и найти эту иконку в спрятанных. Перетащите ее наверх. На телефонах Самсунг эта кнопка называется Smart Viev.
Передача изображения таким способом не самая стабильная. Вдобавок, если таким способом передавать игру, играть вряд ли получится с такой скоростью соединения. Точно также вряд ли будет работать передача видео, может отобразиться черный экран.
Если нужно передать видео или фото с телефона на экран телевизора, сделать это лучше с помощью дополнительно устанавливаемых приложений. Например, «Трансляция на телевизор — передавайте видео на TV».
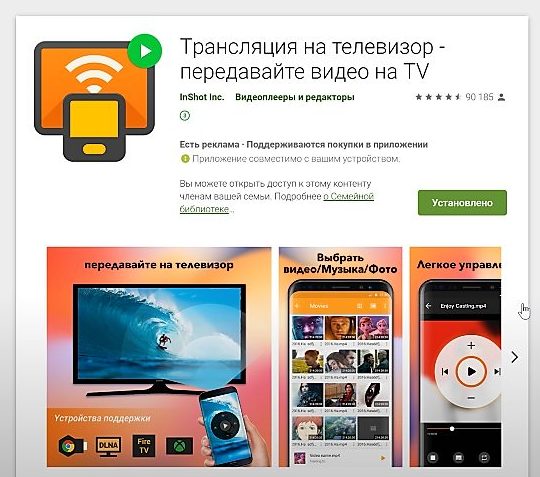
Приложение позволяет передавать видео и фото с самых разных устройств.
Второе приложение называется «Транслировать на TV». Оно также достаточно всеядное и позволяет передавать изображение на разные устройства. Это приложение позволяет также транслировать видео с ютуба и других сервисов.
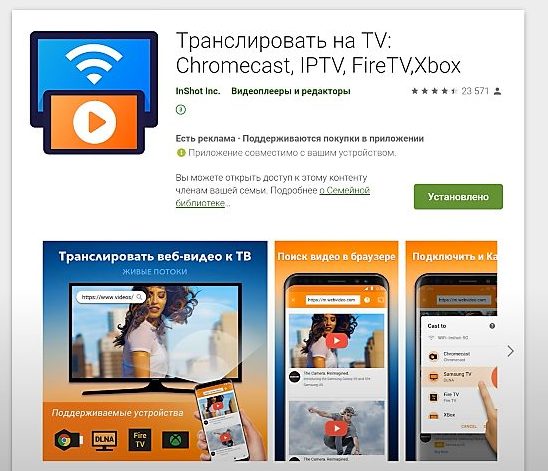
Иногда такое подключение может не сработать, тогда можно попробовать скачать на телевизор приложение Miracast. На Smart TV технология Miracast поддерживается из коробки. На смартфоне включите ее по директории «Настройки» → «Экран» → «Беспроводной монитор». Выберите списке обнаруженных Miracast-устройств свой телевизор. На его экране появится изображение с телефона.
Конечно есть много и других способов транслировать изображение с экрана телефона на компьютер и телевизор USB, HDMI, другие приложения.
Если у вас смартфон Android и Smart TV, подключайтесь через утилиту Miracast. Если обычный телевизор, купите адаптер Miracast, Google Chromecast или HDMI-кабель. Запасные немного устаревшие технологии — USB-кабель и старый добрый Wi-Fi Direct. Для iPhone директ, купите Apple TV, адаптер с Miracast и AirPlay или подойдет адаптер Lightning — HDMI.
Источник: tehnichka.pro
Надежные способы подключения монитора к телефону


Смартфоны и планшеты плотно вошли в нашу жизнь. Теперь это не только звонилки, но и полноценные офисные носители информации, а иногда и центры мультимедийной информации. Рассмотрим методы подключения аппарата к компьютеру для передачи данных.
Требования к компьютеру и телефону

Создание моста между устройствами занимает немного времени. 99% рабочих станций – ноутбуков и стационарных ПК – работают под ОС Windows старше версии 7. Также допускается серверная версия старше 2003. Конечная версия – 2022 для серверов или 11 для бытовых пользователей.
У линуксоидов особых требований нет, разве что у пользователей ранних версий иногда могут возникнуть проблемы отсутствия или ограниченности использования услуги. Пользователи яблочной продукции сталкиваются с необходимостью подключать свой телефон только к одному ПК, иначе существует риск потери всех данных.
Остальные требования к ПК не зависят от системы:
- Оперативная память 2 ГБ и выше.
- Установленное программное обеспечение для обработки изображений, работы с текстами и мультимедиа.
- Wi-Fi и Bluetooth соединение.
- Интернет-соединение со статическим адресом для работы по сети.
Мобильный телефон должен обладать такими характеристиками:
- Операционная система: Android0/iOS 7 и выше.
- Оперативная память 1 ГБ минимум.
- Встроенная память: без ограничений.
- Рекомендованные порты и модули: USB-C, Wi-Fi, Bluetooth.
Некоторые модели телефонов могут использовать для соединения с компьютером фирменное программное обеспечение. Это существенный плюс, потому что оно облегчает работу с функционалом.
Способы подключения телефона к компьютеру
Подключить телефон к компьютеру можно разными способами. У каждого из них свои преимущества и недостатки. Штатного кабеля USB может оказаться недостаточно, требуется HDMI. Есть и беспроводные методы.
Вот их перечень:
- облачные технологии;
- кабель USB;
- HDMI-соединение;
- Miracast или MHL;
- проекционные сервисы трансляции;
- плагины для браузера
Рассмотрим их более детально.
Облачные технологии
При таком способе необходимо зайти на любом компьютере под своей учетной записью, которая активна на телефоне. Далее осталось выбрать интересующие медиафайлы и продемонстрировать их зрителям.
Преимущество данного метода – безопасность и удобство – телефон может оставаться вне предполагаемого места просмотра. Проблема может заключаться в возможном отсутствии свежих файлов до ближайшей синхронизации либо достижении предела доступного места в тарифном плане.
Главное – не забыть после демонстрации выйти из учетной записи на публичном устройстве.
Wi-Fi

Предусматривает обмен данными между устройствами через сервер-маршрутизатор. Параметры настройки зависят от модели. Одни предусматривают прямое подключение, тогда как другие требуют работу с программами типа AirDrop.
Однако недостаток метода заключается в возможных ограничениях скорости из-за перепада уровня сигнала. Также интенсивная эксплуатация сетевого сигнала истощает заряд батареи мобильного устройства.
Этим методом может быть затруднительно пакетно почистить память телефона или скачать файлы из папок мессенджеров.
Bluetooth
Способ подходит для передачи одного или нескольких файлов между устройствами. Каждую передачу нужно подтверждать вручную на одном или обоих устройствах. При этом одновременная трансляция на несколько устройств невозможна. Все в порядке очереди!
USB

Данная опция имеет преимущество сохранения заряда мобильного устройства, так как попутно происходит процесс зарядки. При эксплуатации такого метода важно обеспечить надежность – желательно не двигать телефон, так как произойдет разъединение. Также необходимо иметь с собой на флэшке портативную версию программы для передачи файлов.
К сожалению, данный метод подходит не для всех моделей телефонов. При попытке подключить телефон или планшет Apple к другому компьютеру произойдет удаление всего содержимого памяти.
Некоторые производители стали отказываться от зарядного устройства в пользу док-станции. Также проблема может возникнуть с телефонами, прошитыми операторами связи – порты таких устройств заточены под конкретные приставки.
HDMI
Надежное решение обеспечивает передачу картинки без потери качества на экран компьютера или телевизора. Для этого необходимо использовать соответствующий кабель с USB-переходником. Он должен быть достаточно длинным для безопасности смартфона, если телевизор расположен на стене.
В зависимости от моделей устройств содержимое телефона может отразиться на экране. Управление может происходить с помощью пульта интерактивного ТВ или непосредственно на смартфоне.
Miracast
Еще один беспроводный способ передачи данных. Он не требует дополнительных передатчиков, но при этом требует строгой совместимости их Wi-Fi модулей.
Не все современные устройства поддерживают ее. В таком случае на выручку придет дополнительный переходник. Подсоединение происходит с помощью кабеля.
MHL

Расшифровывается как Mobile High-Definition Link – мобильное соединение высокой четкости. Представляет собой гибрид интерфейса HDMI и Micro-USB. Для ее нормального функционирования необходимо подключение USB-, HDMI кабелем или комбинированным.
Программы
Еще один способ – синхронизация телефона и компьютера с помощью программы-синхронизатора вроде MyPhoneExplore Client. Часть программы ставят на смартфон, другую на целевое устройство. В зависимости от характеристик приложение способно работать как в форме беспроводного моста, так и требовать проводного соединения.
Другие программы из семейства Kies Wi-Fi работают по принципу синхронизации без драйверов. Здесь возможно взаимное управление устройствами, но иногда ограниченно. Допустим, для отображения папок с ПК на экране мобильного может понадобиться значительное время.
Wysor и его аналоги дают возможность передавать на большой компьютер или телевизор все происходящее на экране мобильного. Особенность программ данного типа – возможность удаленного управления экраном. Таким образом, появляется шанс вылечить зависание гаджета, если отказало управление на самом аппарате.
И, наконец, Spacedesk или его аналоги помогут расширить рабочий стол ПК за счет яблочного гаджета. Для этого на компьютер и смартфон или планшет установите соответствующие части приложения. Осталось лишь провести несложные настройки, после чего программа готова к эксплуатации. Для надежности оба гаджета должны находиться в одной сети Wi-Fi.
Плагин
В библиотеке магазинов браузерных расширений доступны виджеты для соединения телефона и компьютера в единую сеть. Данный метод имеет преимущество, так как значительно ускоряет передачу файлов в социальные сети или электронную почту либо в обратном направлении.
Ориентируйтесь на производителя вашего телефона, так как не все виджеты универсальны. Подключение аппарата возможно с помощью USB-кабеля.
Завершение
К сожалению, мы не можем написать здесь в контексте данной темы подробные инструкции по подключению каждым способом. Но к этой теме вернемся не раз.
Источник: topmonitorov.ru
10 способов подключить мобильный гаджет к телевизору

11 : 00 , 27 июля 2019 г. Смартфон LG 2X оснащается отдельным портом Micro HDMI для подключения к телефизору Сегодня этот разъем ушел в прошлое, а на смену ему пришел универсальный USB-C и еще несколько удобных способов подключения смартфона к телевизору.
1. Подключение через USB Type-C
Этот способ подходит для Android-устройств. Флагманские модели смартфонов, имеющие разъем USB Type-C, можно подключать к разным телевизорам, используя переходник. На одном конце переходника должен быть штекер USB Type-C, на другом — HDMI, VGA, DVI, Display Port или miniDP, в зависимости от входа на вашем телевизоре. Лучше всего приобретать универсальные переходники: на них несколько портов, в которые можно вставлять кабели от разных телевизоров, а также мониторов и проекторов.

Универсальный переходник с USB Type-C на ТВ Может иметь разъемы HDMI, DVI, VGA, mini jack 3,5 mm.
- Список смартфонов, подключающихся к телевизору по USB Type-C
2. Подключение через MHL
Позже производители даже недорогих моделей смартфонов и планшетов на процессорах MTK стали внедрять в свои устройства стандарт MHL (Mobile High-Definition Link) — позволяющий брать видеосигнал непосредственно с порта передачи данных и зарядки Micro USB. Правда, для этого нужен был специальный адаптер MHL. Таким образом пользователь получал возможность смотреть со своего смартфона любой видеоконтент, включая отснятые в отпуске фото и видео, а также играть в игры на большом экране телевизора.

Адаптер MHL
Минусом такого адаптера было то, что для передачи сигнала необходимо было подключать к нему отдельно кабель питания 5 В, чтобы усилить передаваемый на большой экран сигнал. Но при этом смартфон подпитки не получал и довольно быстро разряжался. Кроме того, на максимальном качестве изображения 1080р при трансляции наблюдаются лаги.
В настоящее время недорогих мобильных устройств — смартфонов и планшетов с поддержкой технологии MHL — практически нет в продаже. Если для вас эта функция жизненно необходима, стоит выбирать аппарат из весьма древних моделей, в числе которых Galaxy S5.

Samsung Galaxy S5 имеет функцию передачи контента на TV через MHL
В некоторых старых флагманах, например Sony Xperia Z2 и Z2 Tablet реализован стандарт MHL 3.0, позволяющий транслировать изображение со смартфона на телевизор в формате 4К (3840×2160 пикселей) с частотой 30 кадров в секунду. MHL 3.0 совместим со звуковыми форматами Blu-Ray — True HD и DTS HD MA.
Увы, но последние флагманы Samsung, начиная с Galaxy S6, не поддерживают стандарт MHL.
3. Подключение через SlimPort
Главным конкурентом MHL почти сразу же стал стандарт SlimPort (Mobility DisplayPort). Но реализован он был в основном в устройствах компании LG и Samsung. Он обеспечивал более качественную картинку, т.к. трансляция идет без декодирования сигнала, что исключало лаги при передаче изображения. При этом специальный адаптер microUSB-HDMI не нуждался в подключении к источнику питания.
Хотя такой порт в адаптере имеется, он предназначен уже для подпитки самого смартфона, что очень удобно при длительных демонстрациях видеоконтента или играх. Максимальное качество изображения, передаваемого на экран телевизора, такое же — 1080р.
Среди минусов отметим высокие требования к качеству HDMI кабеля. Если у вас он из дешевых, то возможно появление шумов и даже отсутствие сигнала.

Поддерживает технологию SlimPort.
Единственное — ваше устройство может безальтернативно поддерживать его вместо MHL (как это делали смартфоны Galaxy серии Nexus). Узнать, можно ли подключить ваш смартфон к телевизору через SlimPort, можно вот тут:
- Список смартфонов, подключающихся к ТВ через SlimPort
4. Беспроводная передача контента на TV через Wi-Fi и приложения
Увы, производители не увидели перспектив у кабельного подключения и сосредоточились на беспроводных стандартах передачи контента на телевизор. Его основным плюсом является отсутствие необходимости возиться с проводами — для отправки фото или видео на большой экран телевизора нужно лишь организовать их сопряжение через Wi-Fi . Например, YouTube позволяет выводить видео со смартфона на экран умного телевизора прямо через свое приложение.
Минусы такого соединения: невозможность трансляции всего, что происходит на дисплее смартфона — только видео. Однако, производители не стали полностью лишать пользователя возможности смотреть ролики со смартфона и предложили специальные беспроводные адаптеры — о них подробнее.

Chromecast 2 TV
Итак, что же на сегодня есть для беспроводного подключения к TV?
5. Подключение через Wi-Fi Direct
Технология Wi-Fi Direct реализована на всех телевизорах с функцией Smart и оснащенных модулем Wi-Fi . Есть она и на большинстве современных смартфонов. Ее суть заключается в соединении устройств друг с другом без посредничества точки доступа. Телефон при этом распознается телевизором как мультимедийное устройство, а не накопитель. Чтобы организовать подключение, нужно активировать на смартфоне режим Wi-Fi Direct, а на телевизоре режим Share. На устройствах с любыми версиями ОС она находится в настройках беспроводных подключений.
При таком соединении есть возможность только использовать приложение Фотоальбом на смартфоне для просмотра снимков. Видеоролики посмотреть не удастся. Скорость отображения, особенно больших снимков, весьма низкая.
Узнать, поддерживает ли Wi-Fi Direct именно ваш телевизор, можно здесь, введя его модель в поле Keywords:
- Поиск продуктов, сертифицированных Wi-Fi Direct
6. DLNA: классика для Android
DLNA – это один из самых распространенных беспроводных стандартов. Большая часть телевизоров, способных подключаться к беспроводным сетям, поддерживает его. Пользователям операционной системы Android понадобится специальное приложение BubbleUPnP, чтобы они могли организовать передачу музыки и фотографий со смартфона на телевизор.
Разрешение изображения при этом зависит от принимающего устройства, для новых ТВ это обычно HD или Full HD. В отличие от Miracast и Airplay (о них расскажем ниже), DLNA не обеспечивает универсальности отображения контента — он передает лишь музыку, фотографии и некоторые форматы видеофайлов.
7. Chromecast: простой, но дорогой стриминг

Тем, кто хочет организовать беспроводную трансляцию медиафайлов с мобильного телефона под управлением Android на телевизор наиболее простым способом, следует прибегнуть к помощи стриминговой флешки Chromecast или Chromecast 2 от компании Google .
В этом случае вы еще и модернизируете свое ТВ-устройство, если он не имело функции подключения к сети.
По умолчанию Chromecast добавляет телевизору большое количество медиа-контента, YouTube и браузер Chrome .
8. Lightning Digital AV Adapter: для iPhone и iPad
Чтобы подключить мобильные устройства производства компании Apple к телевизору, вам понадобится специальный адаптер. Он бывает как для нового разъема Lightning, так и для старого, 30-контактного. По результатам исследования портала Panic.com выяснилось, что адаптер Lightning передает не нативное изображение в формате 1080р, а преобразует его из менее качественного HD. Из-за этого при передаче данных на изображении иногда появляются артефакты.

Может иметь разъемы HDMI, VGA, mini jack 3,5 mm.
9. Беспроводная передача данных через Apple TV — AirPlay
ТВ-приставка третьего поколения от компании Apple в настоящее время является самым удобным решением, чтобы отобразить контент с мобильного iOS-устройства на телевизоре. Соединение iPhone/iPad со стриминговой приставкой устанавливается быстро и легко, качество изображения очень хорошее благодаря поддержке формата 1080р. Задержка составляет примерно полсекунды, так что иногда можно даже поиграть в не очень оживленные игры.
10. Miracast: конкурент AirPlay
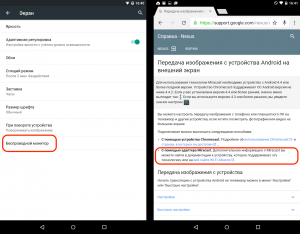
Android поддерживает Miracast начиная с версии 4.2, Windows Phone — с версии 8.1. Этот беспроводной стандарт произошел от WiDi (Wireless Display) компании Intel и задумывался как конкурент AirPlay. Но осуществить задуманное Miracast пока не удалось: задержка при трансляции изображения с мобильного устройства на большой экран получается слишком большой.
Несмотря на разрешение 1080p, из-за большого количества артефактов картинка на телевизоре выглядит не очень хорошо. Тем не менее: многие новые «умные» телевизоры поддерживают этот стандарт.
Фото: компании-производители, pexels.com
Источник: news.myseldon.com