На операционной системе Windows 7 есть несколько стандартных функций, с помощью которых можно настраивать отображение картинки на рабочем столе. Изменение масштаба изображения не является исключением. О том, как поменять масштаб, будет рассказано в данной статье.
Возможно ли изменить размер изображения на дисплее Windows
Опытные специалисты выделяют несколько распространённых способов выполнения поставленной задачи, каждый из которых имеет свои нюансы при реализации:
- Через панель управления. Стандартный метод, предполагающий осуществление ряда простых действий через классическое приложение OC Windows 7 «Панель управления».
- С помощью комбинирования горячих клавиш. В данной ситуации, чтобы поменять размер картинки на дисплее, пользователю потребуется одновременно зажать несколько кнопок на клавиатуре ПК.
- Через настройки видеоадаптера. У каждой видеокарты есть собственное меню настройки основных параметров. В таком окне можно изменить и ориентацию экрана.
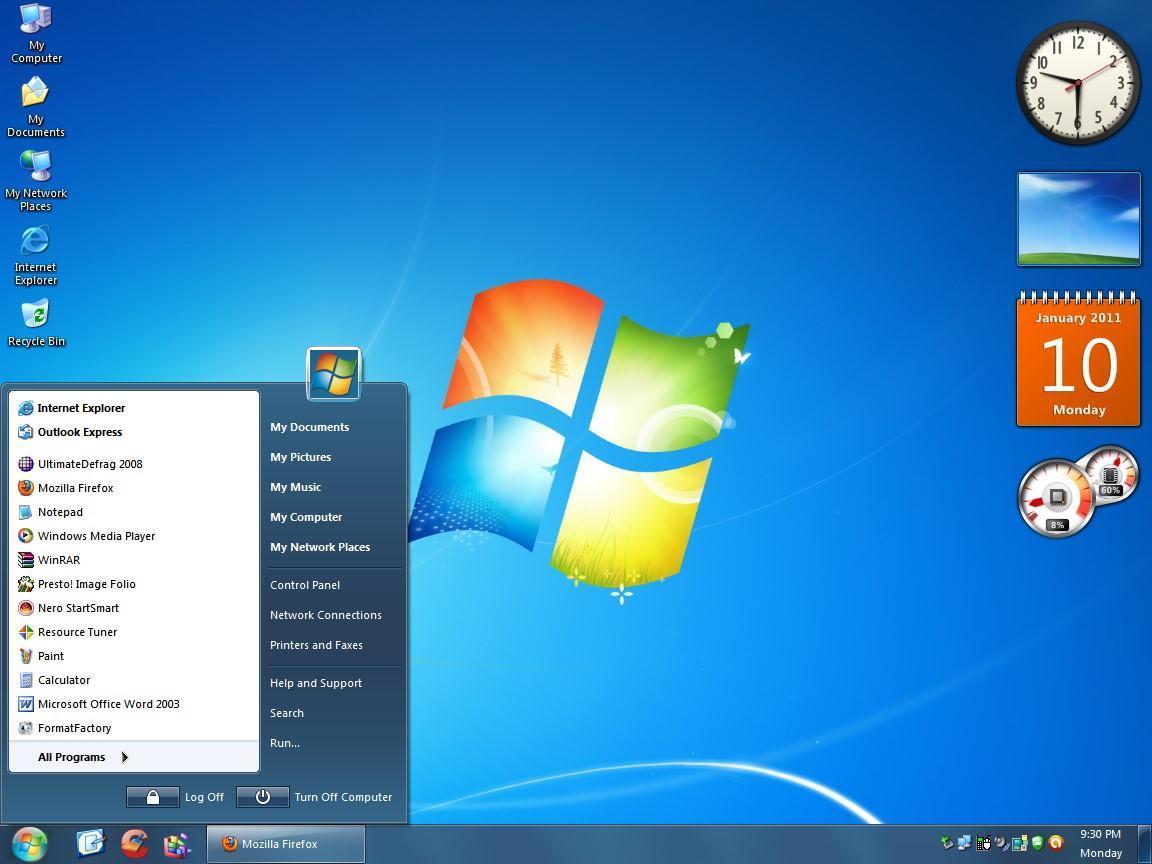
Внешний вид рабочего стола Виндовс семь
Обратите внимание! Каждый из вышеописанных способов будет подробнее рассмотрен в следующих разделах статьи.
Как уменьшить экран на компьютере Windows 7
Процедура выполнения поставленной задачи разделяется на несколько пунктов согласно алгоритму:
- Правой клавишей манипулятора тапнуть по свободному пространству на рабочем столе.
- В контекстном окне нажать по строчке «Разрешение экрана».
- В строчке Разрешение пользователю понадобится выбрать нужное значение из представленного списка. Здесь есть как максимальный, так и самый маленький размер. Для чёткости изображения рекомендуется указать максимальное разрешение, которое поддерживает используемый монитор. В скобках рядом с таким параметров указано слово «Рекомендуется».
- После смены значения надо будет нажать на кнопку «Применить», а затем на ОК. После осуществления вышеуказанных манипуляций картинка на мониторе пропадёт на несколько секунд.
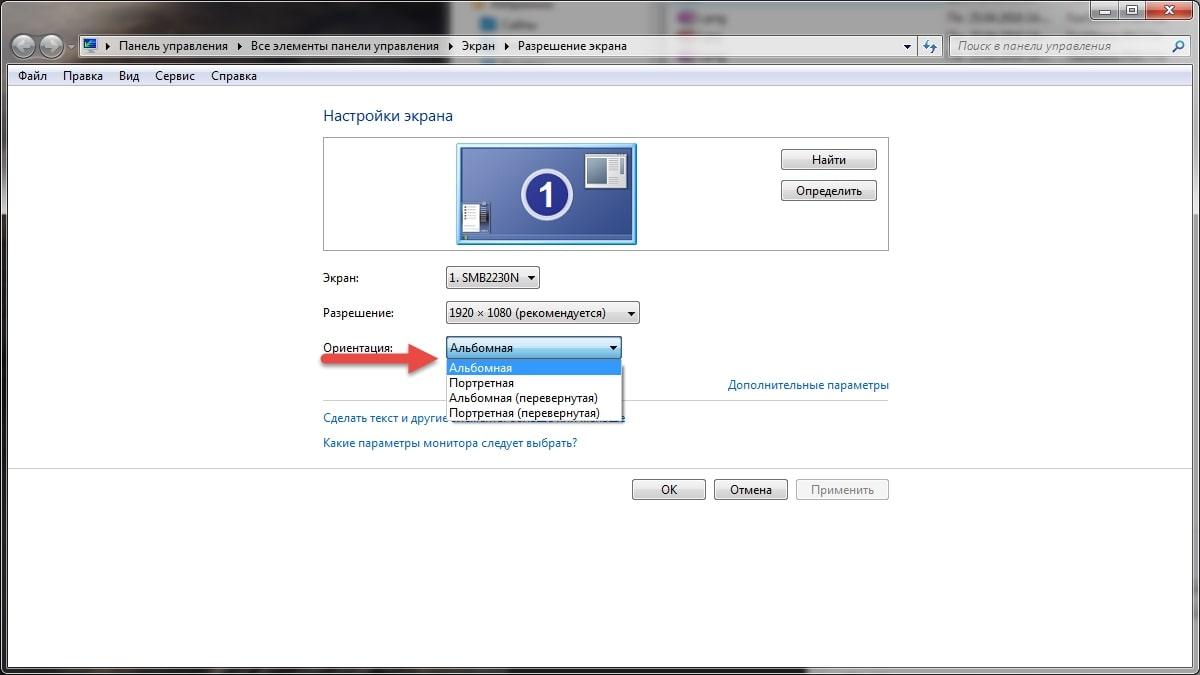
Меню «Разрешение экрана» на Виндовс 7
Как изменить масштаб экрана в Windows 7, его размер
Существуют и второстепенные методы осуществления данной процедуры, о которых уже шла речь выше. Для полного понимания необходимо каждый способ рассмотреть в отдельности.
Как уменьшить масштаб через панель управления
Чтобы поменять ориентацию экрана таким способом, пользователь может воспользоваться следующей инструкцией:
- Открыть меню «Пуск».
- Кликнуть по строчке «Панель управления» в графе параметров справа окна.
- Среди представленных параметров необходимо отыскать раздел «Оформление и персонализация.
- Под разделом будет представлено несколько строчек. Пользователю требуется щёлкнуть по пункту «Настройка разрешения экрана».
- После осуществления вышеизложенных манипуляций запустится окошко, в котором можно будет изменить разрешение дисплея на собственное усмотрение. Для достижения такой цели пользователь должен будет выбрать нужное значение из списка представленных.
- При необходимости тапнуть по строчке «Сделать текст и другие элементы больше или меньше».
- В отобразившемся меню выбрать масштаб отображения текста. Здесь представлено три варианта: мелкий, средний и крупный. После внесения изменений кликнуть по клавише «Применить» и перезагрузить стационарный компьютер или ноутбук.
Важно! Если поставить в качестве ориентации текста режим «Крупный», то некоторые иконки приложений будут выходить за пределы раб. стола.
Как уменьшить масштаб экрана компьютера
Смена ориентации экрана через горячие клавиши
Как заставить компьютер заполнять экран телевизора при подключении через HDMI


Благодаря функции plug-and-play современных телевизоров вы можете подумать, что подключение вашего ПК или ноутбука автоматически подстраивается под размер экрана. К сожалению, чаще всего это не так, поэтому вам придется найти подходящий обходной путь.
В этой статье мы покажем наиболее распространенные способы заставить компьютеры заполнять экраны телевизоров при подключении через HDMI. Мы также дадим несколько кратких часто задаваемых вопросов о настройке соотношения сторон вашего телевизора.
Почему мой телевизор не подходит к экрану?
Обычная причина того, что телевизоры и компьютеры не подходят к дисплею, — это различия в соотношении сторон. Хотя наиболее распространенным соотношением сторон для HDTV является 16:9, не все телевизоры соответствуют этому стандарту. Обычные мониторы ПК и ноутбуков имеют одинаковое соотношение сторон 16:9, но оно обозначено как 1920 x 1080 или просто 1080p. 1600 x 900 также соответствует соотношению 16:9, но обозначается как 900p.
Подобные различия могут привести к неправильному отображению изображения на широкоэкранном телевизоре, особенно если телевизор имеет более высокое разрешение, например 4K. Чтобы на экране телевизора правильно отображалось все изображение, которое вы видите на своем мониторе, настройки отображения на компьютере и на телевизоре должны совпадать.
Как убедиться, что компьютер заполняет экран телевизора
После подключения через HDMI убедитесь, что вы выбрали правильный источник входного сигнала на телевизоре. Как правило, это можно сделать с помощью следующих шагов:


Кроме того, вы можете настроить отображение на своем компьютере, выполнив следующие действия:










Другие соотношения сторон
Как уже упоминалось, 16:9 или 1920 x 1080 — это стандартное соотношение сторон для современных телевизоров, но не все ему следуют. Некоторые бренды могут предлагать более высокое разрешение, особенно если телевизор работает в формате 4K. Обратитесь к руководству вашего телевизора, чтобы найти правильное разрешение, чтобы вы могли правильно отображать свой компьютер, чтобы заполнить экран телевизора. Вот некоторые из наиболее распространенных разрешений:
- Телевизоры nHD отображают изображение с соотношением сторон 16:9, но с разрешением 640 x 360p.
- Телевизоры qHD отображают изображение с соотношением сторон 16:9, но с разрешением 960 x 540p.
- HD-телевизоры были старым стандартом с соотношением сторон 16:9 и разрешением 1280 x 720p.
- HD+ тоже 16:9, но отображает с разрешением 1600 x 900p.
- Текущим стандартом является FHD с соотношением сторон 16:9 и разрешением 1920 x 1080p.
- DCI 2K — это телевизоры 2K с соотношением сторон 16:9 и разрешением 2048 x 1080p.
- QHD обычно встречается на мобильных устройствах и дисплеях Apple Cinema. Он имеет соотношение сторон 16:9 и разрешение 2560 x 1440p.
- 4K UHD — это разрешение современных 4K-телевизоров, которое набирает популярность на рынке. Он отображает 16:9 при разрешении 3840 x 2160.
Проблемы масштабирования
Иногда возникает обратная проблема, когда вы хотите отобразить свой компьютер на телевизоре. Масштабирование — это когда отображаемое изображение больше, чем может воспроизвести ваш телевизор. Это проблема, когда ваша панель задач находится внизу экрана и скрыта, потому что изображение на компьютере слишком масштабировано. Это можно легко исправить, настроив разрешение через видеодрайвер. Инструкции различаются в зависимости от того, используете ли вы AMD или NVIDIA, но здесь мы приведем оба варианта.
Для компьютеров с NVIDIA
Панель управления NVIDIA имеет параметр управления, который позволяет настроить отображение и масштабирование. Доступ к нему можно получить, выполнив следующие действия:








Для компьютеров с AMD
У AMD есть аналогичный вариант масштабирования. Вы можете настроить соотношение сторон, выполнив следующие действия:

Что нужно помнить при использовании телевизора в качестве монитора
Теперь, когда вы правильно подключили компьютер к телевизору и он правильно отображает изображения, нужно помнить о нескольких вещах. Есть веские причины, по которым большинство людей не используют телевизоры в качестве компьютерных мониторов, и обычно это связано с производительностью.
Если эти моменты вас не смущают, то поздравляю, у вас сносный монитор компьютера. Однако, если причина, по которой вы используете телевизор в качестве монитора, связана с игровым процессом, вы можете принять к сведению следующее:
Задержка ввода: компьютерные мониторы спроектированы таким образом, чтобы задержка ввода была как можно меньше. Это относится ко времени между перемещением мыши или использованием контроллера и отображением действия на экране. HDTV не предназначены для этого, так как они отдают приоритет обработке видео.
Большую часть задержки ввода можно измерить в миллисекундах, и хотя 10-20 миллисекунд могут показаться слишком быстрыми, чтобы иметь значение, когда вы играете на соревнованиях, эта задержка может повлиять на вашу игру.
Время отклика: не путать с задержкой ввода. Время отклика относится к скорости, с которой дисплей меняет цвета при изменении сцены. Поскольку телевизоры отдают приоритет обработке видео, они имеют более медленное время отклика, чтобы отображать более насыщенные цвета и более четкие контрасты. Компьютерные мониторы, как правило, сокращают обработку изображений в пользу быстрого отклика, особенно во время игр.
Некоторые телевизоры будут иметь игровой режим, который снижает обработку изображения, чтобы не отставать от высокоскоростных игровых дисплеев и предотвращать ореолы. Если на вашем телевизоре нет этой функции, вы можете начать видеть двоящееся изображение при игре в динамичные игры.
Частота обновления: большинство телевизоров имеют частоту обновления 60 Гц, что подходит для просмотра фильмов, так как большинство видео снимается с частотой 24, 30 или 60 кадров в секунду. Многие современные игры имеют частоту обновления 120 Гц и выше. Если игра и частота обновления экрана не синхронизированы, вы можете столкнуться с заиканием в игре.
Импровизированный монитор
В крайнем случае телевизор можно использовать как импровизированный монитор. Однако, если вы не знаете, как сделать так, чтобы компьютер соответствовал экрану телевизора при подключении через HDMI, это может раздражать. К счастью, есть простые решения этой проблемы в зависимости от текущего разрешения вашего компьютера и телевизора.
Знаете ли вы другие способы подгонки компьютера к экрану телевизора через HDMI? Не стесняйтесь делиться своими мыслями в разделе комментариев ниже.
Источник: toadmin.ru
Как уменьшить масштаб экрана на компьютере

Если постоянно работать за компьютером, то иногда это может доставлять некоторые неудобства, особенно в том случае, когда размеры изображения на экране не соответствуют комфортным условиям, а вы при этом не обладаете знаниями, которые позволят вам это исправить. От очень больших или маленьких значков на экране компьютера, могут сильно уставать глаза и снижаться работоспособность не только у обычных пользователей, но и у тех, кто проводит большинство рабочего времени за экраном монитора. Поэтому узнать про то, как уменьшить масштаб экрана на компьютере и ноутбуке с помощью клавиатуры и других способов будет действительно полезно для многих.
- Идем в нижнюю часть экрана, находим там кнопку «Пуск» и кликаем на нее.
- Открывается меню, где мы выбираем значок «Панель управления».
- Там же находим вкладку «Оформление и персонализация» и заходим в нее.
- Затем просматриваем все доступные функции и нажимаем на кнопку «Экран».
- Далее появляется небольшое новое окно, в котором в разделе «Удобство чтение экрана» показывается возможный выбор установок экрана в процентах.
- Прописываем 100% и нажимаем на «Применить».
- Теперь находим с левой стороны от меню строчку «Настройка параметров экрана» и кликаем на нее. Открывается«Разрешение экрана».Заканчиваем все настройки и нажимаем на «ОК» для их подтверждения.

Таким образом, размер экрана изменится в необходимых вам пропорциях.
Важно! В случае обновления программного обеспечения на этом компьютере, данные настройки обычно сбиваются.
То же самое может случиться и после замены материнской платы. Тогда потребуется повторить все вышеуказанные действия, для того чтобы заново изменить размеры экрана монитора.Существует еще один вариант применения данного способа. Для этого кликните правой мышкой по любой точке на экране, после чего должно открыться небольшое меню с выбором нескольких функций. Найдите среди них — «Разрешение», войдите туда и кликните на строке «Настройки экрана». Там при помощи специальной шкалы настройте требуемые размеры значков экрана.
Как уменьшить масштаб экрана на компьютере
А сейчас мы рассмотрим совсем другой вариант. Он также не является особенно сложным и его смогут повторить многие из наших читателей. Итак, необходимо будет выполнить следующие действия:
- Найдите в правом углу на рабочем столе своего компьютера значок похожий на папку и кликните по ней.
- Появится окошко с надписью «Изменить решение», где можно будет перенастроить размеры экрана согласно необходимым вам параметрам.
- Далее потребуется кликнуть на вкладку, отвечающую за положение экрана и настройку его размеров.
- Измените текущие настройки, не забудьте их сохранить, нажав на «ОК».
Таким образом, вы теперь знаете, как уменьшить масштаб экрана на компьютере, используя лишь внутренние настройки оперативной системы. А теперь, давайте предположим такой вариант, когда у вас не работает мышка, а все действия можно осуществлять только при помощи лишь одной клавиатуры.
Как уменьшить масштаб экрана на компьютере с помощью клавиатуры
Для уменьшения размеров экрана будет достаточно воспользоваться только клавиатурой в сочетании с несколькими клавишами. Нажмите на кнопки «Ctrl» и «-» для того, чтобы уменьшить размер изображения экрана, а одновременное удержание «Ctrl» и «+», наоборот приведет к его увеличению. Если же нажимать всего лишь по одному разу на данные кнопки, то картинка изменится в сторону увеличения или уменьшения на 10%. Так можно регулировать размеры экрана до тех пор, пока они вас полностью не устроят.

Этот способ очень простой и удобный и позволяет оперативно подстраивать экран под любые задачи. Поэтому, для тех, кому сложно разобраться в специальных программах, уменьшить масштаб экрана с помощью клавиатуры является самой реальной и доступной возможностью.
Изменяем размеры экрана при помощи текстового редактора и браузера
Встречаются ситуации, когда необходимо задать новые установки дисплея не на самом компьютере, а только для каких-либо локальных задач. Например, для различных редакторов и офисных пакетов. Для этого существует уже хорошо опробованный порядок действий:
- обратите внимание на раздел «Главное меню», где выберите вкладку «Вид»,
- в новом окне кликните на строку «Масштаб», после чего установите новые настройки и сохраните их.