У нас есть 28 ответов на вопрос Как узнать какой монитор подключен к компьютеру? Скорее всего, этого будет достаточно, чтобы вы получили ответ на ваш вопрос.
Отвечает Руслан Медведь
Для этого нужно найти в меню «Пуск» — «Панель управления» и выбрать в ней «Устройства и принтеры» в разделе «Оборудование и звук». Далее из выпавшего списка выбираем свой монитор, кликаем по нему правой кнопкой мыши и выбираем «Свойства», тем самым вызываем на экран характеристики своего монитора, в том числе и модель.Feb 23, 2021
Гарантированный способ определить какой у тебя монитор – рассмотреть шильдик на тыльной стороне устройства. Согласно международным стандартам, он там должен присутствовать в обязательном порядке и содержать, кроме требуемых маркировочных знаков, марку монитора и его модель.
Третий способ, как посмотреть модель монитора, например, в Windows 10: ПКМ клацнуть на иконке «Этот компьютер ». Нажатием курсора на пункт «Свойства» активировать строку «Диспетчер устройств» – «Монитор». В этом случае отобразятся общие характеристики монитора и информация о драйвере.
Кликнуть правой кнопкой мышки (ПКМ) на иконку в виде экрана. Из возникшего меню клацнуть на «Параметры экрана» или « Свойства ». В результате высветятся данные о экранной модели и разрешении.
Как узнать какой монитор на компе?
Быстрый способ: В главном меню «Пуск» в поисковой строке ввести команду DXDIAG (диагностирование системы). Запустить поиск нажатием клавиши ENTER. Выбрать вкладку «Экран» (для ноутбука) или «Дисплей».
Как узнать какая у меня Диагональ монитора?
Для этого нужно линейкой измерить высоту и ширину устройства, возвести каждую полученную величину в квадрат и сложить их. После нужно извлечь из готовой суммы квадратный корень. Полученное число и будет диагональю лэптопа.
Как узнать какой тип матрицы на мониторе?
Изучите этикетку на самом ноутбуке, очень часто изготовитель размещает на ней необходимую информацию. Обычно указывается технология подсветки (LED либо CCFL), кроме того, на этикетке указывается тип матрицы, диагональ и разрешение.
Какие вы знаете виды мониторов?
По типу экранаЭЛТ — на основе электронно-лучевой трубки (англ. . ЖК — жидкокристаллические мониторы (англ. . Плазменный — на основе плазменной панели (англ. . LED-монитор — на технологии LED (англ. . OLED-монитор — на технологии OLED (англ. . QLED-мониторы (QD-LED) — на основе квантовых точек и жк-кристалловПластиковые (англ.
Как узнать какой у меня дисплей?
Самый простой и быстрый способ определить, что у вас за монитор — это найти наклейку на корпусе устройства. Если на лицевой стороне ни наклейки, ни надписи нет, то в большинстве случаев она есть с задней стороны устройства, рядом со входами VGA (D-Sub), HDMI и др.
Новые статьи: Используем ноутбук в качестве монитора для компьютера
Как определить к какому классу относится монитор?
Класс 1: 0 дефектных пикселей на миллион. Класс 2: до 2 дефектов типа 1 и 2 или до 5 дефектов типа 3 на миллион. Класс 3: до 5 дефектных пикселей типа 1; до 15 — типа 2; до 50 дефектных субпикселей на миллион. Класс 4: до 150 битых пикселей на миллион.
Какие бывают мониторы по диагонали?
Разрешение монитора19 дюймов — стандартное разрешение для такой модели — 1440×900 дюймов,21–24 дюйма — чаще используется разрешение 1600×900 пикселей или более качественное — Full HD 1920×1080 пикселей,27–32 дюйма — бюджетный вариант 1920×1080 или QHD изображение с разрешением 2560×1440 пикселей,
Какая диагональ у монитора?
Современные мониторы обычно имеют диагональ 17-35 дюйма. Один дюйм – это 2,54 см. Чем больше монитор, тем комфортнее работа с ним: на большом дисплее умещается больше окон и текст значительно увеличивается.
Как узнать Экран IPS или TN?
Как отличить TN от IPS на месте Для этого нужно лишь посмотреть, меняется ли изображение при просмотре с разных углов. TN-дисплей при такой проверке будет тускнеть, искажать цвета и контрастность. IPS при просмотре с любой стороны сохранит картинку чистой и ясной.
Какая у меня матрица?
Самый простой способ при условии что матрица хоть что то показывает это скачать и установить программу AIDA ( старое название Everest ). Запускаем программу и открываем вкладку «Отображение» – пункт «Монитор». На экране напротив «Имени монитора» появится модель матрицы, а чуть ниже – ее характеристики.
Как узнать какой монитор подключен к компьютеру? Ответы пользователей
Отвечает Павел Исмаилов
Самый простой и быстрый способ определить, что у вас за монитор — это найти наклейку на корпусе устройства. Если на лицевой стороне ни наклейки, .
Отвечает Александр Холодов
Рассмотрим, как узнать характеристики монитора быстрее и проще всего. . Главная страница Все что подключается к компьютеру О мониторах .
Отвечает Юлия Баталова
Достаточно перейти на панель управления и найти пункт «Устройства и принтеры». Здесь можно посмотреть все периферические устройства, подключенные к ПК. Однако .
Отвечает Фёдор Данилин
Самый простой и быстрый способ определить, что у вас за монитор — это найти наклейку на корпусе устройства. Если на лицевой стороне ни наклейки ни надписи нет, .
Отвечает Анна Семченкова
В Windows 10 выберите «Настройки», затем перейдите в «Система» после чего откройте «Дисплей» и выберите «Дополнительные параметры дисплея»> «Свойства адаптера .
Отвечает Виктор Бильдяков
По ряду причин иногда требуется такая мелочь, как узнать какой монитор подключен к компьютеру. Сделать это не просто, а очень просто.
Отвечает Таня Зубарева
Как узнать модель материнской платы Dell? Как узнать модель монитора в Windows? Как узнать название своего монитора? Как узнать какой у меня .
Отвечает Андрей Криницын
Узнайте, как подключить компьютер Windows к внешним мониторам и настроить параметры . параметров внешних мониторов обеспечьте правильное подключение.
Отвечает Злата Геркина
По этой теме вы можете установить два монитора на Windows компьютере. . Убедитесь, что кабели правильно подключены к новым мониторам, а затем нажмите .
Источник: https://querybase.ru/kak-uznat-kakoj-monitor-podklyuchen-k-kompyuteru/
Как узнать модель моего монитора, его разрешение, частоту развертки
Вопрос пользователя.
Добрый день.
Помогите пожалуйста, я хочу купить монитор точно такой же, какой у меня сейчас, но не знаю его точную модель. Все что есть, это наклейка на корпусе устройства, на которой указана лишь его марка (Samsung).
Как можно узнать модель моего монитора, не разбирая его и не возя в магазин к мастеру (и возможно ли это)?
З дравствуйте.
Новые статьи: Как узнать сколько ядер у процессора
Есть несколько способов определить модель монитора и все они достаточно просты . И, кстати, должен заметить, что модель монитора бывает нужна не только в случаях, когда вы хотите его заменить, но и для того, чтобы знать его возможности и допустимые режимы работы.
Рассмотрим несколько способов ниже.
Определение модели монитора
Способ №1: наклейка на корпусе
Самый простой и быстрый способ определить, что у вас за монитор — это найти наклейку на корпусе устройства. Если на лицевой стороне ни наклейки, ни надписи нет, то в большинстве случаев она есть с задней стороны устройства, рядом со входами VGA (D-Sub), HDMI и др.
Пример ниже показан на фото: модель монитора AOC F22s+. Собственно, зная модель монитора, можно легко узнать все его характеристики в интернете (на том же Яндекс-маркете).
Наклейка на задней стенке монитора
Способ №2: с помощью спец. утилит (AIDA, Everest, Astra 32)
Иногда, наклейки на корпусе монитора нет (могла, например, за давностью лет использования устройства просто оторваться. ) .
В этом случае рекомендую использовать одну из утилит для определения характеристик компьютера. Их сейчас довольно много, но получить максимум информации о вашем мониторе — может далеко не каждая. Рекомендую использовать Everest или AIDA 64 (ссылка на них ниже).
В помощь!
Как посмотреть характеристики компьютера.
В программе EVEREST достаточно открыть вкладку «Отображение/Монитор» , далее вы увидите следующую информацию: имя монитора, его ID, модель, тип монитора, серийный номер, яркость, разрешение. соотношение сторон, частоту кадров (развертки) и т.д.
В общем, все что требовалось!
EVEREST Ultimate Edition
Программа AIDA 64 работает аналогичным образом: нужно открыть эту же вкладку «Отображение/монитор» : увидите примерно ту же информацию (кстати, отображаемая информация еще зависит от модели вашего монитора, ниже на скрине показаны свойства монитора ноутбука Dell Inspiron 3542 — LG Philips LP156WHB (Dell DCR74)) .
AIDA 64: сведения о мониторе
Несколько более расширенную информацию может показать программа ASTRA 32. В ней есть целый раздел, посвященный мониторам, подключенным к вашему компьютеру (ноутбуку).
Зайдя в него, вы узнаете практически все данные о вашем мониторе, которые только можно получить (наверное, столько же, сколько есть в паспорте на это изделие) .
ASTRA 32 — монитор: производитель, дата выпуска, гамма фактор, соотношение сторон, серийный номер, ID монитора, тип дисплея, входной сигнал, прошитый производитель, статус драйвера и т.д.
Способ №3: в свойствах (через панель управления Windows)
Так же получить частично информацию о мониторе можно в Windows, Для этого необходимо открыть панель управления по следующему адресу:
Панель управления/Оборудование и звук/Устройства и принтеры
Панель управления/Оборудование и звук/Устройства и принтеры
Новые статьи: Как сделать Яндекс стартовой страницей в браузере
Далее среди устройств, вы должны увидеть ваш монитор. Нужно щелкнуть по нему правой кнопкой мышки и зайти в его свойства или параметры .
Таким образом вы узнаете текущее разрешение (и максимально возможное) , частоту развертки , модель монитора (часть информации может быть недоступна, если у вас не установлены драйвера на монитор (не путать с драйверами на видеокарту!) ).
На сим у меня всё, за дополнения — заранее отдельное спасибо.
Удачного определения типа и модели!
Первая публикация: 04.01.2017
Источник: https://ocomp.info/kak-uznat-model-moego-monitora.html
Как узнать название монитора в Windows 10

На десктопных компьютерах самый простой способ узнать название монитора – подсмотреть его в свойствах устройства средствами операционной системы.
- Запустите апплет «Устройства и принтеры» командой control /name Microsoft.DevicesAndPrinters , выполненной в диалоговом окошке быстрого запуска. Для его вызова нажмите клавиши Win + R.

- В открывшемся окне дважды кликните по значку монитора или дисплея.

- Откроется окно свойств, в котором будут указаны наименование и номер модели монитора, а также название производителя.

Способ 2: «Диспетчер устройств»
Более универсальным способом получения сведений о мониторе является использование «Диспетчера устройств». Способ можно использовать и на десктопных компьютерах, и на ноутбуках.
- Откройте «Диспетчер устройств» из контекстного меню кнопки «Пуск».

Разверните пункт «Мониторы», выберите нужное устройство (если мониторов два или больше) и откройте его «Свойства». 

Способ 3: Сторонние программы
Узнать название, а также извлечь прочую информацию о мониторе можно с помощью специальных программ, например Speccy и AIDA64.
Speccy
Бесплатная программа, предназначенная для получения информации о системе и ключевых компонентах компьютера.

- Скачайте программу с сайта разработчика и установите.
- Запустив приложение, выберите в меню слева раздел «Графические устройства» и посмотрите справа в блоке «Монитор» значение параметра «Name» или «Название».
AIDA64
Более информативной является условно-бесплатная программа AIDA64, показывающая также модель и идентификатор монитора.

- Скачайте программу с сайта разработчика, выбрав обычную или портативную версию.
- Запустив приложение, выберите в меню слева «Дисплей» → «Монитор». В правой колонке будет указано имя монитора и название его модели.
Когда Windows 10 не загружается, узнать название монитора можно из наклейки, приложенной документации, гарантийного талона, модели ноутбука, если речь идет о ноутбуке.
Подробнее: Узнаем, какой монитор подключен к компьютеру
Источник: levsha-service.com
Как узнать какой монитор подключен к компьютеру

Как узнать модель и серийный номер монитора
EDID — Extended Display Identification Data — стандарт формата данных VESA, расширенные данные идентификации дисплея. Эта информация передается монитором или телевизором на устройство, которое генерирует видео сигнал. EDID содержит базовую информацию о мониторе и его возможностях, включая информацию о производителе, максимальном размере, цветовых характеристиках, заводских таймингах, границах частотного диапазона и другие технические данные. Кроме этого в EDID записаны строки, содержащие модель монитора и его серийный номер. Вот они-то нас и интересуют.
После подключения и установки драйверов монитора в систему, в реестре для него формируется соответствующая запись. Нам остается только ее найти, прочитать и извлечь нужные данные. В интернетах можно найти официальный мануал VESA по стандарту EDID.
VESA Enhanced EDID Standard (ENG)
В документе почти сотня страниц, много теории и всякой технической заумности, поскольку применение EDID очень широкое. Быстро найти нужную информацию, мягко говоря, проблематично. В английском варианте статьи на Википедии эта информация разложена более понятным образом. Итак, в структуре EDID в байтах 54-125 должны быть записаны 4 блока идентификаторов.
Структура каждого идентификатора описана там же. Забегая вперед отмечу, что слово «должны» некоторые производители понимают по-своему. Например, для моего маленького китайского монитора серийный номер вообще не узнать, так как в EDID записаны два блока таймингов, диапазоны работы монитора и название модели. При парсинге такие ситуации придется учитывать.
Переходим к программированию. Несколько структур, часть из которых вы уже видели в статье про выключение мониторов. Там же описан и принцип работы с мониторами, как получить их список, как получить хэндл и прочее. Настоятельно рекомендую ознакомиться, чтобы у вас не возникало вопросов, а мне не пришлось дублировать теоретические выкладки.
Code (Assembler) : Убрать нумерациюВыделить код
- struct PHYSICAL_MONITOR
- hPhysicalMonitor dd ?
- szPhysicalMonitorDescription rw 128
- ends
- struct MONITORINFOEX
- cbSize dd ?
- rcMonitor RECT
- rcWork RECT
- dwFlags dd ?
- szDevice rb 32
- ends
- struct DISPLAY_DEVICE
- cb dd ?
- DeviceName rb 32
- DeviceString rb 128
- StateFlags dd ?
- DeviceID rb 128
- DeviceKey rb 128
- ends
Callback-функция для EnumDisplayMonitors, помимо уже знакомого вам функционала из статьи по ссылке выше, дополнена кодом получения и парсинга EDID.
Code (Assembler) : Убрать нумерациюВыделить код
Теперь подробно, что тут происходит. Получив хэндл монитора, получаем информацию о нем при помощи функции GetMonitorInfo и EnumDisplayDevices. В отличие от устройств ввода, системное имя монитора возвращается в урезанном варианте, например, MONITORPHL0904{4d36e96e-e325-11ce-bfc1-08002be10318}�007. Из этой строки можно извлечь только класс устройства и Vendor ID.
Этого достаточно, чтобы сформировать название ключа реестра вида HKLMSYSTEMCurrentControlSetEnumDISPLAYPHL0904. После этого надо перебрать все вложенные ключи с уникальным идентификатором устройства, так как для одного устройства может быть создано несколько таких записей. Например, при подключении монитора к разным видеовыходам. В каждом вложенном ключе надо будет проверить наличие вложенного ключа Device Parameters с параметром EDID, перебирая их поочередно. Таким образом, в конечном итоге ключ реестра будет иметь вид HKLMSYSTEMCurrentControlSetEnumDISPLAYPHL090450https://www.manhunter.ru/assembler/1554_kak_uznat_model_i_seriyniy_nomer_monitora.html» target=»_blank»]www.manhunter.ru[/mask_link]
Как узнать, какая матрица стоит на ноутбуке

Полезные советы
Жидкокристаллическая матрица ноутбука – это основная часть его экрана (монитора). На ее характеристики покупатели обращают внимание при выборе нового компьютера в магазине, а также при осуществлении настройки устройства и устранении возникших неполадок. Подробнее об этом на anout.ru.
Какими ноутбуками вы предпочитаете пользоваться?
Ноутбуками с Windows
Показать результаты
Проголосовало: 122
Где можно увидеть сведения о модели монитора ноутбука
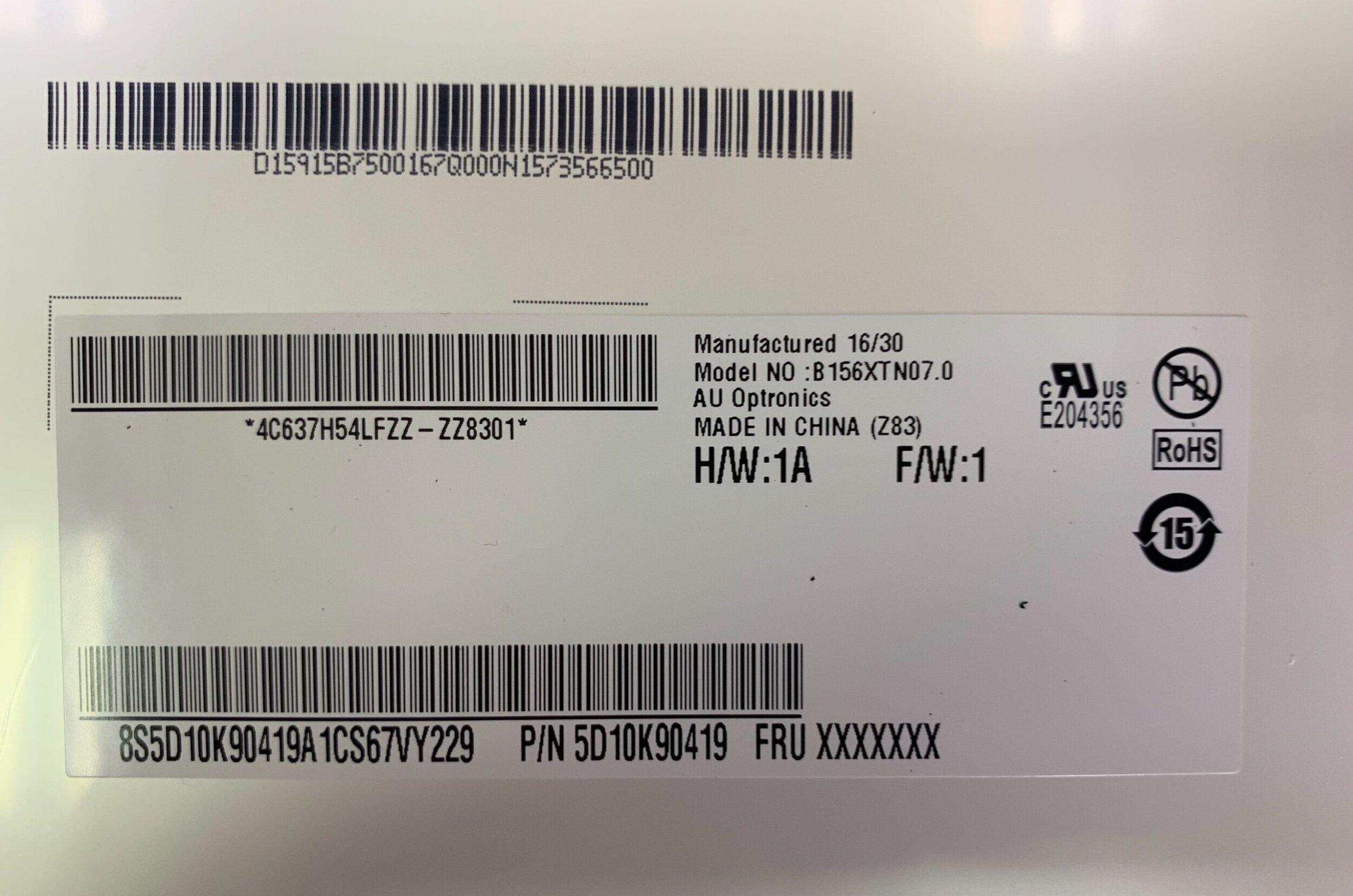
Каждый мастер перед тем, как приступить к ремонту техники, выясняет ее марку и модель.
Сегодня почти всегда производители электроники упрощают эту задачу, размещая на внешней стороне корпуса специальную наклейку. На ней или на специальном шильдике с оборотной стороны монитора можно найти все необходимые сведения.
Увы, но не всегда все так просто. При отсутствии наклейки или шильдика, придется обратиться к сопровождающей технической документации или же загрузить в устройство (в данном случае – в ноутбук) специальную программу. Рассмотрим каждый из этих способов подробнее.
Документы
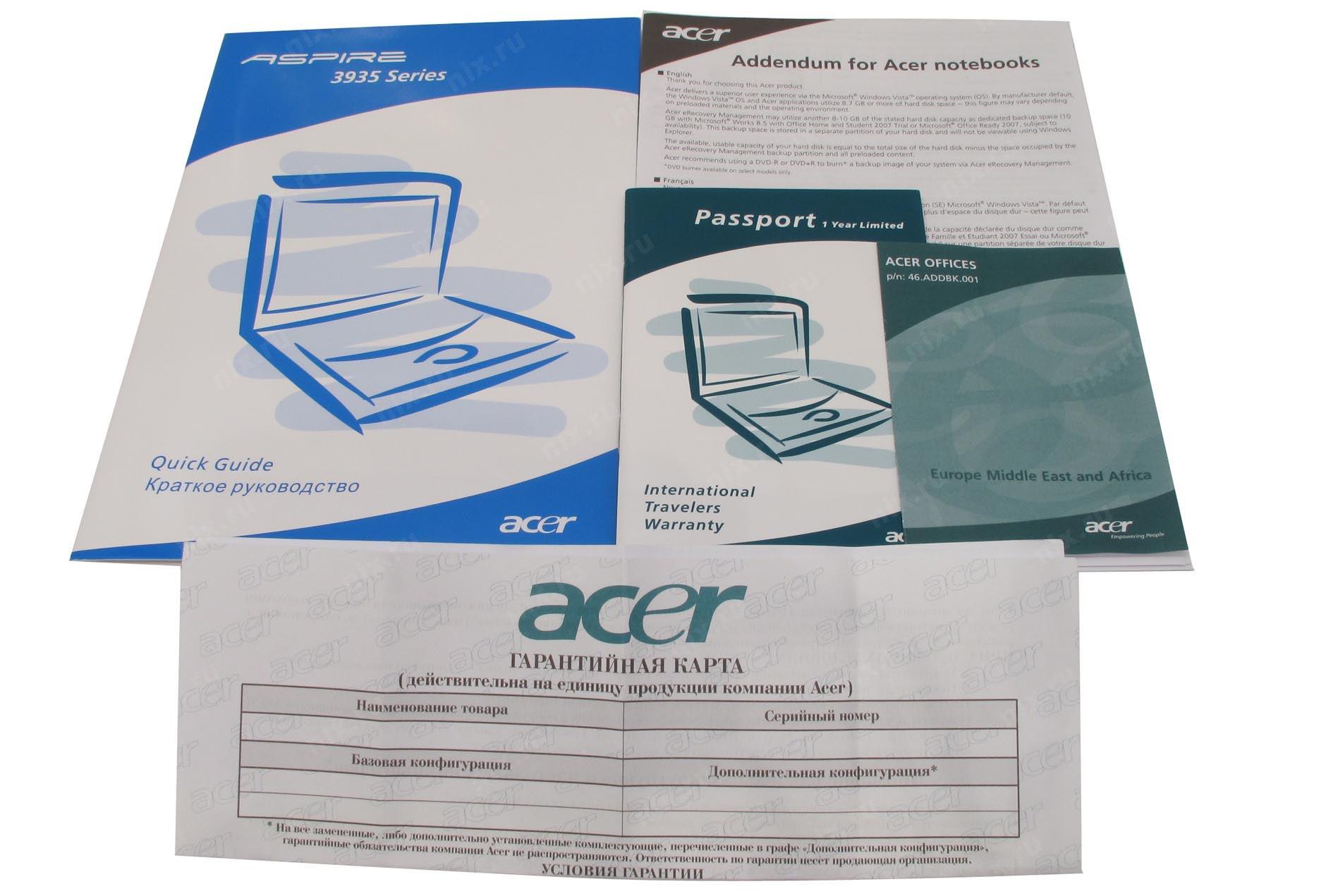
В тех случаях, когда устройство куплено совсем недавно, обычно, у пользователя на руках имеются все необходимые документы: квитанция, технический паспорт и т.д. Отыскать название данной модели можно в следующих местах:
- на упаковочной коробке;
- в техническом паспорте;
- в гарантийном талоне.
Этот способ наиболее прост и не займет дольше пары минут. Увы, если все документы и коробка давно выброшены, то не остается ничего иного, как вспомнить о других способах поиска необходимой информации.
Надписи на корпусе монитора

Сведения о мониторе часто располагаются на его корпусе в незаметных местах. Необходимо внимательно осмотреть его со всех сторон. Обращайте внимание на точки расположения входов VGA, HDMI и прочие.
Шильдик обычно представляет собой маленькую металлическую табличку, иногда встречаются пластиковые или бумажные наклейки, а еще реже – просто заводские штампы. В такой форме производитель сообщает название серии монитора, его модель.
Если штамм или наклейка были выполнены из недолговечных материалов, то через несколько лет эксплуатации монитора информация на их поверхности вполне может стать нечитаемой. Тогда для поиска названия модели потребуется воспользоваться другим способом.
Посмотреть в интернете

По внешнему виду монитора и расположенному на видном месте логотипу производителя можно попробовать найти необходимые сведения путем простого поиска в сети Интернет. Достаточно ввести соответствующий поисковый запрос в систему Яндекс или Google, чтобы получить множество ответов в текстовой форме, а также фотографии подходящих под запрос устройств. Удобнее всего для изучения информация представлена в интернет-магазинах, где продается электроника и бытовая техника. Обнаружив свой монитор в таком магазине, можно там же отыскать все необходимые сведения.
Обратите внимание ! Самые достоверные сведения о технике представлены на сайте производителя. В случае, когда устройство имеется в каталоге и продолжает поступать в свободную продажу, информация о нем представлена в максимально полном объеме. Многие компании на своих сайтах предлагают услугу технической поддержки: вопрос эксперту производителя можно задать в режиме онлайн через специальный чат или просто позвонив по указанному номеру.
Более долгий путь – обратиться к знатокам на специализированном форуме, посвященном компьютерной технике. Вопрос специалистам можно задать напрямую, приложив для наглядности фотографию. На 100% доверять полученным ответам, конечно, нельзя. Однако, такая помощь может оказаться полезной в дальнейших поисках. Особенно, когда речь идет о модели, давно снятой с производства.
Интересно: Можно ли включить ноутбук без аккумулятора
Свойства операционной системы
Рассмотрим три способа, как выяснить модель монитора с помощью подключенного к нему компьютера:
- В меню «Пуск» выберите «Панель управления», а в ней – раздел «Оборудование и звук». В нем во вкладке «Устройства и принтеры» выберите значок экрана. Нам нужны «параметры экрана» или «Свойства». Перед вами отроется окошко с информацией о модели монитора и его разрешающей способности.
- Введение в поисковой строке меню «Пуск» команду DXDIAG (это означает – «диагностирование системы» и нажмите клавишу «Enter». Выберите вкладку «Дисплей», а если речь идет о ноутбуке – то «Экран». Перед вами откроются все параметры монитора и сведения о драйверах к нему.
- Если у вас установлена операционная система «Windows 10», то нажмите на иконку «Этот компьютер» и выберите «Свойства», что перейти в «Диспетчер устройств». Здесь нам нужна вкладка «Монитор», где хранятся данные о нем и о драйверах.
Специальные программы
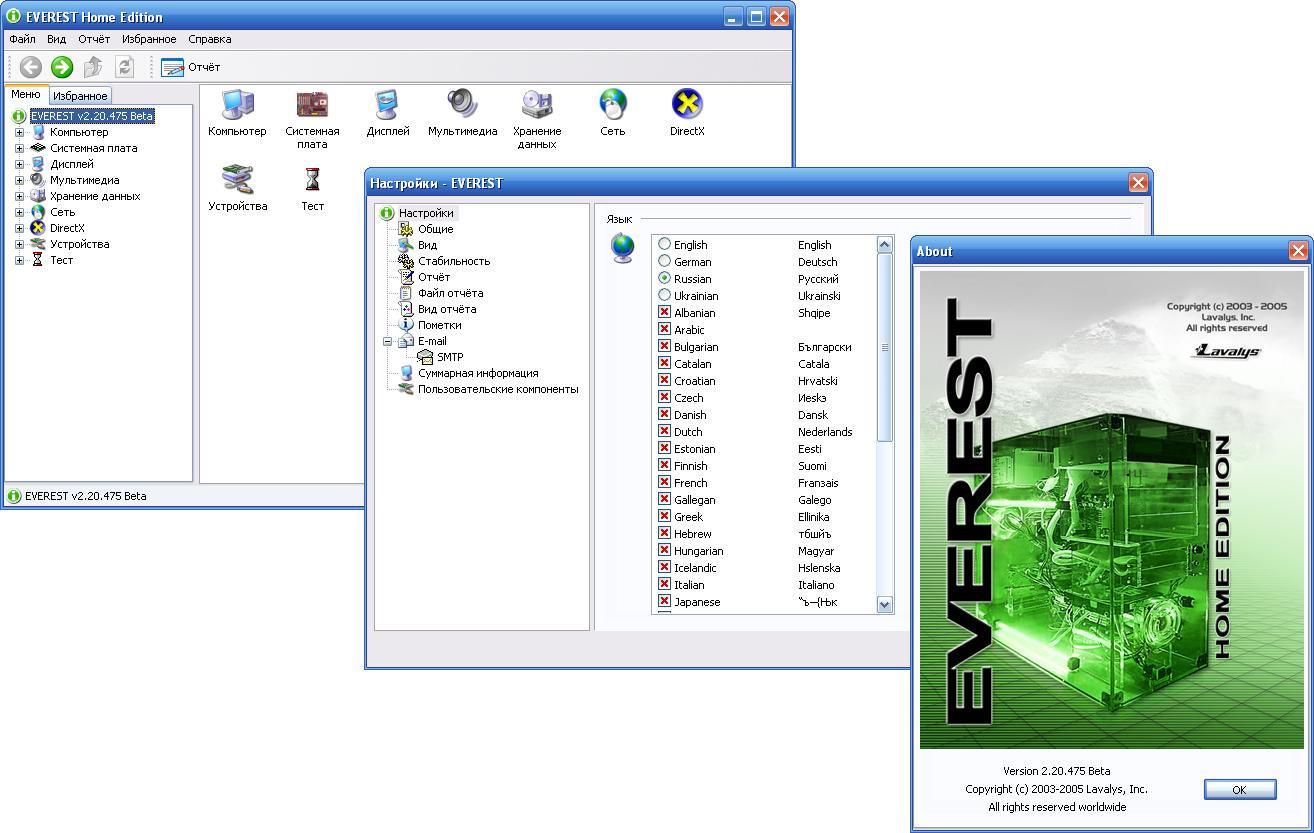
В тех случаях, когда все вышеперечисленные способы не помогли, приходит черед самого сложного пути. Необходимо установить специальную программу (утилиту). Для описанной задачи больше всего подходят следующие:
- Everest – можно воспользоваться бесплатной тестовой версией для операционных систем 10, 8, 7 и XP. В меню программы нам нужен пункт «Отображение», в котором имеется вкладка «Монитор». Там находятся все необходимые сведения.
- Aida 64 – почти полный аналог предыдущей утилиты, но подходит и для операционной системы 8.1. Помимо монитора позволяет найти сведения практически обо всех устройствах в компьютере.
- Астра 32 – у этой программы в отличие от двух предыдущих бесплатное тестирование возможно не в течение 30 дней, а только – 14, а также она подходит для ОС Vista. Отображение информации более наглядное, все сведения о мониторе содержатся в специальном разделе.
- System Explorer – программа похожа одновременно на Астра 32 и на привычный диспетчер задач, интегрированный в Windows. При этом абсолютно бесплатна. Для пользователя удобна широким перечнем возможностей: контроль работы процессора, диагностика загрузки системной памяти и т.д.
- System Information for Windows – аналог System Explorer, но имеет только 30-дневный бесплатный тестовый период.
Интересно: ТОП-25 лучших ноутбуков Digma: игровых, бюджетных, для работы и учебы
Программы хороши тем, что сообщают сведения о мониторе, но ни одна из перечисленных утилит не сообщит данные о типе матрицы.
Резюмируя изложенное
Каким из вышеперечисленных способов поиска информации о мониторе воспользоваться в конкретном случае, пользователь решает самостоятельно. Благо, выбор вариантов достаточно велик. Хочется особо подчеркнуть: все они для самого владельца – бесплатны.
Что вы думаете по этому поводу? Пишите в комментариях на anout.ru.
Источник: anout.ru