Когда я собирал сыну компьютер, то стояла задача купить хороший монитор. Чтобы не нарваться на брак, нужно монитор обязательно проверять. В этой статье я поделюсь, как проверить монитор без компьютера, а также расскажу, как с помощью ноутбука проверить матрицу на битые пиксели и засветы.
Как проверить монитор без компьютера
Сразу скажу, для проверки матрицы монитора без подключения к компьютеру или ноутбуку не получится. Но в целом проверить исправность монитора можно и без компьютера. Для этого нужно сделать следующее:
- Осмотреть монитор на отсутствие царапин. Особенно обратите внимание, чтобы царапин не было на матрице экрана.
- Подключите монитор к сети и включите. При включении должен загореться индикатор (светодиодная лампочка) и высветится на экране логотип монитора.
- Если кабель не подключен к ПК, то через несколько секунд на экране высветится надпись: «не подключен кабель, или нет сигнала». Это говорит о том, что монитор в целом исправен. Если при включении монитора, появляется логотип и сразу гаснет и не появляется надпись «кабель не подключен», то это говорит о неисправности подсветки монитора. Чтобы убедиться в этом точно, есть способ описанный в этой статье — как проверить подсветку экрана монитора.
- Попробуйте зайти в меню настроек монитора, с помощью кнопок на мониторе. Заходит в меню — хорошо. Если не заходит, то значит меню настроек работает на мониторе, только при подключении к компьютеру.
- Прислушайтесь к включенному монитору, он не должен издавать странных звуков искрения и гудения.
Чтобы проверить монитор полностью: на битые пиксели, засветы, герцовку и т.д. нужно монитор подключать к компьютеру или ноутбуку.
Как проверить монитор на битые пиксели
Когда иду забирать монитор у продавца, я всегда беру с собой нетбук и кабель VGA.

Всегда смотрите есть ли соответствующий вход на мониторе VGA. Если входа VGA на мониторе нет, то понадобится ноутбук с выходом HDMI и сам кабель HDMI.
Далее нам понадобится специальная программа для проверки монитора, которую нужно скачать на ноутбук. Я использую такую — TFT монитор тест.
- Подключаю ноутбук кабелем VGA или HDMI.
- Запускаю программу TFT монитор тест на ноутбуке.
Далее нужно попеременно включать разные цвета и смотреть внимательно на экран в поисках битых точек.
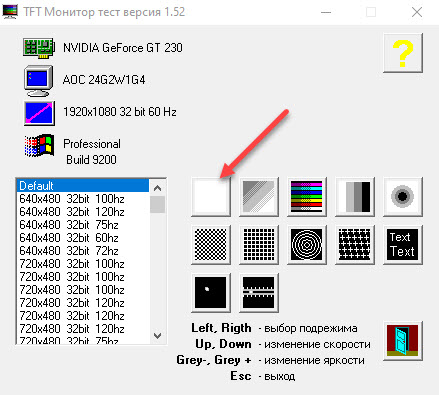
Например, включаем белый цвет и смотрите. Если на белом цвете, есть точки черного цвета — это битый пиксель. Если такого не замечено, то включаете другой цвет красный, зеленый, синий и т.д. Смотрите внимательно нет ли битых пикселей.
![]()

Битые пиксели бывают трех типов:
![]()
- Горящий пиксель — всегда светится, виден как белая точка на черном фоне.
- Мертвый пиксель — всегда не горит, виден как черная точка на светлом фоне.
- Застрявший пиксель — цветной пиксель, постоянно горящий или мигающий красный, зеленый и голубой пиксель.
Горящий и мертвый пиксель исправить не получится. А вот застрявший цветной пиксель можно убрать с помощью специальных программ или физического воздействия. Поэтому, чтобы таких проблем у вас не возникло, надо проверять монитор перед покупкой на битые пиксели.
После покупки монитора советую в течение 2-х недель проверять на битые пиксели. Так как бывают случаи, что битые пиксели могут появиться через несколько дней.
Проверка монитора на битые пиксели онлайн
В домашних условиях проверить монитор можно онлайн, без специальных программ.
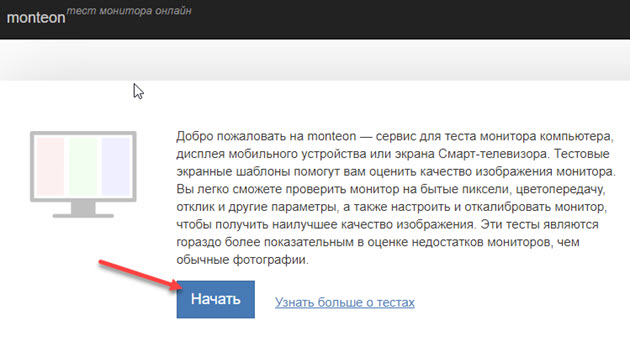
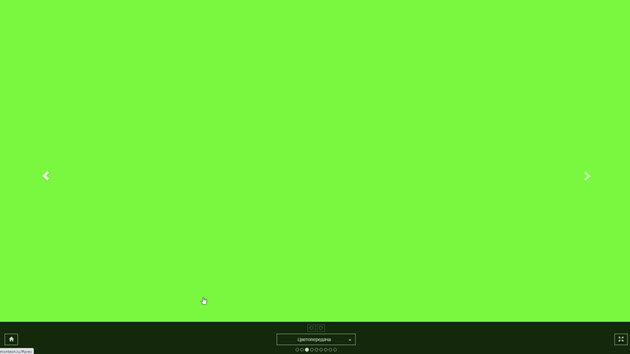
Принцип проверки монитора такой же, запускаете онлайн тест и поочередно меняете цвет экрана и внимательно смотрите нет ли битых пикселей.
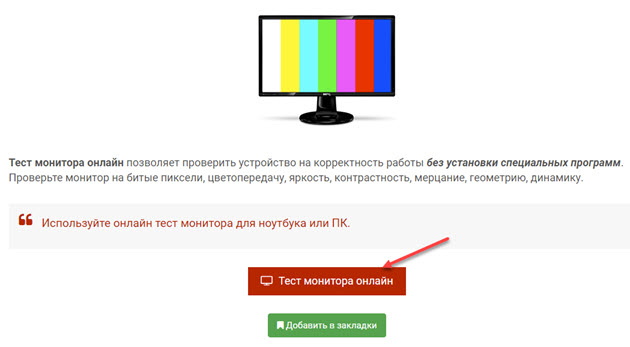
Как проверить монитор на засветы
Я долго не мог понять, есть ли засветы на мониторе, который купил сыну.
После того, как я себе приобрел монитор 144 Гц, то понял, что на моем мониторе есть засвет в левом верхнем углу экрана. А на мониторе сына засветов вообще не было.
На самом деле найти монитор с IPS матрицей без засветов — большая редкость. Если вам попался монитор без засветов, вам крупно повезло.
Проверять засветы на мониторе нужно в темном помещении. В освещенном помещении засветы не очень заметны. Включите черный цвет на экране, для этого можно использовать программу для проверки битых пикселей — TFT монитор тест
Смотрите по углам и краям экрана. Обычно, где есть засвет, из под рамки экрана виден белый свет.
Я заметил на своем мониторе, где есть засвет, если рамку поджать пальцем, то засвет пропадает. Это говорит о том, что есть зазор там, где не должен быть. Поэтому свет проникает туда, где не нужно.
Чтобы было понятней покажу пару примеров экрана без засветов и с засветами.
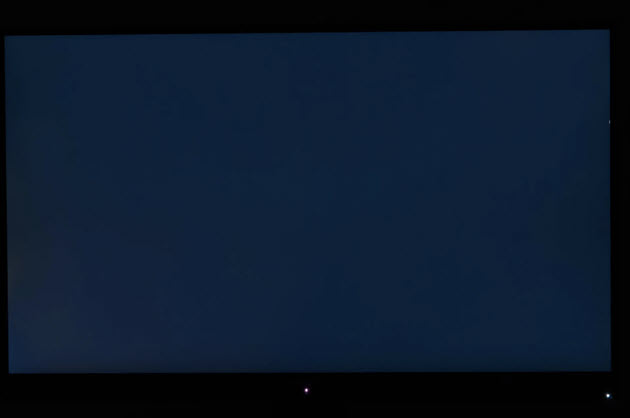
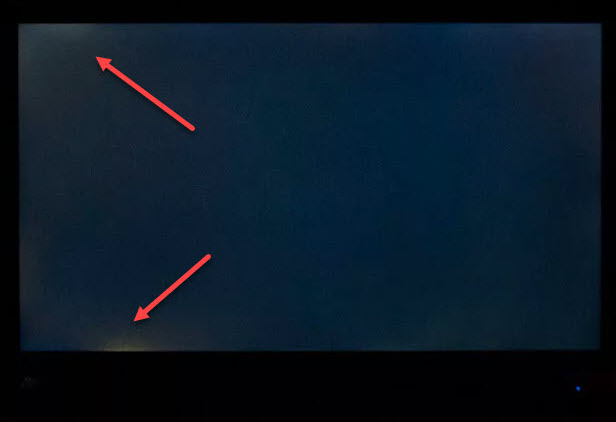
Встречал такие мониторы, что засветы были по всему периметру экрана. Для работы в интернете сгодится, где больше преобладает белый цвет и засветов не видно. Но если смотреть фильм, играть игру, где есть темные сцены, эти засветы доставят ряд неудобств.
Как проверить частоту монитора
После подключения монитора к компьютеру, возникает вопрос на какой частоте работает монитор. Часто бывает, что 144 Гц монитор работает на стандартных 60 Гц и пользователь даже об этом не догадывается.
Для проверки свойств монитора используйте программу — AIDA64.
В разделе Дисплей — Монитор можно увидеть диапазон всех частот монитора. Например в моем случае монитор Samsung S23C350 поддерживает до 75 Гц.
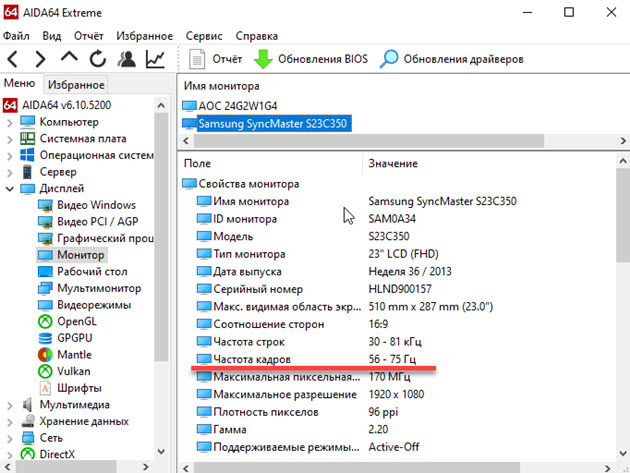
В разделе Дисплей — Рабочий стол, показатель Частота регенерации показывает на какой частоте работает монитор. В данном случае — 60 Гц.
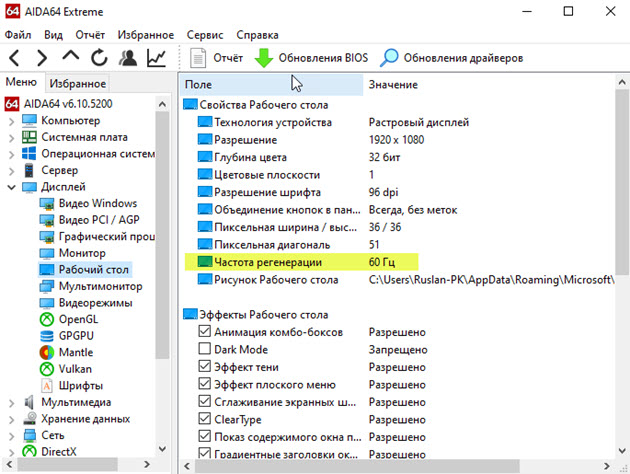
Проверка герцовки монитора на windows 10
Кликните правой кнопкой мыши на рабочем столе экрана и в контекстном меню выберите — Параметры экрана.
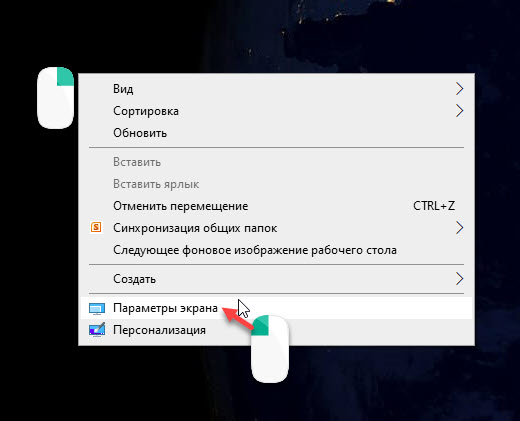
Далее заходим в — Дополнительные параметры дисплея.
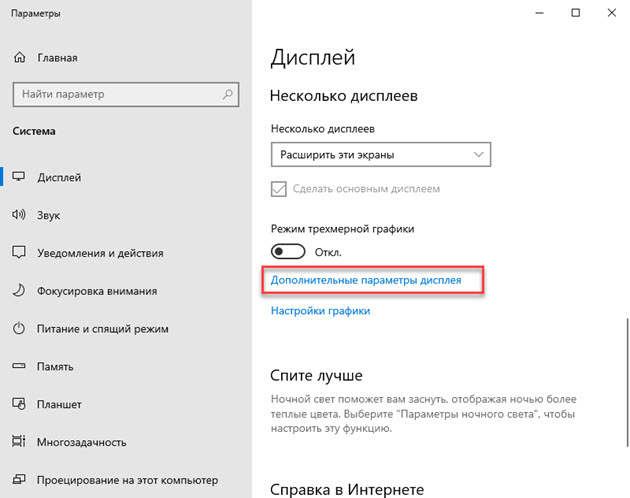
Смотрим частоту обновления 60 Гц — это и есть герцовка монитора, на которой работает в данный момент.
Чуть ниже можно изменять частоту обновления монитора.
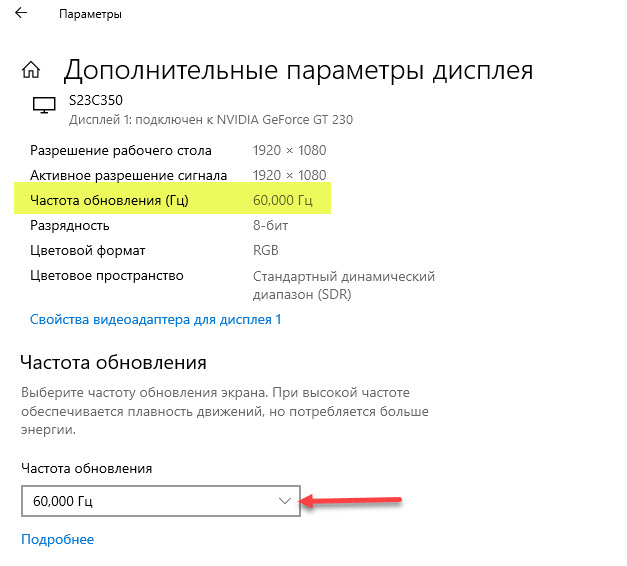
Проверка герцовки монитора онлайн
Проверить герцовку своего монитора можно онлайн.
Для этого перейдите по этой ссылке — https://www.testufo.com/
Через 3 секунды узнаете частоту вашего монитора.
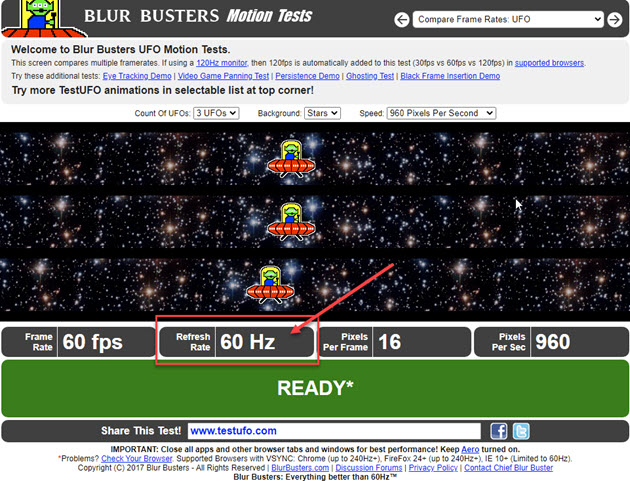
Еще один сайт для проверки частоты монитора — https://www.displayhz.com/
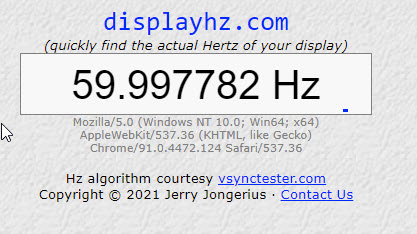
Если у вас монитор 144 Гц подключен по HDMI или DisplayPort, но при проверке частота монитора показывает 60-75 Гц. То в этом случае вам нужно поменять герцовку в панели управления видеокартой Nvidia, как показано на рисунке ниже.
В панели Nvidia частота обновления 144 Гц будет доступна при условии, что видеокарта игровая, а не бюджетная затычка.
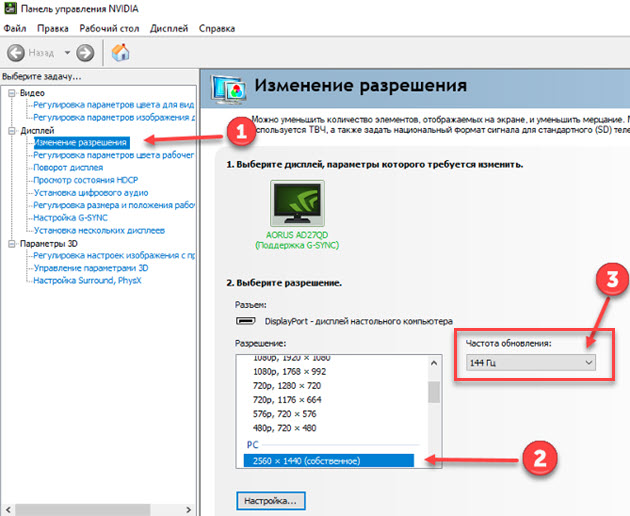
Как проверить отклик монитора
Время отклика монитора важнейший фактор для геймеров. Чем меньше время отклика, тем лучше. Это время измеряется в миллисекундах, например 1 мс, или 4 мс.
Простыми словами отклик — это время, за которое пиксель изменяет цвет и яркость свечения при динамичной сцене.
В характеристиках монитора указывается параметр время отклика. Но как измерить и убедиться в том, что отклик пикселя действительно 1 мс.
![]()
На самом деле измерить время отклика самостоятельно невозможно в домашних условиях. Для этого понадобится специальный станок с двигающейся камерой, чтобы измерить отклик матрицы. Программный способ вряд ли покажет реальную цифру время отклика пикселя.
Как проверить инпут лаг монитора
Инпут лаг — это задержка ввода, не путайте с временем отклика. Инпут лаг или задержка ввода — это когда вы нажимаете клавишу во время игры, например влево, а затем соответствующее действие происходит на экране.
С большой задержкой ввода вы сразу заметите, как неудобно играть. Нажали на кнопку стрелять, а на экране выстрел произойдет не сразу, а чуть позже. Знакомо?
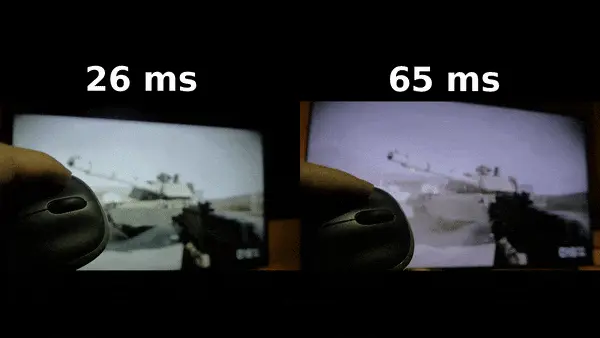
Такая задержка зависит от множества факторов:
- беспроводная мышь, может посылать сигнал больше времени, чем проводная мышь.
- слабый компьютер, которому не хватает мощности обработать информацию быстро.
- скорость передачи кабеля от компьютера к монитору, как правило, самые быстрые HDMI и DisplayPort.
- монитор с большим откликом матрицы, который увеличивает общую задержку.
Задержка ввода измеряется в миллисекундах, но в отличии от времени отклика эти показания будут больше. Например мониторы 144 Гц имеют задержку 9-10 мс, а среднее значение 15-22 мс для игровых мониторов.
С задержкой ввода 40-50 мс вы ощутите проблему с синхронизацией, играть на таких мониторах будет не комфортно.
Проверить инпут лаг на своем мониторе можно на глаз. Включите игру и смотрите, как быстро реагирует на ваши действия монитор. Если играть комфортно, лагов не наблюдается, то значит все нормально.
Если же инпут лаг большой и играть не комфортно, то нужно разбираться. Возможно дело не в мониторе, а в видеокарте, в слабом процессоре или в скорости оперативной памяти.
Ещё один способ проверить инпут лаг — это подключить второй монитор с быстрой матрицей, запустить игру и сравнить разницу.
Знаете ещё способ, как проверить инпут лаг? Поделитесь в комментариях.
Как проверить разрешение монитора
Разрешение экрана — это количество точек (pixel) по горизонтали и вертикали. Самые распространенные разрешения мониторов:

- HD — 1280 х 720 (720p) часто встречается на бюджетных телевизорах.
- Full HD — 1920 х 1080 (1080p) часто встречающейся разрешение на современных недорогих мониторах.
- 2K — 2560 х 1440
- UltraHD 4K — 3840 х 2160
Чтобы проверить разрешение монитора в Windows 10, нужно зайти в параметры экрана, вызвав меню правой кнопкой мыши.
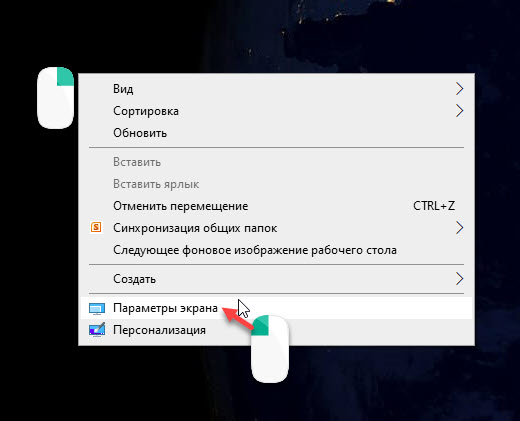
В разделе Дисплей видим разрешение экрана, где также можно поменять на другое.
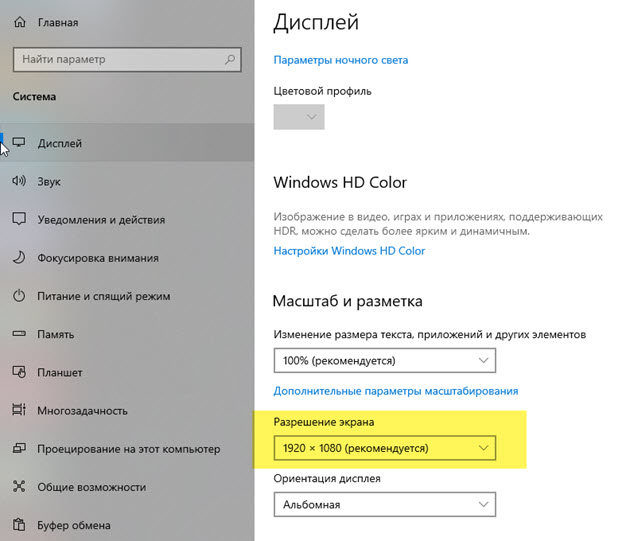
Разрешение экрана можно определить онлайн — https://screenresolution.ru/
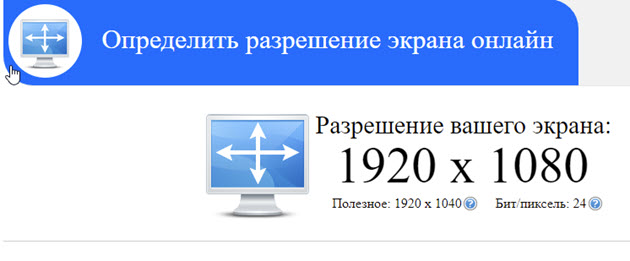
Как проверить монитор на мерцание
Мерцание монитора можно проверить с помощью камеры на смартфоне. Включите камеру и посмотрите через экран телефона на монитор, мерцает ли экран.
Есть еще один способ проверить мерцание с помощью карандашного теста. Но я считаю, что с помощью камеры мерцание лучше определить.
Пример проверки монитора на мерцание с помощью карандаша. Суть в том, чтобы перед экраном быстро шевелить карандашом. Если видны очертания карандаша, то значит мерцание есть на экране. Если очертаний карандаша не видно, то значит экран не мерцает.
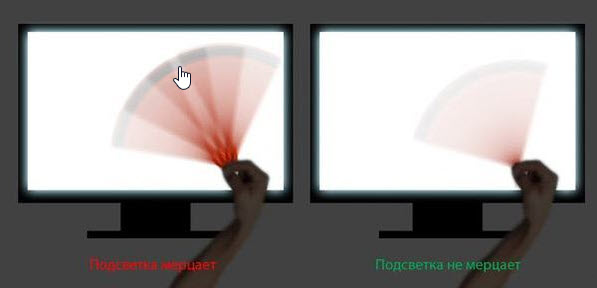
В этом видео через камеру видно, что экран мерцает. Карандашный тест подтверждает мерцание.
Проверка мерцания экрана онлайн — http://monteon.ru/
Запустите тест, и выберите режим — Мерцание.
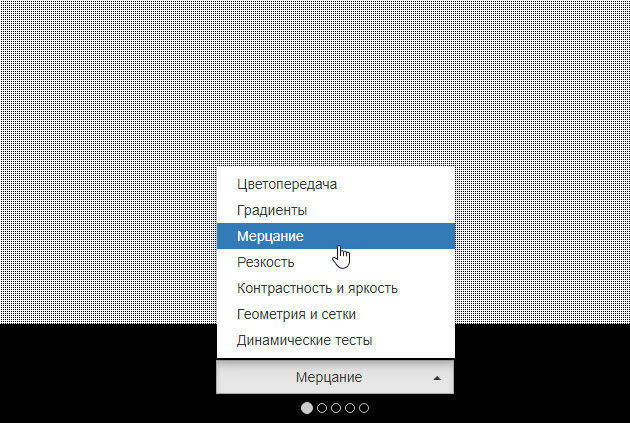
На большом расстоянии от монитора они должны выглядеть серыми. При близком рассмотрении должен быть четко виден мелкий узор чередующихся контрастных пикселей (черных и белых).
Если изображение мерцает или создается впечатление «бегающих пикселей», или если изображения выглядят сплошным серым цветом (не видно точек даже при близком рассмотрении) или есть черно-белые полосы (вертикальные или изогнутые), то необходима корректировка монитора.
Выводы
Проверяйте всегда монитор перед покупкой. От качества монитора зависит комфортная работа и здоровье ваших глаз.
При покупке монитора проверьте:
- Отсутствие внешних повреждений, царапин на экране.
- Убедитесь, что нет битых пикселей.
- Смотрите, чтобы как можно меньше было засветов по углам и краям.
- С помощью камеры на мобильном телефоне убедитесь, что нет мерцаний экрана.
- Настройте на самую высокую частоту, которую поддерживает монитор.
- Выставьте рекомендуемое разрешение на мониторе.
Источник: ruslankomp.ru
Как узнать какой монитор подключен к компьютеру из наклейки или настроек
Как узнать какой монитор подключен к компьютеру из наклейки или настроек в 2021 году купить в интернет магазине. ТОП — 10 обзор лучших в России отзывы. Как узнать какой монитор подключен к компьютеру из наклейки или настроек цена в магазинах в Москве.

Поиск спецификаций для вашего экрана поможет вам определить максимальное разрешение, которое вы можете использовать для дисплея. Спецификации экрана могут включать частоту обновления и различные размеры разрешения, которые поддерживаются устройством. Вы можете просмотреть основные характеристики монитора, просмотрев свойства дисплея на панели управления или воспользовавшись программным обеспечением, таким как SiSoftware’s Sandra.
Как узнать из наклейки на корпусе
В данном тексте в нижней части дано немного методов, чтобы определить диагональ, количество ОЗУ, видеокарту, процессор, операционную систему. Они применимы как для того оборудования, где у вас есть возможность запустить и увидеть характеристики в Windows или прошивке производителя (таких, как, ваш ноутбук), так и для того оборудования, которое в данный момент не работает (товары такие, как на прилавках технических магазинов)
СПРАВКА! Наиболее эффективный и несложный метод узнать, какой экран вы используете — это отыскать наклейку на самом устройстве.
Обычно на передней стороне ни обозначений ни надписи нет, то, скорее всего, она наклеена с тыльной стороны дисплея, недалеко от разъемов VGA (D-Sub), HDMI и других. В ней приведена такие основные характеристики, как диагональ, количество ОЗУ, видеокарта, процессор, операционная система.
Узнать через утилиту

Используйте программу SiSoftware Sandra, чтобы узнать, какой монитор подключен к компьютеру.
- Шаг 1. Загрузите и установите SiSoftware Sandra. Сохраните файл на рабочем столе, а затем дважды щелкните файл, чтобы запустить мастер установки.
- Шаг 2. Дважды щелкните значок «SiSoftware Sandra» на рабочем столе, чтобы открыть программу.
- Шаг 3. Выберите вкладку «Оборудование», а затем дважды щелкните значок «Дисплеи и адаптеры».
- Шаг 4. Выберите «Монитор» в раскрывающемся меню класса, а затем выберите нужный монитор в раскрывающемся списке устройств.
- Шаг 5. Переместите ползунок вниз с правой стороны окна, чтобы увидеть всю информацию о вашем мониторе.
Узнать в свойствах

Для начала вам следует нажать меню «Пуск», а затем выберите значок «Панель управления».
После этого дважды щелкните значок «Дисплей». Затем необходимо нажать на вкладку «Настройки». После вышеперечисленных действий переместите ползунок в разделе разрешения экрана, чтобы увидеть различные разрешения, доступные для вашего монитора. Нажмите кнопку «Дополнительно» и выберите вкладку «Монитор». Щелкните раскрывающееся меню частоты обновления экрана в разделе «Настройки монитора», чтобы увидеть доступные частоты обновления для вашего монитора.
В Windows 10 выберите «Настройки», затем перейдите в «Система» после чего откройте «Дисплей» и выберите «Дополнительные параметры дисплея»> «Свойства адаптера дисплея». Щелкните кнопку «Монитор», найдите, то что вам нужно в списке «Частота обновления экрана», щелкните «ОК».
В Windows 7 и 8 нажмите правой кнопкой мыши по столу, щелкните «Разрешение экрана». Найдите свой дисплей, если у вас не один экран, а после щелкните кнопку «Дополнительные настройки». Перейдите в «Монитор», посмотрите параметры «Частота обновления экрана».
Топ рейтинг. Где купить
Кабели купить в интернет магазине

После покупки нового компьютера возникает проблема – как подключить монитор к системному блоку? На самом деле, это несложно, главное, чтобы разъемы совпали. Лучше всего посмотреть, какой разъем у экрана и…

Жизненные и технические вопросы, как показывает практика, возникают разные. Но раз читателя заинтересовала тематика коммутации-подключения монитора к компьютеру через порт и кабель HDMI, то надо прояснить этот вопрос. Делать мы…

Первые персональные компьютеры имели огромные размеры и совмещали в себе как дисплей, так и аппаратные комплектующие. С развитием цифровых технологий, их размер постепенно уменьшился, а мониторы стали изготовляться отдельно от…

Каждый человек, увлекающийся видеоиграми, подходит к выбору оборудования с особым вниманием. Игровой компьютер подбирается по многим характеристикам. Многие напрасно забывают про монитор и его функциональность, так как именно от монитора…

В некоторых случаях необходимо подключить сразу два монитора к одному компьютеру. Сразу возникает вопрос, возможно ли это? Содержание1 Как понять, можно ли подключить монитор через монитор2 Инструкция подключения монитора через…
Холодильники купить в интернет магазине

На холодильнике иногда присутствуют наклейки, которые со временем требуется убрать. Они бывают из бумаги или полимерными. Это влияет на выбор подходящего метода удаления. Важно провести процедуру бережно, чтобы не повредить…

Рынок переполнен разными товарами и продукцией, поэтому часто люди озадачено подходят к выбору того или иного вида ковра. Чтобы понять, из вискозы или полипропилена ковер лучше, требуется рассмотреть преимущества и…
Топ рейтинг. Где купить
Источник: creativportal.ru
Как узнать диагональ монитора
Наверное многие согласятся, что при выборе монитора одним из важных параметров является диагональ. А как известно, это расстояние между противоположными углами. В нашем случае, углами экрана компьютера. Но производители, возможно, иногда вводят в заблуждение покупателей. Например, когда они указывают это значение вместе с корпусом, а не только размеры видимой части.
И особенно это критично при выборе портативной техники. Мы расскажем о способах, которые помогут узнать диагональ экрана ноутбука или компьютера. А также перепроверить информацию производителя.

Почему именно диагональ и почему именно в дюймах
Единицы измерения как правило устанавливает производитель. И поскольку разработчики мониторов — это западные фирмы, то они традиционно используют дюймы в качестве единиц измерения.
А для конвертации используйте формулу: см = дюймы ⋅ 2.54. Так, диагональ монитора 24″ равна 60,96 см (24 ⋅ 2.54).
К тому же, независимо от размера, существует понятие «соотношение сторон». И наиболее популярными стали мониторы со следующими соотношениями сторон:
- 4:3 — «квадратные» дисплеи. Это потомки телевизоров и ЭЛТ-мониторов. Они широко применяются для офисной работы, а также подходят для набора документов;
- 16:9 — прямоугольные универсальные мониторы. Они демонстрируют оптимальный выбор для просмотра широкоформатного видео. И, возможно, для работы с игровым типом контента.
А чтобы легче было это представить, мы привели в таблице сравнение размеров в дюймах и сантиметрах:
16:9 (Широкоформатный)
4:3 (Стандартный)
Диагональ
Высота
Ширина
Высота
Ширина
Как узнать диагональ монитора компьютера

Для определения размера есть несколько вполне распространенных причин:
- любопытство — за чтением статей вам, скорее всего, захотелось узнать больше о своём дисплее;
- покупка — вам нужно приобрести монитор или ноутбук. И может быть, размер для вас имеет большое значение. И вот перед вами несколько моделей, и нужно беспристрастно выбрать лучший товар за меньшие деньги. Особенно это важно для игрового ноутбука;
- ремонт — вам нужно подобрать новую матрицу для своего ноута. И конечно же необходимо точно определить ее размеры.
Ручное измерение диагонали
- Возьмите линейку, рулетку, либо измерительную ленту.
- Измерьте расстояние между левым верхним и правым нижним углом монитора.
- Значение в сантиметрах переведите в дюймы.
Обратите внимание на то, что измерять нужно видимую часть экрана. А размер корпуса в расчётах не учитываем.
При помощи специальных программ
Для этой цели вы можете использовать:
В любой из этих программ найдите среди списка оборудования пункт «Монитор», «Дисплеи» или подобные. А потом среди параметров найдите пункт «Разрешение».
Софт берёт этот пункт из своей базы данных. Так что информация может не соответствовать действительности. Потому что вашего монитора может и не быть в базе программы.
Как узнать диагональ монитора с помощью документации
Все параметры устройства скорее всего указаны в его техническом паспорте. И все нужные вам сведения следует искать в разделе, который посвящён техническим характеристикам.
Поисковая система (гугл в помощь)
Скорее всего зная марку монитора компьютера, можно найти в интернете всю информацию о нём. Эта информация располагается в описаниях товаров интернет-магазина, а также на сайте производителя. Но будьте особенно внимательны. Так как в разных магазинах информация о вашем устройстве может различаться. Иногда продавцы даже пишут цифры с воздуха, а также пользуются непроверенными данными.
А вот на сайте производителя цифры должны быть точными. Но в них не всегда есть русскоязычный интерфейс. И при измерении параметров могут применяться разные методы. К тому же производители могут указывать диагональ экрана с учётом корпуса, выдавая это за размер видимой области.
Фабричная наклейка на корпусе монитора

Чаще всего на задней стенке корпуса располагается наклейка, где указаны серийный номер. А также производитель, условия эксплуатации, дата выпуска и название модели. Иногда диагональ экрана указывается прямо. Если нет, то найдите наименование модели. Скорее всего первые две цифры — это и есть нужное нам значение.
Так, у LG Flatron E 2260 диагональ составляет 22″. А если сомневаетесь в результате, можете проверить другими методами. На пример, на сайте производителя или самостоятельным измерением.
Как узнать диагональ монитора методом математических решений

А теперь пора бы вспомнить геометрию. И как нам всем известно из теоремы Пифагора, квадрат гипотенузы равен сумме квадратов катетов. В нашем случае гипотенузой будет диагональ монитора. А катетами — ширина и высота матрицы. По этому возводим в квадрат вертикаль и горизонталь экрана.
И далее суммируем их. А чтобы посчитать диагональ, из полученного значения извлекаем корень.
К примеру: Размеры нашего монитора 10,5″ × 19″. Узнаём же квадрат его гипотенузы: 10,5² + 19² = 110,25 + 361 = 471,25. А теперь вычисляем саму диагональ: √471,25 = 21,7″.