Как узнать модель монитора на компьютере: 5 вариантов, где посмотреть
Вопрос, как узнать модель монитора, актуален, если срочно необходимо найти список характеристик или устранить какие-либо неполадки. Способов, как это сделать, несколько. Но что выбрать: скачать дополнительное программное обеспечение, воспользоваться сопровождающими документами или базовыми средствами Виндовс? Наиболее доступные и распространенные методы, как узнать модель конкретного монитора на компьютере, высветлены в материале.

Где посмотреть модель монитора
Знания модели монитора пригодятся в разных ситуациях, но как ее посмотреть, чтобы не пришлось везти технику в магазин к мастеру? Производители часто указывают необходимые данные экрана с помощью наклейки/штампа. Другие размещают шильдик с фронтальной стороны монитора.
При отсутствии этикеток прибегают к изучению документов или загрузке специального программного обеспечения. О каждом из этих способов — далее.
Как Узнать Все Характеристики Своего Компьютера / Ноутбука?
Документы
Если техника куплена недавно или пользователь сохраняет необходимую документацию, определить модель можно по:
- упаковке;
- техпаспорту;
- гарантийному талону.
Поиск информации занимает несколько минут. Если пользователь не привык долго хранить коробку и документы, стоит воспользоваться другими вариантами.
Надписи на корпусе монитора
Узнать модель монитора можно не только через домашний компьютер, но и на самом корпусе. Шильдик может быть в виде металлической таблички, наклейки или даже штампа. Здесь информация о производителе, серии и модели устройства. Часто такие обозначения размещаются на тыльной стороне, возле входов VGA, HDMI и др.

Есть и такие модели мониторов, производители которых наносят надписи на корпус сверху, на боковую часть или спереди. Последний вариант (яркую наклейку) используют при наличии рамки на дисплее для привлечения внимания, поэтому заметить ее для владельца не будет проблемой.
Но та же этикетка или штамп могут со временем отклеиться или стереться. В таких случаях стоит воспользоваться способом, указанным ниже.
Посмотреть в интернете
Вариант, к которому можно обратиться, основываясь только на собственные знания внешнего вида монитора и производителя. В поисковой системе Google или строке любого другого поисковика вписать название производителя, которое указано на мониторе. В результате выдачи будет представлено множество интернет-магазинов, которые занимаются продажей мониторов данного бренда. Ознакомившись с характеристиками, в принципе, можно найти, что нужно.
Второй вариант – узнать у специалистов, зайдя на любой форум, где обсуждают компьютерную технику. Можно там задать вопрос, указав бренд монитора или отправив фото модели. Но не стоит полностью доверять форумам, ведь не всегда ответ может быть правильным.
Оптимальный метод поиска в Интернете – официальный сайт производителя. Клиент может написать письмо, обратившись в техническую поддержку.
Свойства операционной системы
Если же и предыдущие варианты оказались безрезультатными, можно «покопаться» в системе ПК. Итак, 3 простых способа, как посмотреть модель монитора на компьютере.
Первый вариант:
- В активном окне ПК запустить главное меню «Пуск», из предложенного справа тапнуть на раздел «Панель управления» – «Оборудование и звук» – «Устройства и принтеры».
- Кликнуть правой кнопкой мышки (ПКМ) на иконку в виде экрана.
- Из возникшего меню клацнуть на «Параметры экрана» или «Свойства».
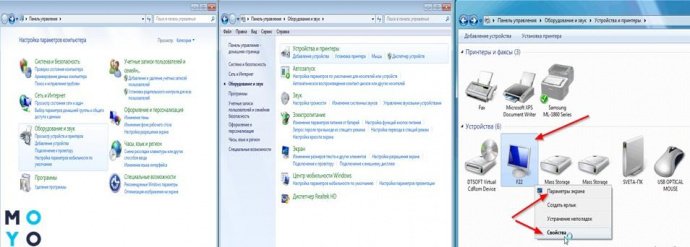
В результате высветятся данные о экранной модели и разрешении.
Быстрый способ:
- В главном меню «Пуск» в поисковой строке ввести команду DXDIAG (диагностирование системы).
- Запустить поиск нажатием клавиши ENTER.
- Выбрать вкладку «Экран» (для ноутбука) или «Дисплей».
Здесь будут представлены параметры как самого устройства, так и драйверов.
Третий способ, как посмотреть модель монитора, например, в Windows 10:
- ПКМ клацнуть на иконке «Этот компьютер».
- Нажатием курсора на пункт «Свойства» активировать строку «Диспетчер устройств» – «Монитор».
В этом случае отобразятся общие характеристики монитора и информация о драйвере.
Специальные программы для просмотра сведений о системе
Если ни один из вышеперечисленных способов не может быть задействован, стоит взять во внимание использование более сложных методов — придется устанавливать специальные программы (утилиты). Как быстро их освоить — далее.
К лучшим, по мнению большинства пользователей, относятся: Everest, Aida64, Astra 32. Также используют: System Explorer и SIW.
В виде таблички представлены параметры по каждой:
Краткий обзор каждой утилиты:
1. Everest. После скачивания в разделе «Меню» (в левой части открывшегося окна) нажать на пункт «Отображение» – «Монитор». Данные о свойствах корпуса (имя, ID, тип, модель, серийный номер и др.) высветятся по правую сторону экрана.
2. Aida 64. Аналогичные «Эвересту» действия по мониторингу имеет Аида 64. Утилита сканирует почти все данные о ПК (процессор, диски, материнскую плату, программное обеспечение, операционную систему и много чего другого).
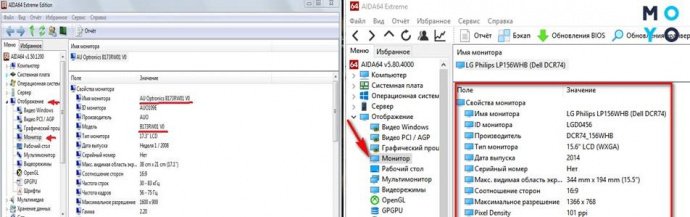
3. Астра 32. Более расширенной версией считается программа Astra 32, которая, в отличии от своих аналогов, содержит углубленные сведения. После скачивания можно увидеть, что пункт «Монитор» – уже отдельный раздел с полным набором данных.
https://amdy.su/wp-admin/options-general.php?page=ad-inserter.php#tab-8
4. System Explorer напоминает диспетчер задач, встроенный в Windows. Но в отличии от такого аналога, утилита имеет расширенные возможности. С ее помощью можно отследить работу процессора, загрузку системной памяти, использование файла подкачки и др.
5. System Information for Windows – еще один вариант проверки ПК (материнская плата, процессор, жесткие диски и т. п.).
Благодаря программам возможно узнать не только модель монитора, но и все данные о нем. Единственным недостатком утилит есть то, что ни одна из них не может предоставить сведений о типе матрицы.
Вывод
Поиск драйверов, сбои или некорректная работа ПК, продажа, установка программ и т. п. — все это требует знаний о модели экрана. Способов, как узнать модель монитора, хватает. Идти тем или иным путем, зависит от личных возможностей владельца. Но очевидно, что эти методы просты и обойдутся дешевле, нежели обращаться в сервисный центр или разбирать монитор.
Как узнать модель моего монитора, его разрешение, частоту развертки
Вопрос пользователя.
Добрый день.
Помогите пожалуйста, я хочу купить монитор точно такой же, какой у меня сейчас, но не знаю его точную модель. Все что есть, это наклейка на корпусе устройства, на которой указана лишь его марка (Samsung).
Как можно узнать модель моего монитора, не разбирая его и не возя в магазин к мастеру (и возможно ли это)?
З дравствуйте.
Есть несколько способов определить модель монитора и все они достаточно просты . И, кстати, должен заметить, что модель монитора бывает нужна не только в случаях, когда вы хотите его заменить, но и для того, чтобы знать его возможности и допустимые режимы работы.
Рассмотрим несколько способов ниже.
Определение модели монитора
Способ №1: наклейка на корпусе
Самый простой и быстрый способ определить, что у вас за монитор — это найти наклейку на корпусе устройства. Если на лицевой стороне ни наклейки, ни надписи нет, то в большинстве случаев она есть с задней стороны устройства, рядом со входами VGA (D-Sub), HDMI и др.
Пример ниже показан на фото: модель монитора AOC F22s+. Собственно, зная модель монитора, можно легко узнать все его характеристики в интернете (на том же Яндекс-маркете).
Наклейка на задней стенке монитора
Способ №2: с помощью спец. утилит (AIDA, Everest, Astra 32)
Иногда, наклейки на корпусе монитора нет (могла, например, за давностью лет использования устройства просто оторваться. ) .
В этом случае рекомендую использовать одну из утилит для определения характеристик компьютера. Их сейчас довольно много, но получить максимум информации о вашем мониторе — может далеко не каждая. Рекомендую использовать Everest или AIDA 64 (ссылка на них ниже).
В помощь!
Как посмотреть характеристики компьютера.
В программе EVEREST достаточно открыть вкладку «Отображение/Монитор» , далее вы увидите следующую информацию: имя монитора, его ID, модель, тип монитора, серийный номер, яркость, разрешение. соотношение сторон, частоту кадров (развертки) и т.д.
В общем, все что требовалось!
EVEREST Ultimate Edition
Программа AIDA 64 работает аналогичным образом: нужно открыть эту же вкладку «Отображение/монитор» : увидите примерно ту же информацию (кстати, отображаемая информация еще зависит от модели вашего монитора, ниже на скрине показаны свойства монитора ноутбука Dell Inspiron 3542 — LG Philips LP156WHB (Dell DCR74)) .
AIDA 64: сведения о мониторе
Несколько более расширенную информацию может показать программа ASTRA 32. В ней есть целый раздел, посвященный мониторам, подключенным к вашему компьютеру (ноутбуку).
Зайдя в него, вы узнаете практически все данные о вашем мониторе, которые только можно получить (наверное, столько же, сколько есть в паспорте на это изделие) .
ASTRA 32 — монитор: производитель, дата выпуска, гамма фактор, соотношение сторон, серийный номер, ID монитора, тип дисплея, входной сигнал, прошитый производитель, статус драйвера и т.д.
Способ №3: в свойствах (через панель управления Windows)
Так же получить частично информацию о мониторе можно в Windows, Для этого необходимо открыть панель управления по следующему адресу:
Панель управления/Оборудование и звук/Устройства и принтеры
Панель управления/Оборудование и звук/Устройства и принтеры
Далее среди устройств, вы должны увидеть ваш монитор. Нужно щелкнуть по нему правой кнопкой мышки и зайти в его свойства или параметры .
Таким образом вы узнаете текущее разрешение (и максимально возможное) , частоту развертки , модель монитора (часть информации может быть недоступна, если у вас не установлены драйвера на монитор (не путать с драйверами на видеокарту!) ).
Как узнать название монитора в Windows 10

На десктопных компьютерах самый простой способ узнать название монитора – подсмотреть его в свойствах устройства средствами операционной системы.
- Запустите апплет «Устройства и принтеры» командой control /name Microsoft.DevicesAndPrinters , выполненной в диалоговом окошке быстрого запуска. Для его вызова нажмите клавиши Win + R.

- В открывшемся окне дважды кликните по значку монитора или дисплея.

- Откроется окно свойств, в котором будут указаны наименование и номер модели монитора, а также название производителя.

Способ 2: «Диспетчер устройств»
Более универсальным способом получения сведений о мониторе является использование «Диспетчера устройств». Способ можно использовать и на десктопных компьютерах, и на ноутбуках.
- Откройте «Диспетчер устройств» из контекстного меню кнопки «Пуск».
Способ 3: Сторонние программы
Узнать название, а также извлечь прочую информацию о мониторе можно с помощью специальных программ, например Speccy и AIDA64.
Speccy
Бесплатная программа, предназначенная для получения информации о системе и ключевых компонентах компьютера.

- Скачайте программу с сайта разработчика и установите.
- Запустив приложение, выберите в меню слева раздел «Графические устройства» и посмотрите справа в блоке «Монитор» значение параметра «Name» или «Название».
AIDA64
Более информативной является условно-бесплатная программа AIDA64, показывающая также модель и идентификатор монитора.

- Скачайте программу с сайта разработчика, выбрав обычную или портативную версию.
- Запустив приложение, выберите в меню слева «Дисплей» → «Монитор». В правой колонке будет указано имя монитора и название его модели.
Когда Windows 10 не загружается, узнать название монитора можно из наклейки, приложенной документации, гарантийного талона, модели ноутбука, если речь идет о ноутбуке.
Подробнее: Узнаем, какой монитор подключен к компьютеру
Как узнать марку и модель монитора в Windows 10
У технологических компаний есть целые линейки телефонов, ноутбуков и настольных компьютеров, которые имеют общее название внутри линейки, но идентифицируются по номеру модели, когда дело доходит до технических характеристик. Для телефонов номер модели запомнить несложно. Ноутбуки поставляются с сервисными метками, которые их идентифицируют, или, в некоторых случаях, производители ноутбуков предоставляют вам приложение для установки в вашей системе, чтобы помочь идентифицировать его.
Какой у меня монитор?
Чего нельзя сказать о мониторе. Но это не значит, что невозможно найти марку и модель монитора на вашем компьютере под управлением Windows 10. Информация находится в маловероятном месте.
Чтобы узнать марку монитора, совсем не обязательно использовать вашу ОС. Название производителя обычно выбито на мониторе внизу на лицевой панели. Во всяком случае, когда вы включаете монитор и он ни к чему не подключен, вы можете увидеть логотип производителя на несколько секунд, прежде чем монитор перейдет в спящий режим.
Программы для Windows, мобильные приложения, игры — ВСЁ БЕСПЛАТНО, в нашем закрытом телеграмм канале — Подписывайтесь:)
Но что, если вам нужен номер модели?
Модель монитора
Марку монитора легко найти, но с номером модели немного сложно. Чтобы узнать номер модели, вам необходимо сначала подключить монитор к вашей системе.
Убедитесь, что он распознан и что Windows может отправлять на него выходные данные. Также убедитесь, что в вашей системе нет теневых мониторов.
Как только вы это сделаете, откройте Настройки app и перейдите в группу настроек Система. Выберите Отображать вкладка и найдите Расширенный дисплей параметр настроек внизу или справа. Щелкните его и на следующем экране откройте Выбрать дисплей падать.
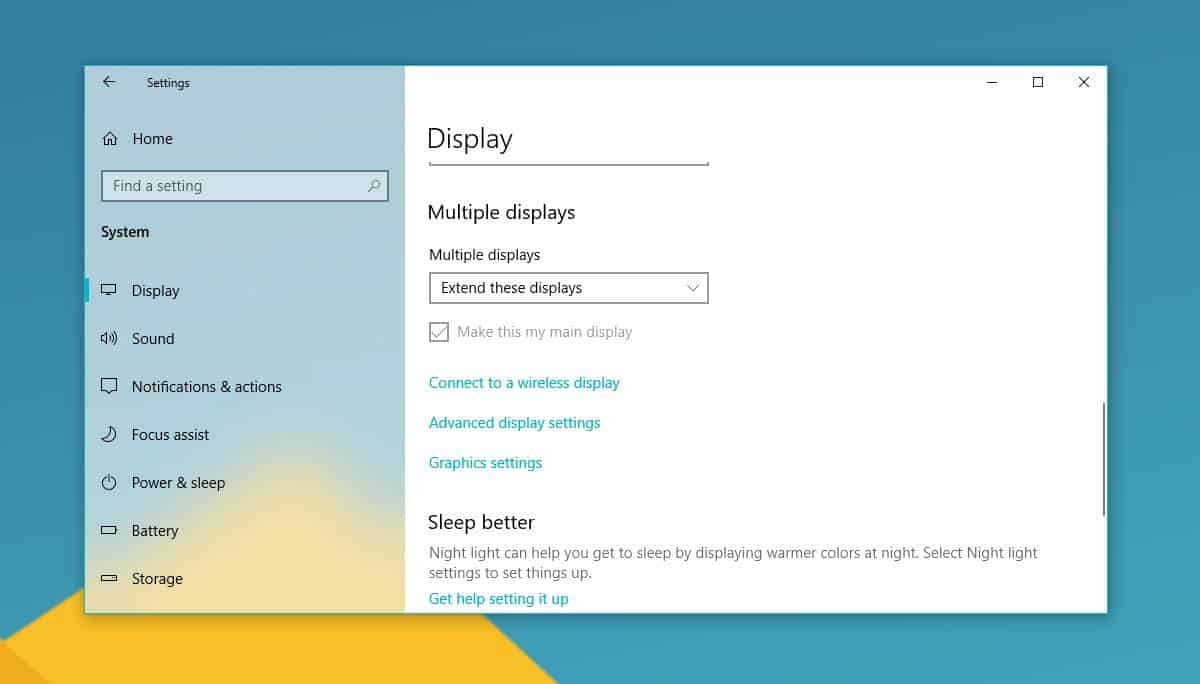
Выберите из этого списка дополнительный дисплей / внешний монитор. Появится монитор с указанием его марки и номера модели.
На снимке экрана ниже к системе подключен монитор Dell с номером модели ST2420L.
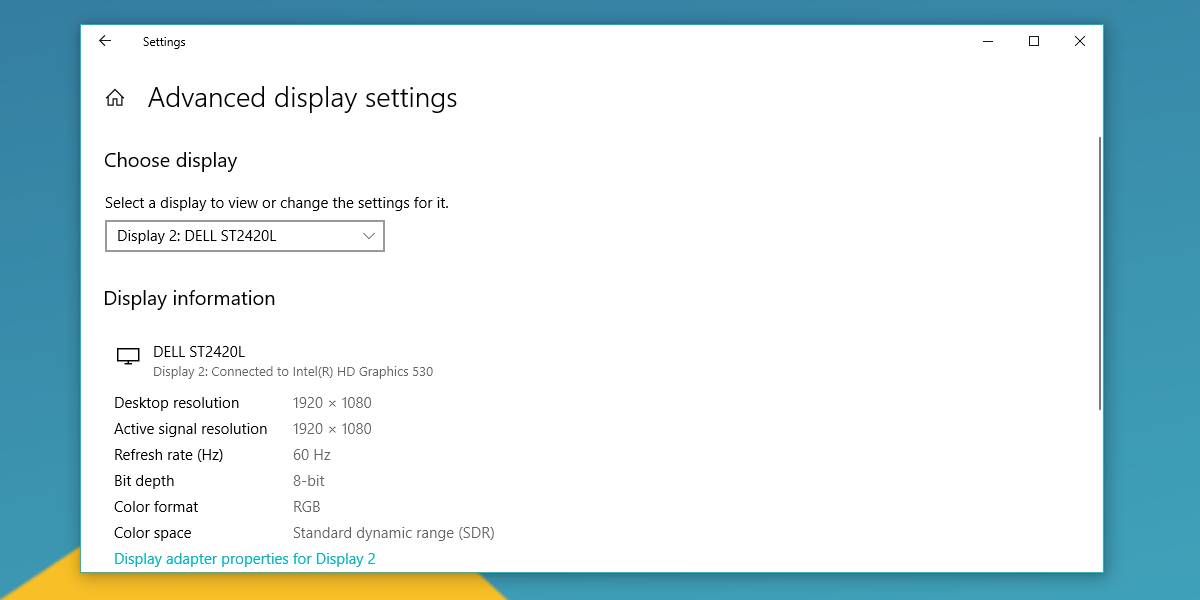
В этом окне есть параметр свойств адаптера дисплея, и если вы щелкните его, в открывшемся окне будет выделенная вкладка «Монитор».
Вкладка монитора позволяет вам управлять некоторыми настройками вашего монитора, однако любая информация, касающаяся марки или модели монитора, не будет точной. Скорее всего, он будет отображаться как обычный монитор.
Если у вас все еще где-то валяется коробка вашего монитора, вы всегда можете найти на нем номер модели, но это маловероятно. Не многие люди откладывают коробки с оборудованием.
Нет никаких приложений, которые могут определить номер модели монитора, поэтому приложение « Настройки » действительно ваш лучший снимок.
Тем не менее, маловероятно, что вы не найдете здесь правильный номер модели.
Программы для Windows, мобильные приложения, игры — ВСЁ БЕСПЛАТНО, в нашем закрытом телеграмм канале — Подписывайтесь:)
Похожие публикации:
- Как в фотошопе сделать белый фон сзади текста
- Как перевернуть таблицу в ворде
- Как создать кнопку на форме
- Сколько занимает проверка яндекс драйв
Источник: amdy.su
6 верных способов узнать диагональ монитора


Степень комфортности ПК или ноутбука зависит от диагонали экрана. Корректно подобранные под актуальные запросы пользователя габариты монитора обеспечат возможность комфортного проведения досуга и выполнения рабочих задач.
В некоторых случаях у владельцев компьютеров возникает вопрос: как узнать диагональ монитора. Такая информация помогает сопоставить размеры устройств для выбора оптимального варианта.
Существует ряд методов определения диагонали устройства: обзор инструкции пользователя или данных в сети, поиск информации на его поверхности, применение измерительных приборов, математических вычислений или специальных программ. Подробнее о каждом способе можно узнать в статье.
Поиск наклейки на мониторе с указание диагонали

Самый простой способ, как узнать какой монитор по размеру, – изучить его поверхность. Обычно на корпус с тыльной стороны устройства производитель прикрепляет специальную наклейку, содержащую сведения о его габаритах.
Даже при отсутствии такой информации, на мониторе будет указана его модель. С помощью этих данных можно узнать нужные размеры в сети.
Поиск информации по модели монитора в интернете
Характеристики модели можно найти в документации на сайте производителя. Для этого достаточно открыть любую отечественную или зарубежную доступную систему поиска и ввести искомый запрос.
После перехода на официальный сайт изготовителя, можно по названию модели ПК найти нужные сведения.
Важно помнить, что на иностранных ресурсах значение размеров представлено в дюймах, которые потребуется перевести в сантиметры.
Ручное измерение диагонали монитора

Варианты, как узнать свой монитор, не ограничиваются поиском данных. К наиболее информативным и проверенным методам относится замер диагонали. Для этого необходимо воспользоваться линейкой или стандартной рулеткой.
Диагональ представляет собой расстояние между углами, которые находятся на противоположных сторонах монитора. Поскольку размер диагонали обозначают в английских дюймах, потребуется перевести результат изменения из сантиметров, разделив его на 2,54.
Важно учитывать, что некоторые производители специально указывают большее значение диагонали при маркировке товара. Такой способ позволяет побудить посетителей к покупке.
Использование программ
Для определения габаритов монитора ПК или ноутбука, можно воспользоваться специальными программами. Их можно найти в свободном доступе в интернете. Обычно за использование такого софта взымается плата.
Программу можно установить на компьютер с Windows или другими операционными системами. В рабочем состоянии она покажет данные о мониторе, включая параметры, встроенный тип матрицы и текущую модель.
Математический способ вычисления

Если под рукой нет технических средств для выхода в интернет, допустимо прибегнуть к старым геометрическим методам для измерения параметров экрана.
Достаточно вспомнить теорему Пифагора, согласно которой квадрат гипотенузы равен сумме квадратов катетов. Таким образом, горизонталь и вертикаль монитора станут катетами, а искомое число – гипотенузой.
Потребуется по отдельности возвести в квадрат высоту и ширину, после чего сложить и извлечь из суммы квадратный корень. Для перевода в дюймы получившееся значение нужно разделить на 2,54.
Это наиболее точный из предложенный вариантов определения габаритов экрана персонального компьютера или ноутбука. При этом важно выполнять измерения аккуратно, чтобы не повредить полотно.
Таблица соответствия диагонали по высоте и ширине монитора
Для уточнения размера экрана можно использовать специальную таблицу, которая содержит числовые показатели, соответствующие габаритам сторон монитора. В таблице приведены форматы диагонали в сантиметрах и дюймах для каждой высоты и ширины. Вычисления выполнялись для наиболее распространенного соотношения 16:9.
| Диагональ | Высота | Ширина | |
| дюймы | см | см | см |
| 85 | 215,9 | 105,85 | 188,17 |
| 80 | 203,2 | 99,62 | 177,1 |
| 75 | 190,5 | 93,39 | 166,04 |
| 65 | 165,1 | 80,94 | 143,9 |
| 60 | 152,4 | 74,72 | 132,83 |
| 55 | 99,06 | 68,49 | 121,76 |
| 50 | 139,7 | 62,26 | 110,69 |
| 49 | 127 | 61,02 | 108,48 |
| 47 | 124,46 | 52,3 | 104,05 |
| 46 | 119,38 | 58,53 | 101,83 |
| 42 | 116,84 | 57,28 | 92,98 |
| 40 | 106,68 | 49,81 | 88,55 |
| 39 | 101,6 | 47,32 | 86,34 |
| 32 | 81,28 | 39,85 | 70,84 |
| 29 | 73,66 | 36,11 | 64,2 |
| 26 | 66,04 | 32,38 | 57,56 |
| 22 | 55,88 | 27,4 | 48,7 |
| 19 | 48,26 | 23,6 | 42 |
Диагональ представляет собой расстояние от одного угла монитора до противоположного. Именно это значение демонстрирует реальные габариты устройства.
Стандартная единица измерения – дюймы. Данные о ней можно найти в руководстве пользователя, в интернете или на задней панели монитора.
При необходимости можно произвести измерения вручную. Наиболее точным способом считается вычисление показателя по сумме квадратов ширины и высоты дисплея.
Источник: topmonitorov.ru