Чтобы получить обещанные 165 Гц, монитор необходимо «разогнать» — как уже говорилось выше, это делается с помощью первого пункта основного меню, Over Clocking. В нем необходимо включить разгон, после чего в пункте Max Refresh Rate отрегулировать частоту с помощью ползунка (диапазон 144-165 Гц, шаг регулировки – 5 Гц).
Как включить 144 Гц в Windows 10?
Также можно изменить частоту обновления экрана вместе с изменением разрешения экрана, для этого на вкладке Адаптер нажмите кнопку Список всех режимов. В окне Список всех режимов выберите необходимую частоту обновления экрана вместе с разрешением экрана из списка доступных режимов и нажмите кнопку OK.
Как настроить монитор 60 Гц?
- Щелкните правой кнопкой мыши рабочий стол windows и выберите пункт Персонализация.
- Нажмите кнопку Экран.
- Нажмите кнопку Изменение параметров экрана.
- Нажмите кнопку Дополнительные параметры.
- Перейдите на вкладку монитор и переход из 59 Гц частоту обновления экрана60 Гц.
- Нажмите кнопку ОК.
Как сделать 120 герц на мониторе?
В Windows 10 выберите «Настройки»> «Система»> «Дисплей»> «Дополнительные параметры дисплея»> «Свойства адаптера дисплея». Перейдите на вкладку «Монитор», выберите объявленную частоту обновления вашего монитора в списке «Частота обновления экрана» и нажмите «ОК».
МОЙ НОВЫЙ МОНИТОР: Обзор и Впечатления от MSI G2412 170гц!
Можно ли увеличить частоту монитора?
Переходим в настройки системы из меню Пуск, выбираем раздел «Категорию» и открываем раздел «Дополнительные параметры дисплея. В этом меню нужно нажать «Свойства видеоадаптера для дисплея 1», перейти во вкладку «Монитор» и в параметрах выбрать нужную частоту обновления экрана.
Можно ли разгонять матрицу монитора?
Мониторы, как и процессоры, видеокарты и оперативную память, можно разгонять по частоте. Они также бывают удачными и нет, поэтому итоговая частота зависит от качества монитора и его комплектующих: матрицы, контроллера, видеовыходов и даже сигнального провода.
Как поставить 75 герц Nvidia?
- Зайти в «Панель управления NVIDIA».
- Выбрать изменение разрешения.
- В появившемся меню нажать кнопку Настройка. .
- В окошке включить отображение неподдерживаемых режимов.
- Выбрать создание собственного разрешения.
- Пробовать различные частоты (75-120 Гц).
Как поставить 144 Гц на мониторе Samsung?
подключить к HDMI2(только на втором 144 Гц) или DisplayPort и будет тебе счастье. Далее уже смотри в играх настройки графики и выбирай нужные пресеты. подключить к HDMI2(только на втором 144 Гц) или DisplayPort и будет тебе счастье.
Как проверить 144 Гц?
Если вы хотите проверить, какие параметры установлены на вашем мониторе, и при необходимости, изменить частоту обновления экрана монитора в Windows 7, следует нажать правую кнопку мыши на пустом месте экрана монитора и выбрать в контекстном меню пункт «Разрешение экрана», далее «Дополнительные параметры» и вкладку » .
Источник: chelc.ru
Как обновить прошивку монитора MSI с помощью утилит Gaming OSD и Game Intelligence?
Для обновления микрокода требуется загрузить самую последнюю версию утилиты Gaming OSD или Game Intelligence. Для каждой модели дисплея существует свой файл прошивки, для других модификаций он не подойдет.

Главная / Обзоры и рецензии / Технологии / Как обновить прошивку монитора MSI с помощью утилит Gaming OSD и Game Intelligence?
Обновить прошивку монитора иногда полезно для того, чтобы получить доступ к новым функциям (свежий микрокод выпускается производителем еще и для исправления каких-либо несущественных, либо критических ошибок). Данный процесс применительно к дисплеям от MSI имеет ряд некоторых особенностей, которые нужно учесть. Очень важно использовать только комплектные кабели DP и USB (для обновления прошивки), чтобы обеспечить необходимую пропускную способность и стабильную передачу данных. Шнур с конвертером не подойдет.
Для каждой модели дисплея существует свой файл прошивки.
Для обновления микрокода требуется загрузить самую последнюю версию утилиты Gaming OSD или Game Intelligence. Для каждой модели дисплея существует свой файл прошивки, для других модификаций он не подойдет.
Если у вас есть сомнения или вопросы, касающиеся обновления прошивки монитора, обратитесь за помощью в службу технической поддержки MSI.
Список модификаций мониторов и ссылки на профильные прошивки:
- MPG ARTYMIS 323CQR
- Optix MPG341QR
- MPG ARTYMIS 273CQRX-QD
- Optix MPG321UR-QD
- MPG ARTYMIS 273CQR-QD
- Optix MPG321UR-QD Xbox Edition
- MPG ARTYMIS 273CQR
- Optix MPG321QRF-QD
- Optix MAG321QR
- Optix MAG281URF
- Optix MAG274QRF-QD
- Optix MAG274QRF
- Optix MAG274QRX
Источник: itndaily.ru
Монитор 144 Гц: настройка, Gsync и Freesync
Как включить Gsync на мониторе 144 Гц с поддержкой FreeSync с видеокартой от Nvidia?
Требования:
- Подключение через Display port
- технология FreeSync у монитора
- Видеокарта: 9xxx серии и выше(например gtx970, gtx 1050ti, gtx 1060, gtx 1070ti и т.д.
- Последние драйвера на видеокарту
Разберем всё по шагам:
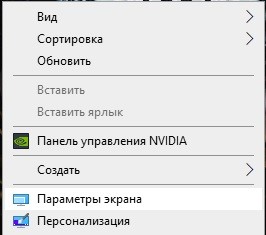
- Включаем 144 Гц. Для этого жмём правой кнопкой мыши на рабочем столе. Выбираем «Параметры экрана«.
Заходим в «Дополнительные параметры дисплея«

Нажимаем на свойства видеоадаптера

И во вкладке «Монитор» выставляем 144 Гц. Жмем Применить и закрываем.

2. Открываем «Панель управления NVIDIA«

В пункте Видео «Регулировка параметров цвета для видео» выбираем опцию «С настройками NVIDIA» и во вкладке «Дополнительно» выбираем динамический диапазон «Полный (0-255)» и нажимаем Применить.

Далее идем в пункт Дисплей «Изменение разрешения«. Проверяем, что частота обновления 144 Гц и ниже выбираем опцию «Использовать настройки цвета NVIDIA» и жмём применить.

Далее в пункте «Настройка G-SYNC» ставим галочку «Включить G-SYNC, поддержка G-SYNC«.
Выбираем опцию «Включить в полноэкранном режиме».
В «Параметры конкретного дисплея» ставим галочку «Включить параметры для выбранной модели дисплея«.

Переходим в Параметры 3D пункт «Управление параметрами 3D«.
Выставляем:
Предпочтительная частота обновления — Высшая доступная
Режим низкой задержки — Выкл.
Технология монитора — Поддержка G-SYNC
Жмём применить и закрываем панель управления NVIDIA.
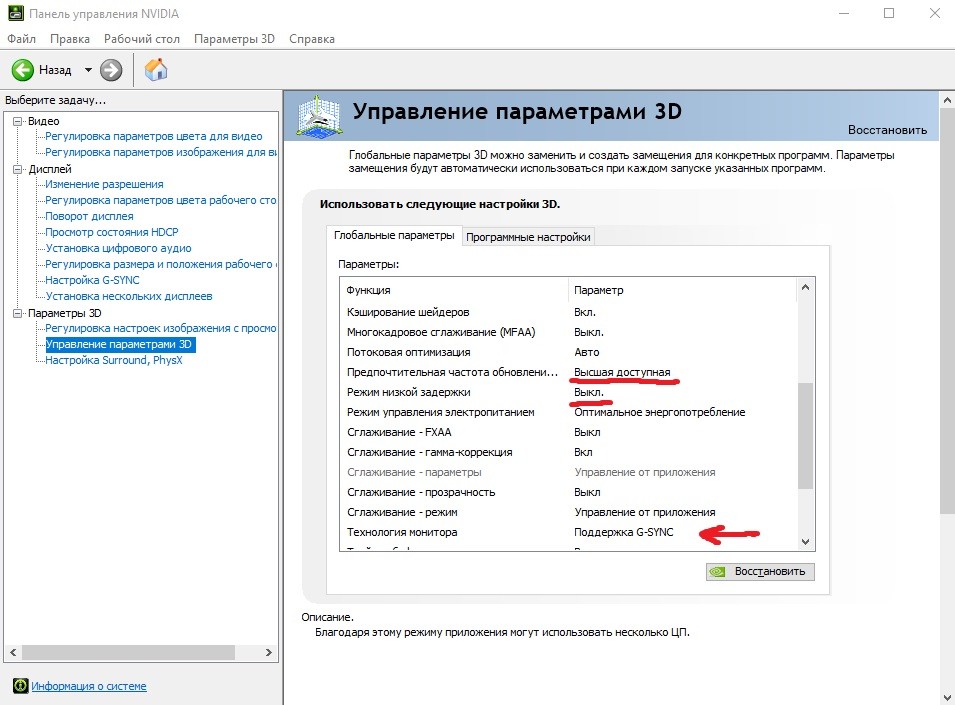
- Заходим в параметры Windows и в поиске пишем «Калибровка цветов монитора«
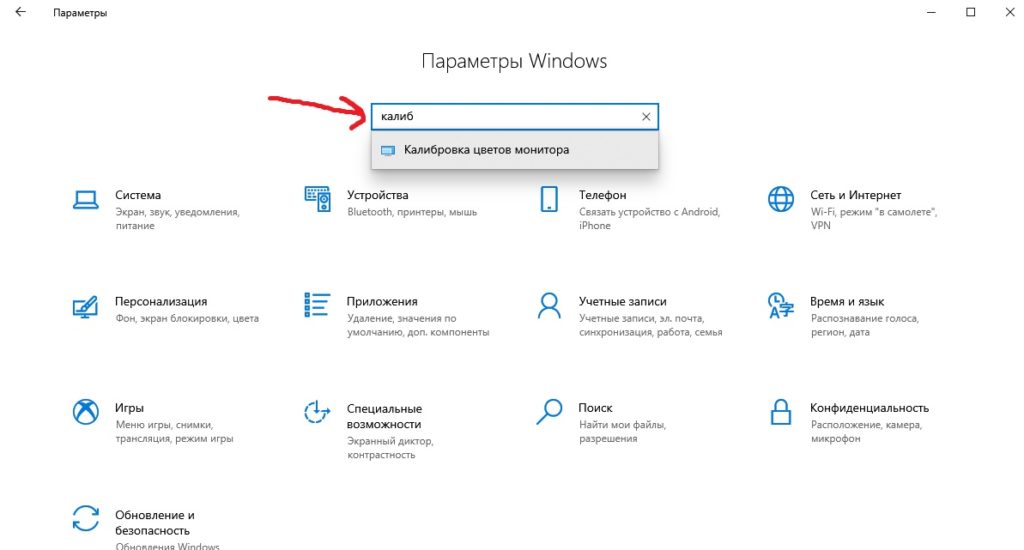
Запускаем калибровку и настраиваем свой монитор, используя подсказки.
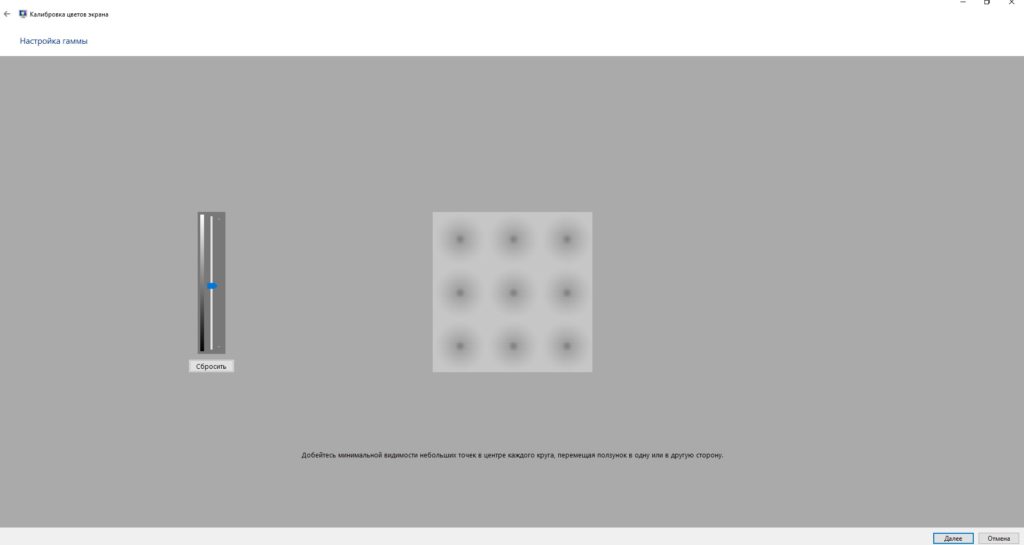
- Скачиваем NvidiaInspector.
Запускаем nvidiaProfileInspector.exe от имени Администратора.
Дожидаемся загрузки(полностью исчезнет зеленый ползунок внизу окна)
В пункте Frame Rate Limiter выставляем 153,6fps
Нажимаем Apply changes. Закрываем.
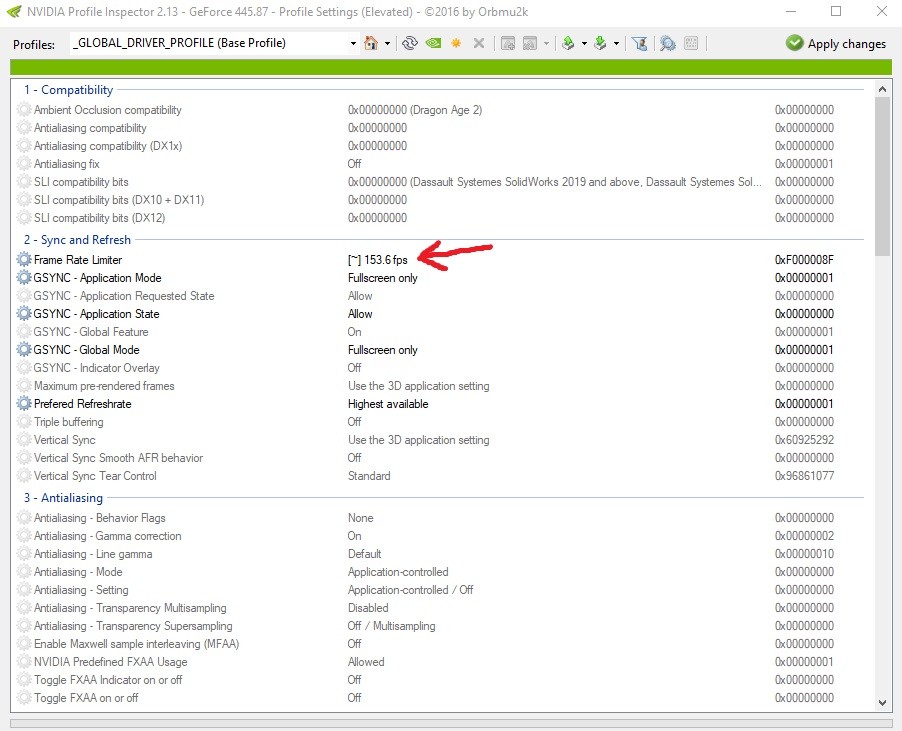
5. Перезагружаем компьютер. Всё! Монитор настроен и готов к работе!
Помогла информация? Можно отблагодарить 🙂
Источник: infq.ru