
В настоящее время многие люди задумываются о том, как оптимизировать свою рабочую среду, особенно когда речь идет о работе с ноутбуком. Вместо того чтобы использовать ограниченный экран ноутбука, все больше пользователей обращают внимание на возможность подключения телевизора в качестве внешнего монитора.
Однако, чтобы использовать телевизор вместо монитора на ноутбуке, необходимо соблюдать несколько технических требований. Во-первых, ноутбук должен иметь выход HDMI или VGA, который позволит подключить его к телевизору. Во-вторых, телевизор необходимо настроить в качестве внешнего монитора, что может потребовать некоторых дополнительных настроек.
Если вы планируете использовать телевизор вместо монитора на постоянной основе, то рекомендуется обратить внимание на разрешение экрана, его размер и дополнительные функции. Также стоит учесть, что при использовании телевизора вместо монитора могут возникнуть некоторые ограничения, связанные с разрешением и частотой обновления экрана.
Телевизор вместо Монитора, Реальный опыт
Возможности использования телевизора
1. Отображение контента с ноутбука
Одной из основных возможностей использования телевизора вместо монитора на ноутбуке является возможность отображения контента с ноутбука на большом экране телевизора. Это особенно удобно при просмотре фильмов, видео или презентаций, так как увеличенный размер экрана позволяет получить более комфортные условия просмотра и разглядеть детали.
2. Игры и развлечения

Телевизор можно использовать для игр на ноутбуке, подключив его в качестве второго монитора. Это позволит получить более эффектный и реалистичный игровой процесс благодаря большому размеру экрана. Также на телевизоре можно смотреть видео-стримы социальных сетей или сериалы, создавая комфортную атмосферу для развлечения.
3. Работа и мультимедиа
С использованием телевизора в качестве монитора на ноутбуке можно увеличить рабочую площадь. Это особенно полезно при работе с графическими программами, редактировании фотографий и видеомонтаже, так как большой размер экрана делает процесс более комфортным и позволяет видеть больше информации на одном экране. Также телевизор можно использовать для просмотра потокового видео или слушания музыки, создавая уютную атмосферу для развлечений.
4. Видеоконференции

Телевизор можно использовать для проведения видеоконференций на большом экране. Это особенно удобно при работе в команде или обучении в онлайн-формате, так как позволяет видеть всех участников встречи и их презентации в мельчайших деталях. Большой экран телевизора делает видеоконференции более комфортными и интерактивными.
5. Мультиплексирование

Если на телевизоре есть несколько входов, то его можно использовать как монитор для нескольких устройств одновременно, переключаясь между ними. Например, можно подключить ноутбук, игровую приставку, смартфон и другие устройства к разным входам телевизора и с легкостью переключаться между ними в зависимости от нужд и задач. Это позволяет оптимизировать пространство и ресурсы, используемые для отображения контента.
Видеоигры на большом экране
Погрузитесь в мир игры с помощью телевизора
Одним из преимуществ использования телевизора вместо монитора на ноутбуке при игре является большой экран. Благодаря этому, вы можете полностью погрузиться в виртуальный мир и наслаждаться графикой и эффектами в самом лучшем качестве.
Играйте с комфортом

Телевизоры обычно имеют более широкий угол обзора, поэтому вы можете наслаждаться игрой с комфортом, даже если находитесь на некотором расстоянии от экрана. Это особенно полезно в случае использования игровых приставок или подключения ноутбука к телевизору с помощью HDMI-кабеля.
Настройте изображение под свои предпочтения
Современные телевизоры обычно имеют различные режимы изображения, такие как “динамический”, “спорт” или “игра”. Вы можете выбрать наиболее подходящий режим для игр, чтобы получить наилучшее качество и настроить цвета и контрастность под свои предпочтения.
Используйте геймпад для игры
Подключение геймпада к телевизору позволит вам наслаждаться игрой на большом экране более удобным способом. Многие телевизоры поддерживают работу с геймпадами через USB-порт, позволяя полностью контролировать игровой процесс и получать максимальное удовольствие от игры.
- Особенности игры на большом экране:
- Большой экран позволяет полностью погрузиться в игровой мир.
- Более широкий угол обзора обеспечивает комфортную игру.
- Регулируемые режимы изображения позволяют настроить идеальные настройки.
- Подключение геймпада обеспечивает более удобное управление.
Комфорт просмотра фильмов и сериалов
Использование телевизора в качестве монитора на ноутбуке позволяет создать идеальные условия для просмотра фильмов и сериалов. Благодаря большому размеру экрана телевизора вы сможете насладиться картинкой высокого разрешения и детализации, полностью погрузившись в сюжет.
Телевизоры обычно обладают высоким качеством цветопередачи, что позволяет вам увидеть все оттенки и нюансы изображения, создавая более реалистичную картину. Кроме того, больший размер экрана позволяет более полно воспринять действие на экране и прочувствовать атмосферу происходящего.
Если вы хотите создать домашний кинотеатр, то использование телевизора вместо монитора на ноутбуке поможет вам сделать это с минимальными затратами. Вы сможете насладиться просмотром фильмов и сериалов в полном объеме, сопровождаемым качественным звуком, который часто превосходит звучание ноутбуковых динамиков.
Одним из дополнительных преимуществ использования телевизора для просмотра мультимедиа является возможность подключения к нему других устройств, таких как игровые консоли или приставки. Это открывает перед вами огромные возможности для развлечений, позволяя наслаждаться играми на большом экране с комфортом.
Таким образом, использование телевизора вместо монитора на ноутбуке предоставляет множество преимуществ для комфортного просмотра фильмов и сериалов. Большой размер экрана, высокое качество цветопередачи и звука, а также возможность подключения других устройств делают этот вариант идеальным для создания настоящего домашнего кинотеатра.
Подключение телевизора к ноутбуку

Существует несколько способов подключить телевизор к ноутбуку. Один из самых простых и распространенных способов – использование кабеля HDMI. Кабель HDMI позволяет передавать видеосигнал высокого качества и аудиосигнал через один кабель.
Для подключения телевизора к ноутбуку через HDMI кабель, необходимо включить оба устройства. Затем подключите один конец HDMI кабеля к разъему HDMI на телевизоре, а другой конец – к разъему HDMI на ноутбуке. После успешного подключения, выберите на телевизоре соответствующий источник сигнала.
Если ваш ноутбук не имеет разъема HDMI, вы можете использовать адаптер VGA или DVI для подключения кабеля HDMI к ноутбуку. Адаптер позволяет конвертировать сигнал с одного типа разъема на другой.
Еще один способ подключения телевизора к ноутбуку – использование беспроводных технологий, таких как Wi-Fi Direct или Miracast. Для этого необходимо, чтобы оба устройства поддерживали эти технологии. Откройте на ноутбуке меню настройки Wi-Fi и выберите соответствующую опцию для подключения к телевизору. На телевизоре также нужно активировать беспроводной режим и выбрать ноутбук в списке подключений.
Важно отметить, что для успешного подключения телевизора к ноутбуку через любой способ необходимо, чтобы на обоих устройствах были установлены соответствующие драйвера и программное обеспечение.
Использование HDMI-кабеля

Для подключения телевизора в качестве монитора к ноутбуку можно использовать HDMI-кабель. HDMI (High-Definition Multimedia Interface) позволяет передавать аудио и видео высокого разрешения.
Для начала подключите один конец HDMI-кабеля к выходу HDMI на ноутбуке, а другой конец подключите к соответствующему входу на телевизоре. Обычно вход HDMI на телевизоре обозначен соответствующей надписью или символом. Вам также может потребоваться выбрать соответствующий источник входного сигнала на телевизоре.
Важно: Перед подключением убедитесь, что ваш ноутбук и телевизор выключены, чтобы избежать возможных повреждений при подключении HDMI-кабеля.
Когда подключение выполнено, вам может потребоваться настроить разрешение и масштабирование на ноутбуке для правильного отображения на телевизоре. Это можно сделать через настройки дисплея в системе оперативной памяти ноутбука.
После настройки вы сможете использовать телевизор вместо монитора для отображения видео, фотографий, игр и другого контента с ноутбука. Также вы можете настроить разные мультимедийные возможности, доступные в меню настроек телевизора.
Беспроводное подключение
Вместо использования проводных соединений, для подключения телевизора к ноутбуку в качестве монитора можно использовать беспроводные технологии. Одним из таких способов является подключение по Wi-Fi.
Для этого необходимо убедиться, что и ноутбук, и телевизор поддерживают Wi-Fi. Затем необходимо настроить Wi-Fi на обоих устройствах и подключиться к одной и той же сети.
После подключения к Wi-Fi на ноутбуке можно настроить отображение экрана на телевизоре. Для этого можно воспользоваться функцией “Дублирование экрана” или “Расширение экрана” в настройках дисплея ноутбука.
Установив соединение, можно передавать на телевизор все содержимое экрана ноутбука, включая видео, фотографии, презентации и другие файлы. Также можно использовать телевизор в качестве второго дисплея для работы или развлечений.
Настройка монитора телевизора

Прежде чем использовать телевизор в качестве монитора для ноутбука, необходимо правильно настроить соединение и параметры экрана. Вот несколько шагов, которые помогут вам провести настройку монитора телевизора:
1. Подключение

Подключите ноутбук к телевизору с помощью HDMI-кабеля или VGA-кабеля в зависимости от доступных разъемов на вашем ноутбуке и телевизоре. Убедитесь, что оба устройства выключены перед подключением.
2. Распознавание
Включите телевизор и настройте его на нужный источник сигнала. Затем включите ноутбук и дождитесь, пока операционная система автоматически распознает подключенный монитор. Если ноутбук не распознает телевизор, попробуйте нажать соответствующую кнопку на клавиатуре, чтобы активировать внешний монитор.
3. Разрешение
После того, как телевизор будет распознан как монитор, необходимо настроить разрешение экрана. Перейдите в настройки экрана вашего ноутбука и выберите оптимальное разрешение для подключенного телевизора. Убедитесь, что выбрано разрешение, которое поддерживается вашим телевизором.
4. Позиционирование

Проверьте, находится ли изображение на телевизоре в нужной позиции. Если нет, можно настроить позицию и размер изображения на телевизоре через настройки графического драйвера на вашем ноутбуке.
Следуя этим шагам, вы можете успешно настроить монитор телевизора для использования с вашим ноутбуком. Помните, что возможности настройки могут различаться в зависимости от операционной системы и используемых устройств.
Вопрос-ответ:
Как подключить телевизор к ноутбуку в качестве монитора?
Для подключения телевизора к ноутбуку в качестве монитора вам понадобится HDMI-кабель. Подключите один его конец к HDMI-порту на телевизоре и другой конец к HDMI-порту на ноутбуке. Затем настройте вход сигнала на телевизоре на соответствующий HDMI-порт. Ноутбук автоматически обнаружит подключенный экран и вы сможете использовать телевизор в качестве монитора.
Как изменить разрешение экрана, когда телевизор используется в качестве монитора?
Чтобы изменить разрешение экрана при использовании телевизора в качестве монитора, откройте настройки дисплея на вашем ноутбуке. В разделе “Разрешение экрана” выберите оптимальное разрешение для вашего телевизора. Если разрешение, которое вы выбрали, не подходит, попробуйте другие варианты, до тех пор, пока не найдете подходящий.
Могу ли я использовать телевизор в качестве монитора для игр?
Да, вы можете использовать телевизор в качестве монитора для игр. Однако стоит учитывать, что некоторые телевизоры имеют большую задержку передачи сигнала, что может привести к задержке отклика при игре. При выборе телевизора для игр убедитесь, что у него низкая задержка передачи сигнала (input lag), чтобы получить лучшее игровое впечатление.
Как настроить звук на телевизоре, когда он используется в качестве монитора?
Чтобы настроить звук на телевизоре, когда он используется в качестве монитора, подключите аудио-кабель от выхода на ноутбуке (обычно это разъем 3,5 мм) к аудио-входу на телевизоре. Затем настройте звук на телевизоре через его меню настроек. Вы также можете использовать Bluetooth или Wi-Fi для передачи аудио сигнала с ноутбука на телевизор, если они поддерживают эти функции.
Источник: xn--80aaftekbj0achxu9kf.xn--p1ai
Можно ли телевизор использовать как монитор компьютера

Другой способ переделки старого видеомонитора в телевизор — это подключение специального ТВ-тюнера, являющегося по своей сути полноценным ТВ-аппаратом, но без встроенного дисплея. Средняя стоимость такого приёмника составляет 1500 рублей: пользователь может самостоятельно выбрать оптимальное для его нужд и кармана устройство
Важно отметить, что в наши дни существует четыре типа телевизионных тюнеров:
- встраиваемая плата (монтируется в системный блок);
- внешняя плата (устанавливается через ExpressCard);
- сетевой тюнер (подключается к маршрутизатору);
- самостоятельная консоль (подсоединяется через проводной интерфейс).
Первые три вида приборов являются дополнением к технической начинке компьютера и не могут быть подключены к простому экрану. Во время покупки следует быть особенно внимательным и приобретать только тот девайс, который представляет собой готовое решение с собственной материнской платой.
Процесс подсоединения ТВ-приставки к экрану достаточно прост: необходимо всего лишь соединить комплектным RCA-кабелем оба аппарата. Управление просмотром телеэфира осуществляется с помощью прилагаемого к тюнеру пульта ДУ, а получаемая картинка выводится автоматически.
Для просмотра цифрового телевидения необходим соответствующий ресивер, обладающий не только RCA-выходом, но и HDMI- и VGA-интерфейсами. Процесс настройки не отличается от аналогового TV.
Плюсы

Внешняя ТВ-приставка, обладает такими преимуществами, как:
- Простота соединения. Синхронизация с видеомонитором осуществляется автоматически и не требует от пользователя установки каких-либо драйверов.
- Компактность получаемой системы. Маленькая коробочка вряд ли займёт много места, а благодаря специальным креплениям может быть спрятана от глаз в любом месте.
- Возможность одновременной работы с лептопом. Вы можете подключить устройство как к ноутбуку через HDMI, так и к тюнеру через «тюльпан»: после выключения телевидения дисплей начнёт отображать контент с компьютера.
- Подключение телевизионной антенны.
- Наличие собственного аудиовыхода. Даже если приставка не оснащена встроенным динамиком, её всегда можно использовать в паре с пользовательской аудиоаппаратурой. Таким образом, приёмник превращается в некий хаб для всей периферии.
Дополнительный плюс такого прибора для дачников — возможность спрятать TV-систему от нежелательных лиц или увезти ее с собой.
Минусы
С другой стороны, приёмник обладает следующими недостатками:
- Слабый динамик. Заводское качество звука вряд ли порадует владельцев, но ситуацию легко исправить при помощи внешних колонок.
- Необходимость доплачивать за цифровое телевидение. Устройство с поддержкой ТВ (так называемые dvb t2) высокого качества стоит дороже: цена колеблется в диапазоне от 3 до 5 тысяч рублей.
- Отсутствие собственных USB и HDMI-портов. Для просмотра файлов со съёмного диска придётся приобретать дополнительный переходник.

Отдельно стоит сказать, что приёмники цифрового сигнала не всегда совместимы с компьютером и не имеют своего аудиовыхода — перед покупкой следует обратить особое внимание на технические спецификации девайса
4 способ — через компьютер
Использовать дисплей для просмотра телевизионных программ можно без использования приставки или платы. Для этого можно взять компьютер, планшет или смартфон. При выборе устройства должны быть выполнены следующие требования:






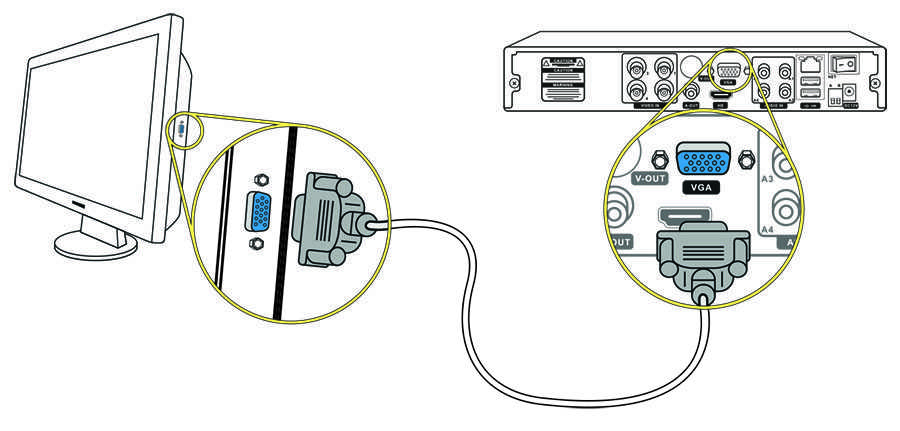



- Для качественного показа видео объём оперативной памяти должен составлять 512 МБ или больше. Если планируется использовать HD качество, то минимальное требование к объёму оперативной памяти составляет 1 ГБ.
- Для подключения требуется специальный кабель с разъёмами Micro USB (USB) и HDMI.
Потребуется установка специальных драйверов и приложений. Для работы могут быть использованы не только исправленные модели, но и такие, у которых разбит дисплей
Важно, чтобы у них работала аппаратная часть
На видео показано, как из VGA монитора можно самому сделать телевизионный приёмник
Преимущества и недостатки
Такой способ подключения можно охарактеризовать следующим образом:
| Преимущества | Недостатки |
| Таким образом можно не только просматривать видео, но и пользоваться экраном для обычной работы — запуска приложений, серфинга в интернете и других действий. | При этом не происходит приёма обычных телеканалов. |
| Использование гаджета для обеспечения просмотра видео не даёт в это время применять его по прямому назначению. | |
| Большое количество шнуров, использование значительного пространства для размещения. |
Как подключить
Для использования смартфона, компьютера или планшета для обеспечения работы дисплея в качестве телевизионного приёмника требует подсоединения с помощью кабеля. При этом на одной стороне у него должен быть HDMI разъём, на другой — Micro USB или USB.
Переходник между Micro USB (USB) и HDMI

Для передачи изображения потребуется инсталляция специализированной программы. Её выбор зависит от используемой операционной системы. Также потребуется установить нужный драйвер.




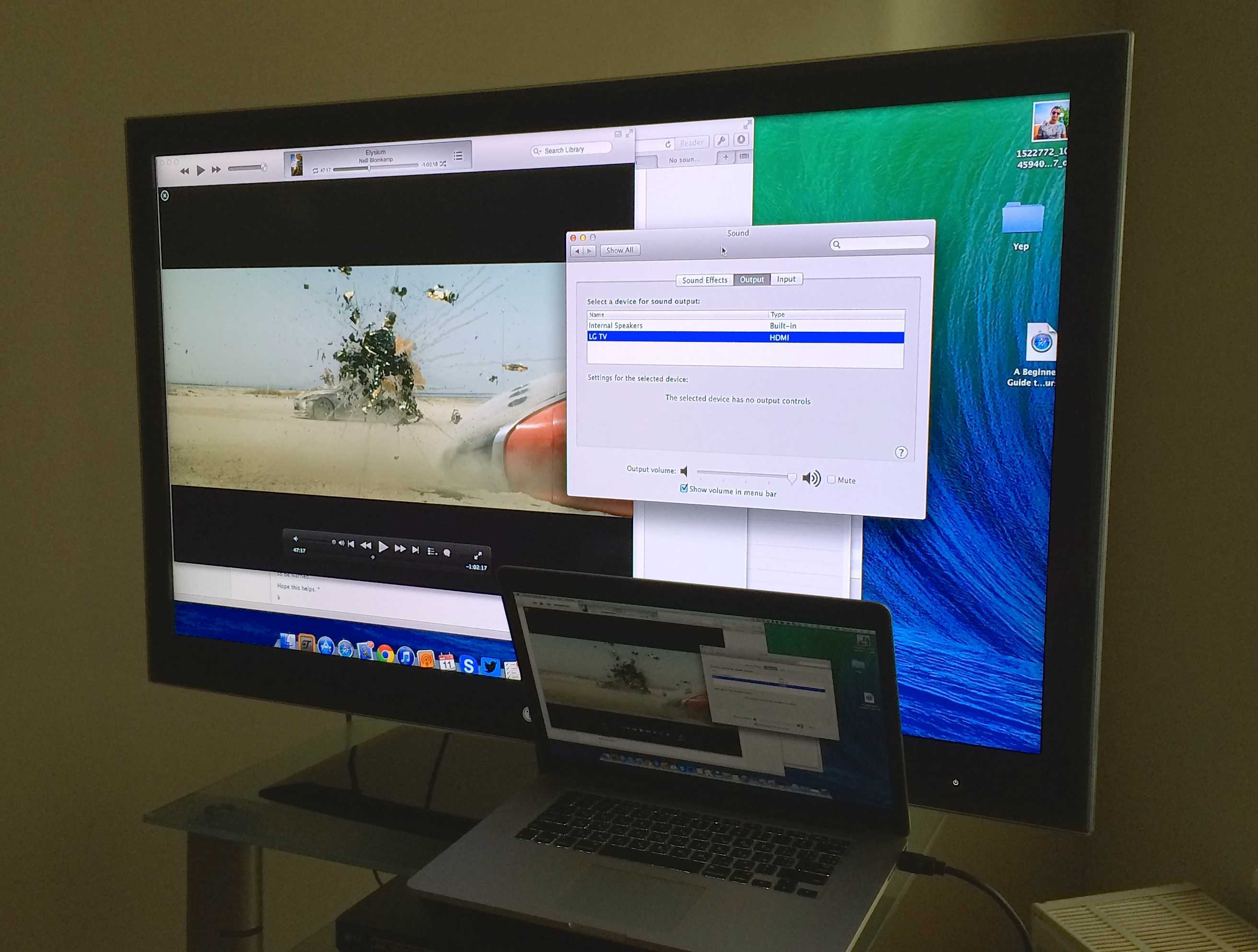

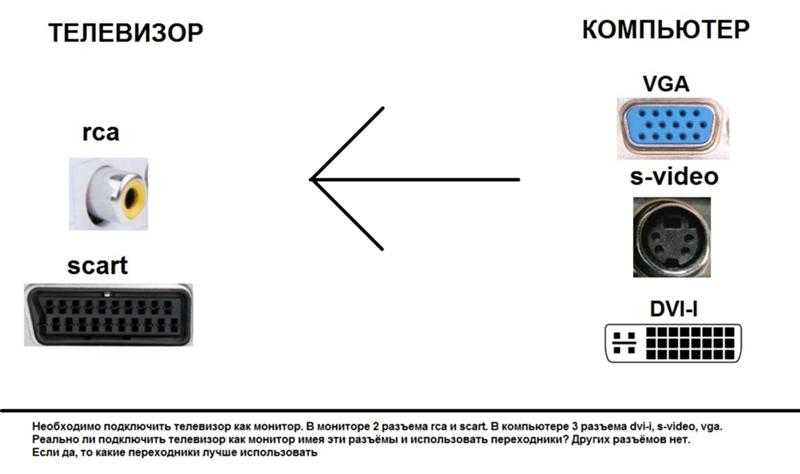

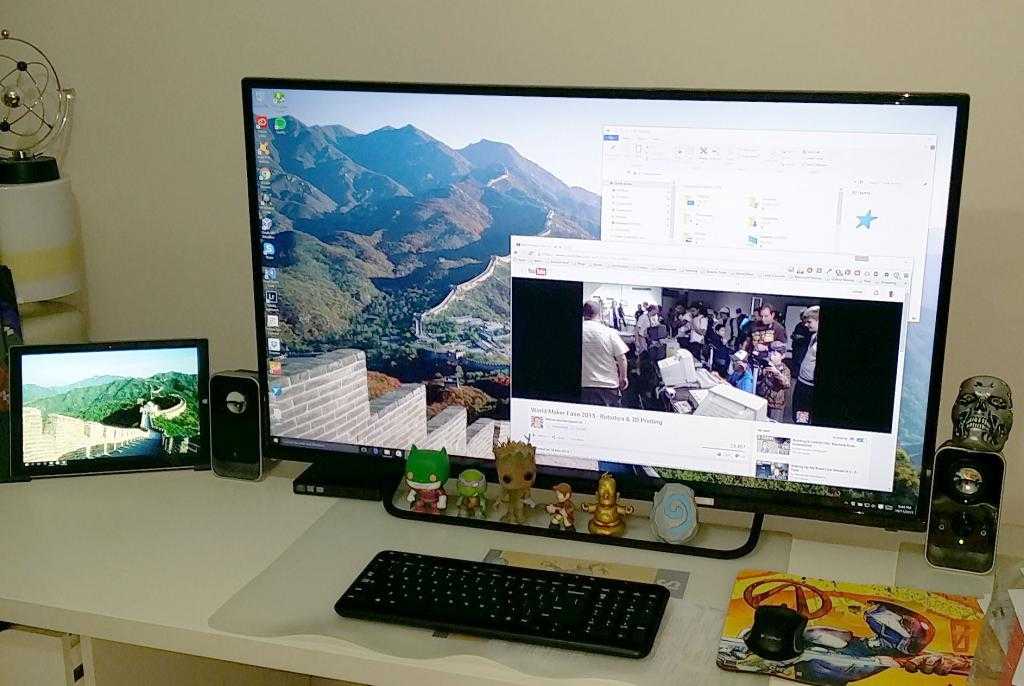
Беспроводное подключение
Подключить телефон к телевизору также можно через WiFi или по локальной сети посредством DLNA-сервера. Идеальный вариант – взять на вооружение технологию Miracast или WiDi (Wireless Display): принципиальной разницы между ними нет. Для корректной работы последних нужен телевизор формата Smart TV и ПК на платформе Windows 8 или выше. Техника должна быть подключена к одной вай-фай сети.
Подключение ТВ к ПК через Miracast или WiDi:
- Открываем в настройках телевизора пункт «Сеть».
- Кликаем на строчке Miracast / Intel’s WiDi.
- Передвигаем ползунок в положение вкл.
- Скачиваем и устанавливаем на ПК драйвера Intel Wireless Display (в свободном доступе).
- В настройках утилиты выбираем «Устройства» и «Обнаружить».
- Кликаем на модели ТВ и дожидаемся окончания синхронизации.
Можно подключить телевизор к компьютеру посредством DLNA-сервера. Специальных утилит для организации последнего в Сети более чем достаточно. Особенно хорошо себя зарекомендовала программа «Домашний медиа-сервер». Рассмотрим синхронизацию на её примере.
Подключение телевизора к ПК через DLNA-сервер:
- Устанавливаем утилиту на ПК.
- Заходим в настройки и кликаем на пункте «Устройства».
- Запускаем поиск оборудования для синхронизации.
- Выбираем модель ТВ из появившегося списка.
- Переходим в раздел «Медиа-ресурсы».
- Жмём на клавишу «Добавить» и обозначаем все диски или отдельные папки, которым будет открыт доступ для телевизора.
- Сохраняем изменения нажав «Применить».
- На главном экране программы открываем появившийся медиа-сервер и кликаем на кнопе «Запуск».
- На телевизоре выбираем в качестве источника сигнала протокол LAN, предварительно подключив кабель от ТВ к соответствующему разъёму на ПК.
- Теперь весь воспроизводимый контент на ПК из указанных выше дисков или папок будет транслироваться на ТВ.
Что лучше: монитор или телевизор для компьютера?
Начнём с вопроса, в чём же удобство использования монитора и телевизора для компьютера? Удобство использования – это, пожалуй, самый главный фактор, который даст нам яснее понять, какое из этих устройств будет нам полезнее.

Телевизор вместо монитора плюсы и минусы. Как использовать телевизор в качестве монитора компьютера Как одновременно подключить монитор и телевизор к компьютеру
Стоит сразу же отметить, что современные мониторы для компьютеров действительно удобнее использовать на компьютере, нежели телевизоры. Тому есть следующие причины:
- У телевизоров, как правило, нет специальной регулировки для настройки угла наклона экрана относительно стола, что нельзя сказать о мониторах. Ведь монитор для того и предназначен, чтобы мы могли расположить его перед собой на столе, наклонив и зафиксировав максимально удобно для глаз. Телевизоры же предназначены стоять экраном перпендикулярно к полу, их даже можно вешать на стену.
- Телевизоры, как правило, больше мониторов по габаритам, так что будет не удобно ставить их прямо перед собой на близком расстоянии от глаз. К тому же это будет ещё и вредно. Экран должен располагаться в среднем на 50 см от нас, что даёт максимальные удобства. Телевизоры же, чья диагональ превышает 68 см будут доставлять определённый дискомфорт, так как мы не сможем охватить весь экран взглядом.
Самым оптимальным вариантом, что касается диагонали экрана, можно считать диагональ размером 66-68 см и разрешением экрана 1920×1080-2560×1440 px. То есть в данном случае мониторы для компьютеров будут выигрывать у телевизоров.

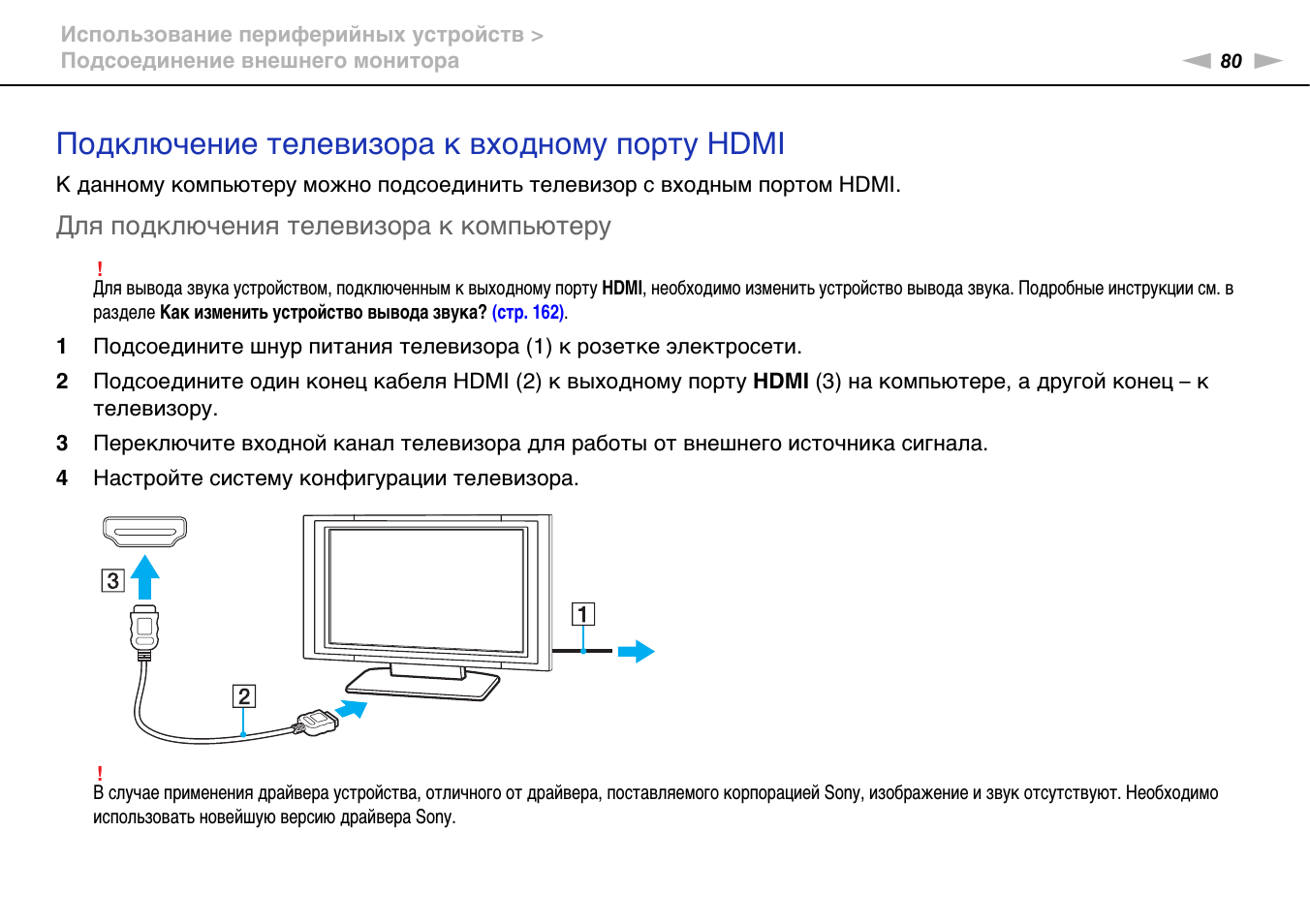



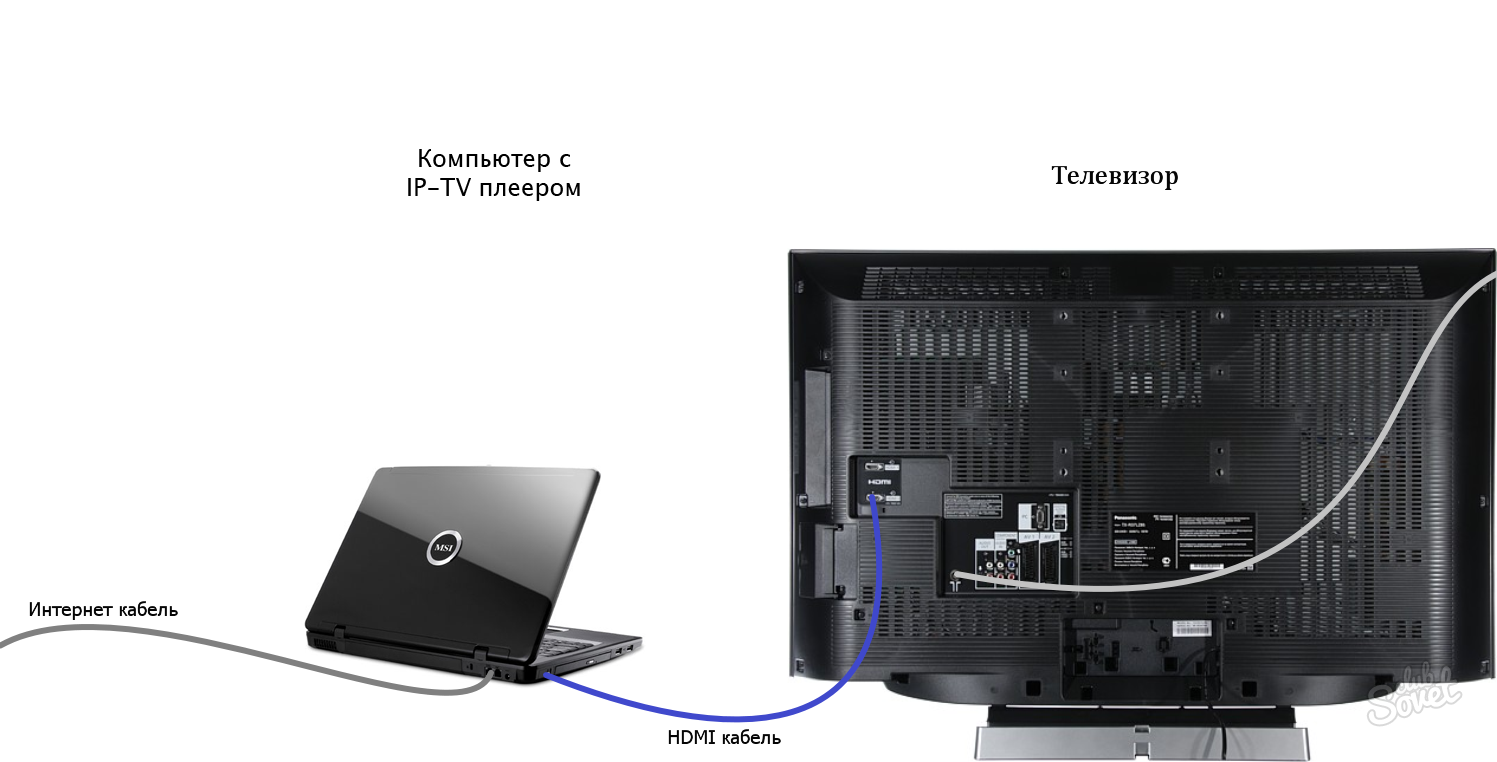

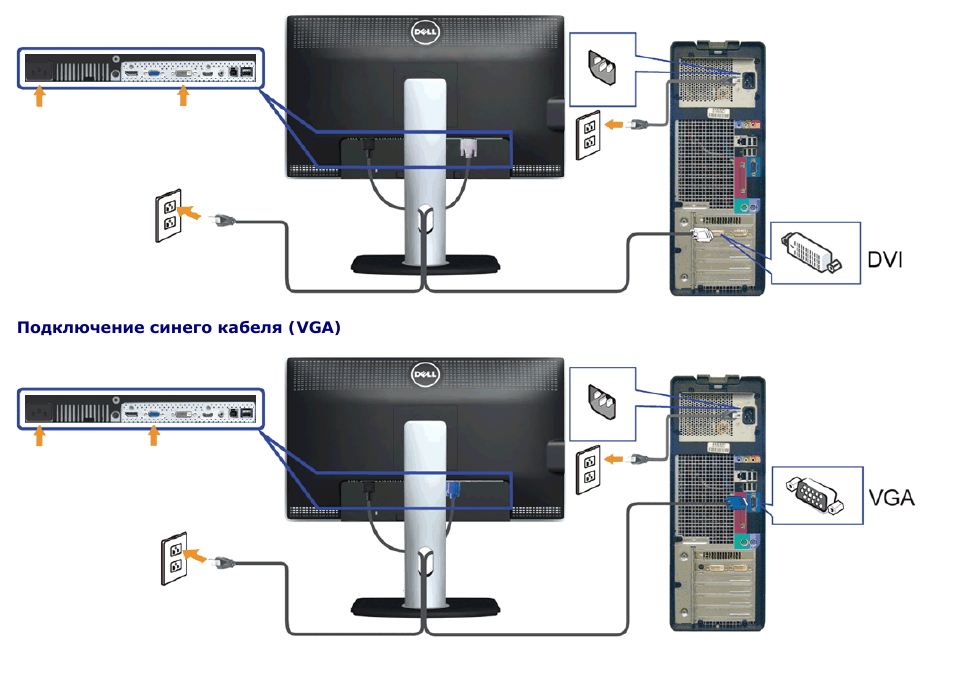

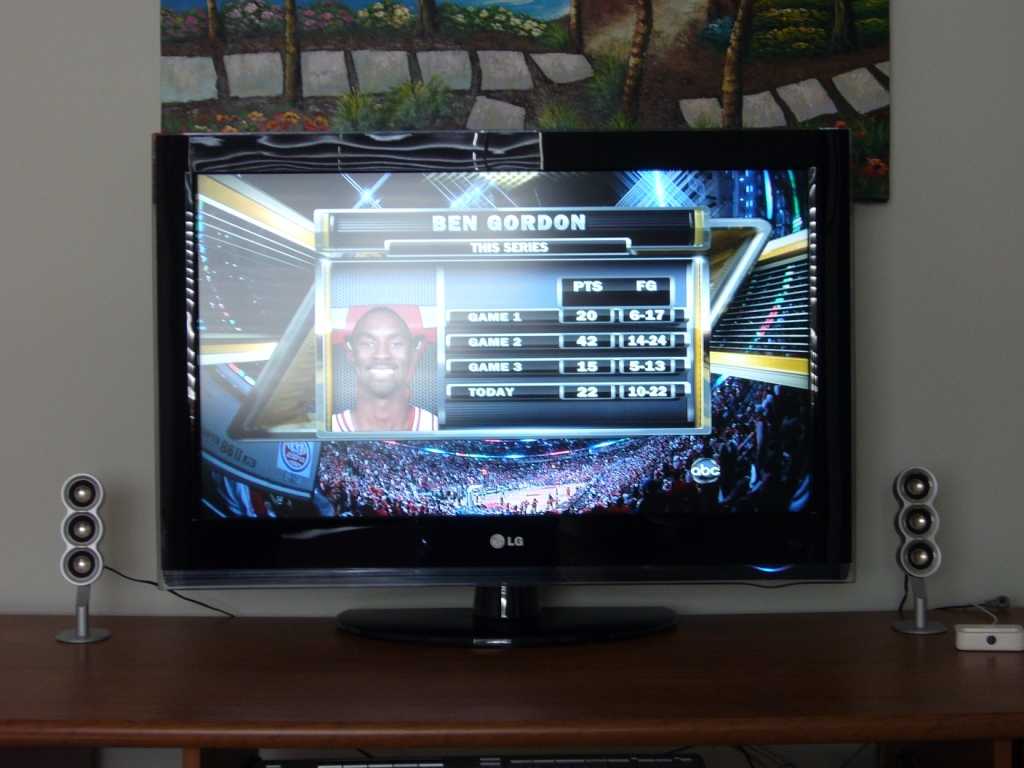
Теперь перейдём к вопросу о типе экрана. Как известно, в наше время производятся два основных типа экранов телевизоров для массового потребителя:

Телевизор вместо монитора плюсы и минусы. Как использовать телевизор в качестве монитора компьютера Как одновременно подключить монитор и телевизор к компьютеру

Телевизор вместо монитора плюсы и минусы. Как использовать телевизор в качестве монитора компьютера Как одновременно подключить монитор и телевизор к компьютеру
Есть мнение, что от плазменных экранов в будущем могут отказаться, поскольку они уступают жидкокристаллическим по ряду параметров. А если мы рассмотрим плазменный телевизор в качестве аналога монитора для компьютера, то здесь и вовсе нет особых преимуществ. Дело в том, что плазменный экран обладает более низким разрешением, нежели жидкокристаллические телевизоры и мониторы.
Экраны по ЭЛТ технологиям мы рассматривать не будем, так как они устарели. Лазерные экраны – слишком дорогое удовольствие для обычного пользователя. А плазменные экраны мы отсеяли. Значит, остановимся на жидкокристаллических мониторах и жидкокристаллический телевизорах. Будем рассматривать их недостатки и преимущества в использовании для компьютеров.

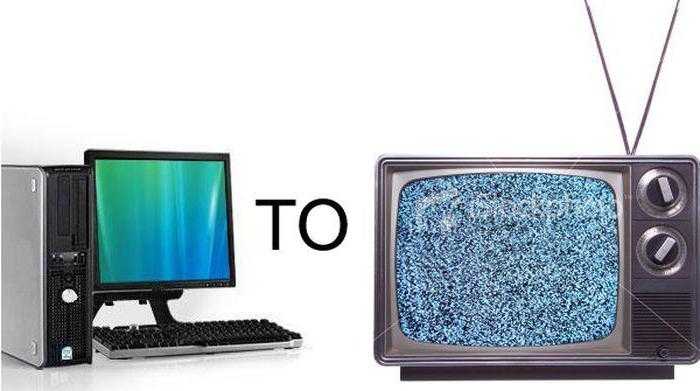
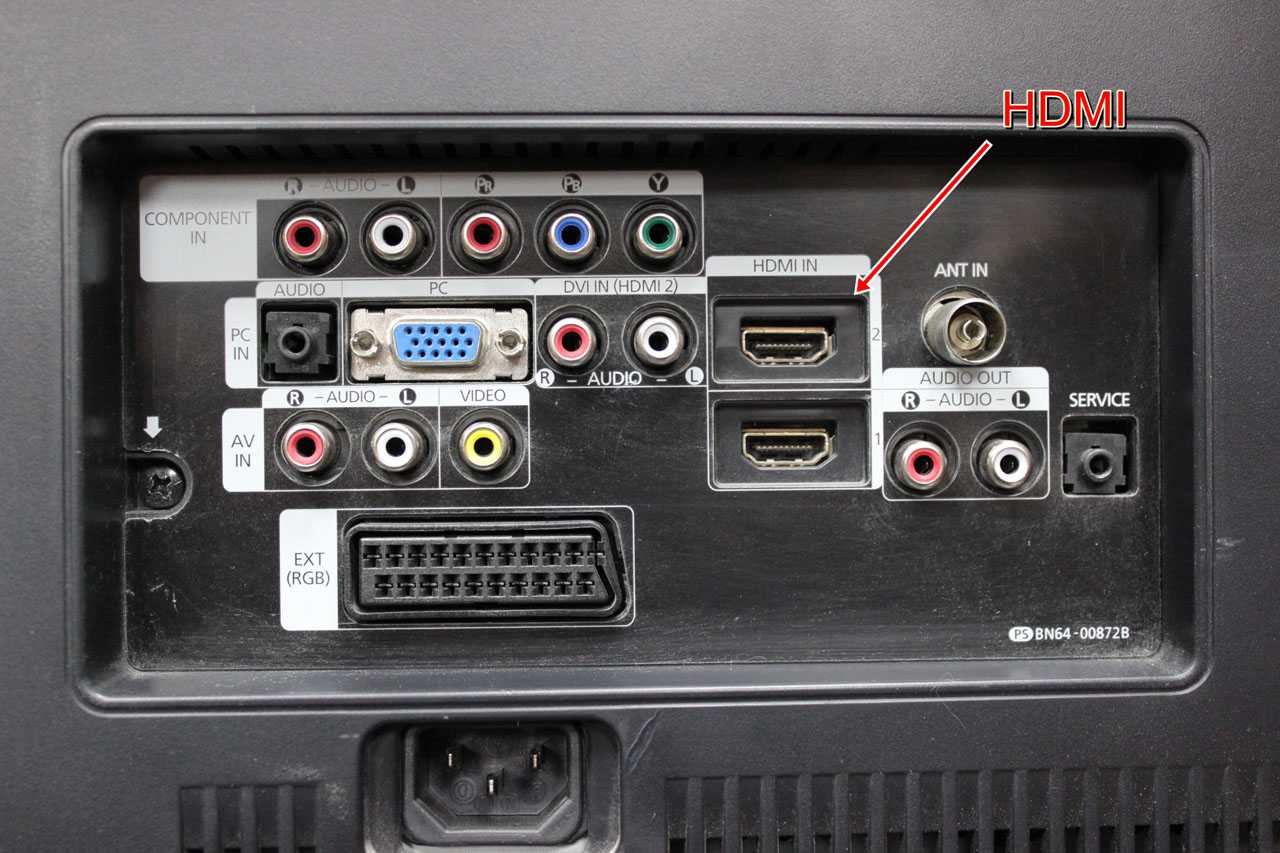
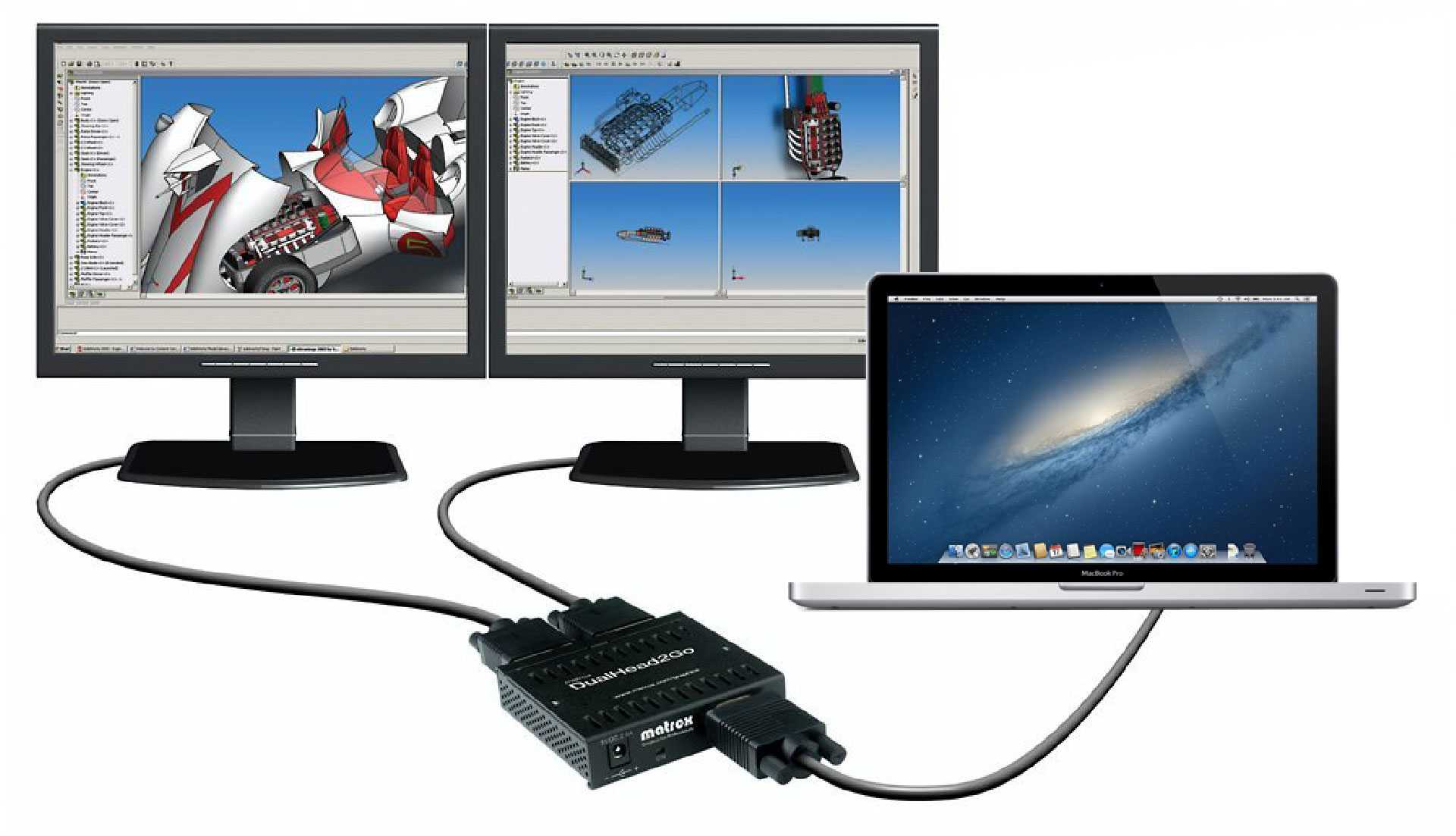





Идём далее. Размер диагонали мы уже разобрали выше. Если вы желаете использовать телевизор (особенно большой) вместо монитора для компьютера, то это будет нежелательно тогда, когда вы работаете на компьютере за столом.
Но если вы используете сам компьютер в качестве домашнего кинотеатра (скачиваете фильмы в хорошем качестве и просматриваете через дорогую видеокарту), подключаете к нему хорошие колонки (через качественную звуковую карту), то несомненно большой телевизор здесь значительно выигрывает у компьютерного монитора. Иного смысла использования телевизора в данном случае мы не видим.

Телевизор вместо монитора плюсы и минусы. Как использовать телевизор в качестве монитора компьютера Как одновременно подключить монитор и телевизор к компьютеру
Но жидкокристаллические телевизоры, равные по диагонали жидкокристаллическим мониторам, будут уступать последним по таким параметрам, как качество матрицы и разрешение экрана. Поэтому при равных размерах лучше всего выбрать монитор для компьютера. Даже дешёвый монитор будет лучше телевизора аналогичных размеров в качестве устройства для компьютера.
Источник: waysi.ru
Как подключить компьютер к телевизору?

Хотите посмотреть фильмы с HDD на большом экране или запустить игру на огромном мониторе? Читайте наш гид по подключению ноутбука или компьютера к телевизору.


Компьютер — универсальное устройство. Его возможности гораздо шире, чем у игровой приставки и уж тем более заурядного медиаплеера. Но смотреть фильмы или играть можно не только на мониторе скромных размеров. Соедините компьютер с телевизором и наслаждайтесь изображением на гораздо бОльшем дисплее.
Сделать это можно как с помощью проводов, так и без них. Рассказываем о разных способах и делимся достоинствами и недостатками каждого.
Подключаем компьютер к телевизору через HDMI
Самый проверенный метод — это, как всегда, дедушкин провод. Проводные интерфейсы эволюционируют с каждым годом, поэтому это довольно глубокая тема, которую нужно полностью изучить, если вы хотите всё сделать «по феншую».

Сам по себе способ очень простой. Достаточно воткнуть один конец кабеля в телевизор, а другой конец в соответствующий разъем на материнской плате или видеокарте. Самый распространенный интерфейс кабеля — HDMI. Его преимущество в том, что он служит для передачи как видео-, так и аудиосигнала. То есть достаточно всего одного провода для вывода изображения и звука.
Правда, не все HDMI одинаковы. На момент публикации мы насчитали более 13 разных вариантов. Но какой именно тип выбрать?


Его можно отличить по следующим признакам.
- Надпись High speed
- Указание версии не ниже 1.4 в описании
Стоимость кабеля зависит в том числе и от его длины. В среднем 3-метрового обычно хватает, в версии 1.4 он будет стоит около 500 руб.
Небольшое отступление для геймеров. Если вы хотите использовать ТВ для игр, учтите, что частота обновления у телевизора ниже, а время отклика — больше по сравнению с традиционным монитором. Но если у вас премиальная модель 4К с частотой 144 Гц, разница будет не так заметна — правда, понадобится кабель версии 2.1, который по цене приближается к стоимости среднего телевизора.
Конечно, HDMI — не единственный тип проводного подключения. Можно соединить ПК с телевизором и с помощью других интерфейсов, но HDMI является самым распространенным и его пропускная способность является одной из самых высоких.
Преимущества
- Самое стабильное подключение из всех
- Большая пропускная способность в отличие от беспроводных соединений
Недостатки
- Высокая цена
- Занимает порт на телевизоре и видеокарте
- Нужно заниматься кабель-менеджментом
Подключаем телевизор к компьютеру без проводов
Казалось бы, сейчас вся техника переходит на беспроводной режим. Зачем пользоваться вечно мешающими кабелями? Всё не так просто, как кажется на первый взгляд. Существует множество способов беспроводного подключения, и все они, как правило, имеют одну большую проблему. Нестабильное соединение и множество проблем в процессе эксплуатации.
Жизнь без проводов красива, сказочна и прекрасна, но до тех пор пока не столкнешься с различными сложностями.
На сегодняшний день беспроводные технологии, хоть и облегчают наш «разговор» с техникой, но все они довольно сырые. То устройства не видят друг друга, то сигнал постоянно пропадает, то ошибки в операционной системе сыпятся. Список можно продолжать очень долго. Ситуация похожа на появление новой технологии, к которой устоявшиеся гаджеты еще не адаптированы.

Посудите сами: чуть ли не каждый год появляются новые технологии беспроводной передачи данных. Но зачем, когда уже есть хорошо работающие предложения? Затем, что они направлены на улучшение возможностей своих предшественников. Впрочем, как и с кабелями: такая же ситуация. Только вот проводной тип подключения существует очень давно и он пережил не одну ступень эволюции.
А вот Wi-Fi, Bluetooth, DLNA (о которых мы поговорим ниже) и другие еще не раз будут видоизменяться, ведь они появились относительно недавно. Тем не менее у «передачи по воздуху» есть свои преимущества. Давайте разберем основные виды.
Миракаст
Это технология беспроводной связи, которая всё чаще появляется в современных телевизорах. Как правило, во всех премиальных моделях есть поддержка этого протокола. Miracast позволяет напрямую дублировать экран монитора на телевизор. И если в случае с проводным подключением, монитор не обязателен, то здесь происходит именно дублирование изображения.
Подключение можно также осуществлять и без сети Wi-Fi. Соединение устройств выполняется посредством Wi-Fi Direct. Однако, для стационарного компьютера потребуется Wi-Fi модуль. В ноутбуках же во всех такой модуль имеется и не потребуется его покупать. Максимальное передаваемое разрешение — Full HD.
При этом поддерживается объемный звук 5.1. В операционной системе Windows 10 присутствует поддержка данной технологии.
Источник: ichip.ru