Сегодня решил почистить пк от пыли, отключил его от питания, отключил девайсы все. Почистил (ничего не снимал из комплектующих), подключил обратно все провода.
Начинаю его запускать, он включился, биос пискнул (т.е. уведомил что он включился) но монитор, клавиатура и мышь не включились, на мониторе был чёрный экран, а у мыши и клавиатуры не включилась подсветка (все девайсы рабочие) я его решил выключить через кнопку power, зажал кнопку он выключился, но моментально опять же включился как будто кнопка power заедает и повторно включает пк. Второй раз попробовал, такая же ситуация произошла, пк выключился только на третий раз.
В чем может быть проблема? Просто ещё раньше тоже были проблемы, при начальной сборке, клавиатура мышь и монитор тоже не включались, далее меня преследовала эта же проблема, решал я её тем, что вытаскивал на некоторое время батарейку биоса и обратно вставлял, и все работало.
Но недавно началась такая проблема, что могу допустим случайно ногой задеть провод от клавиатуры, и все девайсы вырубались. Может ли это быть материнская плата? И как это решить? Чтобы в дальнейшим такого не было?
Что делать если компьютер включается, а изображения нет
Поделитесь, чтобы не потерять!
Ответов пока нет.
Есть мысли? Поделись!
Источник: linchakin.com
Почему мышь горит, но не работает и не двигается курсор

Пользователи ПК и ноутбуков нередко сталкиваются с ситуацией, когда мышка горит но не работает. Много понятнее, когда после подключения светодиод не подает «признаков жизни». В таком случае легче сделать вывод о механическом повреждении или проблемах с USB. Сложней обстоит ситуация, если мышь горит, но не двигается курсор.
В таком случае можно говорить о какой-то программной неисправности. Единственным спасением является анализ ситуации и ее решение.
Убедитесь в исправности устройства
Если мышка горит, но ее не видит компьютер, начните с проверки ее исправности. Подключите манипулятор ко второму ПК или ноутбуку и посмотрите — работает девайс или нет. Если на другом оборудовании имеют место такие же проблемы, причина с большой вероятностью кроется в мышке.
Перезапустите ПК / ноутбук
Если компьютер или ноутбук не видит мышь, но она горит, причиной могут быть временные программные сбои. Для решения проблемы попробуйте перезапустить оборудование и дождитесь его загрузки. Во многих случаях такой способ помогает решить проблему и вернуть работоспособность девайсу.

Проверьте провода и разъемы
При использовании проводной мышки обратите внимание на целостность провода. Бывают ситуации, когда одна из жил повреждена. При этом мышка светится, но не работает. Виновниками повреждения могут быть домашние животные или мебель, которую вы случайно поставили на провод.
Нет изображения на мониторе хотя в компьютере крутятся вентиляторы
Отдельное внимание уделите USB-порту. Часто бывают ситуации, когда после подключения к разъему мышь горит, но не работает в обычном режиме. Причиной может быть отсутствие питания по одному из каналов. Для решения проблемы попробуйте подключиться к другому и заведомо исправному гнезду.

Замените батарейки
Одной из причин, почему не работает компьютерная мышь, но светодиод горит, может быть банальный разряд батареек. При этом заряда источников питания хватает только на подсветку, а для совершения других действий его недостаточно. В результате мышь светится, но курсор не перемещается по рабочему столу. Установите новые батарейки, а после проверьте, работает мышь или нет. Такая неисправность характерна только для беспроводных девайсов.

Используйте встроенный мастер в Виндовс
Если вы не можете разобраться с вопросом, почему проводная мышка горит, но не работает, воспользуйтесь возможностями мастера Windows. С его помощью можно быстро найти и устранить проблемы, связанны с мышью:
- Жмите на комбинацию Win+R.
- Впишите команду Control и жмите Ввод.

- Кликните на кнопку TAB с левой стороны клавиатуры возле Caps Lock. При необходимости используйте стрелки.
- Выделите раздел Оборудование и звук.

- Наведите на пункт Мышь с помощью Tab и стрелок, а после жмите Shift+F10.

- Откройте кнопку Устранение неполадок.

- Дождитесь решения и перезапустите ПК / ноутбук.
В большинстве случаев Виндовс самостоятельно решает проблему и восстанавливает работоспособность мышки. Если манипулятор так и не работает, переходите к следующему шагу.
Проверка и обновление ПО
Бывают ситуации, когда Windows ошибочно определяет мышку и устанавливает не то программное обеспечение. Иногда случается, что в системе происходит конфликт драйверов, из-за чего мышь горит, но не работает. Для проверки, все ли нормально с ПО, сделайте следующие шаги:
- Жмите на комбинацию Win+R.
- Введите команду devmgmt.msc, а после жмите на Ввод.

- В Диспетчере устройств обратите внимание на наличие восклицательных знаков возле оборудования мышки.
- Для обновления ПО с помощью стрелок и TAB выделите устройство и жмите комбинацию Shift+F10.
- Выберите пункт Обновить драйвера.
- Кликните на автоматическое обновление и жмите, пока Виндовс сделает работу.

Если после проведенных ситуаций мышка также горит, но не работает, попробуйте полностью удалить драйвер и установить его заново.
Установите специальные драйвера для мыши
Если в вашем распоряжении специальная игровая мышка с большим количеством кнопок и функций, причина сбоев может быть в отсутствии специального ПО. Для таких устройств программа должна идти в коробке, или ее можно скачать на официальном сайте.
Обратите внимание на загрузку ПК / ноутбука
Еще одна причина, почему мышка горит, но не работает — слабое оборудование. В таком случае сбои в работе носят временный характер, к примеру, курсор периодических зависает, а через некоторое время снова «размораживается». Для проверки теории сделайте следующие шаги:
- Жмите на Ctrl+Alt+Del.
- Войдите в диспетчер задач.
- Обратите внимание на загрузку центрального процессора и память.
- Если они находятся на уровне 100%, это свидетельствует о недостаточности ресурсов ПК / ноутбука.

Попробуйте удалить самые «тяжелые» процессы путем нажатия на кнопку Del, а после этого проверьте, работает мышка или нет.
Почистите мышь и поверхность
Иногда мышка горит и не работает из-за загрязнения оптического выхода или применения устройства на прозрачной поверхности. В таком случае протрите оборудование или попробуйте использовать его на другом (непрозрачном материале).
Многие также спрашивают, почему горит мышка при выключенном компьютере. Это не удивительно, ведь после отключения на USB-разъем подается 5 В. Для полного отключения необходимо достать устройство из розетки.

Теперь вы знаете, что делать, если мышка горит, но не работает. В большинстве случаев причина лежит в программном обеспечении или временных сбоях, поэтому начинать необходимо с перезагрузки или обновления драйверов. Если же ни один из предложенных способов не помогает, может потребоваться замена мышки.
Мышка горит но не работает : 2 комментария
- алексвндр31.10.2020 в 12:20 мышь игровая ms60 горит отклики есть а движения курсора отсутствуют уже все перепробовал спецальный драйвер тоже стоит
Источник: besprovodnik.ru
Ошибка черного экрана с мышью — причины и решение
Windows это наиболее широко используемая компьютерная операционная система в мире. По этой причине он получил хорошую поддержку от Microsoft и постоянные обновления для улучшения его производительности. Однако, несмотря на ваши усилия, можно столкнуться с ошибками, которые в конечном итоге отягощают наш опыт работы с операционной системой. Одна из ошибок, которую мы можем найти, заключается в том, что на черном экране остается курсор.
В случае, если мы станем жертвами появления этой ошибки, мы обязательно приложим руки к голове. И именно такие ошибки могут расстраивать, поскольку мы, конечно же, не узнаем, как это произошло или что мы сделали не так, чтобы они появились. К счастью, эту ошибку можно считать распространенной, и ее легко исправить.
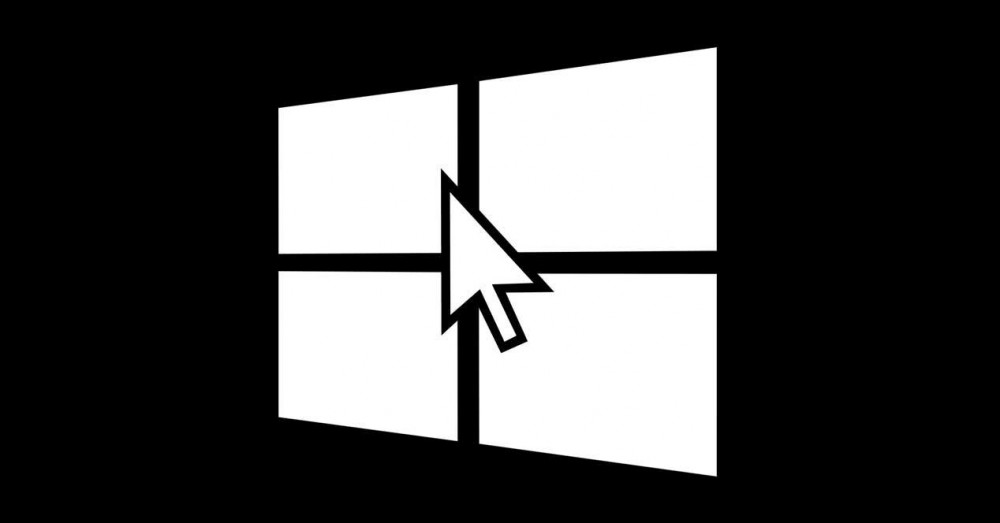
Причины появления ошибки черного экрана с курсором
Появление ошибки черного экрана при наведении курсора обычно происходит при различных обстоятельствах. Либо во время его использования, либо при запуске и даже когда мы выключаем компьютер. Мы можем, как всегда, запустить его и неожиданно столкнуться с этим черным экраном. Или мы закончили пользоваться им и при выключении появляется ошибка.
Также может случиться так, что это происходит, когда мы используем графику или видеокарту. Эта ошибка немного своеобразна и отличается от других, поскольку мы не увидим никаких сообщений о проблеме, только черный экран и указатель мыши.
История облачных в�.
Please enable JavaScript
Это может произойти по разным причинам, например, сбой нашей видеокарты, поломки или проблем с драйверами, а также экраном, подключением или видеоадаптером. Это также может быть связано с аппаратным конфликтом в некоторых компонентах ПК, который вызывает эту проблему, а также несовместимостью с некоторыми внешними аксессуарами. Другая причина может заключаться в том, что это происходит во время установки обновления функции, которое включает проблему совместимости.
Какой бы ни была причина этой проблемы, мы должны знать, что ее можно решить, прежде чем идти к телефону в поисках специалиста, который вернет наш компьютер к жизни. Поэтому сегодня мы собираемся предложить несколько возможных решений.
Исправить ошибку черного экрана с курсором в поле зрения
Далее мы посмотрим, какие возможные решения у нас есть для решения проблемы с ошибкой черного экрана с курсором в Windows 10.
Аппаратная проблема — отключите внешние устройства
Как мы уже комментировали, одна из причин появления ошибки с черным экраном с курсором может быть связана с проблемы с оборудованием , поэтому мы должны исключить, что это было вызвано внешним устройством. Следовательно, мы должны начать с отключения внешних устройств, которые мы подключили.
Для этого при выключенном компьютере начинаем удалить внешние устройства, будь то наушники, флешки, микрофон и т.д. Зажимаем кнопку включения примерно 30 секунд, в течение которых смотрим, как компьютер запускается и выключается. Позже включаем компьютер и проверяем, без проблем запускается ли ПК. Если это произойдет, мы начинаем подключать наши внешние устройства одно за другим, каждый раз перезагружая компьютер. В случае, если черный экран появится снова, мы найдем его причину, поэтому приступим к замене этого элемента.