В последнее время разгон мониторов до 75 Герц стал достаточно популярной темой. Дело в том, что многие современные модели официально поддерживают только 60 Гц, хотя вполне способны нормально работать и с частотой 75 Гц.
Повышение частоты обновления монитора с 60 до 75 Гц позволяет добиться большей плавности изображения в играх и снижает утомляемость глаз. Поэтому, если монитор поддерживает такую частоту, то подобный разгон приносит только преимущества. В этой инструкции мы расскажем о том, как разогнать монитор до 75 Гц с помощью драйверов NVIDIA/AMD или специальных программ.
Разгон в Windows 10 (версия 20H2)
Если у вас Windows 10 с версий 20H2 или новее, то вы можете разогнать монитор через стандартные настройки операционной системы. Для этого отройте меню « Параметры » (комбинация клавиш Win-i ) и перейдите в раздел « Система – Дисплей », либо вы можете кликнуть правой кнопкой мышки по рабочему столу и выбрать « Параметры экрана ».

Раздел « Дисплей » нужно пролистать вниз и кликнуть по ссылке « Система – Дисплей » и кликнуть по ссылке « Дополнительные параметры дисплея ».

После этого откроется окно « Дополнительные параметры дисплея ». Здесь, вверху окна нужно выбрать монитор, который вы хотите разогнать, и внизу указать требуемую частоту.

После изменения настроек монитора Windows 10 предложит сохранить изменения или вернуться к прежней частоте.
К сожалению, данная функция пока не поддерживает все мониторы. Для некоторых моделей в Windows 10 можно указать максимум 60 Гц, хотя на самом деле их можно разогнать до 75 Гц. Если вы столкнулись с такой проблемой то попробуйте другие способы из этой статьи.
Разгон на NVIDIA
Если вы используете видеокарту от NVIDIA, то для разгона монитора можно использовать программу « Панель управления NVIDIA », которая устанавливается вместе с драйверами NVIDIA. Данная панель давно поддерживает эту функцию и позволят буквально в несколько кликов установить любую частоту обновления.
Для начала вам нужно кликнуть правой кнопкой мышки по рабочему столу и открыть «Панель управления NVIDIA» или перейти по пути « Панель управления – Оборудование и звук – Панель управления NVIDIA ». Более подробно об этом в статье как открыть «Панель управления NVIDIA».
В окне « Панель управления NVIDIA » нужно открыть раздел « Дисплей – Изменение разрешения », выбрать монитор, который вы хотите разогнать до 75 Гц и нажать на кнопку « Настройка ».

Дальше появится окно « Настройка ». Здесь просто нажимаем на кнопку « Создать пользовательское разрешение » и переходим к следующему шагу.

В результате должно открыться окно « Создать пользовательское разрешение ». Здесь можно настроить множество параметров, которые касаются работы монитора. В частности, здесь можно установить собственное разрешение, глубину цвета и частоту обновления. Для того чтобы разогнать монитор до 75 Гц установите это значение в поле « Частота обновления (Гц) » и нажмите на кнопку « Тест ».
После этого драйвер NVIDIA попытается установить частоту 75 Гц. Если монитор заработает с разгоном, то на экране появится сообщение о том, что тест прошел успешно и вы можете сохранить это разрешение. Здесь для продолжения нужно нажать на кнопку « Да ».

Дальше вы вернетесь в основное окно « Панели управления NVIDIA ». Здесь, в списке доступных разрешений, должно появиться новое пользовательское разрешение. Выберите его, установите частоту обновления монитора в 75 Гц, нажмите на кнопку « Применить » и подтвердите сохранение изменений.

После этого ваш монитор должен начать работу с разгоном до 75 Герц.
Разгон на AMD
Для того чтобы разогнать монитор до 75 Герц с видеокартой от AMD вам понадобится новый драйвер, который включает современную панель управления. Скачать такой драйвер можно на официальном сайте.
Для разгона монитора нужно запустить новую панель управления видеокартой AMD, перейти в раздел « Дисплей » и нажать на кнопку « Создать ».

В результате вы попадете на экран с настройками монитора. Здесь нужно установить частоту обновления монитора в 75 Гц и нажать на кнопку « Сохранить ».

После применения пользовательского разрешения монитор должен заработать с разгоном до 75 Герц.
Разгон с помощью CRU
Если описанные выше способы разгона монитора до 75 Герц вам не подошли, то вы можете использовать программу CRU или Custom Resolution Utility. Скачать данную программу можно на сайте www.monitortests.com/forum/.
После скачивания программу CRU нужно распаковать в любую папку и запустить с правами администратора. Начать настройку следует с выбора монитора. Для этого откройте выпадающее меню в верхней части окна и укажите монитор, который необходимо разогнать до 75 Гц.

После этого нужно нажать на кнопку « ADD » и добавить новое разрешение экрана, которое будет включать частоту обновления 75 Герц.

Дальше нужно переместить созданное разрешение экрана на первую позицию и сохранить настройки нажатием на кнопку « ОК ».

После сохранения настроек необходимо перезагрузить драйвер видеокарты. Для этого воспользуйтесь утилитой « restart.exe », которая идет в комплекте с программой CRU.
После перезагрузки драйверов монитор можно будет разогнать до 75 Гц через стандартные настройки операционной системы Windows. В случае Windows 10 откройте меню « Параметры » ( Win-i ) и перейдите в раздел « Система – Дисплей —
Дополнительные параметры дисплея». Здесь нужно выбрать монитор, нажать на кнопку « Свойства видеоадаптера », перейти на вкладку « Монитор » и указать частоту обновления в 75 Гц.

В Windows 7 нужно кликнуть правой кнопкой мыши по рабочему столу, выбрать « Разрешение экрана » и перейти в « Дополнительные параметры – вкладка Монитор ».
Проверка разгона
Для проверки частоты монитора можно воспользоваться настройками Windows. Если вы используете Windows 10, то вам нужно открыть меню « Параметры » (например, с помощью комбинации Win-i ) и перейти в раздел « Система – Дисплей – Дополнительные параметры дисплея ». Здесь будет отображаться разрешение, частота обновления и другие параметры для всех подключенных мониторов.

В Windows 7 для проверки разгона монитора нужно кликнуть правой кнопкой мыши по рабочему столу, выбрать « Разрешение экрана » и перейти в « Дополнительные параметры – вкладка Монитор ».
- Типы матриц мониторов
- Как выбрать монитор
- Как подключить монитор к ноутбуку
- Как подключить монитор к компьютеру
- Как подключить два монитора к одному компьютеру
Источник: comp-security.net
Какими способами узнать герцовку (частоту обновления) монитора в Windows 10

Комфортность работы за компьютером во многом зависит от такого параметра дисплея, как частота обновления экрана, то есть того количества кадров, которое сменится за 1 секунду. Данная характеристика обуславливает, насколько плавным и реалистичным будет изображение и как быстро у пользователя устанут глаза.
Владеть такой информацией и уметь устанавливать максимально возможную частоту особо необходимо геймерам, графическим дизайнерам, любителям сёрфить интернет, смотреть фильмы, а также пользователям, ежедневно работающим за компьютером.
Единицей измерения является герц, если их мало, то картинка на экране будет мерцать. Ниже подробно рассмотрено то, как узнать герцовку монитора в Windows 10 посредством возможностей системы и стороннего софта AIDA.
Как посмотреть сколько герц в мониторе средствами системы
Информация о том, какая герцовка у монитора не является секретной и указывается производителем уже на коробке от ПК и на этикетке, приклеенной с обратной стороны к монитору. Но мало, кто из пользователей хранит упаковки, да и этикетка в процессе эксплуатации может значительно пострадать — выцвести или вовсе отлететь.
Отчаиваться не стоит, ведь посмотреть значение частоты смены экрана можно минимум двумя простыми способами, которые изначально предусмотрены разработчиками операционной системы.
Через параметры дисплея
Герцовка — это частота смены экрана, соответственно в его характеристиках и нужно искать необходимые сведения.
Для этого следует:
1. Сделать правый щелчок мышкой по свободному от ярлычков и папок пространству рабочего стола.
2. Обратиться к пункту «Параметры экрана» в вызванном контекстном меню.

3. Опуститься максимально вниз посредством колёсика мыши или прокрутки.
4. Перейти к свойствам графического адаптера посредством соответствующей активной ссылки (написана синим цветом).

5. В раскрывшемся окне сведений с характеристиками имеющегося на устройстве видеоадаптере, выберите дисплей который вы используете, если у вас их два или более.
6. Оценить частоту обновления «Гц».

Через сведения о системе
Информация обо всех компонентах компьютера отражается в сведениях о системе, в том числе и герцовка. Попасть в данный раздел можно разными путями, но наиболее удобны 2 алгоритма действий.
1. Нажмите на поисковую строку расположенную на панели задач, если строка у вас минимизирована до значка с лупой, щёлкните по нему.
![]()
2. В строку вписать значение « сведения ».
3. Из предложенных результатов поиска выбрать «Сведения о системе».

4. В левой части раскрывшегося раздела нужно перейти к пункту «Компоненты».
5. Из доступных компонентов выбрать «Дисплей».
6. Среди его характеристик, обозначенных в правой части окошка, найти «Разрешение».
7. Оценить указанные рядом значения. Первые два числа говорят об установленном на ПК разрешении экрана (например, 1280*1024), а последнее — это искомая частота (обычно 60 или 75 Гц).

Второй (для тех, кто предпочитает переходить моментально к нужным настройкам посредством командного окна «Выполнить»):
1. Запустить служебное окошко одновременным нажатием Win и R на клавиатуре.
2. Вписать (а лучше скопировать, например, отсюда) в него значение « msinfo32» .

Результатом станет раскрытие того же раздела «Сведения о системе». Далее, алгоритм не отличается от действий, описанных в первом способе начиная с пункта 4.
Проверить герцовку с помощью AIDA
Небольшая программа, которую довольно просто скачать с интернета. Она анализирует систему и рассказывает пользователю обо всех характеристиках его машины. Видит AIDA и герцовку монитора. Чтобы воспользоваться возможностями программы после скачивания, потребуется установить её на ПК, следуя инструкциям инсталлятора.
Когда утилита предложит приобрести лицензию, то необходимо подключить пробную (обычно тридцатидневную) версию, которая вполне сгодится для разового использования.
Чтобы узнать, сколько раз сменится картинка за секунду на конкретном дисплее, нужно:
1. Запустить программу AIDA.
2. Подождать несколько секунд, пока она просканирует систему и соберёт необходимые данные.
3. В левой части демонстрационного окошка перейти к разделу «Отображение».
4. А в нём выбрать пункт «Монитор».

5. В правой части окна среди отображённых характеристик найти «Частоту кадров».
6. К сожалению количество герц используемое в данный момент на мониторе узнать нельзя, но можно узнать сколько «Гц» поддерживает монитор.

Заключение
В классических ноутбуках и компьютерах частота стандартно равняется 60 Гц, чего вполне хватает, чтобы глаза не улавливали момент смены кадра. В игровых машинах этот показатель может доходить до 150 Гц. Это необходимо, так как иначе изображение в игре будет притормаживать и меняться заметно глазу.
Увеличить герцовку можно в экранных настройках, но для этого недостаточно одного желания пользователя. Нужно, чтобы машина была укомплектована видеокартой и монитором, которые одновременно поддерживают более высокие показатели.
Источник: windows10i.ru
Как выбрать игровой монитор для CS:GO? Гайд от SCOPE.GG


Все любители шутеров прекрасно знают, что игровые девайсы в какой-то мере решают. Конечно, самая крутая игровая мышь или самый качественный монитор не сделают тебя про игроком в одночасье, но играя против оппонентов равного тебе уровня по игре при наличии хорошего ПК у тебя будет больше шансов одержать верх в дуэли.

Монитор — одна из самых важных составляющих игровой сборки. Качественный монитор для игр обеспечивает максимально плавную картинку и передает динамику игры без потери качества и кадров. Благодаря минимальному времени отклика игрок с хорошим монитором будет видеть соперника на мгновение раньше (если у него характеристики хуже, разумеется). А каждая миллисекунда в шутере максимально решает, ты и сам это знаешь.
Герцовка и почему она важна?
Герцовка или же частота развертки экрана — крайне важный параметр монитора. На самом деле, герцовка важна даже при выполнении повседневных задач, но в играх (особенно в нашей любимой CS:GO) она имеет намного большую значимость. Она определяет, насколько гладко будет происходить смена кадров. Чем выше герцовка — тем плавнее будет выглядеть картинка.
Приятный бонус заключается в том, что при работе с монитором у которого высокая частота обновления твои глаза будут намного меньше напрягаться. Поэтому большинство пользователей придерживаются мнения, что чем больше герц у монитора, тем лучше.

Классические мониторы имеют частоту обновления 60 Гц, то есть картинка на экране может обновляться до 60 раз в секунду. Для повседневных задач многим достаточно даже этого (будем откровенны, для многих пользователей не увлекающихся будет достаточно если монитор просто будет работать), но что насчет CS? Ответ здесь не совсем однозначен.
Если твоя цель просто играть ради удовольствия, ты не играешь на 10 уровне фейсита и не стремишься в киберспорт, то 60 Гц монитора тебе будет достаточно. Если же у тебя есть намерения пробиваться на про уровень — купить игровой монитор определенно стоит. При повышении твоего личного игрового уровня будет расти и уровень оппонентов, когда ты научишься играть хорошо — соперники будут нещадно бить лицо за любое промедление или ошибку. Как ты уже знаешь — мониторы с низкой частотой кадров передают картинку и ее изменения несколько медленнее, поэтому в некоторых моментах это действительно может решать.

Важный фактор заключается в том, что игровые мониторы стоят дороже. Если же 144 Гц мониторы стоят сравнительно недорого, то 240 и 360 Гц варианты обойдутся в хорошую копеечку. Именно такими характеристиками обладают мониторы профессиональных игроков.
Какая диагональ лучше?
Игроки любят большие экраны. Сколько плюсов: большая картинка, ее красота. И казалось бы, монитор с большим экраном должен быть лучше и приятнее для игры. В любых MMORPG или каких-либо оффлайн играх — безусловно, поскольку в таких играх красота картинки является одним из главных факторов для получения удовольствия от самого процесса игры. В Counter Strike такая логика не работает.
Если ты хочешь играть максимально хорошо и ставить нереальные оплеухи с одного патрона — о большом мониторе придется забыть.
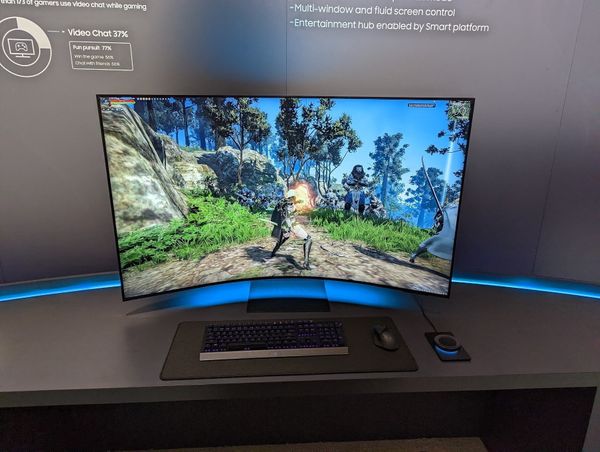
Ты, возможно, захочешь задать вопрос — почему же так? Чем большой монитор хуже и почему от него придется отказаться? Причин для этого довольно много:
- Чем больше размер картинки и разрешение экрана — тем более требовательна будет игра к твоему железу. Если у тебя не атомная субмарина вместо компьютера, то ты можешь столкнуться с приличными лагами, которые сильно повлияют на игровой процесс;
- На экране с большой диагональю намного больше мелких деталей, из-за чего ты можешь не заметить соперника или, скажем, бомбу в экшене. Особенно сильно этот фактор будет влиять на людей, сидящих близко к монитору;
- Если качество графики будет занижено, то есть если ты поставишь разрешение не соответствующее монитору и уберешь при этом сглаживание — ты сделаешь из Counter Strike игру похожую на Minecraft. Не самое приятное зрелище для глаз;
Профессиональные игроки предпочитают экраны среднего или небольшого размера. Самой популярной диагональю на сегодняшний день является 24”, чуть менее популярна диагональ в 27”. Небольшие по размеру мониторы никак не помешают при игре в CS:GO, более того для игроков со средним/плохим ПК маленький монитор был бы хорошим выходом из ситуации, когда на экране большего размера игра лагает. Игра не новая и у нее невысокие системные требования, поэтому маленький монитор позволит выжать хороший фпс даже на слабом железе.
Если компьютер нужен тебе для CS:GO и повседневных задач — диагональ 24” будет хорошим решением и обеспечит комфортное изображение. При работе с мультимедиа или если ты любишь, например, смотреть фильмы прямо за своим ПК — лучше выбрать диагональ побольше, 27” в таком случае станет отличным вариантом.

Лучшее соотношение сторон для монитора CS:GO
Выбор лучшего соотношения сторон и разрешения для игры в CS часто приводил к длительным дискуссиям, поскольку во многом подобная настройка — дело личного удобства и предпочтения. Нет никакого лучшего или худшего разрешения — они все примерно равны перед собой и у каждого есть свои плюсы и минусы. Тебе необходимо лишь найти самое удобное для себя.
Самое популярное соотношение сторон, которое используют многие про игроки — 4:3. Причина во многом кроется в том, что большая часть активных профессионалов начали свой путь во времена CS 1.6 или Source версий, тем самым их выбор 4:3 оправдан нежеланием менять свои привычные настройки. Новые же игроки предпочитают разрешения 16:9 намного чаще, чем старички.
А в чем собственно их разница?
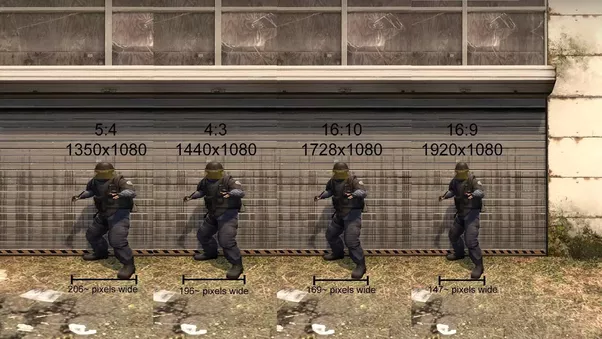
- 4:3 поможет получить максимально возможное количество кадров, потому что нагрузка на ваш ПК будет ощутимо меньше, чем при 16:10 или 16:9 разрешениях;
- При соотношениях сторон 16:9 и 16:10 угол обзора значительно выше, что может повлиять в ситуациях когда тебе нужно контролировать определенную зону. При 4:3 есть риск не увидеть врага, находящегося в углу экрана;
- При игре 4:3 модельки шире, скорость передвижения модельки на экране выше. По этой причине некоторые снайперы играют либо на Black Bars, либо на широкоформатных разрешениях;
- Чем шире ваше разрешение, тем более отдален от центра экрана HUD. Достаточно важный факт для фокуса;
Казалось бы — чем больше моделька, тем проще попасть. Но это не совсем так, поскольку динамика также возрастает, что делает движения моделек более быстрыми. Поэтому попасть сильно проще не становится.
При выборе разрешения не забывай учитывать все вышеперечисленные факторы и подумай над тем, насколько для тебя важно качество картинки и количество мелких деталей на ней. 4:3 сильно уменьшает количество деталей на экране и для некоторых игроков это кажется большим плюсом, но заходить в желании уборки лишнего слишком далеко тоже не стоит.
Какая матрица монитора лучше для CS и почему?
Какая матрица лучше для динамичных игр — TN или IPS? Вопрос достаточно важный, но однозначного ответа на него, к сожалению, дать нельзя. У каждого геймера на этот счет сформировано свое собственное мнение, поскольку у каждой матрицы есть свои особенности и недостатки — почти как с разрешениями. Так что определяться с типом матрицы, оптимально подходящей под твои игровые и повседневные потребности, тебе придется самостоятельно.
Особенности мониторов с матрицами TN:
- очень низкое время отклика;
- плохая насыщенность картинки и цветопередача;
- узкие углы обзора на недорогих моделях;
- слабая контрастность;
Особенности мониторов с матрицами IPS:
- время отклика быстрее;
- слабая глубина черных оттенков;
- контрастность значительно лучше, чем у мониторов с матрицами TN;
- хорошая цветопередача;
- хорошие углы обзора;
Выбирая монитор, не забывай обо всем что написано выше, реши под какие задачи он тебе нужен и подбери характеристики исходя из этого, после чего останется только подобрать подходящий вариант по цене и бренду 🙂
Повысь свой ранг, винрейт и KDA в CS:GO
Регистрируйся на Scope.gg, анализируй свои матчи, изучай ошибки, исправляй их и побеждай чаще.

Начать сейчас
Как стать лучше в CS:GO?
Регистрируйся на Scope.gg — аналитическом сервисе, который сканирует твой геймплей в CS:GO и покажет как играть и получать результат.
Источник: scope.gg