MBR – это аббревиатура Master Boot Record. Данная запись на диске – первое, что выполняет компьютер во время его запуска. Отображение ошибки MBR 1 при загрузке указывает на наличие повреждений в файлах основной загрузочной записи. Сложность проблемы в том, что у пользователя нет доступа к Windows и неполадку нужно решать иными путями. И все-таки удалось найти ряд действенных решений проблемы, которые способны исправить MBR Error 1. За подробными инструкциями стоит обратиться в тематический раздел.
Причины ошибки MBR 1 в Windows
Хорошая новость в том, что сегодня известно всего о нескольких причинах появления неполадки. Таким образом довольно быстро можно найти настоящий источник сбоя.
- Неверно установленный порядок загрузки BIOS. Есть вероятность, что BIOS был изменен пользователем или переключением устройств. Вместо загрузки с основного диска хранения данных, в нем установлена флешка или дополнительный накопитель без ОС.
- Повреждение MBR. Существуют специальные утилиты по настройке и восстановлению MBR. Это может занять немало времени, в подобном случае – это единственный вариант исправления.
Решение 1: изменение порядка загрузки BIOS
Нередко ошибка MBR Error 1 свидетельствует о неправильной настройке загрузчика в BIOS (UEFI). Причина проблема — компьютер пытается запустить операционную систему с устройства, непредназначенного для этой задачи. Если загрузчик попытается перейти к Windows на диске, предназначенном для хранения информации, появится сообщение MBR Error 1.
MBR или GPT что лучше?
Важно! Существует много разновидностей BIOS (UEFI), поэтому в конкретном случае названия разделов могут немного отличаться.
- Выключить компьютер и снова его включить.
- В момент загрузки перейти в BIOS. Для этого нажать кнопку F8, F9, F12 или Del. Обычно на мониторе отображаются подсказки, когда и какие клавиши следует кликать.
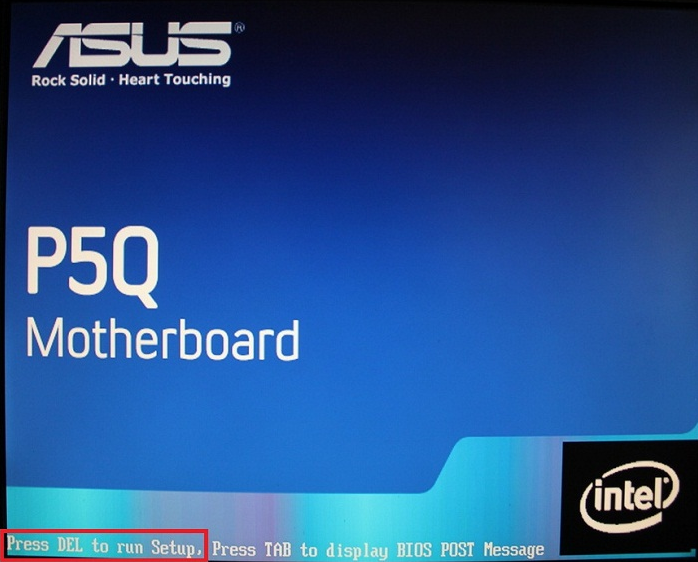
- С помощью стрелочек на клавиатуре в BIOS или указателя мыши в UEFI, перейти на вкладку «BIOS Setup Utility» (может называться Boot Options, Boot Order и т. п.) и открыть раздел «Boot». Дополнительно указанные пункты могут быть помещенными во вкладки «Advanced BIOS Features» или «Advanced Options».
- Внутри целевой вкладки отображается список устройств, расположение которых отражает их порядок загрузки. Первым в списке нужно установить диск с операционной системой или накопитель с инструментом восстановления MBR.
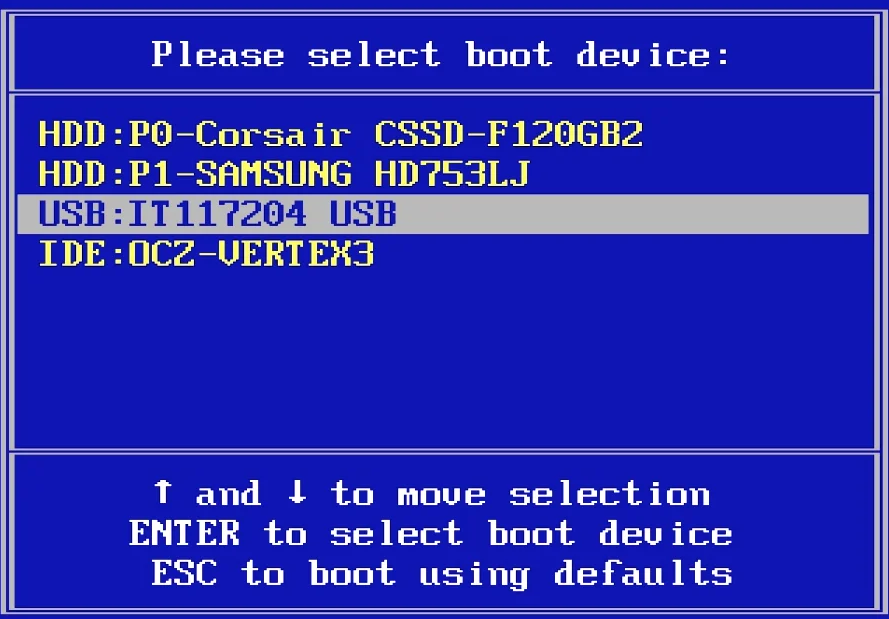
- Вернуться к изначальной вкладке и выбрать «Сохранить изменения и перезагрузить».
Если проблема была только в неправильном порядке загрузки устройств, она должна быть решения. В случае ошибок в MBR, стоит продолжить исправление.
Решение 2: восстановление MBR
Учитывая отсутствие доступа к собственной операционной системе, для ремонта MBR потребуется создать DVD-диск или USB-флешку с дистрибутивом Windows. Для этого нужен рабочий компьютер. В случае со старыми версиями Виндовс можно использовать оригинальный установочный диск.
В чём разница между GPT и MBR? | Что лучше gpt или mbr?
Инструкция по созданию загрузочного накопителя (можно пропустить, если уже есть такой носитель):
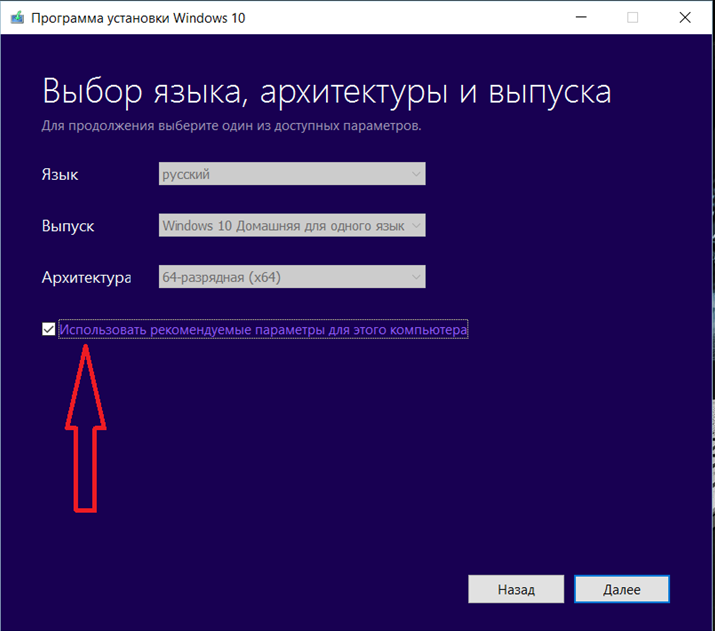
- Скачать образ инструмента по восстановлению с официального сайта Microsoft.
- Запустить полученный файл MediaCreationTool.exe и согласиться с условиями использования кнопкой «Принять».
- Выбрать опцию «Создать установочный носитель» на одном из доступных вариантов накопителей и нажать «Далее».
- Проверить корректность указанных данных компьютера (язык, версия ОС, архитектура) и «Далее».
- Указать тип устройства, на котором будет храниться инструмент и запустить создание.
После завершения процедуры у пользователя должен появиться нужный инструмент для восстановления MBR. Дальнейшие шаги ремонта отличаются в разных версиях операционных систем, поэтому их придется рассматривать отдельно друг от друга.
Windows 7
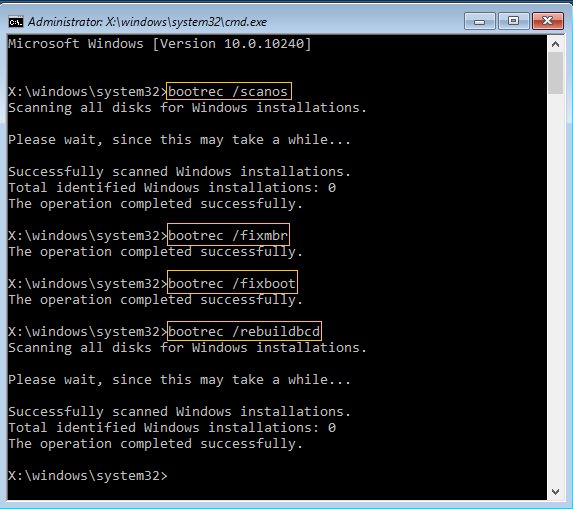
- Вставить созданный накопитель и перезагрузить ПК.
- Перейти в BIOS и изменить очередность загрузки, чтобы сразу система обрабатывала данный носитель. Проще вариант – в момент запуска нажать F8 или другую клавишу для перехода в Boot-меню и выбрать устройство с инструментом восстановления.
- Выбрать язык, раскладку клавиатуры и продолжить.
- Активировать пункт «Использовать инструменты восстановления, которые могут помочь решить проблемы с запуском Windows».
- Указать подходящую ОС и продолжить. Возможно, придется использовать инструмент «Загрузить драйверы», если система не отображается в списке.
- В разделе «Параметры восстановления системы» щелкнуть по элементу «Командная строка».
- Поочередно вставить следующие команды, после каждой нажимая Enter: bootrec / rebuildbcd, bootrec / fixmbr, bootrec / fixboot.
- Выйти из консоли, извлечь накопитель и перезагрузить ПК.
Windows 8, 8.1 и 10
Что нужно сделать для решения ошибки MBR Error 1:
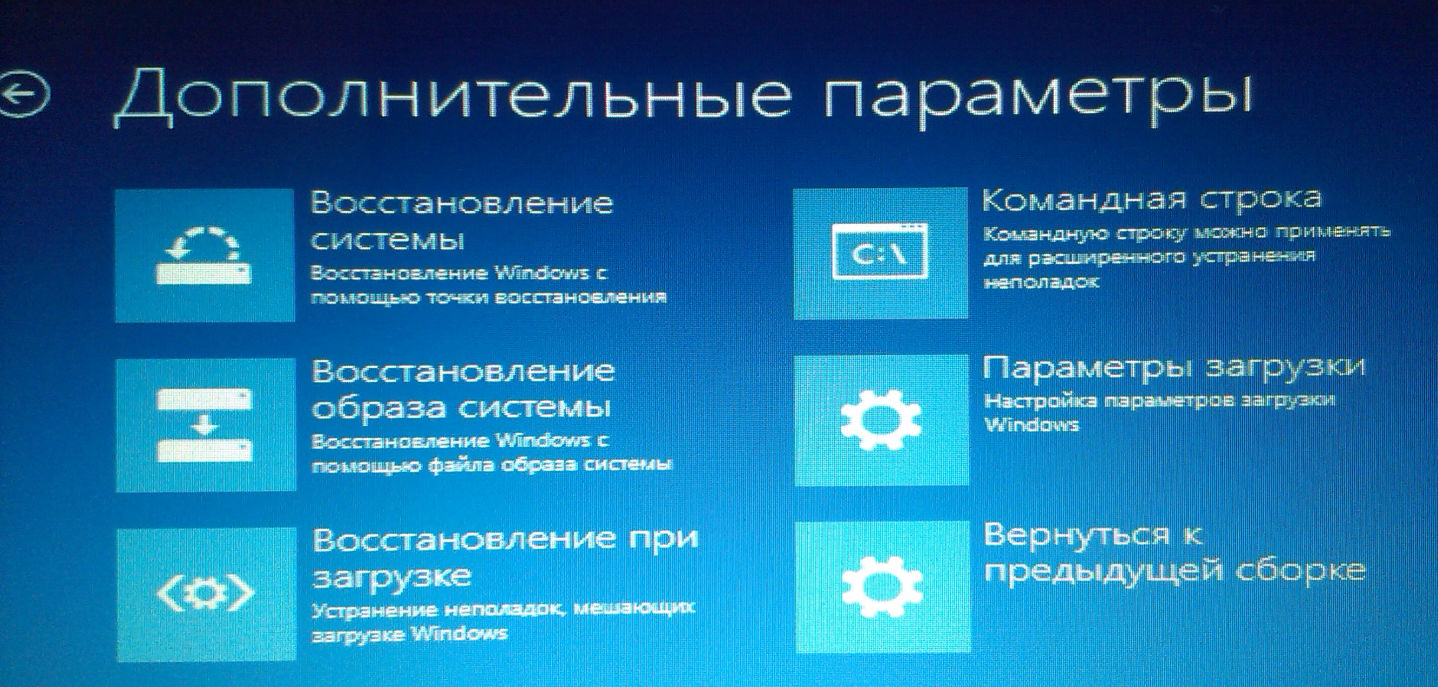
- Загрузиться с установочного накопителя и нажать на вариант «Восстановление вашего компьютера».
- Открыть вкладку «Решение проблем», далее – «Дополнительные параметры», затем – «Командная строка».
- В открывшуюся консоль вставить команду bootrec / FixMbr bootrec / FixBoot bootrec / ScanOs bootrec /RebuildBcd и нажать клавишу Ввод.
- Ввести exit, нажать Enter, извлечь носитель образа и перезагрузить ПК,
Одно из решений должно устранить проблему MBR Error 1 полностью. Если повезет, удастся обойтись только изменением параметров запуска Windows. Иначе придется восстанавливать MBR, что займет больше времени (до 20-30 минут).
Источник: gamesqa.ru
Mbr что это в мониторе

MBR (Master Boot Record / Главная загрузочная запись) — это первый сектор (первые 512 байт, расположенные в первых физических секторах) устройства хранения данных. MBR это не раздел диска, а участок памяти, зарезервированный для загрузчика операционной системы и таблицы разделов диска.
Загрузка это многоступенчатый процесс, большинство современных компьютеров инициализируют системные устройства прошивкой, называемой BIOS (Basic Input/Output System). BIOS содержится внутри CMOS (Ceramic Metal Oxide Semiconductor), который выполняется при старте системы.
После инициализации системных устройств BIOS ищет загрузчик в MBR первого устройства хранения (жесткий диск, твердотельный накопитель, CD/DVD диск, USB диск…) или на первом разделе устройства. Затем он передает управление этому загрузчику. Тот, в свою очередь, считывает таблицу разделов и готовится к загрузке операционной системы. Среди загрузчиков GNU/Linux наиболее известны GRUB и LILO.
MBR состоит из небольшой части ассемблерного кода (начальный загрузчик – 446 байт), таблицы разделов — 4 первичных раздела (16 байт каждый) и стража (0xAA55). Загрузчик проверяет только активный раздел, читает X секторов с этого раздела и затем передаёт управление операционной системе (загрузчик Windows/DOS не в состоянии загрузить Linux, потому что он не был разработан чтобы загружать ядро Linux или что то другое, он может обслужить только активный, первичный раздел).
GRUB (GRand Unified Bootloader) — наиболее часто используемый загрузчик операционной системы от проекта GNU. Он позволяет пользователю иметь несколько установленных операционных систем и при включении компьютера выбирать одну из них для загрузки. Пользователям рекомендуется установить его в MBR, чтобы иметь возможность загружать операционную систему с любого раздела (первичного или логического). Поскольку MBR расположен на диске, то он может быть сохранен и в случае необходимости, восстановлен. Для создания резервной копии MBR нужно выполнить (в эмуляторе терминала):
dd if=/dev/sda of=/path/mbr-backup bs=512 count=1
Для восстановление MBR служит команда:
dd if=/path/mbr-backup of=/dev/sda bs=512 count=1
Если нужно сохранить только загрузочный код (он занимает 446 байт), то меняем размер блока следующим образом:
dd if=/dev/sda of=/path/mbr-boot-code bs=446 count=1
Для сохранения только таблицы разделов (66 байт) нужно выполнить такую команду:
dd if=/dev/sda of=/path/mbr-part-table bs=1 count=66 skip=446
Соответственно, для восстановления только загрузочного кода из файла mbr-backup:
dd if=/path/mbr-backup of=/dev/sda bs=446 count=1
Восстановление таблицы разделов:
dd if=/path/mbr-backup of=/dev/sda bs=1 skip=446 seek=466 count=66
Восстановление MBR на несоответствующую таблицу разделов сделает все данные нечитабельными, вернуть их будет практически невозможно.
Чтобы очистить MBR, но оставить таблицу разделов (может быть полезно, если вы хотите полностью переустановить операционную систему):
dd if=/dev/zero of=/dev/sda bs=446 count=1
Источник: zenway.ru
Разметка диска GPT или MBR. Подробно.

Постараюсь объяснить простыми словами, начнём с определения. MBR или GPT разметка — это два разных стандарта, с помощью которых определяется структура разделов на носителе (HDD, SSD). GPT — более современный стандарт и имеет ряд преимуществ по сравнению с устаревшим MBR.
Так ли значимы эти преимущества, и что всё- таки лучше — разберем в данной статье.
Разметка MBR (что это, плюсы и минусы).
Master Boot Record (сокращённо — MBR) — переводится, как «Главная загрузочная запись». Как и указал выше — это довольно устаревший стандарт в наше время, но это никоем образом не мешает ему существовать по сей день, т.к. для рядовых пользователей разница от GPT фактически неощутима.
При MBR разметке, в начальном секторе носителя (диска) находится загрузочная область. В ней же располагается таблица разделов, правила их организации на диске + инфа для BIOS — чтобы компьютер смог правильно загрузить установленную операционную систему. Теперь давайте разберём достоинства и недостатки MBR.
MBR — плюсы:
- Стандарт совместим с большинством ОС.
- Поддержка практически всех современных 32х и 64х — битных систем.
- Стабильная работа, проверенная временем.
- Может работать как с микропрограммами BIOS, так и с UEFI.
Как можно заметить — MBR стандарт в какой- то степени универсальный и подойдет чуть ли не под любые нужды. Ну а чтобы определиться (подходит он нам или нет), нужно обратить внимание на минусы.
MBR — минусы:
- На MBR диске максимум можно создать до 4 разделов.
- Каждый раздел не может превышать отметку в 2 терабайта.
- Так- как вся инфа о структуре данных находится в первых секторах диска (в начале), то при его повреждении — накопитель становится нечитаемым.
Думаю, это основные пункты, характеризующие принцип MBR разметки диска. Теперь давайте поговорим от GPT.
Разметка GPT (что это, плюсы и минусы).
GUID Partition Table (сокращённо — GPT), можно перевести, как «Таблица разделов GUID». GPT является современным стандартом определения структуры разделов на носителях. Разрабатывался данный стандарт специально для микропрограмм на основе UEFI, который в свою очередь тоже создавался с намерениями заменить устаревший BIOS и предоставить более гибкие надстройки + расширенные возможности работы с памятью. Давайте разберём преимущества и недостатки для более глубокого понимания.
GPT — плюсы:
- Ограничений на кол- во разделов, как у MBR, вовсе нет. Данный параметр контролируется только возможностями установленной операционной системы.
- Размер раздела (тома) — тоже определяется только возможностями ОС.
- Инфа о структуре данных находится не только в начале, но и в конце диска. Если повредится одна часть — есть вторая для восстановления накопителя.
- GPT хранит контрольные суммы таблиц, которые реально помогают обнаруживать и исправлять ошибки на накопителе.
- Надёжность GPT — ничем не уступает MBR.
Тут естественно, GPT перебивает MBR по всем параметрам. Это так на самом деле, но всегда есть противоположная сторона. Советую обратить особое внимание на минусы, т.к. по моему мнению — это основа, после которой уже не останется вопроса «Так что- же выбрать мне?».
GPT — минусы:
- GPT поддерживает только 64х — битные операционные системы.
- GPT работает только с микропрограммой UEFI.
Два пункта — как жирные точки.
В заключение (от автора).
- Если ваш компьютер уже работает на MBR и ограничительные пороги Вас не давят, смысла менять разметку — НЕТ. Ну, если только по личным соображениям и предпочтениям. Визуальной разницы Вы не уловите.
- Если компьютер более современный, материнская плата имеет на борту UEFI и вы приверженец современных ОС на 64х — битной архитектуре — используйте GPT. Всё- таки стандарт современный и имеет свои преимущества.
Исчерпывающе, зато просто. Если остались вопросы — Go в комментарии.
Источник: setupexe.ru