Небольшая диагональ экрана компактных ноутбуков далеко не всегда может обеспечить достаточно рабочего пространства. Решением данной проблемы может стать дополнительный монитор. Чаще всего это дискретные или компактные модели, однако в этом материале я рассмотрю самый непопулярный вариант — двойные портативные мониторы. Расскажу об их особенностях и способах применения, а также сравню с дискретными моделями.

Особенности двойных мониторов
Портативные мониторы с 2 дисплеями долгое время находились в статусе выставочного концепта. И вот только пару лет назад на рынке начали появляться рабочие модели, которые способны выдавать хорошую картинку и стабильную работу. Предлагаю сравнить основные преимущества и недостатки таких двойных дисплеев с более классическими моделями мониторов.
К преимуществам можно отнести:
- Компактность. В сложенном состоянии 2 монитора занимают немного больше места, чем сам ноутбук, поэтому их намного проще перевозить.
- Расположение. Дисплеи крепятся к крышке ноутбука, поэтому их наклон и расположения всегда совпадают с основным экраном.
К недостаткам относятся:
Подключение монитора к ноутбуку Как подключить второй монитор к ноутбуку

- Ассортимент. Такие устройства — крайне редкое явление на рынке. При выборе вы наверняка столкнётесь не только с недостатком выбора моделей, но и отсутствием многочисленных отзывов и обзоров на подобную технику.
- Отсутствие гарантии. Двойные мониторы не получится найти на местных маркетплейсах или у ритейлеров, поэтому заказывать придётся из-за границы, что существенно усложняет процесс обслуживания или возврата по гарантии.
- Цена. Бюджетный ценовой сегмент таких устройств начинается с 30 тысяч рублей. Более-менее качественные модели могут стоить 60 — 70 тысяч.
- Вариативность выбора и использования. Подбирать портативные мониторы нужно строго в соответствие с диагональю экрана своего ноутбука. При этом их не получится использовать с гаджетами, наподобие смартфонов или планшетов из-за отсутствия встроенных аккумуляторов для работы.
- Нагрузка на ноутбук. Некоторые модели не имеют подставки дополнительной под конструкцию, из-за чего вся нагрузка приходится на петли экрана ноутбука. В итоге крышка начинает закрываться под собственным весом и перестаёт держать большие углы.
Для чего нужны такие устройства
Безусловно, такие мониторы нужны далеко не всем. Давайте рассмотрим несколько основных видов деятельности, для которой двойные дисплеи могут стать полезным приобретением:
- Монтаж видео
- Работа с кодом
- Гейминг
- Стриминг
Подведём итоги
Несмотря на то, что портативные мониторы с двумя экранами по-прежнему являются достаточно редким явлением, они могут стать незаменимым помощником для тех, кто работает с большим объемом информации. Такие устройства обладают некоторыми преимуществами, среди которых компактность, удобство в использовании и возможность крепления к ноутбуку.

Однако стоит учитывать крайне высокую цену и низкий ассортимент подобной техники. Если вы работаете с видеомонтажом, кодом, стримите или любите поиграть с большим разрешением, то портативный монитор может стать хорошим помощником. Однако в большинстве случаев покупка полноценного дискретного (портативного или стационарного) монитора будет более выгодным и практичным решением. На данный момент я бы рекомендовал отдать предпочтение более классическим моделям и понаблюдать за развитием рынка.
Для тех, кто думал приобрести вертикальный пылесос, рекомендую посмотреть подборку:
Здесь точно найдете подарок для себя, а то и близким.
Источник: www.ixbt.com
Как подключить экран ноутбука к компьютеру?

Ваш ноутбук перестал работать и вы собираетесь избавиться от нерабочего “хлама”? Не стоит торопиться. Комплектующие устройства, которые все еще пригодны к использованию, всегда можно продать или сделать из них что-нибудь интересное. Например, вы можете использовать экран от ноутбука в качестве монитора для персонального компьютера. Интересно, не правда ли?
Но как подключить экран ноутбука к компьютеру? Об этом мы сегодня и поговорим.
Современный “хэндмэйд”
Никто не застрахован от возникновения непредвиденных поломок, верно? Устройства бытовой техники тоже не являются исключением. Но вы знали, что технические неполадки можно заставить работать на себя? Звучит довольно-таки непривычно, но так и есть. Вот мы имеем сломанный лэптоп, а дома нас ждет персональный компьютер без рабочего монитора.
Почему бы не превратить дисплей ноутбука в новый монитор? Зачем выбрасывать деньги на ветер?
Для этого потребуется наличие самого ноутбука и, конечно же, желание. Как подключить монитор ноутбука к ПК? Давайте ознакомимся с этой интересной процедурой вместе, уделяя внимание самым важным нюансам.
Какими способами можно провести подключение?
Как подсоединить монитор ноутбука к системному блоку? Вот мы имеем на руках устройство, которое когда-то исправно выполняло свою работу. Его наличия достаточно для очень креативного выхода из неловкого положения. Для того чтобы начать реализовывать этот интересный план, необходимо немного подготовиться. Сперва нужно ознакомиться с самыми распространенными способами сопряжения двух устройств.
Коммутирование с помощью кабеля
Как подключить системник к ноутбуку через vga и как ноутбук подсоединить к компьютеру вместо монитора? Для первого случая понадобится кабель соединения, при помощи которого все это дело и будет проворачиваться. Скорее всего, будет достаточно VGA-кабеля, но никто не запрещает вам использовать его аналоги. Одним из таких представителей является DVI-кабель. Также данный вариант потребует наличия установленной операционной системы Windows на используемом персональном компьютере.
Важно! Но исключения есть и тут. Обладателям устройств на базе операционной системы Mac потребуется обзавестись HDMI-кабелем.
Дальше нужно следовать такой инструкции:
- Вставьте один конец провода в разъем лэптопа, а второй — подключите к компьютеру.
- Запустите ноутбук, дождитесь его полного включения.
- Нажмите правой кнопкой мыши на пустом пространстве рабочего стола.
- Перед вами откроется контекстное меню, в котором необходимо найти и открыть вкладку “Свойства”.
- Теперь нужно выбрать пункт “Свойства экрана” и перейти в раздел “Параметры”.
- Вы увидите перед собой рисунок, на котором обозначены экраны с нумерацией. Выберите второй экран и установите то положение, которое соответствует действительному расположению лэптопа.
- Далее отметьте галочками необходимый пункт отображения визуальной информации. Для выбора основного монитора необходимо установить пометку на вкладке “Использовать это устройство как основное”.
Важно! Вы всегда сможете вернуть все обратно, проделав те же самые действия.

Тут все просто и понятно, но как подключить монитор ноутбука к ПК обладателям “яблочных устройств”? Как вывести экран компьютера на ноутбук? Нужно проделать следующие действия, если вы уже установили соединение устройств посредством кабеля:
- Зайдите в раздел “Системные настройки” и найдите там вкладку “Мониторы”.
- Появится такое же расположение устройств вывода изображения, какое могли заметить пользователи операционных систем от Microsoft.
- Проделайте те же самые манипуляции по расположению экранов.
- Сохраните настройки и принимайтесь за работу.
Устройства готовы к использованию!
- Как подключить наушники к компьютеру?
- Как подключить колонки к ПК без усилителя?
Удаленный доступ при помощи ПО
А если вы не хотите использовать провода, имея в наличии “яблочную технику”, можно воспользоваться специальным приложением, которое называется “Air Display”. Потребуется установка этого софта на рабочий ноутбук. Данная программа находится в бесплатном доступе на официальном сайте Apple.
Этот способ является максимально простым, ведь для сопряжения необходимо запустить программу после ее установки и следовать инструкциям, которыми разработчик заботливо оснастил этот софт.
Важно! При помощи “Air Display” можно не только переключать мониторы, но и использовать их совместно. Работа осуществляется по принципу удаленного соединения.
Если оба ваших устройства работают на базе операционной системы Windows, то никто не мешает вам установить программное обеспечение для работы с продуктами от Microsoft. Программы не вызывают никаких затруднений из-за простоты в эксплуатации. Рекомендуем использовать именно этот метод соединения, если ваши устройства исправно работают и соответствуют системным требованиям.
Важно! Не забывайте о том, что при использовании любого компьютерного софта желательно использовать защитные программы. Предлагаем вам почитать о том, какие антивирусы лучше.

Сопряжение устройств при помощи беспроводной передачи Wi-Fi
Интернет без проводов уже давно перестал быть редким явлением. Так почему бы не воспользоваться им и для этого случая? Синхронизацию можно провести, проделав следующие действия:
- Установите программу, которая называется “MaxiVista”. Разработчик софта не позаботился о создании бесплатной версии, поэтому придется немного раскошелиться или воспользоваться пробной версией программы.
Важно! Функционал пробной версии отличается от функционала полной! Читайте внимательно описание продукта.
- После установки необходимо задействовать специальные модули и настроить их по инструкции от издателя.
- Если вы все сделали правильно, то возникнет прекрасная возможность управления экранами дистанционно при помощи Wi-Fi.
- Как убрать заставку с экрана?
- Как сделать меняющийся фон рабочего стола?
Видеоматериал
Ничего сложного, верно? Теперь вы знаете, как сэкономить деньги на покупке нового монитора, воспользовавшись старой техникой.
Опубликовано 13.07.2017 Обновлено 21.05.2019 Пользователем
Поделиться в соц. сетях:
В продолжение темы

Сделано на Лейке
Публичная оферта о заключении договора пожертвования
(Директор: ),
предлагает гражданам сделать пожертвование на ниже приведенных условиях:
1. Общие положения
1.1. В соответствии с п. 2 ст. 437 Гражданского кодекса Российской Федерации данное предложение является публичной офертой (далее – Оферта).
1.2. В настоящей Оферте употребляются термины, имеющие следующее значение:
«Пожертвование» — «дарение вещи или права в общеполезных целях»;
«Жертвователь» — «граждане, делающие пожертвования»;
«Получатель пожертвования» — «».
1.3. Оферта действует бессрочно с момента размещения ее на сайте Получателя пожертвования.
1.4. Получатель пожертвования вправе отменить Оферту в любое время путем удаления ее со страницы своего сайта в Интернете.
1.5. Недействительность одного или нескольких условий Оферты не влечет недействительность всех остальных условий Оферты.
4. Заключительные положения:
4.1. Совершая действия, предусмотренные настоящей Офертой, Жертвователь подтверждает, что ознакомлен с условиями Оферты, целями деятельности Получателя пожертвования, осознает значение своих действий и имеет полное право на их совершение, полностью и безоговорочно принимает условия настоящей Оферты.
4.2. Настоящая Оферта регулируется и толкуется в соответствии с действующим российском законодательством.
5. Подпись и реквизиты Получателя пожертвования
ОГРН:
ИНН/КПП: /
Адрес места нахождения:
Банковские реквизиты:
Номер банковского счёта:
Банк:
БИК банка:
Номер корреспондентского счёта банка:
Согласие на обработку персональных данных
Пользователь, оставляя заявку, оформляя подписку, комментарий, запрос на обратную связь, регистрируясь либо совершая иные действия, связанные с внесением своих персональных данных на интернет-сайте https://serviceyard.net, принимает настоящее Согласие на обработку персональных данных (далее – Согласие), размещенное по адресу https://serviceyard.net/personal-data-usage-terms.
Принятием Согласия является подтверждение факта согласия Пользователя со всеми пунктами Согласия. Пользователь дает свое согласие организации «», которой принадлежит сайт https://serviceyard.net на обработку своих персональных данных со следующими условиями:
Пользователь дает согласие на обработку своих персональных данных, как без использования средств автоматизации, так и с их использованием.
Согласие дается на обработку следующих персональных данных (не являющимися специальными или биометрическими):
• фамилия, имя, отчество;
• адрес(а) электронной почты;
• иные данные, предоставляемые Пользователем.
Персональные данные пользователя не являются общедоступными.
1. Целью обработки персональных данных является предоставление полного доступа к функционалу сайта https://serviceyard.net.
2. Основанием для сбора, обработки и хранения персональных данных являются:
• Ст. 23, 24 Конституции Российской Федерации;
• Ст. 2, 5, 6, 7, 9, 18–22 Федерального закона от 27.07.06 года №152-ФЗ «О персональных данных»;
• Ст. 18 Федерального закона от 13.03.06 года № 38-ФЗ «О рекламе»;
• Устав организации «»;
• Политика обработки персональных данных.
3. В ходе обработки с персональными данными будут совершены следующие действия с персональными данными: сбор, запись, систематизация, накопление, хранение, уточнение (обновление, изменение), извлечение, использование, передача (распространение, предоставление, доступ), обезличивание, блокирование, удаление, уничтожение.
4. Передача персональных данных, скрытых для общего просмотра, третьим лицам не осуществляется, за исключением случаев, предусмотренных законодательством Российской Федерации.
5. Пользователь подтверждает, что указанные им персональные данные принадлежат лично ему.
6. Персональные данные хранятся и обрабатываются до момента ликвидации организации «». Хранение персональных данных осуществляется согласно Федеральному закону №125-ФЗ «Об архивном деле в Российской Федерации» и иным нормативно правовым актам в области архивного дела и архивного хранения.
7. Пользователь согласен на получение информационных сообщений с сайта https://serviceyard.net. Персональные данные обрабатываются до отписки Пользователя от получения информационных сообщений.
9. Настоящее Согласие является бессрочным, и действует все время до момента прекращения обработки персональных данных, указанных в п.7 и п.8 данного Согласия.
10. Место нахождения организации «» в соответствии с учредительными документами: .
Источник: serviceyard.net
Как использовать ноутбук в качестве монитора? Как подключить системный блок к ноутбуку в качестве монитора?

Статья о вариантах подключения монитора ноутбука к компьютеру.
- Можно ли использовать ноутбук как монитор?
- Схема подключения монитора ноутбука к компьютеру с помощью кабеля
- Схема подключения монитора ноутбука к компьютеру с помощью Wi-Fi
- Видео: Как подключить второй монитор к компьютеру?
Жизненные ситуации диктуют свои права! Может сломаться монитор компьютера. Требуется найти альтернативу, которой, будет являться монитор другого устройства, в данном случае, монитор ноутбука.
Можно ли использовать ноутбук как монитор?
Можем сразу сказать, это возможно! Как как использовать ноутбук в качестве монитора компьютера, двумя способами, расскажем ниже.

Использование ноутбука в качестве монитора компьютера
Прежде всего, понадобиться согласование (синхронизация) работы устройств.
Существуют два способа согласования, подключения устройств:
- подключение с помощью кабеля
- подключение с помощью входа Wi-Fi
При первом варианте, выбираем кабель подключения. Обычно, используется кабель VGA или кабель DVI, особенно при операционной системе Windows компьютера.
Если вы используете в работе новейшую модель ноутбука, Мак, следует приобрести кабель HDMI.
Для указанной выше, модели ноутбука Мак и новейших версий Windows компьютера, для согласования устройств можно применять бесплатное приложение «Воздушный дисплей» (Air Display), загруженное на ноутбук. После загрузки, будут изложены простые, доступные инструкции, полагаясь на которые, вы легко синхронизируете монитор ноутбука и компьютер.
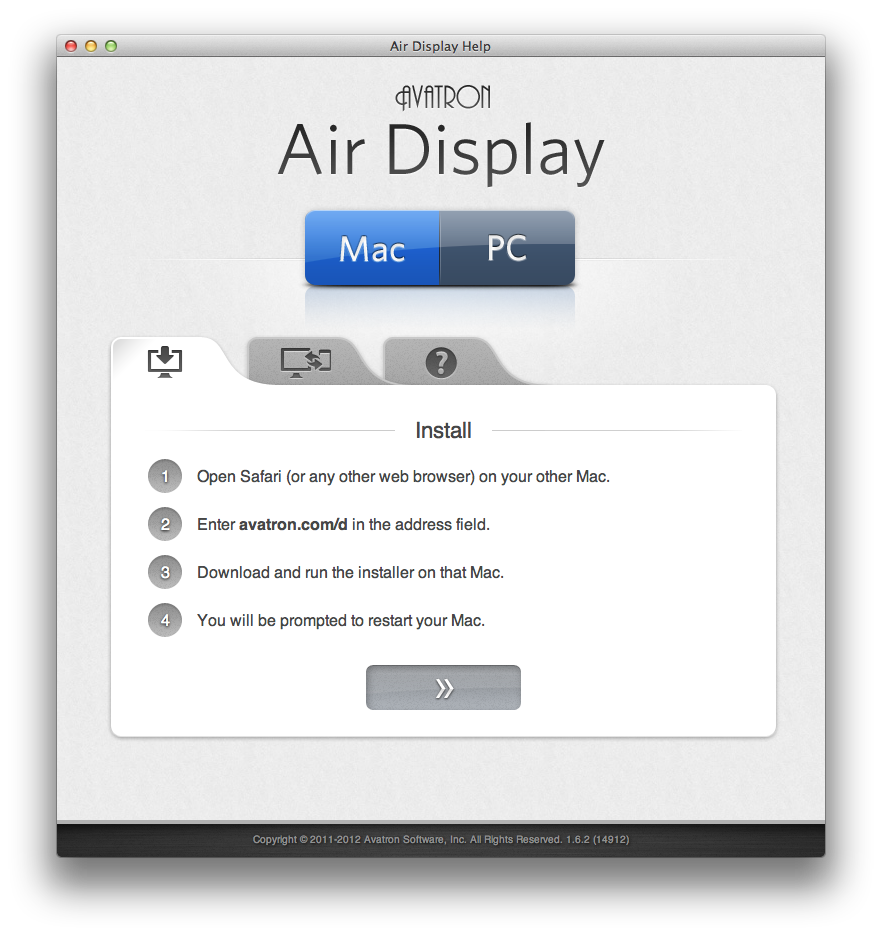
Бесплатное приложение «Воздушный дисплей» (Air Display)
Схема подключения монитора ноутбука к компьютеру с помощью кабеля
- выбираем кабель подключения
- включаем монитор ноутбука
- начинаем работать с настройками монитора ноутбука
выбираем опцию «Свойства»
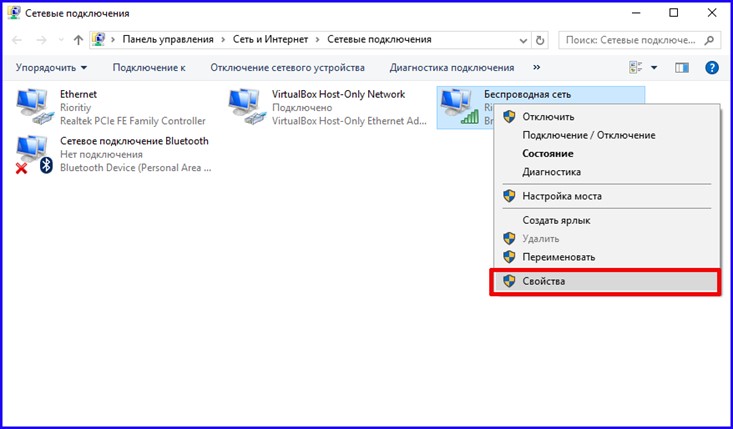
Опция «Свойства» ноутбука
- на открывшейся странице, отмечаем строку «Свойства экрана»
Опция «Свойства экрана»
- нажимаем клавишу «Параметры» (в верхнем меню)
- нажимаем цифру «2», обозначенную на одном из двух возникших прямоугольников, перемещая прямоугольник в положение ноутбука по отношению к компьютеру
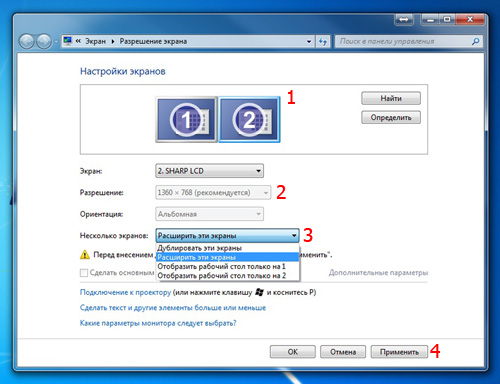
Активизируем цифру «2» на картинке
- подтверждаем свой выбор монитора №2
- отмечаем «птичкой» опцию «Расширить рабочий стол на этот монитор» в настройках ноутбука
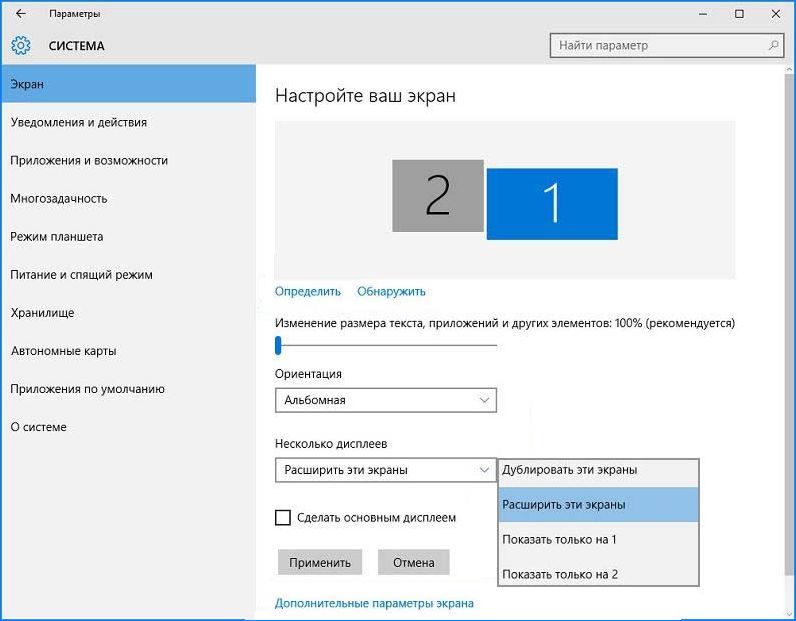
Опция «Расширить рабочий стол на этот монитор» в настройках ноутбука
- имеем ноутбук версии Мак
- используем кабель подключения HDMI

Кабель подключения HDMI
- работаем с настройками ноутбука для подключения монитора к компьютеру
- входим в раздел «Настройки» ноутбука
- выбираем опцию «Системные настройки»
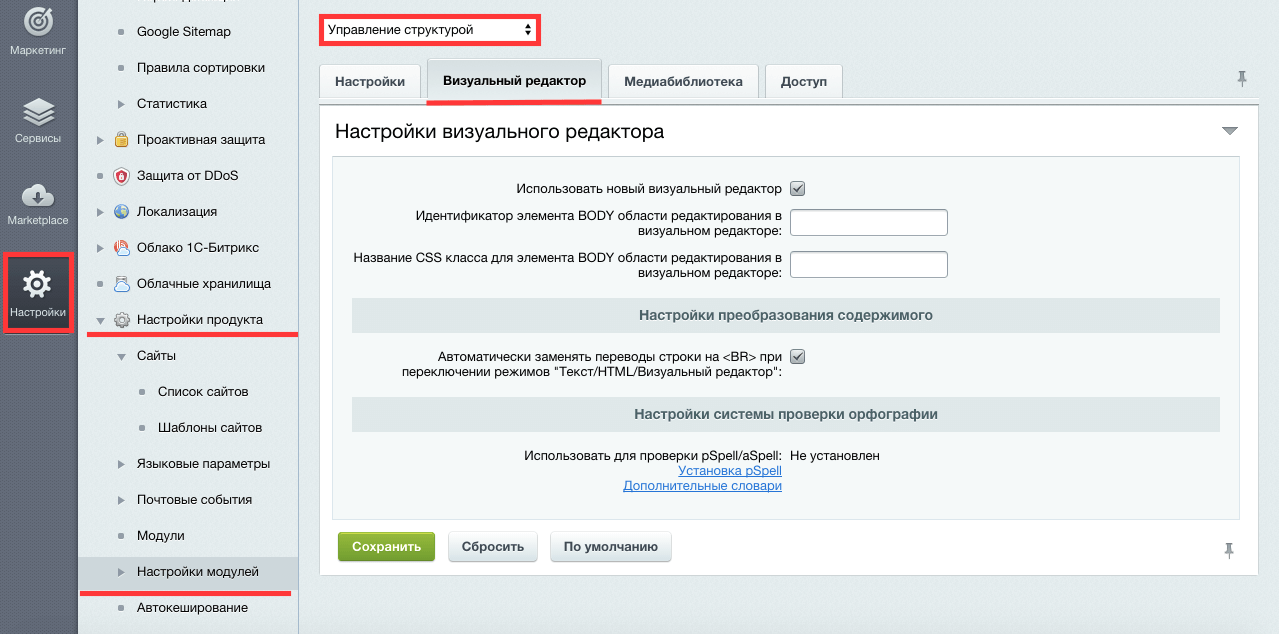
Открытие опции «Системные настройки»
- используем подраздел «Мониторы», просматривая список мониторов на экране
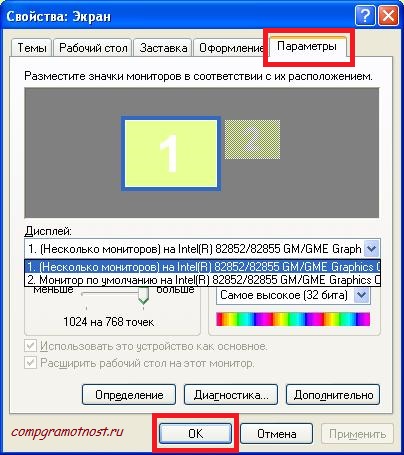
- видим картинку с расположение монитора ноутбука по отношению к компьютеру
- располагаем один из появившихся прямоугольников относительно компьютера
- нажимаем клавишу «Окей» для сохранения произведенных действий
Примечание: Применив клавишу F7 в настройках, можно выполнить работу подключения в автоматическом режиме, затем нажать клавишу «Окей».
Схема подключения монитора ноутбука к компьютеру с помощью Wi-Fi
Такое подключение возможно при содействии специальной программы, ответственной за работу серверов, под названием «Большая перспектива» (MaxiVista).
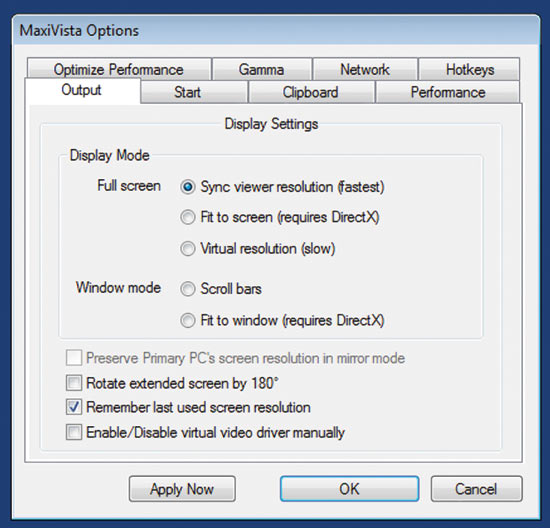
Программа официальная, платная, дорогостоящая. Копию программы, которая стоит дешевле, можно купить. Однако, возможности копи будут ограничены.
Купив программу, следует установить модульные системы, настроить их, согласно прилагаемой инструкции.
После настройки, монитор ноутбука будет подключен к компьютеру при помощи сети Wi-Fi.
Видео: Как подключить второй монитор к компьютеру?
Источник: mobilkoy.ru